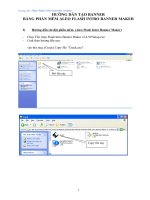Các Chức Năng Thiết Kế 2d Với Phần Mềm Proe Wildfire
Bạn đang xem bản rút gọn của tài liệu. Xem và tải ngay bản đầy đủ của tài liệu tại đây (1.28 MB, 16 trang )
Bài 2: Các chức năng thiết kế 2D
21
Bài 2
CÁC CHỨC NĂNG THIẾT KẾ 2D
Bài này giới thiệu về các lệnh vẽ 2D của phần mềm Pro/E, qua các ví dụ sẽ giúp
chúng ta hiểu rõ hơn về các lệnh này.
Chúng ta phải nắm thật vững các lệnh 2D, có như thế mới có thể vẽ nhanh các
tiết diện 2D theo ý muốn.
Vì các đối tượng 3D được xây dựng từ các tiết diện 2D theo một phương pháp
quét hình nào đó, cho nên, phải nắm được các lệnh 2D thì mới vẽ tốt được đối tượng 3D.
Các điều kiện ràng buộc hình học (Constraints), giúp khống chế các thông số
theo ý muốn.
Đặc biệt về mối quan hệ (Relations), giúp hiệu chỉnh kích thước mô hình một
cách nhanh chóng.
Hướng dẫn sử dụng Pro/E Wildfire 5.0
Nguyễn Văn Thành
Bài 2: Các chức năng thiết kế 2D
2.1
22
Giới thiệu các chức năng 2D :
Từ menu File ở phía trên của cửa sổ chính chọn New > Sketch (hình 2-1).
Hình 2-1
Hình 2-3
Hình 2-2
Gõ vào tên mới trong ô Name hoặc lấy tên mặc đònh, sau đó chọn OK > xuất
hiện thanh công cụ Sketch (hình 2-2) : Dùng để vẽ điểm, đường thẳng, hình chữ
nhật, cung tròn, đường tròn, ellipse, v.v…
Khi thao tác có thể chọn từ thanh công cụ dọc hay chọn từ lệnh Sketch trên menu
chính (hình 2-3), riêng các lệnh hiệu chỉnh (Modify), cắt (Trim), lấy đối xứng
(Mirror), di chuyển (Move & Resize), Copy chọn từ lệnh Edit trên menu chính
(hình 2-3).
One-byChọn đối tượng hoặc kết thúc
One
lệnh vẽ
Line
Vẽ đường thẳng liên tục qua các
điểm chọn bằng phím trái chuột
Line
Vẽ đường thẳng tiếp tuyến với
Tangent
hai đối tượng
Centerline Vẽ đường centerline để làm trục
đối xứng, không làm trục xoay
Geometry Vẽ đường centerline dùng để
Centerline làm trục xoay
Hướng dẫn sử dụng Pro/E Wildfire 5.0
Nguyễn Văn Thành
Bài 2: Các chức năng thiết kế 2D
23
Rectangle
Vẽ hình chữ nhật
Slant
Vẽ hình chữ nhật nghiêng
Rectangle
Parallelogram Vẽ hình bình hành
Circle
Center and
Point
Circle
Concentric
3 Point
3 Tangent
Arc : Conic
Vẽ đường tròn tiếp tuyến
với 3 đối tượng
Vẽ đường Ellipse bằng
cách xác đònh 2 điểm cuối
của trục
Vẽ đường Ellipse với tâm
và 1 điểm cuối của trục
Vẽ cung tròn qua 3 điểm,
hoặc tiếp tuyến với điểm
cuối của một đường thẳng
hoặc cung tròn cho trước
Vẽ cung tròn đồng tâm với
đường tròn hoặc cung tròn
cho trước
Vẽ cung tròn với tâm và
hai điểm cuối
Vẽ cung tròn tiếp tuyến
với 3 đối tượng
Vẽ đường conic
Fillet
Circular
Fillet
Elliptical
Vẽ cung tròn fillet giữa hai
đối tượng
Vẽ ellipse fillet giữa hai
đối tượng
Axis Ends
Ellipse
Center and
AxisEllipse
Arc 3Point/
Tangent
End
Arc
Concentric
Arc Center
and Ends
3 Tangent
Hướng dẫn sử dụng Pro/E Wildfire 5.0
Vẽ đường tròn với tâm và
một điểm xác đònh bán
kính
Vẽ đường tròn đồng tâm
với đường tròn hoặc cung
tròn cho trước
Vẽ đường tròn qua 3 điểm
Nguyễn Văn Thành
Bài 2: Các chức năng thiết kế 2D
24
Chamfer
Chamfer
Trim
Spline
Vát mép giữa hai đối tượng
và tạo đường construction
kéo dài
Vát mép giữa hai đối tượng
Vẽ đường Spline
Point
Geometry
Point
Coordinate
System
Geometry
Coordinate
System
Use
Offset
Thicken
Vẽ điểm
Vẽ gốc tọa độ
Tạo curves hoặc contours
trùng với đối tượng có sẵn
Tạo curves hoặc contours
cách đối tượng có sẵn một
giá trò offset về 1 phía
Tạo curves hoặc contours
cách đối tượng có sẵn một
giá trò offset về 2 phía
Normal
Perimeter
Reference
Ghi kích thước
Baseline
Lưu ý: ghi kích thước cho đối tượng :
- Nếu kích thước của bản thân đối tượng, chúng ta chọn đối tượng đó bằng nút trái
chuột, di chuyển chuột đến vò trí cần đặt giá trò kích thước nhấn nút giữa.
- Nếu muốn ghi kích thước giữa hai đối tượng, chúng ta chọn vào hai đối tượng cần ghi
kích thước, di chuyển chuột đến vò trí cần đặt giá trò kích thước, nhấn nút giữa.
- Khi vẽ kích thước sẽ ghi tự động, tuy nhiên có thể hiệu chỉnh lại theo đúng kích thước
ghi trên bản vẽ bằng lệnh này.
Modify
Hiệu chỉnh kích thước
(Chọn kích thước cần hiệu
Có thể tắt chức năng
để
chỉnh, nhập giá trò kích
hiệu chỉnh nhiều kích thước, sau khi
thước mới, nhấn Enter)
xong chọn
để cập nhật cùng lúc.
Hướng dẫn sử dụng Pro/E Wildfire 5.0
Nguyễn Văn Thành
Bài 2: Các chức năng thiết kế 2D
25
Constraint: Vertical
Constraint:
Horizontal
Constraint:Perpendicular
Biến đổi đường thẳng hoặc
đỉnh đang nằm theo phương
kỳ trở thành thẳng đứng
Biến đổi đường thẳng hoặc
đỉnh đang nằm theo phương
kỳ trở thành nằm ngang
Biến đổi hai đường thẳng
thành vuông góc với nhau
hai
bất
hai
bất
trở
Constraint: Tangent
Biến đổi hai đối tượng trở thành
tiếp tuyến với nhau
Constraint: Middle
Biến đổi một điểm bất kỳ trở
thành điểm giữa của đường thẳng
Constraint:
Same Biến đổi một điểm bất kỳ trùng
Point/
Point
on với điểm cho trước hoặc thuộc
Entity
một đối tượng cho trước; hoặc
biến đổi hai đường thẳng trở
thành cùng phương.
Constraint:
Biến đổi hai điểm hoặc đỉnh sao
Symmetric
cho đối xứng qua đường
centerline cho trước
Constraint:Equal
Biến đổi hai đường thẳng bất kỳ
trở thành cùng chiều dài với nhau
hoặc hai cung tròn hoặc đường
tròn trở thành cùng bán kính.
Constraint: Parallel
Biến đổi hai đường thẳng trở
thành song song với nhau
Text
Tạo Text như là đối tượng thuộc
mặt cắt (Section). Có thể chọn
nhiều Font chữ khác trong quá
trình tạo Text
Palette
Lấy tiết diện từ thư viện
Edit:
Trim
Delete Segment còn
gọi là Trim Dynamic
Edit:
Trim Corner
Edit:
Trim Divide
Hướng dẫn sử dụng Pro/E Wildfire 5.0
Cắt bỏ đối tượng nằm độc lập
hoặc đang nằm giữa hai đối
tượng khác (Lệnh này ứng dụng
rất nhiều khi vẽ)
Cắt bỏ (Trim) (Chọn phần cần
giữ lại) hoặc kéo dài (Extend)
hai đối tượng
Chia (Divide) đối tượng thành hai
phần tại một điểm chọn bất kỳ
Nguyễn Văn Thành
Bài 2: Các chức năng thiết kế 2D
26
Done
Lấy đối xứng các đối tượng qua
đường centerline
Phóng to/thu nhỏ, xuay hoặc di
chuyển tònh tiến các đối tượng
được chọn
Chấp nhận tiết diện vừa vẽ
Quit
Hủy bỏ tiết diện vừa vẽ
Edit:
Mirror
Edit:Scale/Rotate
/Pan
Hai lệnh này
chỉ có khi vẽ
2D trong môi
trường 3D
Lưu ý :
-
2.2
Muốn ghi kích thước bán kính / đường kính dùng lệnh Dimension
> click
chọn một / hai lần lên đường tròn hoặc cung tròn > di chuyển chuột đến vò trí
cần đặt giá trò kích thước nhấn nút giữa.
Các ví dụ ứng dụng :
• Sử dụng các lệnh giới thiệu ở mục 2.1 vẽ một số hình đơn giản sau.
Lưu ý :Khi muốn xóa đối tượng, trước tiên chọn đối tượng (nếu muốn chọn nhiều
đối tượng thì chọn bằng cửa sổ hình chữ nhật bao quanh các đối tượng đó) sau đó
nhấn phím Delete.
• Khi thao tác có thể chọn biểu tượng trên thanh công cụ dọc hoặc có thể chọn
lệnh trong menu Sketch hoặc Edit (hình 2-3):
Yêu cầu
Vẽ hình dấu thập :
Hướng dẫn sử dụng Pro/E Wildfire 5.0
Hướng dẫn
- Trước tiên dùng lệnh Rectangle
hình chữ nhật cắt nhau
để vẽ hai
- Sau đó dùng lệnh Trim Dynamic
đoạn thừa bên trong.
để cắt bỏ
Nguyễn Văn Thành
Bài 2: Các chức năng thiết kế 2D
Vẽ tam giác đều :
27
- Trước hết dùng lệnh Line vẽ một hình tam giác
bất kỳ,
- Sau đó dùng lệnh Constraint > Horizontal
chọn vào cạnh bên dưới, ngay lập tức nó sẽ trở
thành nằm ngang.
- Kế tiếp dùng lệnh Constraint > Equal
chọn vào cạnh dưới rồi chọn cạnh bên phải,
tương tự chọn cạnh dưới rồi chọn cạnh bên trái.
• Ví dụ tổng hợp, vẽ tiết diện 2D sau (hình 2-4):
Hình 2-4
Hình 2-5
Hướng dẫn:
vẽ hai đường Centerline
• Trướùc tiên ta dùng lệnh Geometry Centerline
thẳng đứng và nằm ngang (hình 2-5).
• Dùng lệnh Rectangle vẽ hình chữ nhật kích thước 7 x 8 (hình 2-5)
Hướng dẫn sử dụng Pro/E Wildfire 5.0
Nguyễn Văn Thành
Bài 2: Các chức năng thiết kế 2D
28
Hình 2-7
Hình 2-6
• Dùng lệnh Fillet Circular để bo tròn hai góc phía dưới.
Hướng dẫn : Chọn
> chọn cạnh bên dưới, cạnh bên trái để bo tròn góc
bên trái, chọn tiếp cạnh bên dưới, cạnh bên phải để bo tròn góc phải (hình 26)
• Dùng lệnh Constraint Equal để gán giá trò bán kính hai cung này bằng nhau.
Hướng dẫn : Chọn
> chọn cung bên phải và cung bên trái, hai cung này
sẽ có cùng giá trò bán kính.
• Hiệu chỉnh giá trò bán kính.
Hướng dẫn : có hai cách thực hiện,
-
Cách 1 : chọn
> chọn vào kích thước bán kính cần hiệu chỉnh > nhập
vào giá trò 1.5 trong ô ghi kích thước > chọn
và nhấp đúp lên kích thước bán kính cần hiệu chỉnh và
Cách 2 : chọn
gõ số 1.5 vào trực tiếp trên màn hình > Enter.
• Dùng lệnh Circle Concentric vẽ hai đường tròn đồng tâm với hai cung tròn vừa
Fillet được.
-
Hướng dẫn : Chọn
, chọn vào cung tròn bên phải, di chuyển chuột để có
được đường tròn với kích thước tùy ý. Kết thúc lệnh bằng phím giữa chuột,
chọn tiếp cung tròn bên trái, di chuyển chuột đến khi đường kính bằng với
đường tròn bên phải thì dừng lại và nhấn phím giữa chuột để kết thúc (hình 27).
• Hiệu chỉnh kích thước của hai đường tròn.
Hướng dẫn : Chọn
(có thể chọn bằng hai cách, cách thứ nhất là chọn
chuột trái lên biểu tượng này, cách thứ hai là nhấn chuột giữa để kết thúc lệnh
đang thực hiện là tự động trở về trạng thái này) > nhấp đúp (hai lần) vào giá
trò kích thước đường kính, nhập vào giá trò 1 > Enter (hình 2-7).
• Dùng lệnh Fillet Ellipse bo hai góc phía trên.
Hướng dẫn sử dụng Pro/E Wildfire 5.0
Nguyễn Văn Thành
Bài 2: Các chức năng thiết kế 2D
29
> chọn vào cạnh trên và cạnh bên trái sẽ có được
Hướng dẫn : Chọn lệnh
góc bo bên trái, chọn tiếp cạnh trên và cạnh bên phải sẽ có góc bo bên phải
(hình 2-8).
Hình 2-8
Hình 2-9
• Dùng lệnh Arc > Center and Ends vẽ nửa đường tròn bên trên.
> chọn tâm của cung tròn ngay giao điểm của đường
Hướng dẫn : Chọn
centerline thẳng đứng và đường nằm ngang phía trên của hình chữ nhật ban
đầu > chọn một điểm bất kỳ thuộc đường nằm ngang phía bên phải của đường
centerline > di chuyển chuột xuống dưới vòng qua bên trái để có được một
cung tròn 180 độ (điểm cuối của cung sẽ thuộc đường nằm ngang và nằm bên
trái của đường centerline) (hình 2-9).
• Hiệu chỉnh kích thước của cung tròn vừa vẽ bằng 1.
• Dùng lệnh Trim > Dynamic cắt bỏ đoạn giữa của đường nằm ngang phía trên.
Hướng dẫn : Chọn
chọn đoạn giữa của cùng tròn vừa vẽ, kết quả như
hình 2-9.
• Dùng lệnh Centerline vẽ đường nằm ngang.
> chọn hai điểm bất kỳ nằm dưới đường centerline
Hướng dẫn : Chọn
sẵn có để vẽ đường nằm ngang vào (hình 2-10).
• Dùng lệnh Dimension để ghi kích thước khoảng cách giữa hai đường
centerline này.
Hướng dẫn : Chọn
> chọn vào đường centerline thứ nhất (trên hoặc dưới
đều được), chọn tiếp vào đường centerline thứ hai, di chuyển chuột ra đến vò
trí cần đặt giá trò kích thước, nhấn chuột giữa, giá trò kích thước sẽ xuất hiện
ngay vò trí chuột.
• Hiệu chỉnh kích thước khoảng cách giữa hai đường centerline.
Hướng dẫn sử dụng Pro/E Wildfire 5.0
Nguyễn Văn Thành
Bài 2: Các chức năng thiết kế 2D
30
Hướng dẫn : Chọn
và nhấp đúp lên kích thước cần hiệu chỉnh > nhập vào
giá trò kích thước mới là 1.3 > Enter.
• Dùng lệnh Ellipse để vẽ đường ellipse với kích thước Rx = 1.5, Ry = 0.5.
Hướng dẫn : Chọn
> chọn tâm là giao điểm của hai đường centerline vừa
mới vẽ và đường centerline thẳng đứng > di chuyển chuột để vẽ hình ellipse
với kích thước bất kỳ > chọn
> nhấp đúp vào kích thước Ry sửa lại thành
0.5, nhấp đúp tiếp vào Rx sửa lại thành 1.5 (hình 2-10).
HÌnh 2-11
Hình 2-10
• Dùng lệnh Circle > Center and Point vẽ đường tròn.
Hướng dẫn : Chọn
> chọn vào một điểm bất kỳ thuộc đường centerline
chính giữa và nằm trên đường centerline nằm ngang làm điểm tâm của đường
tròn, di chuyển chuột và chọn tiếp một điểm nữa để xác đònh bán kính của
đường tròn với kích thước bất kỳ.
• Hiệu chỉnh lại kích thước khoảng cách từ tâm đường tròn vừa vẽ đến đường
centerline nằm ngang.
Hướng dẫn : Chọn
> nhấp đúp vào kích thước khoảng cách > gõ vào giá
trò mới là 1.5 > Enter.
• Dùng lệnh Constraint > Equal gán điều kiện ràng buộc cho đường tròn vừa vẽ
bằng với bán kính của nửa đường tròn bên trên.
Hướng dẫn : Chọn
> chọn vào đường tròn, chọn tiếp vào nửa đường tròn,
kết quả như hình 2-11.
• Dùng lệnh Trim > Dynamic cắt bỏ hai đoạn giữa của hai đường thẳng hai bên.
Hướng dẫn : Chọn
Hướng dẫn sử dụng Pro/E Wildfire 5.0
đoạn giữa của đường thẳng bên trái, giới hạn bởi hai
Nguyễn Văn Thành
Bài 2: Các chức năng thiết kế 2D
31
đường centerline nằm ngang, chọn tiếp đoạn giữa của đường thẳng bên phải,
kết quả như hình 2-12.
Hình 2-12
Hình 2-13
• Dùng lệnh Arc > Tangent End để vẽ hai cung tròn tiếp tuyến với hai đầu mút
của hai đoạn thẳng đứng vừa cắt đi phần giữa.
Hướng dẫn : Chọn
> chọn vào điểm cuối của đoạn bên trái kéo lên gặp
đường centerline bên trên dừng lại, tâm của cung này nằm trên đường
centerline bên dưới.
• Tương tự cho cung tròn bên phải, kết quả như hình 2-13.
• Hiệu chỉnh kích thước của hai cung này bằng nhau và bằng 1.5 (hình 2-14)
Hình 2-14
Hình 2-15
• Thực chất lúc này tiết diện sẽ giống như hình 2-15, tức là còn hai đoạn bò hở,
tuy nhiên do có đường centerline nằm ngang nên ta nhầm tưởng rằng tiết diện
đã kín.
• Dùng lệnh Line vẽ hai đoạn thẳng nối kín hai chỗ hở này lại.
Hướng dẫn sử dụng Pro/E Wildfire 5.0
Nguyễn Văn Thành
Bài 2: Các chức năng thiết kế 2D
32
Hướng dẫn : Chọn
> chọn vào đầu mút của đoạn thẳng đứng bên trái, di
chuyển chuột đến điểm cuối của cung tròn gần đó để nối kín khoảng hở bên
trái, làm tương tự cho khoảng hở bên phải.
• Cuối cùng ta được tiết diện như hình 2-16, với các kích thước như hình 2-17
Hình 2-16
Hình 2-17
2.3
Quan hệ kích thước (Relations)
Vẽ hình chữ nhật với kích thước
là 40 x 60 đối xứng qua hai mặt
phẳng chuẩn (hình 2-18).
Từ menu Tools chọn Relations,
hộp thoại Relations xuất hiện và
các con số kích thước chuyển sang
dạng biến sd.. như hình 2-19.
Hướng dẫn sử dụng Pro/E Wildfire 5.0
Hình 2-18
Nguyễn Văn Thành
Bài 2: Các chức năng thiết kế 2D
33
Hình 2-19
Nhập vào mối quan hệ của
các kích thước như hình bên.
Nhấn OK để kết thúc, kết quả
như hình 2-20.
Chức năng
: dùng để
Chiều rộng = chiều dài/2: sd0 = sd1/ 2
chuyển đổi giữa cách hiển thò
Đối xứng qua mặt phẳng nằm ngang: sd4 = sd0/ 2
số và biến sd.. của kích thước.
Đối xứng qua mặt phẳng thẳng đứng: sd3 = sd1/ 2
Hình 2-20
-
2.4
Hình 2-21
Bây giờ hiệu chỉnh lại quan hệ chiều rộng bằng 1/3 chiều dài.
Hướng dẫn :
Từ menu Tools chọn Relations, hộp thoại Relations xuất hiện trở lại, chứa 3 quan
hệ đã đònh nghóa. Hiệu chỉnh hàng đầu tiên thành : sd0 = sd1/ 3, hai hàng phía dưới
giữ nguyên. Chọn OK, ngay lập tức kích thước hình chữ nhật được cập nhật theo
quan hệ mới như hình 2-21.
Bài tập thực hành
Từ menu lệnh chọn File > New > Sketch > OK > Chọn biểu tượng
trên thanh
công cụ dọc > vẽ hai đường Centerline cắt nhau làm đối tượng tham khảo, sau đó
tự vẽ các tiết diện sau :
Hướng dẫn sử dụng Pro/E Wildfire 5.0
Nguyễn Văn Thành
Bài 2: Các chức năng thiết kế 2D
34
Hình a
Hình b
Hình c
Hình d
Hướng dẫn :
Hình a :
- Vẽ hình chữ nhật bằng lệnh Rectangle
- Vẽ đường tròn bằng lệnh Circle > Center and Point
- Bo tròn bốn góc bằng lệnh Arc > Fillet
- Hiệu chỉnh đúng kích thước mong muốn bằng lệnh Modify hoặc nhấp đúp vào
kích thước cần hiệu chỉnh.
Hình b :
- Vẽ hình chữ nhật
- Xóa hai cạnh hai bên bằng lệnh Trim > Dynamic hoặc lệnh Delete
- Vẽ thay vào đó là hai cung tròn bằng lệnh Arc
- Dùng lệnh Line vẽ tiết diện bên trên và bên dưới hình chữ nhật
- Dùng lệnh Trim > Dynamic xóa bỏ phần giữa của đoạn thẳng trên và dưới của
hình chữ nhật.
- Hiệu chỉnh đúng kích thước mong muốn.
Hình c :
- Dùng lệnh Circle > Center and Point vẽ bốn đường tròn nằm trên hai đường
Centerline đối xứng nhau.
Hướng dẫn sử dụng Pro/E Wildfire 5.0
Nguyễn Văn Thành
Bài 2: Các chức năng thiết kế 2D
-
35
Dùng lệnh Constraint > Equal gán ràng buộc bốn đường tròn này có cùng
đường kính.
Dùng lệnh Modify hiệu chỉnh kích thước như bản vẽ.
Dùng lệnh Trim > Dynamic xóa bỏ các cung tròn thừa bên trong.
Hình d :
- Riêng hình d vẽ hình bát giác, sau khi vẽ hai đường Centerline thẳng đứng và
nằm ngang, vẽ thêm hai đường nữa hợp với đường nằm ngang và thẳng đứng
một góc 45o.
- Dùng lệnh Circle > Center and Point vẽ đường tròn có tâm tại giao điểm của
các đường Centerline.
- Hiệu chỉnh bán kính bằng 10.
- Nhấn chuột trái lên đường tròn vừa vẽ, kế tiếp nhấn giữ chuột phải chọn
Toggle Construction, lập tức đường tròn sẽ thay đổi nét vẽ. Đây là đường tròn
có thuộc tính giống như đường Centerline, có chức năng như là những đường
phụ, hỗ trợ cho quá trình vẽ chứ không phải là đối tượng hình học (Geometry).
- Sau đó dùng lệnh Line vẽ đường thẳng gấp khúc qua các giao điểm của đường
tròn Construction và các đường Centerline.
- Muốn thay đổi kích thước của hình bát giác chỉ cần thay đổi kích thước đường
kính của đường tròn Construction.
- Có thể nhập trực tiếp tiết diện hình bát giác từ thư viện bằng cách sử dụng lệnh
và chọn Octagon.
---------oOo---------
Hướng dẫn sử dụng Pro/E Wildfire 5.0
Nguyễn Văn Thành
Bài 2: Các chức năng thiết kế 2D
36
Phần dành để ghi chú:
..........................................................................................................................................
..........................................................................................................................................
..........................................................................................................................................
..........................................................................................................................................
..........................................................................................................................................
..........................................................................................................................................
..........................................................................................................................................
..........................................................................................................................................
..........................................................................................................................................
..........................................................................................................................................
..........................................................................................................................................
..........................................................................................................................................
..........................................................................................................................................
..........................................................................................................................................
..........................................................................................................................................
..........................................................................................................................................
..........................................................................................................................................
..........................................................................................................................................
..........................................................................................................................................
..........................................................................................................................................
..........................................................................................................................................
..........................................................................................................................................
..........................................................................................................................................
..........................................................................................................................................
..........................................................................................................................................
..........................................................................................................................................
..........................................................................................................................................
..........................................................................................................................................
..........................................................................................................................................
..........................................................................................................................................
..........................................................................................................................................
..........................................................................................................................................
..........................................................................................................................................
..........................................................................................................................................
..........................................................................................................................................
..........................................................................................................................................
..........................................................................................................................................
..........................................................................................................................................
..........................................................................................................................................
..........................................................................................................................................
..........................................................................................................................................
Hướng dẫn sử dụng Pro/E Wildfire 5.0
Nguyễn Văn Thành