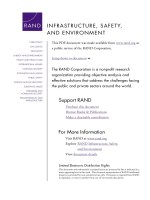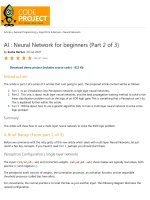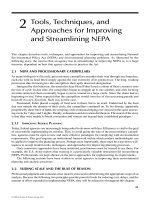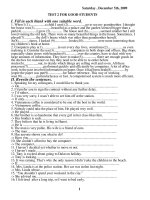Tutorials for ProEngineer Wildfire 2.0
Bạn đang xem bản rút gọn của tài liệu. Xem và tải ngay bản đầy đủ của tài liệu tại đây (4.49 MB, 101 trang )
Tutorials for Pro/Engineer Wildfire 2.0
Last Update: January 15, 2006
Dr. Zuomin Dong
Department of Mechanical Engineering
University of Victoria
Contents
1
2
3
4
5
About the Pro/Engineer Wildfire 2.0 Tutorial.......................................................................... 4
1.1
What is Pro/ENGINEER®?................................................................................................ 4
1.2
Conventions Used in this Tutorial ..................................................................................... 4
1.3
About this Tutorial............................................................................................................. 5
Introduction to Pro/E WILDFIRE ............................................................................................ 6
2.1
Starting Pro/E..................................................................................................................... 6
2.2
Mouse Functions................................................................................................................ 8
2.3
Begin to work in Pro/E .................................................................................................... 10
Modeling a Complete Part...................................................................................................... 17
3.1
Complete the Housing top ............................................................................................... 18
3.2
Build another extrusion: cylinder bracket........................................................................ 18
3.3
Build another extrusion: caliper bracket .......................................................................... 20
3.4
Create a cylinder .............................................................................................................. 21
3.5
Create the hole ................................................................................................................. 22
3.6
Create the two chamfers................................................................................................... 22
3.7
Create the rounds ............................................................................................................. 22
3.8
Create the two slides ........................................................................................................ 23
3.9
Clean your directory ........................................................................................................ 24
Creating a 2-D Engineering Drawing..................................................................................... 25
4.1
Insert views ...................................................................................................................... 26
4.2
Add dimensions ............................................................................................................... 28
4.3
Other Useful Features ...................................................................................................... 30
Creating the Disk-Brake Assembly ........................................................................................ 33
6
7
8
9
5.1
Six Common Assembly Constraints ................................................................................ 33
5.2
Build the disc-brake assembly ......................................................................................... 35
5.3
Add Color and Create an Exploded View........................................................................ 38
5.4
Create a Cutout View....................................................................................................... 39
Animation in Pro/ENGINEER Wildfire 2.0........................................................................... 41
6.1
Background ...................................................................................................................... 41
6.2
Creating Assembly........................................................................................................... 41
6.3
Creating the Motion Sequence......................................................................................... 42
6.4
Playing the Motion........................................................................................................... 43
Pro/Mechanica for Structural Analysis, Sensitivity Analysis, and Design Optimization ...... 44
7.1
Prepare the Model ............................................................................................................ 45
7.2
Start Pro/MECHANICA .................................................................................................. 46
7.3
Define the FEA model ..................................................................................................... 46
7.4
Run a static analysis......................................................................................................... 47
7.5
Design parameter sensitivity study .................................................................................. 51
7.6
Design optimization ......................................................................................................... 53
Pro/Mechanica – Standard Static Analysis............................................................................. 58
8.1
Objectives ........................................................................................................................ 58
8.2
Procedures........................................................................................................................ 58
Automated CNC Tool Path and G-Code Generation for Volume Milling............................. 72
9.1
Objectives ........................................................................................................................ 72
9.2
Procedures........................................................................................................................ 72
9.3
Advanced Features........................................................................................................... 87
10 Definition and Machining of Free-form Surfaces in Pro/ENGINEER................................... 88
10.1 Introduction...................................................................................................................... 88
10.2 Variable Sweep Creation of Free Form Surface .............................................................. 88
10.3 More Complex Surface and Part Model .......................................................................... 89
10.4 Automated Generation of CNC Tool Paths Using Pro/Manufacturing ........................... 90
10.5 Automated Generation of CNC Machining Program (G-Code) ...................................... 91
11 Programming in Pro/ENGINEER .......................................................................................... 92
11.1 Introduction...................................................................................................................... 92
11.2 Programming Details ....................................................................................................... 94
11.3 An Example Part and the PROGRAM Window.............................................................. 97
References ................................................................................................................................... 100
Appendix: Format of Reports...................................................................................................... 101
A1. Format of the Laboratory Report ...................................................................................... 101
A2. Format of the Project Report............................................................................................. 101
1 About the Pro/Engineer Wildfire 2.0 Tutorial
1.1 What is Pro/ENGINEER®?
Pro/ENGINEER is a feature-based, parametric solid modeling system with many extended design
and manufacturing applications. As a comprehensive CAD/CAE/CAM system, covering many
aspects of mechanical design, analysis and manufacturing, Pro/ENGINEER represents the
leading edge of CAD/CAE/CAM technology.
1.2 Conventions Used in this Tutorial
Example
UPPERCASE The name of a menu, window or dialogue box
Boldface type An item to be selected from a WINDOW or a MENU
[bracketed] text information entered from the keyboard
Italics
A naming Convention
>
For a series of actions / commands performed in
MENUS. The process of steps is linearly downwards
with each new set starting on a new line
/
For a series of actions / commands performed in
MENUS, a back slash is used when the actions are
performed within the same MENU box
<keystroke>
+ mouse
Simultaneously press and hold a specified key while
selecting with a specified mouse button (default left)
FILE, FEAT, MODEL
TREE
open, save
[500]
<shift>, <Enter>,
<Space>
partname.prt indicates
the name of a specific
part will be substituted
where partname.prt
occurs
FILE > New
Protrusion / done / one
side / done
<shift> + click
The following terms are used frequently in this tutorial:
Choose Click the {left} mouse button on a MENU option, a pull down MENU, or a
DIALOGUE BOX.
Click the {left} mouse button on geometry in a model or drawing, or on an object in
Select
a database.
Click the {left} mouse button on a specific point or location.
Pick
Single click the {left} mouse button on an icon, button, box, or hyperlink.
Click
Object An assembly, part, drawing, or set of metadata within a database.
Model An assembly or part in a Pro/ENGINEER environment, or a graphical representation
of a computer program.
A group of closely related functions in a Pro/ENGINEER environment.
Mode
1.3 About this Tutorial
This tutorial is introduced based on the collective efforts of many people over a number of years
during the teaching and learning of CAD. Part of it came from previous versions of Pro/E
Tutorials at UVic. Prof. Gary Wang of Department of Mechanical and Manufacturing
Engineering, the University Manitoba rewrote many sections. Mr. Minh Ly also contributed to a
number of sections. Their efforts are gratefully acknowledged.
Rather than competing with other comprehensive Pro/E tutorials available on the internet, we
intend to provide a number of short tutorials that go over the basic functions of several basic
Pro/E modes to allow a user to have a quick start. Pro/E on-line manual, other on-line tutorials,
and reference books, listed at our website, provide more detailed explanations and practices on
various Pro/E function modules.
2 Introduction to Pro/E WILDFIRE
This section is intended to briefly explain the Pro/E User Interface and get you started with a
simple modeling task. The steps needed to start Pro/E and to generate a part model is discussed
in the following tutorials.
2.1 Starting Pro/E
To start Pro/E on a Windows machine, there may be an icon on your desktop or you may have to
look in the Start menu at the bottom left of the screen on the Windows taskbar. The program
takes a while to load, so be patient. The start-up is complete when your screen looks like the
following figure, which is a default Pro/E screen.
Figure 1 The default Pro/E Wildfire screen.
Now, look for the icon
under your menu to start a new application. Press the icon; or you
may use the menu FILE > New. Either way, you should be able to launch the following window.
Figure 2 The pop-up window to start a new application.
You may type the name [housing] to replace the default name “prt0001”. In this section, we are
going to create the first feature of a part called “housing”, which is one of the components of a
disc brake assembly that we are going to create in the lab. The focus of this section, however, is
on the introduction of Pro/E environment rather than the modeling techniques. More modeling
techniques will be described in later sections.
After clicking the OK button, you should see the window shown in
Figure 3, which is pretty much self-explanatory. You are encouraged to move your mouse cursor
on top of each shortcut button and read the description from the command description window.
The filter setting selection is for the convenience of picking a feature on the main graphics
screen. The default (or the lazy way) is to leave it as Smart.
HINT: DO NOT resize or move the main or menu window. If you start messing with the window
size and placement, sooner or later you will bury a command menu behind other windows, then
suddenly the computer seems frozen and you are stuck there! So before becoming an expert,
you’d better let Pro/E do its own window management. This also tells you that if the computer
seems frozen, try to move the windows around to see if some menus are hidden waiting for your
mouse click.
Top tool
chest
(shortcut
buttons)
Pull down
menus
Navigator
Controls
(Currently
shows the
model tree)
Window
size
control
Main Graphics Area
Right tool
chest
(Shortcut
buttons)
Prompt/Messag
e window
Comman
d
descriptio
Filter setting
for feature
Figure 3 A description of the Pro/E screen.
2.2 Mouse Functions
Before we start with the hard job (modeling), you should know about some tricks of the mouse.
Wildfire is meant to be used with a 3-button mouse. If it has a middle scroll, it is actually better
and you are lucky. If your mouse is a 2-button one, try to use the <shift> key plus the left mouse
button (LMB) simultaneously as an equivalent to the middle mouse button (MMB). If it doesn’t
work, talk to your system administrator.
Most selections of menu commands, shortcut buttons, and so on are performed by clicking the
left mouse button (LMB). In this tutorial, whenever you “select”, “click”, or “pick” a command
or entity, this is done with the LMB unless otherwise directed.
The functions controlling the view of the object in the graphics window are all associated with
the MMB. These are the important Spin, Pan, and Zoom functions. The following table
summarizes different uses of mouse buttons that can make your job easier and more fun. Note: if
you know previous versions of Pro/E, you will find the mouse functions are quite different! Learn
the new functions and don’t let your experience frustrate you.
Table 1 Common mouse functions in Pro/E Wildfire.
Function
Operation
Action
Selection (click left button)
LMB
Entity or command under
cursor selected
View Control (drag holding
middle button down)
MMB
Spin
<Shift>+MMB
Pan
<Ctrl>+MMB
Zoom
(drag vertical)
<Ctrl>+MMB
(drag horizontal)
Pop-up Menu (click right
button)
Rotate around axis
perpendicular to screen
Roll MMB scroll wheel (if
available)
Zoom
RMB with cursor over blank
graphics window
Launch context-sensitive
pop-up menus
HINT: If you mouse seems “dead”, and so are the menus and toolbars, check the message
window; Pro/E is probably waiting for you to answer its prompts.
How to Get On-line Help
Oops, there is one more thing to say. As any tutorial may not cover everything and some of the
problems in the lab are very creative, both you and your TA/tutor will sometimes need to get the
online-help. The Help function gets more important as you work on your own assignments and
projects. OK, there are several ways to do this.
Choose Help > Help Center to launch a browser, which lists many help items, including
tutorials and step-by-step description of all the commands.
Click the Context Sensitive Help button towards the right end of the top toolbar. Its
equivalent is Help > What is this? Then click on any command or dialog window. (Can you
find the button? If not, you didn’t browse through the buttons. Please use your mouse cursor
to go through those top toolbar buttons and read their description in the message window.)
If your problem gets very tricky, you might need to register on-line at www.ptc.com as a user
and get help from the knowledge base created by the Pro/E user group. Before you go
through this route, talk to your TA as he/she may know the answer to your problem.
2.3 Begin to work in Pro/E
Now back to
Figure 3 where we left off. The left side of the main window shows the model tree of the empty
part “housing”.
The main graphics windows shows three orthogonal planes, named TOP, FRONT and RIGHT,
and a coordinate system. These planes are called datum planes, representing the 3-D world.
These planes are very useful as reference planes when creating features and assembling
components. Their advantages are not obvious when modeling simple parts, and in fact new
users find these planes annoying. Whatever you feel now, my advice is to get yourself used to
these “annoying” planes.
1) Prepare for sketching
Click the Extrusion button as shown in Figure 4.
Extrusion
1.1.1.1.1.1
Sweep
Blend
Style
Figure 4 The Sketched Features toolbar.
Then you will see
Figure 5 at the bottom of the main window.
Figure 5 only explains the buttons that will be referred to in the tutorial. You should exercise
moving the mouse cursor again to each button and read the description in the message window to
find out about other buttons.
Extrude as
solid or
surface
Add or
Extrusion Extrusion
cut
depth
direction material
Figure 5 Extrusion dialog window.
Preview
Cancel
Accept
Click the Placement button as shown in
Figure 5, then click Define. A pop-up window will show up as Figure 6.
Figure 6 Sketch view set-up window.
Now go to the main graphics window, click the FRONT plane either on the word “FRONT” or
any side of the plane. You will see the first blank in Figure 6 is filled with FRONT (ignore the
words after FRONT; the same applies for other blanks in this window). This plane is chosen as
your paper that you can sketch on. Image you are drawing a picture. After picking the paper, you
have to place the paper in the right orientation so that you are either in a portrait or landscape
view. That is why there is a reference plane as shown in the second blank in Figure 6. In this
case, Pro/E should automatically fill in RIGHT, which means the RIGHT datum plane is chosen
as the reference plane and it faces the right of your paper, which is filled in the third blank in the
figure. Now, click Sketch button and you will be brought to a new window environment.
The Pop-up window named References appears and lists RIGHT and TOP datum planes as
references. In the mean time, the two planes are shown in the main graphics window as two
perpendicular lines and two brown infinite dotted lines override them. These two references are
used as references for dimensions. As you may appreciate, no matter what you draw on the
paper, you have to know the relative position of your drawing on the paper. This seems very
obvious in a real drawing because human beings do all these things intuitively. But computer
needs you to specify these. Of course, one may deliberately select a particular reference plane.
As a starter, we just accept the default choice and simply click Close on the window.
2) Sketch the geometry
For the sketch, you pretty much work with two groups of buttons. The first group is to control
the views of sketch, as shown in Figure 7. The second group is the sketch toolbar buttons, shown
in Figure 9.
Vertices On/Off
Grid On/Off
Orient to
2D
Constraints On/Off
sketcher
Dimensions On/Off
view
Figure 7 Control buttons for sketch views.
The view control buttons can help you set the proper view, clean the view, assist sketching, etc. I
found the first button is very useful as I had the habit of using scroll ball to spin the geometry. So
the first button can always bring me back to the paper (the sketch view). The Grid On/Off is
often used as the grid can help the sketch. Now click on the button to turn the grid on. You
should see Figure 8.
The second group of buttons shown in Figure 9 allows you draw different features. Some of
these commands are very obvious, e.g., creating lines, circles, etc. Some are not. These
commands may be explained later in this tutorial.
Draw the profile
HINT (Sketch tips):
a) Keep sketches simple; try NOT to include rounds, chamfers, etc. in your sketch. This
makes the final model flexible and helps regeneration.
b) Do not sketch to scale
- Firstly, concentrate on getting your geometry straight by sketching large
- Secondly, resolve the sketch by modifying dimensions
c) Use the grid as an aid
- Create lines of equal length, parallel, or perpendicular
- Align sketched entities
Now click the right arrow beside the Create Arc button, as shown in Figure 9, choose the button
with the description “Create an arc by picking its center and end points”. Then click your
cursor on the bottom side of the vertical reference (the dotted line) as the center point, then click
the left side of the horizontal reference, and finish with the click on the upper part of the vertical
reference. NOW CLICK THE MIDDLE MOUSE BUTTON TO GET YOURSELF OUT OF
THE CURRENT DRAWING MODE. The MMB is used for canceling the current drawing
mode for other commands as well. You should have drawn an arc. Don’t worry about the
dimensions; just get the shape right at first.
Repeat the same step by clicking on the same center point but with different endpoints. The two
endpoints should right above the end points of the first arc, respectively. You should have a
concentric arc similar to the first one.
Draw two lines to connect the respective endpoints. You should have an enclosed profile with
two concentric arcs and two vertical lines. The graphics window should look like that in Figure
10 (don’t worry about the dimensions!).
Figure 8 The sketch plane with grid on.
1) Re-dimension the geometry
In Figure 10, there are some gray dimensions. If you don’t see these, click on the Dimension
On/Off button, as shown in Figure 7. These dimensions are automatically added by Pro/E.
Now, re-dimension the geometry and modify these dimensions to your desired ones.
Click on the Dimension button on your right toolbar as shown in Figure 9. We will specify two
dimensions; one is the total horizontal length and the other is the height of the left vertical line.
Click the two vertical lines using your LMB, and move your cursor to the middle of the two lines
and click the MMB. You should see a horizontal dimension, indicating the length of the profile.
Then click on the left vertical line using LMB, then click the MMB to place the second
dimension.
Click on the Modify Dimension right below the Dimension button. Pick the horizontal
dimension; you will then see a pop-up window. Deselect Regenerate; enter the value [45]. Then
click the line length dimension, enter [10]. Pick the gray radius dimension for the arc, enter [210].
Then click the check mark button. The geometry will be regenerated with new dimensions, as
shown in Figure 11. The message window will show “Dimension modifications successfully
completed.”
Select
Create Datum Plane
Create Lines
Create Rectangle
Create Circle
Create Datum Axis
Create Datum Curve
Sketched Curve
Create Arc
Create Fillet
Create Splines
Create Point/Sys
Create Datum Point
Create Coord System
Analysis Features
Use Edge/Offset
Dimension
Modify Dimension
Constraints
Create Text
Trim
Mirror
Accept
Quit
Figure 9 The sketch and datum toolbar.
Now, you can select the Accept button shown in Figure 9. The geometry turns pale yellow. Back
to the buttons shown in
Figure 5, from the Extrusion depth control button, pick the alternative “Extrude on both sides”,
then enter [31] in the blank besides the button. You then click the Preview button to see the
geometry. Remember to practice your mouse functions to spin the geometry around! If
everything is fine, you can then click the Accept button. And yeah, you are done! The final
screen output should look like Figure 12. Though the geometry seems very simple, you should be
very proud of yourself because you have just learnt to….
Understand tricky datum plane conventions
Understand the significance of references planes and the sketcher, which is sometimes
difficult for new Pro/E users
Understand the parametric basis of Pro/E, i.e., the dimension drives the geometry change, and
Create an extrusion, which is the most popular command in Pro/E.
Figure 10 The profile.
Figure 11 The modified dimensions of the profile.
Figure 12 The first feature of the part Housing.
OK, you seem to be getting impatient. Well, fine, I may be very verbose when explaining the
first feature. After that, this tutorial will become sketchy and sloppy. Please be patient with me
since the first is always the hardest, and you won’t be able to enjoy this detailed information
before long. Also if you want save time at the beginning, you might end up spending more later.
3) Redefine the feature
In case you messed up the part and cannot get the one shown in Figure 12. Don’t panic. Click
the Extrude 1 feature (or even the sketch feature under this extrusion feature) in your Model tree
window using the RMB. You will then see a bunch of commands including Edit, Edit
Definition, etc. The Edit command allows you modify dimensions in 3D mode and the Edit
Definition command brings you back to the sketch and the extrusion definition environment.
You can then correct the steps that have been messed up with and follow the instructions in this
section to get it right. Another way to modify a dimension is to double click a feature in the main
graphics window; all the dimensions relevant to the feature will show up. You can double click
the dimension you want to modify and enter a new number. Then click the Regenerates Model
button (To use this function, make sure the Filter Setting at the right bottom corner of the window
is turned to Features.).
4) Save, view, and print the model
Pro/E, unlike other Windows applications, does not automatically save your work. You have to
remember to do that. If you leave the program without saving your new work, it is basically
gone! Anyone who says that they have never lost work this way is probably lying! Click FILE>
Set Working Directory to change the default directory to a subdirectory under your home
C:\25.353\start directory. By doing this, you can keep the default Pro/E directory tidy and avoid
someone else accidentally deleting your file.
HINT: Save your model frequently to avoid loss of work.
Now, you should play with the buttons in the top tool chest.
Files
Actions
Model Display
Group
Datum
Help
Figure 13 Groups in the top tool chest.
As shown in Figure 13, these buttons can be grouped to five groups. Buttons such as
Regenerates Model, Redraw the current view, and Refit object to fully display are commonly
used ones. Can you find them? Please note these toolbar buttons will change, depending which
mode you are in. Examples of different modes are part modeling model, drawing mode,
assembly mode, sketch mode, etc.
You can use FILE > Print to print your model, or FILE > Save a Copy to print it as a picture or
formats readable by other CAD tools. Or, you could simply use the <Print Scrn> key on your
keyboard and then use Microsoft Paint to convert it into a picture file.
3 Modeling a Complete Part
OK, assuming you
Have familiarized yourself with the Pro/E environment and you did either view and/or try all
the buttons, icons, etc.
have built the first feature alright, and
can build the first feature again without reading the tutorial
If the answers to all the above are YES, then move on. Otherwise, go back to the previous
section until the answers are YES. Because the rest of tutorial will be sketchy and, maybe,
sloppy. You will be very frustrated if you didn’t do the first section well.
The part, housing, that we are going to build is shown below:
Cylinder Bracket
Cylinder
Round
Caliper Bracket
Housing Top
Slider
(both sides)
Chamfer (both sides)
Figure 14 An illustration of the housing part.
This tutorial will guide you in modeling, one-by-one, the different features shown in Figure 14.
3.1 Complete the Housing top
In the last section, you have modeled only a half of the housing top. Please open this part called
housing. Its file name suffix is “.prt”, which indicates that it is a part model.
We are going to model the other half of the feature by performing a command called “mirror”.
The logic of the action is 1) pick the feature to be mirrored, and 2) pick the “mirror”.
Choose EDIT > Feature Operations. Pick Copy from the pop-up Menu Manager FEAT
window. Click Mirror / Select / Dependent /Done. Pick the feature in the main graphics
window, then Done. Then you see a pop-up window called SETUP PLANE window. You pick
the RIGHT datum plane in the main graphics window. The complete housing top should be
completed, as shown in Figure 15.
Figure 15 The housing top feature.
3.2 Build another extrusion: cylinder bracket
Prepare for sketch
Since it is another extrusion feature, please review the steps talked in detail in the previous
section. Let’s review it.
Choose the extrusion icon in your right tool chest. Click the “Create a section or redefine the
existing section” icon in your bottom left tool chest. Now, pick the long side plane of your
housing top as the sketch plan; accept the default reference plane (is it RIGHT plane? It should
be).
Draw a sketched section
Click the “Create an arc by 3 points” button
. Locate the two endpoints in a horizontal line
below the horizontal dotted-line (turn on the Grids to help you position the endpoints). Locate the
center at the vertical dotted-line below the two endpoints.
Use the same button to draw another arc tangent to the arc and the horizontal reference line at the
left side. You may find that the arc is not shown tangent to the horizontal reference line ( if they
are tangent, there should be a small symbol “T” close to the tangent point). Click the
icon,
. Select the new arc and the horizontal line. The small “T” should show up.
then pick the
This means the two entities are now tangent. Then dimension the two arcs as shown in Figure
16.
Draw a line to connect the tangent point with the left bottom point of the housing top feature.
In this exercise, we are going to practice using the “mirror” tool in sketch mode. First you should
sketch a centreline which represents the “mirror” plane. Find and click the “Create 2 point
centreline” button
this?).
and draw a line coinciding with the vertical dotted-line (remember what is
Pick the new arc and the line (hold the <ctrl> key for multiple selections). Then click the mirror
icon
. These two entities should be copied to the right hand side.
Now, click the
button, and then pick the top curve of the housing top feature. You should see
this curve turns yellow. Continue to pick the two sides of the housing top feature. Close the popup Type window. By now, you should have a closed sketch section. Dimension the section as
shown in Figure 16.
Figure 16 The complete sketch section for the cylinder bracket.
Click the “Accept” button to finish the sketch. Then go the toolbar shown in
Figure 5, enter the extrusion depth [10]. Practice using the “Preview” button to preview the
extrusion before accepting it; so you can correct any mistakes. Also play with the “Extrusion
direction button” and the “Add or cut material” button, and use the “Preview” button to get a feel
what happens. If the preview looks fine, then click the Accept button.
The final model should look like
Figure 17 The housing top and the cylinder bracket.
3.3 Build another extrusion: caliper bracket
Now we repeat the same process to build another extrusion. Get ready for sketch. This time, pick
the other side of the housing top surface as your “paper” (sketch plane). Remember to create a
mirror centerline during Step 4.
Step 1. Click the
button
and pick the top curve
Step 6: Modify
dimensions
Step 2:
Draw the
three lines
(the 2 short
lines are of
the same
length)
Step 5: Draw the circle
Step 4:
Mirror the
three lines
on the left
Step 3: Draw the centerline for mirroring
Figure 18 Steps for creating the caliper bracket sketch.
The steps in creating the sketch of the caliper bracket are shown in Figure 18. The extrusion
depth is [10].
The model so far should look like Figure 19.
Figure 19 The housing top with the two brackets.
3.4 Create a cylinder
The cylinder is another extrusion created from the surface of the cylinder bracket extrusion. Too
many extrusions, right? It is true that the extrusion tool is probably the most popular command.
Get bored with my explanation on creating an extrusion? Fine, I will leave this to you to figure
out (The diameter is 45 and depth is 25.)
Figure 20 Dimensions of the cylinder.
HINT: Use the “Create concentric circle button” and pick the big circle on the cylinder bracket
to create the sketch section.
3.5 Create the hole
Now, you will do something different and have some fun. Click the
button. Then pick the
axis of the cylinder that you have recently created (of course, you have to turn on the “Datum
Axis On/Off” button). You should now see a hole in pale yellow. Wait, you need another
reference to fully constraint the hole. Click the Placement button on your bottom left tool bar.
Click the Secondary References blank, and then pick the starting surface of the hole, which is
the other side of the cylinder bracket. Double click the dimensions, enter [30] for the diameter
and [25] for the depth. You are done! Please refer to Figure 14 to see the hole.
This is in fact the so-called featured-based modeling. Fancy name, eh? It simply means that Pro/E
allows you drag and play some simple features such as holes and chamfers to the model without
getting into the datum planes Æ sketch Æ defining cycle, as in the extrusion definition.
3.6 Create the two chamfers
Since we are in the feature-based modeling mood, let’s finish the chamfers and rounds before
modeling the last two slides. Referring to Figure 14, we are to create the two chamfers on the
caliper bracket.
Click the Chamfer Tool button
, a dialog window will appear at the left bottom window.
Figure 21 Dialog window for chamfering.
Pick the line on the caliper bracket to be chamfered. Choose the options and enter data as shown
in
Figure 21. Note that the dimensions D1 and D2 might be interpreted differently by Pro/E than
what you want. In this case, you’d change the value of D1 to [10] and the value of D2 to [3].
Repeat the same steps for the chamfer on the other side of the caliper bracket.
3.7 Create the rounds
There are in total 8 rounds to be created, namely, the four sides of the top surface of the housing,
the intersection curves formed by the two brackets with the housing feature, the outer edge of the
cylinder, and the intersection between the cylinder and the cylinder bracket.
, enter the round radius [2] in the dialog window at the left
Click the Round Tool button
bottom window. Then pick the eight curves. These rounds should be created accordingly. Refer
to Figure 14 for illustration.
3.8 Create the two slides
Referring to Figure 14, the two slides, located at the two short sides of the “housing top” feature,
are for assembling, which will be discussed later in the Assembling section.
Use the FRONT plane as the sketch plan. You will see that the FRONT datum plane is exactly in
the middle. What a coincidence! (is it really a coincidence?) The section, an equilateral triangle,
is shown below in Figure 22. The extrusion depth is [18].
Figure 22 The sketch section of the slider.
Once the slide on one side is done. Use EDIT > Feature Operations. In the FEAT window,
choose Copy > Mirror / Select / Dependent / Done. Pick the slider for mirroring. Then pick the
RIGHT datum plane. The slider should be mirrored to the other side.
Congratulations!!! You’ve just finished your first complete part. Remember one thing: save your
work.
3.9 Clean your directory
One more thing before you complete this section. Every time you save your work, Pro/E creates
a separate file, be it a part, drawing etc. That is to say, if you saved your housing.prt 10 times
during the modeling process, Pro/E should have created 10 files for you namely, housing.prt.1,
housing.prt.2, … housing.prt.10. This does have its advantage in version control. But you will
find the files soon piling up. Therefore, at the end of your working session, you’d delete old
versions of your files by clicking FILE > Delete > Old Versions.
In summary, you have learnt how to:
Build features on existing features
Use more advanced sketching skills such as mirror, constraints, use prev, etc.
Use feature-based modeling tools such as hole, chamfer, and round
Mirror a feature
Now, you should start from scratch, put aside the tutorial, and challenge yourself to see if you can
build the part on your own. If you can do that, you are almost an expert on part modeling and
you are ready to build the other components of the disc brake assembly (ask your
instructor/TA/tutor about the other components). In the next section we will discuss how to
generate a detailed engineering drawing for the housing part.
4
Creating a 2-D Engineering Drawing
In this section, we will turn the 3-D solid model of the component housing into a conventional 2D engineering drawing.
Choose FILE > New, then select the radio button next to Drawing in the window. Enter the
name [housing]. Uncheck the Use default template button.
Figure 23 Creating a new drawing window.
Figure 24 Drawing set-up window.