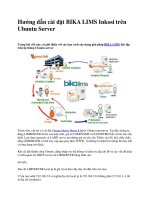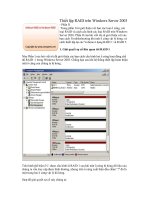Hướng dẫn cài đặt android SDK trên eclipse
Bạn đang xem bản rút gọn của tài liệu. Xem và tải ngay bản đầy đủ của tài liệu tại đây (4.75 MB, 25 trang )
HƯỚNG DẪN CÀI ĐẶT ANDROID SDK TRÊN ECLIPSE
I - Hướng dẫn cài đặt Android SDK
Bước 1: Download các gói :
- Tải bộ Android SDK : />Khi tải về bộ Android SDK sẽ có định dạng *.exe trên môi trường Windows
và ZIP đối với Linux và Mac OS. Việc cài đặt chúng ta có thể chỉ định nơi lưu trữ
trên ổ cứng thiết bị, lưu ý không nên chọn phân vùng đã cài hệ điều hành bởi vì bộ
SDK sẽ tăng dung lượng rất nhiều khi chúng ta tải về các phiên bản khác.
- JDK (Java Development Kit) : />Để tải và cài đặt phiên bản mới nhất để tăng tính ổn định và hỗ trợ tốt nhất.
- Eclipse : />Eclipse được xem là một công cụ hỗ trợ rất tốt trong việc lập trình ứng dụng
Android.
- ADT (Android Development Tool) :
/>ADT là cầu nối cho Eclipse với bộ Android SDK làm việc với nhau, ADT cho
phép chúng ta tạo Project Android, quản lí các máy ảo, đóng gói ứng dụng và
nhiều thứ khác nữa.
Bước 2 : Cài đặt các gói :
Copy tất cả các gói download trên vào 1 thư mục bắt đầu cài đặt theo thứ tự sau
- Cài đặt JDK :
Cài đặt song chuyển sang bước tiếp theo
- Giải ném Eclipse và copy ADT vào tư mục giản ném Eclip
- Chạy Eclip và bắt đầu cài Android Plugin
Chọn chỗ lưu
- Giao diện Eclipse
- Cài đặt ADT
Chọn mục Help -> Install New Software...
Tiếp theo chọn Add nó sẽ ra cửa sổ
Điền tên cho Name : ADT Plugin
Song chọn Archive : nó ra 1 cửa sổ để bạn tìm đến file ADT trước bạn dowload về
rồi ấn ok.
Và bạn ấn Ok cho về cửa sổ:
Song bạn chọn Select All:
Tiếp theo bạn chọn next
Và next tiếp
Rồi chọn I accept ...........
Rồi chọn Finish
Đợt 1 thời gian khi nào hiện ra cảnh báo như sau
Chọn OK .nếu có hiển thị như hình sau thì chọn Allows ...
Và tiếp theo nó thông báo reset lại Eclip chọn Yes
Và reset song thì trên Eclip cho thêm mấy biểu tượng nhưng cho thêm biểu tượng
như sau:
* Trường hợp máy chưa cài đặt (hay lần đầu)
Truy cập trang />Chọn nền tảng phiên bản của máy với hdh windows - Mac OS - Linux
Tải phiên bản về lưu vào trong máy
Giải nén bộ win zip
Quay lại màn hình trước đó
Ta chọn Open Preferences
Hoặc vào Windown - > Preferences
Chọn Browse...
Tìm thư mục vừa lưu trong bộ nhớ máy
Và chọn các phần trong : Tool, Và phần android muốn lập trình
Và tiếp tục chọn Intall ...
Chọn Accept All
Và chọn Install và đợi 1 thời gian nó cài đặt hơi lâu đó, bạn nhớ là phải có internet
nhé vì cài online
Ok đợt cho cài song hết rồi là ok. Và bạn khởi động lại Eclipse
- Bước 3 : Cài đặt AVD (Android Virtual Device)
AVD là một máy ảo với cấu hình phần cứng tùy chỉnh, nơi để có thể chạyAndroid
cũng như các ứng dụng trên Android.
-Nhấp vào Android Virtual Devices Manager ở menu bên trái, nhấp vào
New, cửa sổ Create New AVD hiện ra.
- Gõ vào tên của thiết bị ở mục Name, chẳng hạn như “my_avd”.
- Ở mục Target chọn một nền tảng mà bạn muốn thiết bị sẽ chạy (nếu bạn mới
vừa cài xong SDK Platform Android 3.0 như bước trên thì ngay chỗ này chọn là
Android 3.0).
- Những mục khác có thể để mặc định. Nhấp vào Create AVD.
- Sau khi tạo xong AVD sẽ thấy tên của AVD vừa tạo xuất hiện trong danh
sách. Nhấp chọn AVD đó su đó nhấp vào Start > Launch.
Giao diện mặc định của AVD
II - Hướng dẫn tạo một Project mới
1. Tạo một Project mới
File -> New -> Project
Tiếp tục chọn Android - > Android Application Project
Chọn Next
Điền khai báo tên project + version phiên bản Android để làm việc
Chọn next
Lưu ý : Khi chọn Creat activity sẽ sinh ra Project appcompat_v7
Chọn Next
Tiếp tục chọn Next
Chọn Finish
Màn hình Project khi tạo xong
2. Import Android
Chọn New - > Import...
Chọn Android -> Existing Android Code Into Workspace
Chọn Next
Vào Browse tìm thư mục cần Import
Chọn thư mục xong chọn OK
Chọn xong ấn Finish