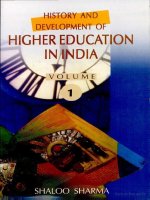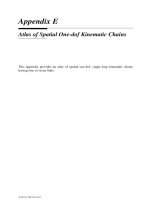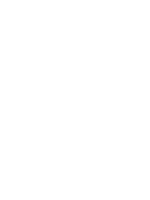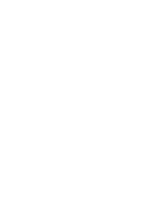Ebook all menu of etabs 8 1 5 page ver final
Bạn đang xem bản rút gọn của tài liệu. Xem và tải ngay bản đầy đủ của tài liệu tại đây (3.81 MB, 452 trang )
Modeling Process
Page 1 of 9
All menu of Etabs V 8.1.5
Modeling Process
This section lays out a general process that you can follow to create a model in ETABS. It is not necessary, or expected, that you exactly
follow the process here. The intent of this section is to help keep you headed in the right direction as you create your model and run the
analysis.
Following is a process you might use to create a typical ETABS model:
1.
Set the current units to those that you will want to use most often in your model. See Chapter 20 for more information.
2.
Start your model by clicking the File menu > New Model command and choose one of the file initialization methods. See the subsection titled
"Initialization of a New Model" in Chapter 8 for more information.
3.
Set up your grid lines. See the subsection titled "Defining a Grid System" in Chapter 8 for more information.
4.
Define your story levels. See the subsection titled "Defining Story Data" in Chapter 8 for more information.
5.
If desired add structural objects from one of the built-in ETABS templates. See the subsection titled "Adding Structural Objects from Template" in
Chapter 8 for more information. In general we recommend that you start your model by adding objects from a template whenever possible.
6.
Use the Options menu > Preferences command to modify any of the default preferences if desired. See the section titled "Preferences" in Chapter
18 for more information
7.
Use the Define menu to define frame section properties, wall, slab and deck section properties and link properties as required. See Chapter 11 for
more information.
8.
Use the Define menu > Static Load Cases command to define your static load cases. See the section titled "Static Load Cases" in Chapter 11 for
more information.
9.
If you are using mass in your model then use the Define menu > Mass Source command to specify the source of mass in your model. See the
section titled "Mass Source" in Chapter 11 for more information.
10.
Use the commands available on the Draw menu to draw additional area, line and point objects as needed. See Chapter 12 for documentation of the
drawing features in ETABS.
When you draw the objects we recommend that you assign structural properties to them as you draw them using the floating properties
of object box.
The objects you draw may be assigned structural properties, loads or masses. Also the line objects might be used as guidelines for
snapping (see Chapter 12), guidelines for extending or trimming other lines (see Chapter 8), or mesh lines for manual meshing (see
Chapter 31).
Note that mass is required if you are doing a modal analysis to determine mode shapes (Chapter 33). It is also required for the noniterative method of considering P-Delta (Chapter 33). It is also required to convert static nonlinear force-deformation results into the
capacity spectrum ADRS format.
11.
Use the Edit menu commands to modify and in some cases tweak the geometry of your model as needed. See Chapter 9 for documentation of the
various Edit menu features.
12.
Use the Assign menu commands to revise properties in your template model, if necessary, and to make additional assignments to template members
as well as to any other members you might have drawn. See Chapter 14 for documentation of the various Assign menu features.
The types of assignments you make include section properties, loads, masses, moment releases, partial fixity, etc.
To make an assignment to an object you first select the object then you click the appropriate Assign menu command.
13.
Use the Display menu > Show Loads command and the Display menu > Set Input Table Mode command to review your input. Both of these
commands are documented in Chapter 16.
Another way to review your input is to right click on any object. This brings up a dialog box where you can review all assignments to
the object. See Chapter 23, 24 and 25 for documentation of this feature for area, line and point objects, respectively.
You can also use the View menu > Set Building View Options command, or the Set Building View Options button,
Extract by N.T.C
file://C:\Documents and Settings\abc\Local Settings\Temp\~hh90AE.htm
, on the
Page 1 of 452
13/06/2006