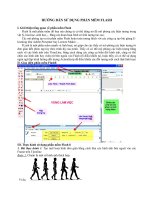Đề tài hướng dẫn sử dụng phần mềm HS 2005
Bạn đang xem bản rút gọn của tài liệu. Xem và tải ngay bản đầy đủ của tài liệu tại đây (1.32 MB, 44 trang )
Hướng dẫn sử dụng phần mềm HS
GIỚI THIỆU
Phần mềm HS 2005 là phần mềm Thiết kế-tính toán khối lượng đào đắp
san nền do công ty cổ phần công nghệ phần mềm Hài Hoà phát triển.
Từ những phiên bản phần mềm HS đầu tiên còn khá đơn giản, sử dụng
trên nền AutoCad14, hiện nay HS 2005 chạy trên đã có thêm nhiều bổ
sung, thay đổi. HS 2005 không đơn thuần chỉ là phần mềm tính toán khối
lượng san nền mà đã có thêm rất nhiều tính năng trợ giúp cho Người Kỹ
sư trong quá trình thiết kế san nền.
HS 2005 sử dụng nền AutoCad 2004 hoặc AutoCad 2005 phù hợp và tiện
dụng. Không đòi hỏi cấu hình phần cứng quá cao. Sử dụng đơn giản và
khả năng liên kết dữ liệu với các phần mềm khác như TOPO, Excel…HS
2005 đã trở thành công cụ trợ giúp đắc lực cho TVTK quy hoạch, TVTK xây
dung công trình, các nhà thầu xây dựng…
Nội dung tài liệu này biên soạn theo sát các tính năng trong HS 2005, do
đó có một số thay đổi so với các tài liệu hướng dẫn sử dụng của các phiên
bản trước.
Công ty CPCN Phần mềm Hài Hoà
1
Công ty CP công nghệ phần mềm Hài Hoà
2
Hướng dẫn sử dụng phần mềm HS
CHƯƠNG I. YÊU CẦU CẤU HÌNH VÀ CÀI ĐẶT
I.1 Yêu cầu cấu hình
Ι.1.1 Cấu hình phần cứng
•
•
•
CPU PIII 500 Mz hoặc cao hơn.
Ram 128 Mb hoặc cao hơn.
Máy in (Trong trường hợp cần in).
Ι.1.2 Cấu hình phần mềm
•
•
•
Hệ điều hành Windows 2000, hoặc Windows XP
AutoCad 2004 hoặc AutoCad 2005
Microsoft Excel (Trong trường hợp cần xuất bảng KL sang Excel)
Ι.1.3 Cài đặt
Copy bộ cài đặt phần mềm từ đĩa CD vào ổ đĩa cứng.
Chọn đường dẫn đến thư mục chứa bộ cài đặt vừa Copy.
Chạy File “Setup.exe”, xuất hiện hộp thoại như hình dưới.
3
Công ty CP công nghệ phần mềm Hài Hoà
Kích chọn Next, xuất hiện hộp thoại :
Kích chọn “I accept the term of license agreement” sau đó kích chọn Next
4
Hướng dẫn sử dụng phần mềm HS
Nhập tên sử dụng và tên đơn vị làm việc vào các ô, sau đó chọn Next.
Lựa chọn “Cài đặt trên máy khách” sau đó tiếp tục kích chọn Next
Chọn thư mục sẽ cài đặt chương trình trên ổ đĩa. Nếu ổ đĩa C còn trống từ
500 Mb trở lên thì nên để đường dẫn mặc định.
5
Công ty CP công nghệ phần mềm Hài Hoà
Click chọn Next để tiếp tục.
Chọn Install để tiến hành quá trình cài đặt.
Xuất hiện hộp thoại thông báo tiến trình của quá trình cài đặt, chờ trong
giây lát, sau khi quá trình cài đặt kết thúc, chương trình cài đặt tự động
chuyển sang bước cài đặt khoá cứng.
Khoá cứng (Hardlock) cũng là một thiết bị ngoại vi nhưng không được
Windows hỗ trợ nên trước khi sử dụng cần cài đặt thêm phần mềm nhận
6
Hướng dẫn sử dụng phần mềm HS
khoá. Sau khi cài đặt phần mềm xong người sử dụng sẽ phải cài đặt
chương trình điều khiển khoá cứng HASP4
Kích chọn nút lệnh Next>
Xuất hiện hộp thoại
Xác nhận vào phần : I eccept the license agreement
7
Công ty CP công nghệ phần mềm Hài Hoà
Ấn vào nút Install để chương trình bắt đầu cài đặt
Quá trình cài đặt chương trình điều khiển khoá kết thức khi người sử dụng
ấn vào nút Finish
Xác nhận khởi động lại máy tính để chương trình có thể chạy được
8
Hướng dẫn sử dụng phần mềm HS
I.2 Kích hoạt chương trình phần mềm
Trên màn hình desktop của máy tính ấn vào biểu tượng
Xuất hiện hộp thoại lựa chọn chế độ sử dụng
Nếu sử dụng phiên bản 1 License thì không chọn Sử dụng khoá mạng. Sau
đó chọn “Thiết lập”
9
Công ty CP công nghệ phần mềm Hài Hoà
Danh sách các phần mềm có bản quyền sẽ được ký hiệu ở mục “Số
License”. Khi cần kích hoạt phần mềm nào thì Double Click vào phần mềm
đó để chuyển trạng thái kích hoạt là 1
Sau khi chọn các phần mềm để chạy người sử dụng có thể ấn vào nút Run
module để chạy ngay chương trình
Chú ý:
- Khoá cứng được cài đặt một lần trên một máy tính khi cài lại
phần mềm lần sau thì không phải nhập khoá cứng nữa cho đến
khi cài đặt hệ điều hành Windows
- Khoá cứng phải luôn được cắm trong suốt quá trình sử dụng phần
mềm.
I.3 Thiết lập Font Tiếng Việt cho chương trình
Ι.3.1 Thiết lập Font cho giao diện ( Menu, hộp thoại,…)
Trên màn hình Desktop, Click phải chuột, chọn Properties.
10
Hướng dẫn sử dụng phần mềm HS
Kích chọn Tab Appearance.
11
Công ty CP công nghệ phần mềm Hài Hoà
Tiếp tục chọn vào Advanced
Lần lượt chọn các mục
• Active Title Bar
• Icon
• Menu
• Message Box
• Palette Tilte
• Selected Items
• ToolTip
Và chuyển font của từng mục đó về Font “Ms Sans Serif” như hình dưới
12
Hướng dẫn sử dụng phần mềm HS
13
Công ty CP công nghệ phần mềm Hài Hoà
Ι.3.2 Thiết lập Font cho Command Line
Để Thiết lập Font cho Command Line (Dòng nhắc lệnh trong AutoCad),
khởi động AutoCad, chọn vào Menu Tools\Options
Chọn Tab Display, sau đó chọn mục Font
Click chọn Font “Fixedsys” như hình vẽ, sau đó Chọn “Apply & Close”
“OK”
14
Hướng dẫn sử dụng phần mềm HS
CHƯƠNG II.
TÍNH TOÁN THEO LƯỚI Ô VUÔNG
I.4 Tổng quát
Cơ sở tính toán là chia lô cần tính toán đào đắp thành các ô vuông
nhỏ và tính toán khối lượng đào đắp trong các ô nhỏ đó sau đó tổng hợp
lại.
Kích cỡ các ô lưới do người sử dụng tính toán và phải phù hợp sao cho
cao độ trung bình của các mắt luới tại 4 góc không chênh lệch nhau quá
lớn để sai số kết quả tính toán không quá lớn.
Quá trình tính toán như sau :
• Định nghĩa lô cần tính toán.
• Chia lưới ô vuông tính toán (Thiết lập kích thước ô lưới, số ô
lưới theo mỗi chiều, góc nghiêng lưới.
• Gán cao độ tự nhiên, cao độ thiết kế cho lưới tính toán.
o Gán từ mô hình địa hình.
o Gán từ File cao độ.
• Tính toán đào đắp trong lưới.
• Khai báo Taluy.
• Tính toán đào đắp Taluy
• Lập các bảng biểu tổng hợp khối lượng tính toán.
I.5 Định nghĩa Lô đất tính toán đào đắp
Ι.5.1 Vạch lô tính toán đào đắp
Chức năng: Dùng vạch lô đất cần tính toán đào đắp bằng các lệnh vẽ
Polyline của AutoCAD
Cách thực hiện:
( Lệnh: Pline, 3dpoly
Menu: Draw/Polyline, 3D polyline
Dùng lệnh trên vạch lô đất trên bản vẽ cần tính toán đào đắp.
Ví dụ: Vạch lô đất có hình chữ nhật chiều dài =1200 m, chiều rộng =
750m.
Vùng bỏ qua không
tính san lấp
Biên của lô tính toán
Chú ý: Lô đất phải là đa tuyến kín.
15
Công ty CP công nghệ phần mềm Hài Hoà
Ι.5.2 Định nghĩa các lô đất
Chức năng: Dùng định nghĩa các đa tuyến đã vạch thành các lô đất.
Cách thực hiện:
Lệnh: HS_SB
Menu: Lưới ô vuông\ Định nghĩa các lô đất
Khi thực hiện lệnh tại dòng nhắc lệnh “Chọn biên thửa đất (đa tuyến
kín!):”
Dùng chuột chọn vào biên đa tuyến đã tạo.
“Chọn các vùng bỏ qua san lấp (đa tuyến kín!)” dùng chuột chọn vào biên
vùng bỏ qua không san lấp.
Chú ý : Nếu lô đất có cạnh là đường cong, người SD cần nhập vào sai số
tuyệt đối để biến các cạnh cong thành các đoạn thẳng.
I.6 Tạo lưới ô vuông tính san lấp
Ι.6.1 Tạo lưới theo lô đất (Tạo tự động)
Chức năng : Tự động tạo lưới ô vuông tính đào đắp, lưới ô vuông tạo ra sẽ
tự động bao kín lô tính toán. Lưới này không cho phép hiệu chỉnh số ô
lưới.
Cách thực hiện:
Lệnh: HS_CG
Menu: Lưới ô vuông\Tạo lưới tính san lấp\Tạo lưới tính san lấp và gán cao
độ
Khi thực hiện lệnh tại dòng nhắc lệnh “Chọn lô đất hoặc lưới đào đắp”
Thiết lập các thông số :
• Kích thước ô lưới
và góc nghiêng
lưới:
• Kích chọn Tính đào
đắp Taluy và chọn
số ô lưới mở rộng để tính taluy.
Sau đó chọn vào Tạo lưới mới.
16
Hướng dẫn sử dụng phần mềm HS
Tạo lưới mới
Mở rộng lưới
tính Taluy
Kích thước ô
lưới và góc
nghiêng
Ι.6.2 Tạo lưới tự do
Chức năng : Tạo lưới ô vuông tính đào đắp, lưới ô vuông tạo được định
trước kích thước và số ô lưới. Lưới có thể hiệu chỉnh số ô lưới và kích
thước.
Cách thực hiện:
I.6.2.1 Tạo lưới
Lệnh: HS_CG_NOBOUND
Menu: Lưới ô vuông\Tạo lưới tính san lấp\Tạo lưới độc lập
Khi thực hiện lệnh tại dòng nhắc lệnh “Chọn lô đất hoặc lưới đào đắp”
17
Công ty CP công nghệ phần mềm Hài Hoà
Định số hàng, số cột, kích thước các ô lưới. Kích thước, số ô lưới có thể
thay đổi được
nên có thể chọn số bất kỳ, sau
đó thay đổi
sau.
Nên Click vào
để có thể thay đổi kích thước
các ô.
Sau khi chọn xong, Click
để vẽ lưới. Kích chọn điểm gốc lưới,
điểm hướng góc nghiêng lưới. (Thường góc nghiêng nên để là 0 o, sau đó
có thể đổi lại)
Kết quả như hình dưới :
I.6.2.2 Hiệu chỉnh lưới
Dùng Lệnh HECP, Click chọn vào lưới vừa tạo
18
Hướng dẫn sử dụng phần mềm HS
Hiệu chỉnh các thuộc tính của lưới. Sau khi chỉnh xong thuộc tính nào, cần
Click vào
để lưu lại và preview trên màn hình cad.
Sau đó Kích chọn vào
, khi xuất hiện
mũi tên màu vàng, Click vào mũi tên, chọn vào lô đất đã khai báo để gán
lô đất cho lưới.
I.7 Gán cao độ cho nút lưới
Ι.7.1 Gán cao độ từ mô hình địa hình
Để gán caođộ nút lưới từ mô hình địa hình, cần có mô hình địa hình
tự nhiên và mô hình thiết kế.
Trong HS có sẵn công cụ tạo mô hình địa hình (mô hình lưới tam
giác). Tuy nhiên, mô hình địa hình tạo trong HS không hiển thị lên được
mà chỉ có tác dụng để nội suy cao độ. Để có mô hình địa hình hiển thị lên
được cần sử dụng TOPO để biên tập. Trong tài liệu này chỉ hướng dẫn tạo
mô hình địa hình từ HS 2005.
I.7.1.1 Xây dựng mô hình địa hình
Các mô hình địa hình được xây dựng từ các đối tượng của AtoCad.
Các đối tượng có thể tham gia vào mô hình địa hình là Text, 2D Polyline,
3D Polyline, Block.
Lệnh: TFHS
Menu: Lưới ô vuông\Mô hình địa hình\Tạo MHĐH từ các đối tượng
của AutoCad
Sau khi gọi lệnh, xuất hiện hộp thoại :
Click đánh dấu những loại đối tượng muốn tham gia vào mô hình địa hình,
chọn chấp nhận, sau đó chọn các đối tượng trên bản vẽ.
Sau khi chọn xong, Click chuột phải để thoát lệnh.
Sau khi tạo cần kiểm tra xem đã có mô hình địa hình chưa, sử dụng lệnh
HECP, chọn “T” để chọn lựa chọn toàn bộ. sẽ thấy mô hình địa hình vừa
tạo có trong danh sách.
I.7.1.2 Gán cao độ của mô hình địa hình cho lưới ô vuông
Chú ý : Sau khi tạo xong mô hình tự nhiên và mô hình thiết kế, mới có
thể gán cao độ cho nút lưới được
19
Công ty CP công nghệ phần mềm Hài Hoà
Lệnh: HS_CG
Menu: Lưới ô vuông\Tạo lưới tính san lấp\Tạo lưới tính san lấp và gán cao
độ
Khi thực hiện lệnh tại dòng nhắc lệnh “Chọn lô đất hoặc lưới đào đắp”
Sau đó, chọn vào lưới cần gán cao độ
Chọn lại mô hình tự nhiên và thiết kế, sau đó Click vào nút
để gán cao độ cho nút lưới. Cao độ được nội suy theo mô hình tam giác.
Kết quả như hình dưới.
20
Hướng dẫn sử dụng phần mềm HS
Ι.7.2 Gán cao độ lưới từ File
File cao độ tự nhiên và thiết kế được soạn thảo từ Word, Excel, Notepad
theo định dạng :
File CĐTN
7.37 8.45 …
9.34
5.3 3.43 …
8.66
…
…
…
…
2.2 5.23 …
7.3
File CĐTK :
6.32 4.54 …
5.43
0.45 0.42 …
3.3
…
…
…
…
6.34 4.23 …
5.34
Và được lưu dưới định dạng *.txt
Lệnh: HS_CG_FORM_FILE
Menu: Lưới ô vuông\Gán CĐ nút\Gán CĐ nút từ tệp ngoài
Chọn đường dẫn đến File CDTN.txt và CDTK.txt
Sau đó chọn OK, cao độ thiết kế và cao độ tự nhiên sẽ được gán lên các
nút lưới.
21
Công ty CP công nghệ phần mềm Hài Hoà
I.8 Tính toán khối lượng đào đắp từ lưới đã gán cao độ
Chức năng : Tính toán khối lượng đào đắp dựa trên lưới đã gán cao độ
Lệnh: HS_CG_FORM_FILE
Menu: Lưới ô vuông\Tính khối lượng đào đắp\Tính đào đắp trong lưới
Chọn lô cần tính
toán
Trong trường hợp có nhiều lô tính toán, Tất cả các lô sẽ được hiển thị
trong danh sách ở phía bên trái. Cần tính toán cho lô nào, chọn lô đó, sau
đó chọn
để tính toán. Sau khi tính toán xong, chọn
Kết quả tính toán hiển thị trên bản vẽ.
.
Vùng đắp
Vùng đào
Ranh giới
đào đắp
22
Hướng dẫn sử dụng phần mềm HS
Các ô màu đỏ thể hiện vùng đắp
Các ô màu vàng thể hiện vùng đào.
Đường màu xanh thể hiện ranh giới đào đắp.
I.9 Thiết kế Taluy và tính đào đắp Taluy
Ι.9.1 Tạo đường không đào không đắp
Chức năng : Thiết lập kiểu Taluy cần thiết kế, khai báo độ dốc của Taluy.
Tạo các đường không đào không đắp trên vùng biên.
Lệnh: HS_CREATEKDKD
Menu: Lưới ô vuông\Thiết kế và tính toán đào đắp Taluy\Tạo đối tượng
không đào không đắp.
Tại dòng nhắc lệnh : Chọn khung lưới cần tính taluy
Chọn vào lưới vừa tính toán đào đắp.
HS sẽ tạo ra một đường trên đường bao. Trên đường đó, phần màu xanh
thể hiện cho Taluy đào, phần màu tím thể hiện cho Taluy đắp. điểm giao
của 2 phần chính là điểm chuyển tiếp taluy đào và taluy đắp.
Ι.9.2 Thiết kế taluy
Mặc định của HS 2005 là các taluy được thiết kế với độ dốc 1:0. Để thay
đổi độ dốc mái Taluy có 2 trường hợp.
• Tất cả các Taluy đều có độ dốc không đổi và bằng nhau.
• Từng đoạn taluy có độ dốc khác nhau.
23
Công ty CP công nghệ phần mềm Hài Hoà
I.9.2.1 Thiết lập độ dốc Taluy cho tất cả các đoạn giống nhau
Chức năng : Thiết lập độ dốc Taluy cần thiết kế, tất cả các phân đoạn và
các góc đều có độ dốc taluy như nhau.
Lệnh: HS_CHANGE_TL_ALL
Menu: Lưới ô vuông\Thiết kế và tính toán đào đắp Taluy\Thiết lập tỷ lệ
taluy cho tất cả các đoạn .
Tại dòng nhắc lệnh : Chọn đối tượng ko đào ko đắp.
Chọn vào đối tượng không đào không đắp đã tạo ở trên.
Sau đó nhập tỷ lệ Taluy cần thiết kế. Chú ý chỉ cần nhập mẫu số của tỷ lệ
taluy. VD với TL 1:1 thì chỉ cần nhập “1”, với TL 1:1.5 thì nhập “1.5”.
I.9.2.2 Thiết lập độ dốc khác nhau cho các đoạn.
Chức năng : Thay đổi loại Taluy và độ dốc Taluy cần thiết kế cho từng
đoạn taluy
Lệnh: HS_CHANGE_TALUY
Menu: Lưới ô vuông\Thiết kế và tính toán đào đắp Taluy\Thay đổi tỷ lệ
taluy.
Tại dòng nhắc lệnh : Chọn đối tượng ko đào ko đắp.
Sau đó, chọn vào đường không đào không đắp đã tạo, Tại dòng nhắc lệnh
sẽ yêu cầu nhập cho góc hay cho đoạn. như sau
Để nhập cho góc chọn “G”, để nhập cho đoạn nhập “D”
• Đối với góc, sau khi chọn “G”, Click chọn 1 điểm ở góc cần thiết kế,
xuất hiện hộp thoại :
Chọn kiểu Taluy cần thiết kế. Sau đó cần nhập các kích thước cho taluy.
24
Hướng dẫn sử dụng phần mềm HS
•
Đối với đoạn, sau khi chọn “D”, Click chọn 1 điểm ở trên đoạn cần
thiết kế, xuất hiện hộp thoại :
Chọn kiểu Taluy cần thiết kế. Sau đó cần nhập các kích thước cho taluy.
Chú ý :
o Đối với kiểu taluy “Đê bao” chỉ áp dụng đối với Đoạn/góc của
Taluy đắp.
o Các đoạn và góc tuy được thiết kế độc lập với nhau nhưng các
đoạn và góc lien tiếp nhau nên thiết kế cùng loại Taluy(Thông
thường, Dật cấp, hoặc Đê bao) để khi xây dựng mô hình 3D
không xuất hiện các lố thủng thiết kế.
Ι.9.3 Tính toán đào đắp Taluy
Chức năng : Tính toán khối lượng đào đắp của Taluy trên tất cả các đoạn,
các góc.
Lệnh: HS_CALC_TALUY
Menu: Lưới ô vuông\Thiết kế và tính toán đào đắp Taluy\Tính đào đắp
taluy
Tại dòng nhắc lệnh : Chọn đối tượng ko đào ko đắp.
25