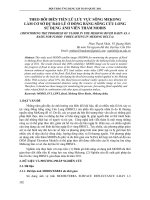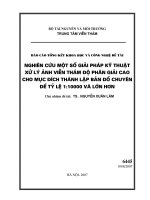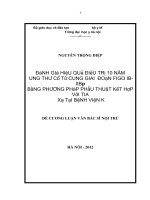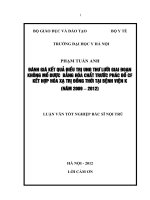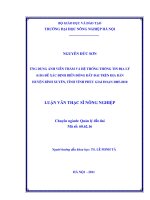Giải đoán ảnh viền thám bằng ERDAS IMAGINE
Bạn đang xem bản rút gọn của tài liệu. Xem và tải ngay bản đầy đủ của tài liệu tại đây (3.45 MB, 27 trang )
Bài 1
Cài đặt Erdas
Bước 1: Mở thư mục Crack gồm 2 file Lisence và Erdas.exe. Mở file
Lisence và thay dòng chữ this host bằng tên máy tính của mình.
Bước 2: Tiến hành cài đặt chương trình
Bước 3: Copy 2 file của thư mục Crack vào thư mục chạy của chương
trình trong ổ C.
Bước 4: Làm theo trình tự sau
Start Menu\Programs\Leica Geosystems\Licensing Tools\FlexLM
Tools.
Go to the tab "Config Services" and setup the flexlm service.
+ Service Name: ERDAS <or whatever you want>
+
Path
to
the
lmgrd.exe
file:
C:\Program
Files\Leica
C:\Program
Files\Leica
Geosystems\Shared\Bin\NTx86\Lmgrd.exe
+
Path
to
the
license
file:
Geosystems\Shared\Bin\NTx86\license.dat
+ Path to the debug log file: <anything folder will do>
Check "Start Server at Power up" and "Use Services"
Click "Save Service"
Go to the tab "Start/Stop/Reread" and click on "Start Server"
Bước 5: Sau khi làm xong chạy trương trình Erdas
Hiện lên hộp thoại lựa chọn Specify the License Server (Floating
License). Và đánh tên máy tính của mình vào hộp thoại. Bấm continue là
chương trình đã sử dụng được.
----------------Chúc cài đặt thành công---------------
Creat by: NguyenTuan
- Email:
Page 1
Bài 2
Nhập ảnh viễn thám vào Erdas
1. Nhập ảnh của vệ tinh Landsat định dạng TM Landsat 7 HDF
+ Vào Import, sau đó chọn Type: TM Landsat 7 HDF.
+ Input file: Chọn file ảnh cần nhập ( .L1G)
+ Output file: Chọn nơi lưu file ảnh sau khi nhập.
Sau đó bấm Ok.
+ Xem ảnh vừa nhập: Viewer/ Classic viewer. Trong cửa sổ Viewer, chọn
file/ Open/ Raster layer. Chọn ảnh dạng (.img) vừa tạo được.
2. Nhập ảnh vệ tinh Landsat định dạng Geotiff
+ Vào Import, sau đó chọn Type: GeoTIFF.
+ Input file: Chọn file ảnh cần nhập ( .TIFF)
+ Output file: Chọn nơi lưu file ảnh sau khi nhập.
Làm như vậy cho hết tất cả các Band màu: B10, B20…..
3. Tổ hợp màu từ các Band
Các ảnh sau khi nhập từ các Band khác nhau sẽ tạo ra các Band
tương ứng dưới dạng tye (.img). Tiếp theo ta phải tổng hợp màu cho ảnh
từ các Band màu vừa tạo.
+ Chọn Interpreter/ Utilities/Layer Stack.
+ Hộp thoại Layer Selection and Stacking:
- Input file: Mở tất cả các Band màu (.img): Từ B10, B20… Mở
từng ảnh một và bấm add.
- Output file: Chọn nơi lưu ảnh sau khi tổng hợp các Band màu.
Bấm Ok.
Thủ thuật nhỏ
* Tạo đường dẫn thư mục mặc định mỗi khi ta mở một cửa sổ thực
hiện:
+ Session/ User Interface& Session.
Creat by: NguyenTuan
- Email:
Page 2
Default Data Directory: Đường dẫn vào thư mục mặc định để lấy
dữ liệu.
Default Input Directory: Đường dẫn tới thư mục mặc định để xuất
kết quả ra.
* Xem thông tin ảnh đang mở
+ Mở ảnh cần xem thông tin
+ Chọn công cụ
trên cửa số xem ảnh
Ta sẽ xem được thông tin ảnh mở: Hệ quy chiếu, số Band ảnh,
dung lượng ảnh…
Creat by: NguyenTuan
- Email:
Page 3
Bài 3
CẮT ẢNH
1. Cắt ảnh theo Cbox
Đầu tiên mở cửa sổ xem ảnh ( Viewer)
+ Utility/ Inquire Box. Chọn select để di chuyển và phóng to và thu nhỏ
vùng box cắt.
+ Dataprep/Subset Image.
Chọn Input file: Chọn file ảnh cần cắt.
Output file: Nơi lưu file ảnh.
Click from Inquire Box.
2. Cắt ảnh bằng công cụ số hóa
- File/new/vector layer. Chọn dạng shapefile. Tiếp theo chọn dạng
polygon/ok.
- Xuất hiện hộp thoại vector tool. Tích vào biểu tượng hình
,
chọn vùng cần cắt trên ảnh gốc.
- Lưu file: file/save/top layer as: với tên khác
- Tạo AOI layer (.aoi) bằng cách: AOI/Tools, nhấp biểu tượng mũi
tên, tích chuột vào vùng cần cắt/nhấp biểu tượng.
- File/save/AOI layer as
- Dataprep/Subset Image.
+ Chọn Input file: Chọn file ảnh cần cắt.
+ Output file: Nơi lưu file ảnh
+ Nhấp vào AOI, chọn file AOI mới lưu/ok/ok
3. Cắt theo vùng đã có dạng vector
- Mở ảnh cần cắt
- Cắt ảnh theo ranh giới xã: File/open/vertor layer/file ranh giới (
Dạng shapefile)
( Chú ý có thể chọn màu nền bản đồ để dễ quan sát bằng cách
Vector/ Viewing Properties. Chọn màu nền là Transparent).
Creat by: NguyenTuan
- Email:
Page 4
- AOI/Tools, nhấp biểu tượng mũi tên, tích chuột vào vùng cần
cắt/nhấp biểu tượng
.
- File/save/AOI layer as
- Dataprep/Subset Image.
+ Chọn Input file: Chọn file ảnh cần cắt.
+ Output file: Nơi lưu file ảnh
+ Nhấp vào AOI, chọn file AOI mới lưu/ok/ok
Creat by: NguyenTuan
- Email:
Page 5
BÀI 4
PHÂN LOẠI ẢNH
1. Phân loại ảnh không kiểm định
A. Các bước phân loại chính
Bước 1: Mở ảnh cần phân loại
Bước 2: Phân loại ảnh
Trình lệnh: Classifier\ Unsupervised Classification…
Trong hộp thoại Unsupervised Classification ta cài đặt các thông số
sau:
- Input Raster File: Ta chọn file ảnh cần phân loại
- Output Cluster Layer: Ta chọn tên lưu file phân loại: Vd như:
phanloaikhongkiemdinh.img
Creat by: NguyenTuan
- Email:
Page 6
- Output Signature Set: Ta đặt giống tên giống Output Cluster
Layer: Vd như: phanloaikhongkiemdinh.sig
- Number of Classes: Là số đối tượng trong ảnh hay là số đối tượng
cần phân loại, ví dụ ở đây là ta chọn 4 đối tượng
- Initializing Options…: Chọn như hình sau
Chọn Principal Axis, trong mục Std.Deviations: chọn 2
- Color Scheme options: Chọn như hình vẽ sau
- Trong mục Processing Options chọn như hình vẽ
- Bấm OK. Đợi kết quả phân loại!!!!!
Bước 3: Xem kết quả phân loại và chỉnh sửa
Creat by: NguyenTuan
- Email:
Page 7
Trình lệnh: Raster\ Atribute…: Ta sẽ thay đổi màu đối tượng, đặt
tên đối tượng và tạo thêm trường dữ liệu mới cho đối tượng như trên ảnh.
B. Một số chú ý chính
* Gộp các đối tượng:
- Trình lệnh: Interpreter\ GIS analysis\Recode…Hiện ra hộp thoại:
Input File: Chọn file ảnh phân loại, Ouput File đặt tên
phanloaikhongkiemdinhgop.img
Chọn Setup Recode, hiện thị bảng lựa chọn sau:
Creat by: NguyenTuan
- Email:
Page 8
là
Chọn đối tượng cần chuyển: Ví dụ ta đây là đối tượng 4, sau đó ở
New Value sẽ chọn đối tượng mà định gộp vào ta đây chọn là 2. Bấm
Change Selected Rows. Ta thấy đối tượng 4 sẽ gộp thành đối tượng 2.
Bấm OK\OK.
* Tạo thêm trường và một số phép tính trong Erdas
Mở file kết quả phân loại
Raster /Attribute
Chỉnh sửa column, chèn thêm 1 cột màu
dự trữ
nhập thông tin vào Class names
Copy thông số Color qua cột màu dự trữ. Sau đó chỉnh sửa màu ở
Color sao cho có thể dễ dàng nhận biết được sự khác biệt giữa các class.
Để biết thêm thông tin về diện tích và tỷ lệ giữa các khu vực ta
chèn thêm cột diện tích, tỷ lệ:
Chèn thêm cột diện tích : Ở Cửa sổ raster EditAdd Area Column
Ở Cửa sổ raster Edit Compute Stats để xem tổng diện tích
Chèn thêm cột tỷ lệ %
Creat by: NguyenTuan
- Email:
Page 9
Kết quả phân loại
* Xóa bỏ đối tượng thừa trên Arcmap.
Khi mở ảnh phân loại trên Arcmap sẽ xuất hiện tượng như sau:
Có những đối tượng không có giá trị, tức là giá trị bằng 0. Ta phải
loại bỏ nó theo trình tự lệnh sau:
- Spatial analyst\ Raster calculator:
+ Nhập dòng lệnh thứ nhất: phanloai1=([đối tượng]). Bấm
Evaluate
Creat by: NguyenTuan
- Email:
Page 10
+ Nhập dòng lệnh thứ hai:
phanloai2=con([phanloai1]>0,[phanloai1]). Bấm Evaluate.
- Sau khi thực hiện xong lệnh đối tượng có giá trị bằng 0 đã bị loại
bỏ và bảng thuộc tính như sau:
Creat by: NguyenTuan
- Email:
Page 11
BÀI 5
PHÂN LOẠI BẰNG MẮT THƯỜNG
Giải đoán bằng mắt thực chất là số hóa các đối tượng về dạng
vector trên Erdas.
Bước 1: Mở ảnh cần phân loại
Bước 2: Tạo một file vector mới theo trình lệnh sau:
File/ New/ Vector layer: Đặt tên file là: giaidoanbangmat.shp ( Chú
ý chọn đuôi là Shapefile). Tiếp tục chọn Polygon cho lựa chọn tiếp theo.
Bước 3: Sử dụng các công cụ trên thanh Tool Vector để số hóa các
đối tượng.
Thanh công cụ như sau:
Số hóa đối tượng vùng
Bước 4: Vào Vector/ Attributes. Sau đó là Edit/Column Attributes
để tạo trường cơ sở dữ liệu cho các đối tượng. Ta thêm một trường cơ sở
dữ liệu nữa là tên loại hiện trạng, bằng cách bấm vào New trong hộp
thoại. Ta sẽ chọn các thông số như hình vẽ sau.
Creat by: NguyenTuan
- Email:
Page 12
Bước 5: Ta số hóa tất cả các đối tượng cần giải đoán như hình vẽ
sau
Bước 1: Mở ảnh chưa phân loại
Bước 2: Số hóa
- File/new/vector layer/: Đặt tên file mới (.shp), chọn dạng
polygon
- Chọn vùng số hóa
- File/save/top layer
- Vector/Attribute
- Thêm cột ghi hiện trạng
+ Edit/Column attribute
+ Nhấp vào new/chọn Type: string
+ File/close
- Sản phẩm là mảnh bản đồ thể hiện ranh giới, muốn số hóa tiếp
chuyển sang arcview hoặc mapinfor ñể xử lý.
Creat by: NguyenTuan
- Email:
Page 13
BÀI 6
PHÂN LOẠI CÓ KIỂM ĐỊNH
1. Lấy mẫu
Bước 1: Mở ảnh phân loại
Bước 2: Classifier\Signature editor. Hiện lên hộp thoại
Bước 3: Vào Ultility\Inquire Cursor (Chrl-I).
Bước 4: AOI\ Seed properties. Hiện lên hộp thoại
Ta sẽ chọn biểu tượng theo dấu mỗi tên. Phần Spectral Eluclidean
Distance: Ta chọn từ 2- 20.
Bước 5: Di chuyển con đường giao của con chuột đến vùng lấy
mẫu, sau đó bấm Grow at Inquire. Tiếp theo bấm vào biểu tượng như
hình vẽ
Creat by: NguyenTuan
- Email:
Page 14
Sau khi làm xong xuất hiện hộp thoại như sau là được:
Làm tương tự cho các vùng lấy mẫu khác cho hết các đối tượng
nghiên cứu. Trong bài thực hành này ta phân ra thành 5 đối tượng nghiên
cứu như hình vẽ:
Bước 6: Ta thay đổi thuộc tính bảng đối tượng cho các đối tượng,
đặt tên cho các đối tượng tương ứng với Class 1 cho đến Class 5: Theo
thứ tự là đất trống, dân cư, đất nông nghiệp, khu vực giao thông và rừng.
Và ghi lại bảng Signature Editor bằng lệnh: File\ Save và đặt tên file.
2. Đánh giá độ chính xác của việc lấy mẫu
Creat by: NguyenTuan
- Email:
Page 15
- Cách thứ nhất: Thực hiện trình lệnh: Evaluate\Separability mở
hộp thoại ta chọn như hình vẽ:
Rồi bấm OK. Ta hiện lên bảng kết quả sau:
Ta có bảng đánh giá độ chính xác của việc lấy mẫu như sau:
Nếu giá trị kiểm tra: 1000- 2000: Thì việc lấy mẫu là tốt
500 – 1000: Việc lấy mẫu đạt mức trung bình
0- 500: Việc lấy mẫu đạt mức kém
Creat by: NguyenTuan
- Email:
Page 16
- Cách thứ hai là xem qua biểu đồ đánh giá:
Chọn vào biểu tượng giống mũi tên màu đỏ, ta sẽ được biểu đồ như
sau:
Nếu sự chênh lệch giữa các đối tượng càng lớn thì việc lấy mẫu đạt
kết quả tốt.
- Cách thứ 3: Là xem qua đồ thị để đánh giá
Chọn biểu tượng như hình mũi tên sau đó ta sẽ có bảng lựa chọn
như hình vẽ sau:
Creat by: NguyenTuan
- Email:
Page 17
Ta sẽ được 7 biểu đồ tương ứng với 7 Band màu như hình vẽ
Nếu biểu đồ phân bố nhiều đỉnh, các nhóm nhiều thì độ chính xác
thấp ngược lại nếu biểu đồ phân bố chuẩn thì việc chọn mẫu là tốt.
- Cách thứ 4: Thông qua biểu đồ dạng phổ
Thực hiện trình lệnh: Feature/Create/feature space layers. Chọn file
ảnh cần phân loại. Và chọn như hình vẽ sau, rồi bấm Ok.
Mở ảnh phổ vừa tạo ra trên cửa sổ khác.
Creat by: NguyenTuan
- Email:
Page 18
Thực hiện trình lệnh: Signature editor/Feature/object. Chọn các chỉ
tiêu như hình dưới đây:
Chú ý: Viewer là vị trí cửa sổ mở file ảnh phổ. Nhớ phải select All
tất cả đối tượng trong hộp Signature Editor
Ta sẽ được kết quả sau:
Creat by: NguyenTuan
- Email:
Page 19
Quan sát nếu các vòng tròn elip không giao nhau thì việc chọn mẫu
là tốt.
3. Phân loại đối tượng
- Thực hiện trình lệnh: Classify\Supervised, hiện lên hộp thoại như
sau:
Trong đó:
Output file: Đặt tên file ảnh sau khi phân loại, Vd:
phanloaikiemdinh.img
Mục Output Distance File đặt tên tương tự phần Output file chỉ
thêm “_dis”
Creat by: NguyenTuan
- Email:
Page 20
Bấm OK. Ta sẽ được ảnh phân loại theo phương pháp kiểm định
4. Phương pháp lấy mẫu khác.
- Mở ảnh phân loại
- Bật hộp thoại Signature Editor
- Thực hiện trình lệnh: AOI/ Tool lôi bộ công cụ ra, sử dụng công
cụ để số hóa vùng mẫu sau đó bấm vào nút Add trên Signature Editor trên
hình vẽ:
. Số hóa và Add tất cả các đối tượng. Sau đó lưu dưới dạng
file dạng .Sig.
- Sau đó vào: View/ Image Alarm. Trong Edit parallel chọn Set.
Trong hộp thoại tiếp theo ta lấy Stdv là: 2. Sau đó chọn OK
- Muốn tìm hai chỗ trùng nhau giữa 2 đối tượng ta dùng Shift chọn
2 đối tượng rồi tick vào Indicate Overlap, bấm Ok là xong. Các đối tượng
trùng càng ít càng tốt. Đây cũng là một cách lấy mẫu trong phân loại có
kiểm định.
Creat by: NguyenTuan
- Email:
Page 21
BÀI 7: ĐÁNH GIÁ MẪU TRÊN ERDAS
1. Tạo file “.txt” nhập các điểm tọa độ đánh giá mẫu
- Sử dụng máy định vị xác định tọa độ ngoài thực tế tương ướng
với hiện trạng nào, ghi dưới dạng file “.tx” theo cấu trúc sau:
Tọa độ X
Tọa độ Y
Hiện trạng
Ta được kết quả sau, ở ví dụ tôi chọn 30 điểm:
2.Trình lệnh
Bước 1: Classifier\ Accuracy Assesment. Trong hộp thoại
Accuracy Assesment ta chọn ảnh phân loại cần kiểm định.
Bước 2: Vào Edit\ Import user – defined points. Nhập file dạng txt
vào. Hiện lên hộp thoại sau, rồi bấm OK
Creat by: NguyenTuan
- Email:
Page 22
Bước 3: Trong trường Reference của hộp thoại Accurency
Assesment click chuột trái để chọn tất, sau đó click chuột phải chọn
Import/ Chọn file .txt. Sau đó chọn Option
Lựa chọn các thông số như hình vẽ sau:
Creat by: NguyenTuan
- Email:
Page 23
Với Field: Ta sẽ chọn trường tương ứng với code ghi tên hiện trạng
trong file “.txt”.
Bước 4: View/ Select Viewer. Click vào ảnh phân loại cần kiểm
định. Tiếp theo View/ Show all thì toàn bộ các điểm hiện lên trên ảnh
phân loại. Cuối cùng ta sẽ vào Report/ Accuracy Report. Ta sẽ được bảng
kết quả sau đây:
Creat by: NguyenTuan
- Email:
Page 24
Thông qua bảng kết quả ta có thể tìm ra độ chính xác của người sử
dụng, người sản xuất và độ chính xác chung.
Creat by: NguyenTuan
- Email:
Page 25