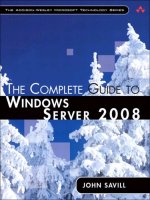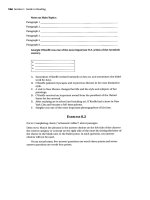The complete guide to blender graphics computer modeling and animation
Bạn đang xem bản rút gọn của tài liệu. Xem và tải ngay bản đầy đủ của tài liệu tại đây (16 MB, 392 trang )
The Complete Guide to
Blender Graphics
© 2012 by Taylor & Francis Group, LLC
© 2012 by Taylor & Francis Group, LLC
The Complete Guide to
Blender Graphics
Computer Modeling and Animation
John M. Blain
© 2012 by Taylor & Francis Group, LLC
Cover image courtesy of Kevin Hays.
CRC Press
Taylor & Francis Group
6000 Broken Sound Parkway NW, Suite 300
Boca Raton, FL 33487-2742
© 2012 by Taylor & Francis Group, LLC
CRC Press is an imprint of Taylor & Francis Group, an Informa business
No claim to original U.S. Government works
Version Date: 20120404
International Standard Book Number-13: 978-1-4665-1704-2 (eBook - PDF)
This book contains information obtained from authentic and highly regarded sources. Reasonable efforts have been made to publish reliable data and information, but
the author and publisher cannot assume responsibility for the validity of all materials or the consequences of their use. The authors and publishers have attempted to
trace the copyright holders of all material reproduced in this publication and apologize to copyright holders if permission to publish in this form has not been obtained.
If any copyright material has not been acknowledged please write and let us know so we may rectify in any future reprint.
Except as permitted under U.S. Copyright Law, no part of this book may be reprinted, reproduced, transmitted, or utilized in any form by any electronic, mechanical,
or other means, now known or hereafter invented, including photocopying, microfilming, and recording, or in any information storage or retrieval system, without
written permission from the publishers.
For permission to photocopy or use material electronically from this work, please access www.copyright.com ( or contact the Copyright
Clearance Center, Inc. (CCC), 222 Rosewood Drive, Danvers, MA 01923, 978-750-8400. CCC is a not-for-profit organization that provides licenses and registration for a
variety of users. For organizations that have been granted a photocopy license by the CCC, a separate system of payment has been arranged.
Trademark Notice: Product or corporate names may be trademarks or registered trademarks, and are used only for identification and explanation without intent to
infringe.
Visit the Taylor & Francis Web site at
and the CRC Press Web site at
© 2012 by Taylor & Francis Group, LLC
Cover image courtesy of Kevin Hays.
CRC Press
Taylor & Francis Group
6000 Broken Sound Parkway NW, Suite 300
Boca Raton, FL 33487-2742
© 2012 by Taylor & Francis Group, LLC
CRC Press is an imprint of Taylor & Francis Group, an Informa business
No claim to original U.S. Government works
Printed in the United States of America on acid-free paper
Version Date: 20120216
International Standard Book Number: 978-1-4665-1703-5 (Paperback)
This book contains information obtained from authentic and highly regarded sources. Reasonable efforts have been made to
publish reliable data and information, but the author and publisher cannot assume responsibility for the validity of all materials
or the consequences of their use. The authors and publishers have attempted to trace the copyright holders of all material reproduced in this publication and apologize to copyright holders if permission to publish in this form has not been obtained. If any
copyright material has not been acknowledged please write and let us know so we may rectify in any future reprint.
Except as permitted under U.S. Copyright Law, no part of this book may be reprinted, reproduced, transmitted, or utilized in any
form by any electronic, mechanical, or other means, now known or hereafter invented, including photocopying, microfilming,
and recording, or in any information storage or retrieval system, without written permission from the publishers.
For permission to photocopy or use material electronically from this work, please access www.copyright.com ( or contact the Copyright Clearance Center, Inc. (CCC), 222 Rosewood Drive, Danvers, MA 01923, 978-750-8400.
CCC is a not-for-profit organization that provides licenses and registration for a variety of users. For organizations that have been
granted a photocopy license by the CCC, a separate system of payment has been arranged.
Trademark Notice: Product or corporate names may be trademarks or registered trademarks, and are used only for identification and explanation without intent to infringe.
Library of Congress Cataloging‑in‑Publication Data
Blain, John M., 1942‑
The complete guide to Blender graphics : computer modeling and animation / John M. Blain. ‑‑ 1st ed.
p. cm.
Includes bibliographical references and index.
ISBN 978‑1‑4665‑1703‑5 (pbk. : alk. paper)
1. Computer animation. 2. Three‑dimensional display systems. 3. Computer graphics. 4. Blender
(Computer file) I. Title.
TR897.7.B573 2012
777’.7‑‑dc23
Visit the Taylor & Francis Web site at
and the CRC Press Web site at
© 2012 by Taylor & Francis Group, LLC
2012000422
Table of Contents
Introductionxi
Computer Modeling and Animation........................................................................................... xi
Blender Versions............................................................................................................................. xi
Graphical User Interface............................................................................................................... xii
Evolution........................................................................................................................................ xii
Acknowledgments......................................................................................................................... xii
How to Get Blender
xiii
Recommended Viewing
xvii
Blender 3D Design Course: Tufts University...........................................................................xvii
1 The Blender Interface
19
1.1 The Blender Screen................................................................................................................. 19
1.2 The User Preferences Window.............................................................................................. 22
1.3 Preset Interface Arrangements.............................................................................................. 24
1.4 The 3D Window...................................................................................................................... 25
1.5 Window Modes....................................................................................................................... 28
1.6 Layers........................................................................................................................................ 29
1.7 Moving in 3D Space................................................................................................................ 30
1.8 The Blender View Menu......................................................................................................... 32
1.9 The Properties Window.......................................................................................................... 33
1.10 Blender Controls................................................................................................................... 35
1.11 Blender Windows.................................................................................................................. 36
1.12 Add-Ons................................................................................................................................. 38
2 Navigation
39
2.1 Navigate and Save.................................................................................................................... 39
2.2 Windows Explorer.................................................................................................................. 43
2.3 The Append or Link Command............................................................................................ 44
© 2012 by Taylor & Francis Group, LLC
2.4 Packing Data............................................................................................................................ 45
2.5 Importing Objects................................................................................................................... 46
3 Creating and Editing Objects
49
3.1 Working with Basic Meshes................................................................................................... 49
3.2 Placing Objects on the Screen............................................................................................... 49
3.3 Edit Mode and Object Mode................................................................................................. 50
3.4 Mesh Types.............................................................................................................................. 51
3.5 Cursor Placement.................................................................................................................... 52
3.6 Moving Objects....................................................................................................................... 52
3.7 Scaling Objects........................................................................................................................ 53
3.8 Rotating Objects...................................................................................................................... 53
3.9 Precision Manipulation.......................................................................................................... 53
3.10 The Transformation Widget................................................................................................ 55
3.11 Mesh Vertex Editing............................................................................................................. 55
3.12 Selecting Vertices.................................................................................................................. 56
3.13 Edit Mode Selection Options.............................................................................................. 56
3.14 Creating Vertices................................................................................................................... 57
3.15 Center Points......................................................................................................................... 58
3.16 Object Display....................................................................................................................... 59
3.17 Smooth and Flat Shading Options...................................................................................... 60
3.18 Extruding Shapes.................................................................................................................. 60
3.19 Proportional Vertex Editing................................................................................................ 61
3.20 Creating Ground................................................................................................................... 61
3.21 Edge Loop Selection............................................................................................................. 62
3.22 Joining and Separating Meshes........................................................................................... 65
3.23 Deleting Vertices, Edges, or Faces....................................................................................... 65
3.24 Adding Faces.......................................................................................................................... 65
3.25 Modifiers................................................................................................................................ 66
3.26 The Knife Tool....................................................................................................................... 72
3.27 Sculpt Mode........................................................................................................................... 75
4 Materials
85
4.1 Introduction to Materials....................................................................................................... 85
4.2 Material Settings...................................................................................................................... 85
4.3 Material Buttons...................................................................................................................... 87
4.4 Material Colors........................................................................................................................ 87
4.5 Adding a New Material.......................................................................................................... 87
4.6 The Preview Tab...................................................................................................................... 88
4.7 The Diffuse Tab........................................................................................................................ 88
4.8 The Specular Tab..................................................................................................................... 90
4.9 The Hardness Value................................................................................................................ 91
4.10 Ramp Shaders........................................................................................................................ 92
4.11 Transparency......................................................................................................................... 92
4.12 Halo Settings.......................................................................................................................... 93
vi
© 2012 by Taylor & Francis Group, LLC
Table of Contents
4.13 Vertex Painting...................................................................................................................... 93
4.14 The Application of Materials and Material Slots............................................................... 99
5 Textures
109
5.1 Introductiont to Textures..................................................................................................... 109
5.2 Texture Mapping................................................................................................................... 112
5.3 Displacement Mapping........................................................................................................ 113
5.4 UV Texture Mapping............................................................................................................ 114
5.5 Selective UV Texture Mapping............................................................................................ 117
5.6 Unwrapping with Seams...................................................................................................... 119
5.7 Texture Paint.......................................................................................................................... 121
6 World Settings
125
6.1 Introduction to World Settings........................................................................................... 125
6.2 Mist......................................................................................................................................... 127
6.3 Stars......................................................................................................................................... 127
6.4 Texture as Background......................................................................................................... 127
6.5 Image as Background............................................................................................................ 129
6.6 Image as Template................................................................................................................. 130
7 Lighting and Cameras
131
7.1 Lighting.................................................................................................................................. 131
7.2 Cameras.................................................................................................................................. 134
8 Rendering and Ray Tracing
137
8.1 Render Settings...................................................................................................................... 137
8.2 Rendering a JPEG Image...................................................................................................... 138
8.3 Creating a Video Clip........................................................................................................... 139
8.4 Ray Tracing............................................................................................................................ 140
9 Animation Basics
143
9.1 Introduction to Animation.................................................................................................. 143
9.2 Moving, Rotating, and Scaling............................................................................................ 144
9.3 Viewing Your Animation..................................................................................................... 149
9.4 The Graph Editor Window.................................................................................................. 149
9.5 Editing the Curve.................................................................................................................. 152
9.6 Other Types of Curves.......................................................................................................... 153
9.7 Modifying Curves................................................................................................................. 155
9.8 Automatic Key Framing....................................................................................................... 157
9.9 Animating Other Features................................................................................................... 157
9.10 Keying Sets........................................................................................................................... 159
9.11 Wind Strength Animation................................................................................................. 160
9.12 Animation Following Curves............................................................................................ 162
10 3D Text
177
10.1 Introduction to 3D Text..................................................................................................... 177
10.2 Creating 3D Text in Blender.............................................................................................. 177
Table of Contents
© 2012 by Taylor & Francis Group, LLC
vii
10.3 The Object Data Button...................................................................................................... 178
10.4 Creating Text on a Curve................................................................................................... 180
10.5 Converting Text to a Mesh Object.................................................................................... 181
10.6 Converting Text to a Curve............................................................................................... 182
10.7 Elefont 3D Text.................................................................................................................... 182
11 NURBS and Meta Shapes
185
11.1 Using NURBS...................................................................................................................... 185
11.2 Creating a Lofted Tunnel................................................................................................... 187
11.3 Meta Shapes......................................................................................................................... 188
12 Modifiers
191
12.1 Introduction to Modifiers.................................................................................................. 191
12.2 Modifier Stacks.................................................................................................................... 192
12.3 Modifiers for Generating................................................................................................... 193
12.4 Modifiers for Deforming.................................................................................................... 213
12.5 Modifiers for Simulating.................................................................................................... 223
13 Particle Systems
239
13.1 Overview.............................................................................................................................. 239
13.2 Setting Up a Particle System.............................................................................................. 240
13.3 Particle Settings and Material Influence.......................................................................... 248
13.4 The Particles Panel.............................................................................................................. 250
13.5 Starting a Particle System................................................................................................... 252
13.6 Material Influence on Particles.......................................................................................... 254
13.7 Particle Interaction............................................................................................................. 257
13.8 Wind..................................................................................................................................... 258
13.9 Sample Particle Settings..................................................................................................... 260
13.10 Keyed Particle Systems..................................................................................................... 262
13.11 Boids Particle Systems...................................................................................................... 264
13.12 Hair Particle Systems........................................................................................................ 270
13.13 The Assignment Tab......................................................................................................... 275
14 Child/Parent Relationships and Constraints
283
14.1 Child/Parent Relationships................................................................................................ 283
14.2 Introduction to Constraints............................................................................................... 285
14.3 Transform Constraints....................................................................................................... 286
14.4 Tracking Constraints.......................................................................................................... 288
14.5 Relationship Constraints.................................................................................................... 290
14.6 Duplicating along Curves.................................................................................................. 297
14.7 Extruding along Curves..................................................................................................... 299
14.8 The Follow Path Constraint............................................................................................... 299
15 Armatures
307
15.1 Adding an Armature........................................................................................................... 307
15.2 Single Bone Armatures....................................................................................................... 307
viii
© 2012 by Taylor & Francis Group, LLC
Table of Contents
15.3 Armature Display Types..................................................................................................... 308
15.4 Multibone Armatures......................................................................................................... 309
15.5 Deforming a Mesh Object.................................................................................................. 310
15.6 Armature Modifiers............................................................................................................ 312
15.7 Humanoid Armatures........................................................................................................ 314
15.8 Disconnected Bones........................................................................................................... 315
15.9 Vertex Groups or Field of Influence................................................................................. 319
15.10 Inverse Kinematics............................................................................................................ 320
16 Shape Key and Action Editors
323
16.1 Introduction......................................................................................................................... 323
16.2 Shape Key Editor................................................................................................................. 323
16.3 Action Editor....................................................................................................................... 325
17 Fluid Simulation
329
17.1 Introduction to Fluid Simulation...................................................................................... 329
17.2 Basic Setup (Scenario 1)..................................................................................................... 329
17.3 Basic Setup (Scenario 2)..................................................................................................... 334
17.4 Fluid Simulation with Particle Objects............................................................................ 338
17.5 Fluid Simulation with Control Objects............................................................................ 340
18 Nodes
341
18.1 Introduction to Nodes........................................................................................................ 341
18.2 Node Groups........................................................................................................................ 344
18.3 Material Nodes.................................................................................................................... 345
18.4 Texture Nodes...................................................................................................................... 353
18.5 Compositing Nodes............................................................................................................ 356
19 The Blender Game Engine
359
19.1 Introduction to the Game Engine..................................................................................... 359
19.2 Game Animation................................................................................................................. 363
20 Video Sequence Editing
365
20.1 Making a Movie................................................................................................................... 365
20.2 The Video Editing Screen................................................................................................... 366
A Basic Blender Commands
371
B Supplements
375
B.1 Installing Add-Ons............................................................................................................... 375
B.2 The Outliner Window.......................................................................................................... 379
References385
Index387
Table of Contents
© 2012 by Taylor & Francis Group, LLC
ix
© 2012 by Taylor & Francis Group, LLC
Introduction
Computer Modeling and Animation
Blender Versions
Graphical User Interface
Evolution
Acknowledgments
Computer Modeling and Animation
Blender is an open source freeware program maintained by the Blender Foundation. The
program can be downloaded, free of charge, from www.blender.org.
Blender is a challenging program to learn but it has limitless possibilities and will give
you an understanding of computer animation. Due to the complexity of the subject, it is
not possible to cover everything. This manual is designed for beginners to help with the
very basics of computer animation using Blender. The subject matter in this book is aimed
at removing some of the frustration from the learning process. Blender is a wonderful application but one major drawback has been the lack of up-to-date basic instruction; documentation has always lagged behind development. There is a multitude of free information
available on the Internet from various sites in the form of tutorials. Much of the information
is relevant to earlier versions of the program and since there has been a dramatic change to
the interface, with the introduction of version 2.50+, I believe that a new student would find
learning Blender difficult without a current written instruction. This manual is an attempt
to remove some of the pain and relieve frustration by introducing the basics.
The manual has been written through trial and error by navigating the way between Blender 2.49 and Blender 2.50+. I trust you will find the information informative and useful.
Blender Versions
Blender has been around for a considerable time. Upon starting the program, the graphical
user interface (GUI) shows a panel with the version number in the center of the screen. On
© 2012 by Taylor & Francis Group, LLC
each release, this panel has been changed to identify the version. Blender has developed
over time and as that development has evolved, new releases (or versions) of the program
have been made available. The developers considered that a complete overhaul of the GUI
was necessary; at the time of writing, version 2.60 is the current one. The GUI of 2.5+ is
completely different than 2.49 and the frustration of learning the new interface without
documentation has prompted the writing of this manual.
Graphical User Interface
The GUI is the arrangement of windows, panels, and buttons that allow you, the user, to
interact with the program. The interaction takes place through inputs via the computer
keyboard and mouse.
By giving instructions with reference to keyboard and mouse actions, a series of commands has evolved. The list of commands is extensive and it is not recommended that a
new user attempts to memorize the list without understanding the meaning. As you progress through this manual many of the commands are repeated and you’ll soon find that it
becomes second nature. Of course, you might forget the obscure commands, therefore a
listing is provided in Appendix A.
Evolution
Blender will continue to evolve and change. New versions of the program will inevitably be
released with additions and changes incorporated, but the basic operation of the interface
and the majority of the functions will remain unchanged. If you care to assist in maintaining this manual, your comments and suggestions are welcome. Please email your comments
to Good luck and I hope you enjoy the experience.
Acknowledgments
Many thanks to Neal Hirsig for his encouragement and support, and to Helen for her
infinite patience.
—John M. Blain
xii
© 2012 by Taylor & Francis Group, LLC
Introduction
How to Get Blender
Blender can be downloaded from www.blender.org.
© 2012 by Taylor & Francis Group, LLC
xiv
© 2012 by Taylor & Francis Group, LLC
How to Get Blender
Note: The download information above is referring to version 2.60a of the Blender
program. Blender is always under review but the download site will reflect the most
current version release and it’s expected that the download procedure and installation will remain unchanged.
How to Get Blender
© 2012 by Taylor & Francis Group, LLC
xv
© 2012 by Taylor & Francis Group, LLC
Recommended Viewing
Blender 3D Design Course: Tufts University
The Blender 3D Design Course provided by Neal Hirsig of Tufts University is a self-paced
online educational facility providing a comprehensive series of video tutorials, PDF tutorials, and learning exercises. It can be found at www.gryllus.net.
The video tutorials are short and concise, providing the student with an introduction to
the many facets of the Blender program. The tutorials are presented in an ordered structure
that lead the student gently into the complex and fascinating world of computer modelling
and animation using the Blender program. Where you see this logo throughout the manual
gives an approximate reference to the relevant Learning Unit and Video Tutorial provided
on the Blender 3D Course website.
Learning
Unit #
Video Tutorial
File Name
To access the 3D Design Course video tutorials, go to the website address shown above.
Click on the “Learning Units” heading to open a selection menu for Learning Units 1 to 5 and
Learning Units 6 to 10. Clicking on the Learning Unit headings will in turn open a selection
menu for the individual unit, which then provides access to the video tutorials.
© 2012 by Taylor & Francis Group, LLC
© 2012 by Taylor & Francis Group, LLC
1
The Blender Interface
1.1
1.2
1.3
1.4
1.5
1.6
The Blender Screen
The User Preferences Window
Preset Interface Arrangements
The 3D Window
Window Modes
Layers
1.7 Moving in 3D Space
1.8 The Blender View Menu
1.9 The Properties Window
1.10 Blender Controls
1.11 Blender Windows
1.12 Add-Ons
1.1 The Blender Screen
When Blender first opens, the screen displays the graphical
user interface (GUI), as shown in Figure 1.1. On some operating systems, the screen may
not display full size upon
start up. Left click on the
expansion button in the upVersion panel
per RH corner of the screen.
The Blender screen opens
with the version panel in
the middle (there are webpage links included here).
Left click anywhere on the
screen to remove this panel.
The default Blender screen
displays with five windows
opened (Figure 1.2). Besides
the windows displayed, there
are 15 other window types
available for selection. Look
Expansion button
Figure 1.1
© 2012 by Taylor & Francis Group, LLC
Info window
Note: Background colors of
the different panels have
been changed to make
them distinct.
Timeline window
Outliner window
3D window
Properties window
Figure 1.2
Learning
Unit 1
Blender Default
Scene
at the lower LH corner of the 3D window and
note the icon. This is the icon representing the
3D window. Each window has an icon displayed
in the upper or lower LH corner of the window
representing the window type.
Clicking on a window type icon displays a drop down
selection menu for selecting a different type of window
(Figure 1.3). Selecting a different window from the menu
changes the current window into the type selected.
1.1.1 Interface Input
The user input to the program is described in this manual
using a standard keyboard and a three-button or wheel
mouse. Blender is designed to be operated with one hand
on the mouse and the other on the keyboard. Laptop users will have to adapt to the instructions provided as notes
throughout this manual.
Here’s an example. In the lower LH corner of the 3D
window, click on the icon with the mouse cursor. Select
“Graph Editor,” and the window changes to the graph editor window. Click on the graph editor icon and select “3D
View”—the window reverts to the 3D window. Any window
may be changed to a different window type in this way.
20
© 2012 by Taylor & Francis Group, LLC
Figure 1.3
1. The Blender Interface
Every window and panel within a window may be resized. Place the mouse cursor on a
window or panel border and it changes to a double headed arrow (see right). Click and hold
with the LH mouse button (referred to as LMB from now on) and drag the arrow to resize
the panel or window. This works on both horizontal and vertical borders.
Every window may be divided to form a new window. In opposite corners of each window there is a small cross hatched triangle, which is a splitter widget (Figure 1.4). When
the mouse cursor is placed on the cross hatching, the cursor changes to a white cross. Click,
hold, and drag the cross into the window and the window divides in two to form identical
copies of the original window. One copy may then be changed to another window type as
previously described.
To cancel a window, place the mouse cursor on the cross hatching (it changes to a cross)
and drag it out of the window into the window to be canceled (Figure 1.5). A large arrow appears pointing into the window to be
canceled. Release the LMB and the window
cancels. Before releasing, you can move the Mouse cursor on
cursor from one window to the other and the splitter widget
the arrow changes direction accordingly.
Releasing the LMB cancels the window into
which the arrow is pointing. The individual
windows will be explained as you progress
Click, hold, and drag to
through the book but first you need to unmake a new window.
derstand the components of a window in
general terms (Figure 1.6).
One of the great features
of Blender is that the GUI
may be modified to suit the
preferences of individual users. I have mentioned how to
resize windows and panels
and how to split and cancel
windows, but there are many
other features that can be
changed. At this stage I will
demonstrate an example just
to show how this is done. The
possibilities are endless, so
like many things in Blender,
you will have to experiment
and try these options for
yourself. The following example will introduce you to
the user preferences window.
Figure 1.5
1.1. The Blender Screen
© 2012 by Taylor & Francis Group, LLC
Learning
Unit 1
Splitting/Joining/
Extending
Windows
New window
Figure 1.4
21
Window type icon (info window)
Panel (tool panel)
Window (3D window)
Header
Window type icon
Figure 1.6
Drop down
selection menu
Buttons
1.2 The User Preferences Window
If you find it difficult to see things on the screen, especially against Blender’s sultry dark
3D window background, you can fix it. Divide the 3D window in two (see the previous
instructions) and make one part the user preferences window by clicking the window type
icon; or, you can go to the info window header, click on “File” then click on “User Preferences
Window.” In the latter scenario, Blender opens an overlapping version of the user preferences
window—this is the only time that Blender opens one window over another.
Go to the top of the window (Figure 1.7) and click on “Themes.” At the LHS of the window you can see a list of the different windows. Click on “3D View.” You will see a series of
colored panels with headings next to them. At the bottom of the first column you will see
“Window Background.” This is a gray colored panel, which is the color of the 3D window
background. Click on the panel and a color picker will display (Figure 1.8).
22
© 2012 by Taylor & Francis Group, LLC
1. The Blender Interface
Figure 1.7
Drag up
3D window with color selected
Figure 1.8
1.2. The User Preferences Window
© 2012 by Taylor & Francis Group, LLC
23