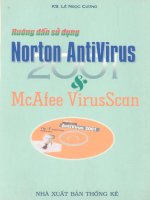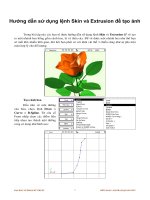HƯỚNG DẪN SỬ DỤNG MẠNG INTRANET VÀ INTERNET CỦA TRƯỜNG
Bạn đang xem bản rút gọn của tài liệu. Xem và tải ngay bản đầy đủ của tài liệu tại đây (2.95 MB, 27 trang )
HƯỚNG DẪN SỬ DỤNG MẠNG INTRANET VÀ INTERNET CỦA TRƯỜNG
BÀI 1: CÁC KHÁI NIỆM VỀ INTERNET
I. Các khái niệm cơ bản về internet
1. HTML và Web page
1.1. HTML
Ngôn ngữ siêu văn bản (Hyper Text Markup Language) là một ngôn ngữ dùng để tạo
trang web, chứa các trang văn bản và những tag (thẻ) định dạng báo cho web browser biết làm
thế nào thông dịch và thể hiện trang web trên màn hình.
1.1. Web page
Web page là trang văn bản thô (text only), nhưng về mặt ngữ nghĩa gồm 2 nội dung:
- Đoạn văn bản cụ thể.
- Các tag (trường văn bản được viết theo qui định) miêu tả một hành vi nào đó, thường
là một mối liên kết (hyperlink) đến trang web khác.
2. Website
Website còn gọi là trang web, trang mạng, là một tập hợp trang web, thường chỉ nằm
trong một tên miền hoặc tên miền phụ trên World Wide Web của Internet.
Website là một văn phòng ảo của doanh nghiệp trên mạng Internet. Website bao gồm
toàn bộ thông tin, dữ liệu, hình ảnh về các sản phẩm, dịch vụ và hoạt động sản xuất kinh doanh
mà doanh nghiệp muốn truyền đạt tới người truy cập Internet. Với vai trò quan trọng như vậy,
có thể coi Website chính là bộ mặt của Công ty, là nơi để đón tiếp và giao dịch với các khách
hàng trên mạng. Website không chỉ đơn thuần là nơi cung cấp thông tin cho người xem, cho
các khách hàng và đối tác kinh doanh của doanh nghiệp, nó còn phải phản ánh được những nét
đặc trưng của doanh nghiệp, đảm bảo tính thẩm mỹ cao, tiện lợi, dễ sử dụng và đặc biệt phải có
sức lôi cuốn người sử dụng để thuyết phục họ trở thành khách hàng của doanh nghiệp.
3. Domain
Tên miền (domain): tên miền chính là địa chỉ website. Website bắt buộc phải có tên
miền. Tên miền có nhiều dạng như www.ctump.edu.vn, ycantho.com.vn, www.tuoitre.com.vn,
www.abc.com... Có những website không mua tên miền riêng mà dùng tên miền con (subdomain) dạng www.abc.com/xyz hay www.xzy.abc.com (xzy là tên miền con của tên miền
abc.com). Dạng tên miền con như vậy không phải tốn tiền mua mà trên nguyên tắc là website
“mẹ” (tức www.abc.com) có thể “mở” hàng trăm, hàng nghìn tên miền con như thế. Chi phí trả
cho một tên miền dạng www.abc.com khi mua trên mạng là khoảng 10 USD/năm.
4. Hyperlink: Siêu liên kết.
5. URL (Uniform Resource Locator)
URL: địa chỉ tới một trạm Internet hay mạng nội bộ, là 1 chuỗi cung cấp địa chỉ
Internet của 1 Web site tài nguyên trên World Wide Web, đi theo sau 1 nghi thức. URL
thường dùng là http://, để chỉ định địa chỉ Web site trên Internet.
II. Khởi động trình duyệt Internet Explorer
1. Khởi động và thoát Internet explorer
1.1. Có thể khởi động Internet Explorer theo một trong 3 cách sau:
Cách 1: Nhấn chuột vào biểu tượng Start ở góc trái dưới của màn hình, chuyển chuột
tới Programs rồi chọn mục Internet Explorer như hình minh họa.
Khởi động trình duyệt internet explorer
Cách 2: Click vào biểu tượng
Launch.
(Internet Explorer) trên thanh công cụ Quick
Cách 3: Click vào biểu tượng
Internet Explorer trên màn hình Desktop.
1.2. Thoát khỏi Internet Explorer
Cách 1: Click vào nút Close.
Cách 2: Vào menu File\Close.
Cách 3: Sử dụng tổ hợp phím Alt + F4.
2. Giao diện và chức năng của Internet explorer
2.1. Sử dụng nút
(lùi)
Bạn đã đọc xong bài viết và bạn muốn quay trở lại trang bạn vừa mới xem trước đó.
Cách nhanh nhất để thực hiện việc này là sử dụng nút Back. Nếu lền lượt nhấn nút Back, bạn
sẽ lần lượt quay lại các trang web mà bạn đã từng vào trước đó.
Bạn có thể sử dụng tổ hợp phím Alt+ để thực hiện thao tác quay lại trang web xem
trước đó.
2.2. Sử dụng nút
(tiến)
Sau khi đã quay trở lại trang trước đó bằng nút Back, bạn muốn đi tiếp theo đường mà
mình đã từng đi, bạn nhấn Forward để tiếp tục.
Bạn có thể sử dụng tổ hợp phím Alt+ để thực hiện thao tác tiến nhanh chóng.
2.3. Ngừng tải một trang web nút
:
Nút dừng
: có chức năng ngừng tải một trang Web. Nếu bạn không muốn tiếp tục
tải trang web nào đó nữa mà muốn dừng lại để truy nhập vào trang web khác, bạn nhấn Stop.
2.4. Làm tươi một trang web nút
Nút làm tươi nội dung
: có chức năng tải lại nội dung trang web mà bạn đang
xem. Muốn xem có sự thay đổi nội dung từ phía máy chủ hay không, thỉnh thoảng bạn cần
nhấn nút Refesh để trình duyệt tải lại và cập nhật nội dung nếu có sự thay đổi từ phía máy chủ.
Bạn có thể nhấn phím F5 để làm tươi một trang web.
2.5. Thiết lập trang Home của trình duyệt
Nút trang mặc định
: có chức năng đưa bạn đến với trang khởi động mặc định.
Nếu bạn muốn mỗi khi trình duyệt bật lên sẽ kết nối tới thẳng một trang web nào đó, bạn đặt
trang web đó cho chức năng Home.
Thiết lập trang Home cho trình duyệt ta thực hiện như sau:
- Vào menu Tools/Internet Options/General.
- Có 3 nút tương ứng với 3 lựa chọn hiện ra:
+ Nếu bạn muốn sử dụng trang web mà trình duyệt đang mở để làm trang khởi động
nhấn chuột vào nút Use Current
+ Nếu muốn sử dụng trang web khởi động là trang mặc định của trình duyệt (website
của Microsoft) chọn Apply
+ Nếu muốn sử dụng một trang trắng, không có nội dung và không kết nối đến một
website nào cả chọn Use Blank.
Hình thay đổi địa chỉ cho nút Home
2.6. Tổ chức sổ địa chỉ Web
Bạn có thể sử dụng trình duyệt để tạo ra sổ địa chỉ để lưu địa chỉ các trang web yêu
thích mà bạn đã tìm thấy.
Bạn nhấp chuột vào nút
trên thanh công cụ hoặc nhấp chuột vào mục favorites
trên thanh menu. Một menu sẽ hiện ra bạn chọn chức năng “add to favorites” (đưa vào danh
sách yêu thích). Hộp hội thoại sau sẽ hiện ra:
Nhập tên gợi nhớ cho trang web này, nếu không trình duyệt sẽ sử dụng tên mặc định
của trang web. Nhập tên xong, chọn OK để đồng ý các thiết lập.
2.7. Sao chép văn bản, hình ảnh, địa chỉ từ trang web vào tài liệu
Đối tượng được chọn là một đoạn văn bản
Chọn đối tượng cần sao chép trên trang web, nhấn chuột phải vào đối tượng được chọn,
một menu hiện ra và chọn chức năng Copy (sao chép).
Đối tượng được chọn là hình ảnh
Đối tượng đó sẽ được copy vào clipboard (bộ nhớ đệm của máy tính) và sẵn sàng được
dán vào trong một tài liệu, ví dụ tài liệu văn bản Word, bằng lệnh Paste(dán).
Ngoài ra, nếu muốn lưu trữ bức ảnh nào đó vào ổ cứng máy tính, bạn nên sao chép bức ảnh đó ra
dưới dạng tập tin bằng cách nhấp chuột phải vào bức ảnh trên trang web rồi chọn Save Picture
As…trong menu chức năng hiện ra.
2.8. Lưu trang web thành tập tin trên máy tính dưới dạng Text hoặc html
Trước hết, dùng trình duyệt mở trang web muốn sao lưu.
Nhấp chuột vào menu File trên trình duyệt, chọn mục Save As, một hội thoại sao lưu
hiện ra.
Sao lưu trang web với các kiểu khác nhau
Nhập tên tài liệu vào ô File name.
Nhấp chuột vào mũi tên bên phải của ô Save as type, chọn loại định dạng cần lưu trữ.
Nhấp chuột vào nút Save.
III. Một số dịch vụ trên Internet: xem tin tức, nghe nhạc, ecard, mua bán rao vặt…
Để xem thông tin trên internet, bạn khởi động trình duyệt Internet Explorer.
Trong phần Address (địa chỉ) của cửa sổ chương trình, bạn gõ vào đại chỉ URL đầy đủ
mà bạn muốn hiển thị. Ví vụ, nhập www.ctump.edu.vn rồi nhấn Enter.
BÀI 2: TÌM KIẾM TRÊN INTERNET
I. Các trang web có chương trình tìm kiếm
Trên thế giwosi có rất nhiều website chuyên tìm kiếm, trong đó có những trang web nổi
tiếng như:
Google: www.google.com
Yahoo: www.yahoo.com
MSN: www.msn.com
Ở Việt nam, hai website hỗ trợ các tính năng tìm kiếm Tiếng Việt khá tốt và hiệu quả:
VinaSeek: www.vinaseek.com
Panvietnam: www.panvietnam.com
Để sử dụng một trong các công cụ tìm kiếm trên, bạn gõ địa chỉ của website tìm kiếm
tương ứng vào thanh address và nhấn Enter.
II. Website tìm kiếm Google: www.google.com
Nhập địa chỉ www.google.com vào ô địa chỉ (address) của trình duyệt internet explorer,
nhấn Enter sẽ xuất hiện như hình bên dưới.
Giao diện google Tiếng Việt
Google hỗ trợ giao diện thao các ngôn ngữ rất tốt và có khả năng nhận biết theo khu
vực. Nếu người dùng tại Việt Nam truy xuất vào Google theo địa chỉ www.google.com địa chỉ
này sẽ tự động đổi thành www.google.com.vn và người dùng có thể dễ dàng thao tác hơn với
giao diện Tiếng Việt.
1. Sử dụng từ khóa để tìm kiếm
1.1. Sử dụng từ khóa và các cụm từ
Tìm kiếm thông tin mình cần trên internet, bạn gõ từ khóa liên quan đến vấn đề đó vào
ô tìm kiếm. Ví dụ Tin học, chứng chỉ A tin học,…rồi nhấn nút Search (hoặc Tìm kiếm) hoặc
chức năng tương đương tùy vào từng website. Hoặc có thể nhấn Enter thay cho nút chức năng
này.
Các máy tìm kiếm chỉ tìm kiếm trong một danh sách các website mà chúng lưu trữ.
Những website này có thể do máy đã tìm được trước đó hoặc do các website đó đăng ký với
máy tìm kiếm.. Do vậy, kết quả tìm kiếm với các máy tìm kiếm khác nhau là khác nhau.
Mỗi máy tìm kiếm sắp xếp kết quả tìm kiếm theo một tiêu chí khác nhau. Các kết quả
tìm kiếm thường được liệt kê theo kiểu 10 mục trên một trang kết quả tìm kiếm, với các thông
tin mô tả ngắn gọn về các website mà chúng tìm được theo yêu cầu. Khi tìm kiếm nên sử dụng
từ khóa nhiều hơn một từ khi thực hiện tìm kiếm thông tin.
1.2. Các phép toán trong điều kiện tìm kiếm
Sử dụng dấu + và cặp ký tự “” để thu hẹp phạm vi tìm kiếm
Nếu bạn gõ vào ô tìm kiếm một cụm từ khóa để tìm kiếm thông tin, máy tìm kiếm sẽ
tìm những thông tin trùng với cụm từ khóa hoặc một hoặc một số từ trong từ khóa. Để tìm
chính xác thông tin bạn nên đặt cụm từ khóa vào trong cặp dấu “”.
Nếu cụm từ khóa để tìm kiếm là công nghệ thông tin được nhập vào ô tìm kiếm ta thấy
kết quả như hình bên dưới.
Kết quả tìm kiếm với từ khóa công nghệ thông tin
Ta có thể giới hạn kết quả tìm kiếm khi đặt từ khóa công nghệ thông tin vào trong cặp
dấu “” kết quả tìm kiếm như hình sau đây.
Kết quả tìm kiếm với từ khóa “công nghệ thông tin” trong cặp dấu “”
Ngoài ra, để kết hợp các từ khóa, bạn sử dụng dấu + để tìm kiếm trên các trang web,
sao cho nội dung các trang đó vừa có từ khóa này, vừa có từ khóa kia.
Kết quả tìm kiếm sử dụng từ khóa "khóa 01"+"chiêu sinh"+"chứng chỉ"+" tin hoc"+"trình độ
A,B"
Các website tìm kiếm khác nhau có chức năng kết hợp từ khóa khác nhau. Có thể là
toán tử AND biểu hiện cho và hay toán tử OR biểu hiện cho hoặc.
2. Tìm kiếm hình ảnh
Để sử dụng chức năng tìm kiếm hình ảnh nhấp chọn mục Hình ảnh và gõ từ khóa tìm
kiếm vào ô nhập để tìm được các hình ảnh. Các hình ảnh sau khi tìm thấy có thể lấy về máy
tính theo cách trình bày ở bài trước.
Chức năng tìm kiếm hình ảnh
Gõ từ khóa Đất mũi vào ô nhập tìm kiếm, nhấp vào nút tìm kiếm các bức ảnh có tên
Đất mũi hiển thị như hình dưới đây.
Kết quả tìm kiếm hình ảnh về Đất mũi
III. Tìm kiếm nâng cao
1. Cú pháp tìm kiếm nâng cao
Sử dụng cách ghép thêm dấu cộng (+) vào một từ sẽ cho kết quả là từ đó phải xuất hiện
trong kết quả tìm kiếm.
Hãy so sánh kết quả tìm kiếm công nghệ thông tin với đào tạo+công nghệ thông tin
Sử dụng dấu trừ (-) vào trước một từ sẽ cho kết quả từ đó không được xuất hiện trong
kết quả tìm kiếm.
Hãy so sánh kết quả tìm kiếm công nghệ thông tin với công nghệ - thông tin
2. Tìm kiếm nâng cao
Chọn mục tìm kiếm nâng cao hoặc Advenced Search trong trang chủ để sử dụng chức
năng tìm kiếm nâng cao.
Chọn chức năng tìm kiếm nâng cao
Sau khi chọn chức năng tìm kiếm nâng cao hình sau đây xuất hiện.
Tìm kiếm nâng cao
Với chức năng tìm kiếm nâng cao giúp người sử dụng thu hẹp phạm vi tìm kiếm cho
kết quả nhanh và đúng với mong muốn của người dùng hơn
3. Tìm trong kết quả tìm kiếm đã có
GOOGLE cung cấp chức năng cho phép tìm nối tiếp trên kết quả đã có. Chức năng này
cho phép người dùng không cần nhập câu điều kiện quá dài ngay từ ban đầu.
Ví dụ: Tim kiếm thông tin với từ khóa Công nghệ sẽ có kết quả như sau:
Kết quả tìm kiếm bằng từ khóa công nghệ
Sử dụng chức năng tìm kiếm trong kết quả, nhấp chuột vào nút Tìm trong kết quả
hình sau đây xuất hiện.
Tìm trong kết quả
Nhập vào từ khóa để tiếp tục trong số các kết quả tìm được.
BÀI 3: THƯ ĐIỆN TỬ (EMAIL)
I. Giới thiệu
1. Khái niệm
Thư điện tử(email) là một dịch vụ trên internet cho phép người sử dụng thiết lập các
hộp thư với các hoạt động gửi và nhận thư. Để sử dụng email, người sử dụng phải có một hộp
thư riêng. Hộp thư này có thể được cung cấp bởi người quản trị mạng hoặc có thể đăng ký
miễn phí trên các dịch vụ công cộng như Google, yahoo, Hotmail. Người sử dụng có thể sử
dụng một phần mềm chuyên biệt như Outlook Expres hoặc vào trang web của nhà cung cấp
dịch vụ để sử dụng các dịch vụ về email.
Để nhận được email, phỉ có một tài khoản (account) trên mail server, tương tự như có
địa chỉ nhà để nhận để nhận thư thông thường từ bưu điện gửi đến theo địa chỉ này.
Khi có ai gửi một email thì thư này được lưu trữ tạm thời trong hộp email. Nó là một
phần bộ nhớ nơi cung cấp dịch vụ email dành cho hộp thư. Sẽ không nhận được thư cho đến
khi đăng nhập vào dịch vụ này và khởi động chương trình email. Chương trình sẽ kiểm tra hộp
thư email và tải bất cứ thư nào đến máy tính người dùng. Lúc này có thể đọc, xóa, phản hồi hay
di chuyển nó đi.
Để gửi hoặc nhận thư, cần một kết nối vào internet và truy cập vào mail server và nó sẽ
chuyển thư đi.
2. Các ưu điểm của hệ thống thư điện tử (Email)
Tốc độ và khả năng chuyển tải trên toàn cầu: Đây là một trong những ưu điểm hàng đầu
của hệ thống Email. Bức thư có thể vừa được một người ở Việt Nam hay một nơi nào đó trên
thế giới viết, sau khi người đó nhấn lệnh gửi (send) qua internet, người nhận có thể ở bất kỳ
nơi nào trên thế giới đều có khả năng nhận được bức thư đó gần như ngay lập tức, nếu nơi
người nhận có internet.
Chi phí thấp: chi phí gửi email hầu như không đáng kể, người sử dụng chỉ cần trả chi
phí cho việc sử dụng internet là có khả năng sử dụng email miễn phí trên toàn cầu và từ đó lien
lạc đến khắp mọi nơi. Nếu so sánh với gởi thư tín thông thường, đặc biệt là thư đi Quốc tế thì
việc gửi bằng email rẻ và tiện lợi hơn rất nhiều.
Linh hoạt về mặt thời gian: Bạn có thể gửi email bất kỳ thời gian nào bạn muốn và
người nhận có thể đọc thư bất kỳ khi nào họ cần.
3. Cấu trúc của một Email
Cấu trúc của một địa chỉ Email có dạng như sau: tênđăngký@tênmiền
Ví dụ: email: , trong đó:
- Tên đăng ký: cmkhoa
- Sau đó đến ký tự @ bắt buộc phải có với mọi địa chỉ email.
- Tên miền là địa website của đơn vị, tổ chức mà người đó đăng ký hoặc công tác:
ctump.edu.vn : tên miền của website Trường Đại học Y Dược Cần Thơ.
Địa chỉ email được xác định là duy nhất trên toàn cầu, địa chit email có phần tên đăng
ký hoặc phần tên miền khác nhau là khác nhau.
II. Tạo Account (địa chỉ email) và sử dụng Email
Dựa vào dịch vụ cung cấp email, có thể phân loại thư điện tử như sau:
Sử dụng miễn phí tức là đăng ký và sử dụng hộp thư mà không phải trả bất kỳ một
khoản phí nào.
Sử dụng thuê bao tức là đăng ký và sử dụng hộp thư mà phải trả một chi phí nào đó cho
nhà cung cấp dịch vụ hoặc sử dụng hộp thư khi đăng ký một số dịch vụ liên quan.
1. Tạo địa chỉ emal trên Gmail (Google mail)
Mở trình duyệt internet explorer và nhập vào địa chỉ như hình
bên dưới
Nhập địa chỉ Gmail vào thanh address
Và nhấn phím Enter hình sau đây xuất hiện
Trang chủ dịch vụ thư điện tử Google
Nhấp chuột vào nút Sign up for Gmail để tạo tài khoản mới, hình sau đây xuất hiện
Mẫu đăng ký tài khoản mới trên Gmail
Điền các thông tin vào mẫu đăng ký từ nhà cung cấp dịch vụ:
- First Name, Last Name: Họ và tên.
- Desired Login Name: nhập phần tên đăng ký vào mẫu đăng ký. Sau đó chọn nút
check availability! Để kiểm tra tên đăng ký có tồn tại chưa, nếu tên đăng ký đã có người đăng
ký rồi sẽ xuất hiện thông báo và các tên gợi ý như hình bên dưới.
Tên đăng ký đã có người sử dụng
- Choose a password: nhập mật khẩu cho tài khoản được đăng ký. Password có ít nhất
là 8 ký tự.
- Re-enter password: gõ lại mật khẩu vừa mới nhập vào ở ô Choose a password.
- Security question: chọn câu hỏi bảo mật (chọn một câu trong số danh sách các câu
hỏi).
- Answer: câu trả lời của bạn.
- Secondary email bạn có thể bỏ qua.
- Location: chọn địa điểm.
- Gõ chữ xuất hiện trong mẫu đăng ký vào ô bên dưới
Điền các thông tin vào mẫu đăng ký
- Sau cùng nhấp vào nút I accept. Create mu account để đồng ý tạo địa chỉ email mới.
Sau khi tạo thành công địa chỉ email mới hình sẽ nhận được thông báo như hình sau đây.
Tạo địa chỉ email thành công
2. Đăng nhập và thoát khỏi hộp thư Gmail
2.1. Đăng nhập vào hộp thư
Tại trang chủ dịch vụ thư điện tử Gmail nhập vào:
- Username: tên đăng ký
- Password: mật khẩu của tài khoản.
Sau đó nhấn Enter hoặc nhấp vào nút Logn in. sẽ xuất hiện hình hộp thư như sau.
Màn hình hộp thư sau khi đăng nhập
- Nút Compose Mail: mở cửa sổ soạn thư.
- Inbox: chứa các thư được nhận.
- Starred: Cho phép đặt một trạng thái đặc biệt cho các thư để tìm ch
- Chats: tán gẫu trên mạng.úng dễ hơn. Để gắn đáu sao cho một htuw, nhấp vào hình
ngôn sao xanh nhạt cạn bất kỳ thư hoặc cuộc hội thoại nào.
- Sent Mail: chứa các thư đã gửi.
- Drafts: chứa các thư nháp.
- All mail: chứa tất cả các thư đến đến và thư đã gửi.
- Spam: chứa các thư rác.
- Trash: chứa các thư đã bị xóa.
- Contacts: chứa danh bạ các địa chỉ email.
2.2. Thoát khỏi hộp thư
Từ màn hình hộp thư sau khi đăng nhập, nhấp vào nút Sign out để thoát khỏi hộp thư.
Cửa sổ sau khi thoát khỏi hộp thư
3. Mở hộp thư
Sau khi đăng nhập vào hộp thư, nhấp chọn mục Inbox để mở hộp thư
Kiểm tra xem có thư mới không
Trong hình trên inbox(2) là có 2 thư chưa đọc.
Màn hình quản lý hộp thư cho thấy các thông tin từ trái sang phải như: người gửi, chủ
đề, thời gian gửi.
Để đọc một bức thư nào đó, nhấp chuột vào siêu liên kết tại tiêu đề của bức thư tương
ứng.
Đọc một bức thư, sau đó trả lời (reply) hoặc chuyển tiếp thư (forward)
Sau khi đọc xong nội dung bức thư, bạn có thể quay về màn hình hộp thư bằng cách
nhấp vào nút Back hoặc nhấp vào mục inbox. Tuy nhiên, thông thường sau khi đọc thư xong
nhấp chuột vào nút Reply để có thể trả lời.
Màn hình sau khi nhấn Reply, nội dung bức thư cũ hiển thị phía dưới
4. Soạn thư
Để soạn mới một bức thư, nhấn vào nút Compose mail cửa sổ sau đây hiện ra:
Màn hình chức năng soạn mới một bức thư
To: địa chỉ người nhận, có thể nhập nhiều địa chỉ, các địa chỉ cách nhau bằng dấu phẩy
(,).
Subject: mục tiêu đề thư.
Trong nội dung thư có thể định dạng in đậm, in nghiêng,… và có thể chén thêm các
biểu tượng sinh động biểu thị trạng thái, hoặc các siêu liên kết.
5. Gửi, đọc thư và tập tin đính kèm theo thư
5.1. Gửi thư và tập tin đính kèm theo thư.
Đây là một trong những chức năng quan trọng của Email. Bạn có thể thực hiện các
bước như sau để gửi kèm một tập tin theo email.
Sau khi soạn thư, nhấn vào nút Attach a file làm xuất hiện hộp thoại điều khiển để chọn
các tập tin đính kèm.
Nhấp chuột vào nút Attach a file để có thể gửi tập tin đính kèm
Sau khi nhấp chuột vào nút Attach a file hộp thoại sau đây xuất hiện để chọn tập tin
đính kèm.
Lựa chọn tập tin đính kèm
Từ hộp thoại Choose file chọn tập tin đính kèm, sau đó chọn Open.
Màn hình hộp thoại sau khi chọn tập tin đính kèm
Nhấn nút Remove nếu muốn gỡ bỏ tệp đính kèm.
Nhấn nút Send để gửi thư.
5.2. Đọc thư và mở tập tin đính kèm theo thư.
Để đọc thư nhấp chuột vào thư cần đọc. Nội dung bức thư được hiển thị như hình phái
dưới.
Biểu tượng thư có tập tin đính kèm