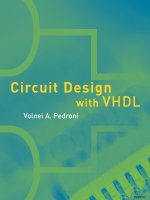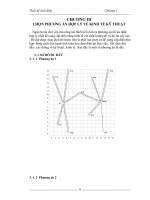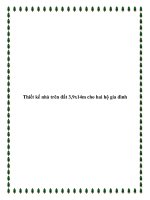thiết kế surface với creo 3.0
Bạn đang xem bản rút gọn của tài liệu. Xem và tải ngay bản đầy đủ của tài liệu tại đây (2.52 MB, 63 trang )
TRUNG TÂM CÔNG NGHỆ ADVANCE CAD
Mục lục
Mục lục ............................................................................................................................................ 1
Lời nói đầu ....................................................................................................................................... 3
Chương 1: Các công cụ tạo đường cơ ............................................................................................. 4
1.1
Tạo đường cơ từ một tiết diện.......................................................................................... 4
1.2 Tạo một đường cơ từ biểu thức ............................................................................................. 7
1.3 Tạo đường Composite .......................................................................................................... 15
1.4 Tạo một đường cơ là giao của các đường cơ ....................................................................... 18
1.5 Tạo đường cơ tại phần giao các mặt ................................................................................... 20
1.6 Chiếu và bao các đường. ...................................................................................................... 22
1.7 Cắt các đường .......................................................................................................................... 26
1.8 Tạo các đường Offset .......................................................................................................... 30
1.9
Tạo Cosmetic Sketches ................................................................................................... 35
Chương 2 Phác thảo nâng cao ........................................................................................................ 40
2.1 Phác thảo elip ...................................................................................................................... 41
2.2 Phác thảo đường spline ....................................................................................................... 49
2.3 Phác thảo đường Conic ....................................................................................................... 66
2.4 Tạo chữ- Text ....................................................................................................................... 71
2.5 Tùy chọn Sketcher Convert ................................................................................................. 77
2.6 Locking Sketcher Entities .................................................................................................... 83
2.7 Các công cụ chỉnh lỗi phác thảo .......................................................................................... 89
Chương 3 Các công cụ tạo mặt cơ bản ........................................................................................ 95
3.1 Tạo mặt đùn ......................................................................................................................... 95
3.2 Tạo mặt xoay ........................................................................................................................ 98
3.3 Tạo Fill Surfaces ................................................................................................................ 102
3.4 Tạo mặt quét với Open Trajectories ................................................................................. 105
3.5 Tạo mặt quét với Closed Trajectories ............................................................................... 110
3.6 Tạo Blend Surfaces bằng Parallel Sections ..................................................................... 113
3.7 Tạo các mặt Blend Surface bằng các tiết diện không song song ...................................... 118
3.8 Tạo các Blend Surfaces bằng các tiết diện ....................................................................... 123
3.9 Các công cụ phân tích Blend Surface Section ................................................................... 130
3.10 Tạo Rotational Blend Surfaces thông qua các tiết diện ................................................ 145
TRẦN YẾN ©
Page 1
TRUNG TÂM CÔNG NGHỆ ADVANCE CAD
3.11 Tạo Rotational Blend Surfaces bởi các tiết diện phác thảo ............................................ 150
3.12 Một số tùy chọn nâng cao ............................................................................................... 157
Chương 4 Boundary Blend Surfaces ........................................................................................... 164
4.1 Tạo Boundary Blends bởi One Direction .......................................................................... 165
4.2 Tạo Boundary Blends bởi Two Directions ....................................................................... 168
4.3 Các điểm điều khiển........................................................................................................... 178
4.4 Tạo Boundary Blends với Influencing Curves ................................................................. 182
4.5 Các tùy chọn Approximate Blended Surface ..................................................................... 185
4.6 Tạo phần tiếp tuyến cho các mặt ...................................................................................... 188
TRẦN YẾN ©
Page 2
TRUNG TÂM CÔNG NGHỆ ADVANCE CAD
Lời nói đầu
Phần mềm creo parametric là phiên bản cải tiến của phần mềm Proe, nếu đã sử dụng
qua proe thì bạn sẽ không thấy mấy khó khăn khi sử dụng phiên bản này.
Và đặc biệt tài liệu này dành cho phần thiết kế mặt cơ bản, hiểu được các trình tự
dựng hình, các cách lấy đường cơ một cách chính xác và linh hoạt. sau đó mới tới
phần sử dụng các đường cơ này để tạo mặt, giúp bạn có thể thể hiện ý tưởng thiết kế
một cách thuận lợi nhất.
Chúng tôi còn có tập nâng cao để người học hoàn thiện phần thiết kế mặt trên creo,
đồng thời nếu bạn đã thành thạo phần thiết kế và muốn thiết kế các hình dáng phức
tạp hơn nữa vẫn có thể tìm đọc tài liệu về Style của phần mềm.
Mọi hướng dẫn không chỉ gồm lý thuyết và thực hành mà người học còn được cung
cấp trọn bộ file thực hành cực kỳ chi tiết.
Tài liệu được viết dựa vào tài liệu training của hãng với cấp độ cực kỳ logic người học
có thể dễ dàng nắm được mọi nội dung cần học.
Nếu chưa có file thực hành bạn có thể lên trực tiếp cachdung.com để lấy hoặc liên hệ
trực tiếp cho bộ phận kỹ thuật
TRẦN YẾN ©
Page 3
TRUNG TÂM CÔNG NGHỆ ADVANCE CAD
Chương 1: Các công cụ tạo đường cơ
1.1 Tạo đường cơ từ một tiết diện
Bạn có thể lấy đường cơ từ giao của mặt phẳng với các mặt đối tượng khác.
• Có thể dùng mặt hoặc khối.
• Các đường biên dùng để tạo các đường cơ chuẩn.
Hình 1 – Tiết diện trên mặt phẳng
Hình 2 – Tạo đường cơ
Có thể tạo theo một trong ba cách sau:
•
Dùng tùy chọn Curve from Cross Section
để Tạo đường cơ chuẩn bằng cách
chọn mặt phẳng chuẩn từ danh sách sổ xuống.
• Có thể tạo hoặ chọn một mặt cắt ngang từ Sections tab trong View
Manager, sau đó nhấp chuột phải vào và chọn Curve from xsec.
• Bạn có thể mở rộng Sections node trong model tree, nhấp chuột phải vào một tiết diện
và chọn Creat Curve.
Thực hành
Datum\Curve_Xsec
TRẦN YẾN ©
XSEC.PRT
Page 4
TRUNG TÂM CÔNG NGHỆ ADVANCE CAD
Bài tập 1: Tạo mặt cắt ngang bề mặt.
1. Ẩn tất cả Datum Display .
2. Click View Manager
từ thanh công cụ Trên màn hình.
• Chọn Sections tab, nếu cần.
• Click New > Planar và nhấn ENTER để chấp nhận tên mặc định là Xsec0001.
3. Chọn mặt phẳng chuẩn DTM3 từ model tree.
4. Chọn Options tab trong dashboard.
5. Chọn Include the select quilt và click vào bất kỳ đâu trong mô hình.
6. Click Complete Feature
.
7. Nhấp đúp chuột vào No Cross Section trong View Manager.
8. Nhấp chuột phải vào Xsec0001 và chọn Show Section.
9. Click Close.
10. Click trong cửa sổ đồ họa để bỏ chọn hình học.
Bài tập 2: Tạo đường cơ từ mặt cắt ngang.
1. Click menu xổ xuống Datum và chọn Curve from Cross Section
từ menu xổ
xuống Curve .
2. Trong dashboard, chọn mặt cắt ngang XSEC0001 từ danh sách xổ xuống Crosssection.
3. Click Complete Feature
TRẦN YẾN ©
.
Page 5
TRUNG TÂM CÔNG NGHỆ ADVANCE CAD
4. Lưu ý đường cơ được tạo.
Bài tập 3: Tạo Cross Section Curve từ View Manager.
1. Click View Manager
từ thanh công cụ Trên màn hình.
• Chọn Sections tab, nếu cần.
2. Nhấp chuột phải vào mặt cắt ngang A và chọn Curve from xsec.
• Lưu ý đường cơ được tạo.
3. Click Close.
Bài tập 4: Tạo mặt cắt ngang bằng cách sử dụng Sections trong model tree.
1. Trong model tree, mở rộng Sections node.
2. Nhấp chuột phải vào section B và chọn Create a Curve.
TRẦN YẾN ©
Page 6
TRUNG TÂM CÔNG NGHỆ ADVANCE CAD
• Lưu ý đường cơ được tạo.
Hoàn thành bài tập.
1.2 Tạo một đường cơ từ biểu thức
Bạn có thể tạo các đường cơ trong không gian 1-D, 2-D, hoặc 3-D bằng các biểu thức
toán học
• Tham số là T
– biến từ 0 tới 1
• Cũng có thể tạo các biểu thức khác
– Tự động tìm các biến độc lập.
– các miền được xác định bởi người dùng.
– Bạn nên dùng các biểu thức con để đơn giản hóa.
• Phải thiết lập theo các tùy chọn:
– Hệ tọa độ
– Loại hệ tọa độ
♦ Đề các
♦ Trụ
♦ Cầu
– Biểu thức
TRẦN YẾN ©
Page 7
TRUNG TÂM CÔNG NGHỆ ADVANCE CAD
Hình 1 – Một đường thẳng
Hình 2 – Parabola Curve
Hình 3 – Sine Wave Curve
Tạo các đường theo các hệ tọa độ:
• Cartesian – bạn phải xác định tham số X, Y, và Z trong biểu thức.
• Cylindrical – bạn phải xác định R, Theta (θ), và tham số Z trong biểu thức.
• Spherical – bạn phải xác định R, Theta (θ), và Phi (Φ) trong biểu thức.
Khi đó bạn phải nhập các hàm biểu thức trong mục text.
Sử dụng tham số T
Các biểu thức được quy định với hàm T, va thay đổi từ 0 tới 1. Bên dưới là sự khác
nhau giữa các đường trong hệ tọa độ đề các:
• Đường thẳng ( theo hướng X) – x=35*t, y=0, z=0. Như trong hình 1.
• Parabola (in XZ plane) – x=35*t, y=0, z=35*t^2. Như Hình 2.
• Sine wave (in XY plane) – x=t*10, y=3*sin(t*360), z=0. Như Hình 3.
TRẦN YẾN ©
Page 8
TRUNG TÂM CÔNG NGHỆ ADVANCE CAD
• Circle (in XY plane) – x=4*cos(t*360), y=4*sin(t*360), z=0. Như Hình
4.
Hình 4 – Đường tròn
Sử dụng hàm tường minh
Tham khảo các giá trị hàm bên dưới và các đường hình học được tạo.
• Straight Line – y=x, miền từ 0 tới 10. Như Hình 5.
Hình 5 – Đường thẳng
• Angled Line – y=x/2+5 miền từ 0 tới 10. Như Hình 6.
Hình 6 – Đường nghiêng
• Full parabola – y=10*(x/10)2, miền từ -10 tới 10. Như Hình 7.
TRẦN YẾN ©
Page 9
TRUNG TÂM CÔNG NGHỆ ADVANCE CAD
Hình 7 – Đường parabol hoàn chỉnh
• Half parabola – y=10*(x/10)2, miền từ 0 tới 10. Như Hình 8.
Hình 8 – Một nữa đường parabol
• Sine wave – y=100*sin(2*x)+10, miền từ 0 tới 360. Như Hình 9.
Hình 9 – Sine Wave Curve
•
Đường xoắn dọc theo trục Z, cylindrical csys – r=1000, z=5*theta, miền từ 0 tới
360. Như Hình 10.
TRẦN YẾN ©
Page 10
TRUNG TÂM CÔNG NGHỆ ADVANCE CAD
Hình 10 – Đường xoắn ốc
Thực hành:
Datum\Curves_Equation
CURVES_EQUATION_1.PRT
Bài tập 1: Tạo đường cơ chuẩn từ 1 biểu thức bằng cách sử dụng thông số T.
1. Ẩn tất cả Datum Display .
2. Click menu xổ xuống Datum và chọn Curve from Equation
từ danh sách xổ
xuống curve .
3. Trong model tree, chọn hệ tọa độ CS0.
4. Trong dashboard, chọn Cartesian, nếu cần.
5. Click Equation.
6. Đọc hộp thoại Equation information sau đó click Close.
7. Trong hộp thoại Equation, nhập biểu thức sau:
• x=6*t
TRẦN YẾN ©
Page 11
TRUNG TÂM CÔNG NGHỆ ADVANCE CAD
• y=0
• z=0
8. Click OK từ hộp thoại Equation.
9. Click Complete Feature
.
10. Chỉnh sửa định nghĩa Curve 1.
11. Click Equation.
12. Trong hộp thoại Equation, chỉnh sửa công thức thành:
• x=6*t
TRẦN YẾN ©
Page 12
TRUNG TÂM CÔNG NGHỆ ADVANCE CAD
• y=14*t
• z=0
13. Click OK.
14. Click Complete Feature
.
15. Chỉnh sửa định nghĩa Curve 1.
16. Click Equation.
17. Trong hộp thoại Equation, chỉnh sửa công thức thành:
• x=6*t
• y=14*t^3
• z=0
18. Click OK.
19. Click Complete Feature
TRẦN YẾN ©
.
Page 13
TRUNG TÂM CÔNG NGHỆ ADVANCE CAD
Bài tập 2:
Kiểm tra và lọc đường cơ chuẩn bằng cách sử dụng một phương trình rõ
ràng.
1. Click Open
, chọn CURVES_EQUATION_2.PRT, và click Open.
2. Chỉ kích hoạt Datum Display :
.
3. Chỉnh sửa định nghĩa Curve 1.
4. Click Equation từ dashboard để xem lại công thức.
5. Click OK từ hộp thoại Equation.
6. Chỉnh sửa giá trị From range thành 0.
7. Click Complete Feature
.
8. Chỉnh sửa định nghĩa Curve 1.
9. Click Equation.
10. Trong hộp thoại Equation, chỉnh sửa công thức thành:
• y=100*sin(2*x)+10
11. Click OK.
12. Chỉnh sửa giá trị To range thành 360.
13. Click Complete Feature
TRẦN YẾN ©
.
Page 14
TRUNG TÂM CÔNG NGHỆ ADVANCE CAD
14. Chỉnh sửa định nghĩa Curve 1.
15. Chỉnh sửa hệ tọa độ thành Cylindrical.
16. Click Equation.
17. Trong hộp thoại Equation, chỉnh sửa công thức thành:
• r=1000
• z=5*theta
18. Click OK.
19. Click Complete Feature
.
Hoàn thành bài tập.
1.3 Tạo đường Composite
Bạn có thể sao chép và dán các cạnh được chọn từ một khối hoặc mặt để tạo các đường
composite chuẩn.
• Có hai đường composite:
– Exact
– Approximate
TRẦN YẾN ©
Page 15
TRUNG TÂM CÔNG NGHỆ ADVANCE CAD
Hình 1 – Tạo Exact Composite Curve
Hình 2 – Tạo Approximate Composite Curve
Tạo Composite Curves
Khi tạo các đường này bạn có thể kết hợp thêm các tùy chọn như tiếp tuyến, curtivate,.. cho các đường
để hiểu thêm ta thực hiện bài thực hành bên dưới.
Datum\Curve_Composite
COMPOSITE.PRT
Bài tập 1: Tạo bản sao chính xác đường cơ tổng hợp.
1. Ẩn tất cả Datum Display.
2. Chọn bề mặt uốn cong biên dạng.
3. Chọn cạnh thẳng phía trước đến khi toàn bộ chiều dài dài cạnh được tô sáng trước.
4. Click để chọn cạnh được tô sáng trước.
TRẦN YẾN ©
Page 16
TRUNG TÂM CÔNG NGHỆ ADVANCE CAD
5. Click Copy
và click Paste.
6. Chọn Exact từ danh sách xổ xuống Curve trong dashboard, nếu cần.
7. Click Complete Feature
.
8. Lưu ý rằng Copy 1 feature trong model tree.
Bài tập 2: Tạo bản sao gần đúng đường cơ tổng hợp.
1. Chọn bề mặt uốn cong biên dạng.
2. Chọn cạnh chuỗi tiếp xúc phía sau đến khi toàn bộ chiều dài cạnh được tô sáng trước.
3. Click để chọn cạnh được tô sáng trước.
4. Click Copy và click Paste.
5. Chọn Approximate từ Danh sách xổ xuống Curve trong dashboard.
6. Click Complete Feature
.
7. Lưu ý rằng Copy 2 feature trong model tree.
TRẦN YẾN ©
Page 17
TRUNG TÂM CÔNG NGHỆ ADVANCE CAD
Hoàn thành bài tập.
1.4 Tạo một đường cơ là giao của các đường cơ
Với công cụ Intersect bạn có thể tạo đường cơ 2-D hoặc 3-D tại phần giao của hai
phác thảo
• hệ thống tự động nối dài các mặt.
• và đường cơ được tạo tại vị trí giao của các mặt này.
Hình 1 – mặt đùn ảo
TRẦN YẾN ©
Page 18
TRUNG TÂM CÔNG NGHỆ ADVANCE CAD
Hình 2 – tạo đường cơ tại vị trí giao
Phần thực hành:
Datum\Curve_Isect-Curve
CURVE_INTERSECTION.PRT
Bài tập 1: Tạo đường cơ mới từ giao điểm của hai đường cơ khác.
1. Ẩn tất cả Datum Display .
2. Lưu ý rằng có 2 đường cơ chuẩn 2-D.
3. Nhấn CTRL và chọn 2 đường cơ chuẩn.
4. Click Intersect từ Editing trên thanh ribbon.
TRẦN YẾN ©
Page 19
TRUNG TÂM CÔNG NGHỆ ADVANCE CAD
5. Lưu ý rằng đường cơ 3-D được tạo. Lưu ý rằng 2 đường cơ ban đầu bị ẩn.
6. Chỉnh sửa định nghĩa
Intersect 1.
7. Chọn References tab trong dashboard và xem các bản phác thảo được chọn.
8. Click Complete Feature
.
Hoàn thành bài tập.
1.5 Tạo đường cơ tại phần giao các mặt
Có thể tạo đường cơ dạng 2D hoặc 3D thông qua đường giao của hai mặt
Hình 1 – Đường cơ được tạo
TRẦN YẾN ©
Page 20
TRUNG TÂM CÔNG NGHỆ ADVANCE CAD
Lệnh này cũng khá đơn giản khi bạn tưởng tượng hai mặt giao nhau sẽ có vị trí cắt giữa
chúng, và trị trí các điểm liên tục này là đường cơ của bạn.
Datum\Curve_Isect-Surface
CURVE_INTERSECT-SURF.PRT
Bài tập 1: Tạo đường cơ tại giao điểm của 2 bề mặt.
1. Ẩn tất cả Datum Display .
2. Lưu ý 2 bề mặt.
3. Nhấn CTRL và chọn 2 bề mặt.
4. Click Intersect từ Editing trên thanh ribbon.
5. Lưu ý rằng đường cơ 3D được tạo.
6. Chỉnh sửa định nghĩa Intersect 1.
7. Chọn References tab và xem quilts được chọn.
8. Click Complete Feature
TRẦN YẾN ©
.
Page 21
TRUNG TÂM CÔNG NGHỆ ADVANCE CAD
Hoàn thành bài tập.
1.6 Chiếu và bao các đường.
Chiếu đường lên mặt hoặc nhóm các mặt
• Các đường cơ được chiếu
– chiếu một đường lên mặt hoặc nhóm các mặt
– Vuông góc với mặt tham chiếu
– Thay đổi chiều dài so với giá trị gốc
• Wrapped Curves
– Hình thành trên mặt
– Chiều dài không thay đổi so với hình gốc.
Hình 1 – Projecting a Curve
Hình 2 – Wrapping a Curve
Cách tạo một đường chiếu
Bạn cần các thông số dưới đây để chiếu
• References – Chọn mặt tham chiếu, mặt mà các đường sẽ được chiếu lên đó.
TRẦN YẾN ©
Page 22
TRUNG TÂM CÔNG NGHỆ ADVANCE CAD
• Direction – Hướng chiếu và có thể chọn theo các cách:
– Along direction – Chiếu theo hướng được chọn.
– Normal to surface – Hướng chiếu vuông góc với mặt
• Flip – thay đổi hướng chiếu.
Tạo Wrap Curves
Tạo đường bao theo các cách:
• Chọn phác thảo cần bao.
• Xác định mặt cần được bao.
• Define the wrap origin – Xác định đường tim của phác thảo mà nó xoay.
• Ignore intersection surface – Không lấy các đường giao khi bao
• Trim at boundary – Tự cắt các đường và lấy theo biên dạng
Thực hành tạo các đường bao và đường chiếu
Datum\Curve_Project-Wrap
PROJECT_WRAP.PRT
Bài tập 1: Chiều 1 đường cơ chuẩn vào 1 bề mặt.
1. Ẩn tất cả Datum Display .
2. Lưu ý 2 đường cơ chuẩn hình tròn.
3. Chọn đường cơ chuẩn PROJ_CURVE từ model tree.
4. Click Project
từ Editing trên thanh ribbon.
5. Chọn bề mặt.
6. Click Complete Feature
.
7. Đường cơ được chiếu vào bề mặt.
TRẦN YẾN ©
Page 23
TRUNG TÂM CÔNG NGHỆ ADVANCE CAD
8. Chỉnh sửa định nghĩa Project 1.
9. Trong dashboard, click trong bộ gom tham chiếu Direction để kích hoạt nó.
• Chọn mặt phẳng chuẩn DTM2 từ model tree là tham chiếu chuẩn mới.
10. Click Complete Feature
.
Bài tập 2: Bọc đường cơ chuẩn trên 1 bề mặt.
1. Chọn đường cơ chuẩn WRAP_CURVE.
2. Chọn menu xổ xuống Editing và click Wrap
3. Click Complete Feature
TRẦN YẾN ©
.
.
Page 24