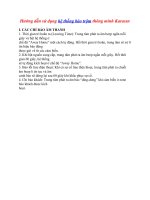HƯỚNG DẪN SỬ DỤNG HỆ THỐNG THƯ ĐIỆN TỬ
Bạn đang xem bản rút gọn của tài liệu. Xem và tải ngay bản đầy đủ của tài liệu tại đây (2.06 MB, 37 trang )
SỞ THÔNG TIN VÀ TRUYỀN THÔNG HÀ NAM
TRUNG TÂM CÔNG NGHỆ THÔNG TIN VÀ TRUYỀN THÔNG
----------------------
Tài liệu:
HƯỚNG DẪN SỬ DỤNG
HỆ THỐNG THƯ ĐIỆN TỬ
Hà Nam - 01/2014
Hệ thống Thư điện tử tỉnh Hà Nam
MỤC LỤC
I. HƯỚNG DẪN TRUY NHẬP HÒM THƯ ............................................................... 3
1. Truy nhập qua Cổng Thông tin điện tử tỉnh Hà Nam ....................................... 3
2. Truy nhập qua địa chỉ trực tiếp ........................................................................... 4
II. TÌM HIỂU GIAO DIỆN MAIL HÀ NAM (DOMINO WEB MAIL) ................. 4
1. Tab Trang chủ ........................................................................................................ 5
2. Tab Thư điện tử ..................................................................................................... 6
a) Hộp thư đến .......................................................................................................... 6
b) Thư nháp .............................................................................................................. 8
c) Thư đã gửi ............................................................................................................ 8
d) Thư theo dõi ......................................................................................................... 8
e) Thư rác ................................................................................................................. 9
f) Thùng rác .............................................................................................................. 9
g) Xem .................................................................................................................... 10
h) Thư mục ............................................................................................................. 10
i) Công cụ ............................................................................................................... 10
3. Tab Lịch ................................................................................................................ 10
4. Tab Công việc ....................................................................................................... 13
5. Tab Sổ địa chỉ ....................................................................................................... 15
6. Tab Ghi chú .......................................................................................................... 16
7. Chức năng Help ................................................................................................... 17
8. Chức năng “Thiết lập” ........................................................................................ 17
III. HƯỚNG DẪN GỬI/NHẬN MAIL ...................................................................... 17
1. Soạn thư gửi đi ..................................................................................................... 17
2. Xem và quản lý thư .............................................................................................. 21
3. Trả lời thư sau khi xem ....................................................................................... 23
4. Chuyển tiếp thư .................................................................................................... 24
5. Xoá thư .................................................................................................................. 24
IV. TỔ CHỨC, QUẢN LÝ HÒM THƯ HIỆU QUẢ, KHOA HỌC ....................... 26
1. Tạo các Quy tắc - Rule trong menu Công cụ .................................................... 26
2. Chức năng Thiết lập ............................................................................................ 27
a) Tab Cơ bản ......................................................................................................... 27
b) Tab Thư .............................................................................................................. 28
c) Tab Lịch ............................................................................................................. 32
d) Tab Quốc tế ........................................................................................................ 34
e) Tab Ủy thác ........................................................................................................ 35
f) Tab Bảo mật: ...................................................................................................... 36
g) Tab Lưu trữ ........................................................................................................ 36
h) Tab Ngoại tuyến................................................................................................. 36
T
2
3
T
2
3
T
2
3
T
2
3
T
2
3
T
2
3
T
2
3
T
2
3
T
2
3
T
2
3
T
2
3
T
2
3
T
2
3
T
2
3
T
2
3
T
2
3
T
2
3
T
2
3
T
2
3
T
2
3
T
2
3
T
2
3
T
2
3
T
2
3
T
2
3
T
2
3
T
2
3
T
2
3
T
2
3
T
2
3
T
2
3
T
2
3
T
2
3
T
2
3
T
2
3
T
2
3
T
2
3
T
2
3
T
2
3
T
2
3
T
2
3
T
2
3
T
2
3
T
2
3
T
2
3
T
2
3
T
2
3
T
2
3
T
2
3
T
2
3
T
2
3
T
2
3
T
2
3
T
2
3
T
2
3
T
2
3
T
2
3
T
2
3
T
2
3
T
2
3
T
2
3
T
2
3
T
2
3
T
2
3
T
2
3
T
2
3
T
2
3
T
2
3
T
2
3
T
2
3
T
2
3
T
2
3
T
2
3
T
2
3
T
2
3
T
2
3
2
Hệ thống Thư điện tử tỉnh Hà Nam
I. HƯỚNG DẪN TRUY NHẬP HÒM THƯ
1. Truy nhập qua Cổng Thông tin điện tử tỉnh Hà Nam
Dùng một phần mềm duyệt web (như Internet Explorer (IE), Moliza
Firefox, Chrome... để tận dụng đầy đủ các tính năng của mail Domino, người
dùng nên sử dụng IE8 trở lên) truy cập vào cổng thông tin điện tử Hà Nam tại
địa chỉ />TU
2
3
T
2
3
U
Ở cửa sổ hiện ra người dung click chọn mục “Thư điện tử”. Sau đó click
Đăng nhập và nhập tài_khoản/mật_khẩu để vào hòm thư.
3
Hệ thống Thư điện tử tỉnh Hà Nam
Chú ý khi nhập mật khẩu, nên tắt phím Caps Lock và chương trình gõ
tiếng việt (như Vietkey, Unikey...), nếu các chương trình này đang được bật thì
chuyển về chế độ gõ tiếng Anh hoặc là tắt chúng đi. Thông thường đa phần các
trường hợp gõ password “đúng” mà không vào được là do 2 “thủ phạm” này.
2. Truy nhập qua địa chỉ trực tiếp
Người dùng có thể truy nhập trực tiếp vào hòm thư của mình thông qua địa
chỉ:
Khi đó, cửa sổ đăng nhập sẽ hiện ngay ra để người dùng nhập tài khoản,
mật khẩu vào hộp thư.
II. TÌM HIỂU GIAO DIỆN MAIL HÀ NAM (DOMINO WEB MAIL)
Để tiện cho quá trình theo dõi tài liệu, chúng ta điểm qua các phân mục cơ
bản trong giao diện sử dụng mail như sau:
(1) Browser Toolbars: Cho phép người dùng tham chiếu đến các mục
trong trình duyệt web.
(2) Domino Web Access Tabs: chứa các Tab cơ bản của Domino Web
Access, bao gồm: Mail (hòm thư của người sử dụng), Calendar (lập lịch), To Do
List (danh sách các việc cần làm), Contacts (danh bạ), Notebook (sổ ghi chú) và
một tab được ẩn vào bên trong do ít sử dụng đến là tab Home (Trang chủ, giới
thiệu về Domino Web Access).
(3) Action Toolbar: chứa các công cụ, chức năng cơ bản của mỗi Tab.
(4) Navigation Panel: chứa các shortcut để truy cập tới các thư mục và
chức năng cơ bản của mỗi Tab.
4
Hệ thống Thư điện tử tỉnh Hà Nam
(5) Function Bar: chứa các shortcut truy cập tới các chức năng như
đăng xuất khỏi phiên làm việc, thiết lập các tham số cho Domino Web Access
(Thiết lập), chuyển trạng thái làm việc (Online/ Offline), sổ tay trợ giúp (Help).
1. Tab Trang chủ
là trang chào mừng của Domino Web Access, gồm cả thông tin
hiển thị phiên bản của Domino và tùy chọn thay đổi giao diện của trang. Để thực
hiện việc thay đổi giao diện của trang chủ, click
chọn trên thanh
Action Toolbar.
Ở đây có nhiều lựa chọn cho ta bố trí hiển thị của trang, ví dụ:
5
Hệ thống Thư điện tử tỉnh Hà Nam
Tùy theo sở thích và thói quen sử dụng người dùng có thể có nhiều tùy
chọn thiết kế trang khác nhau, tuy nhiên nếu mới sử dụng Domino Web Access
người dùng nên chọn theo cách thông dụng như hình trên.
Sau khi thiết lập các tùy biến hiển thị của trang nhấn
(ở góc
trên, bên trái) để lưu.
Từ Tab Trang chủ người dùng cũng có thể click vào
để tạo một
Thư/Công việc cần làm/Liên hệ/... mới
2. Tab Thư điện tử
a) Hộp thư đến
đây là thư mục chứa toàn bộ thư đến của người dùng, các
thư chưa đọc có màu đen bôi đậm, các thư đọc rồi sẽ chuyển sang màu đen nhạt.
Khi chọn một thư và kích đúp, nội dung thư đó sẽ được mở ra trong một
tab mới của Domino. tuy nhiên, để có thể dễ dàng xem nhanh nội dung thư
người dùng có thể làm như sau:
Kích chuột phải vào một dòng bất kỳ trong Hộp thư đến chọn
Chọn
6
Hệ thống Thư điện tử tỉnh Hà Nam
Sau đó khi kích chọn vào một thư bất kỳ ta sẽ thấy nội dung của nó hiển thị
ở bên cạnh:
7
Hệ thống Thư điện tử tỉnh Hà Nam
b) Thư nháp
Đây là nơi chứa các bản nháp của thư, khi người dùng đã soạn xong nhưng
chưa gửi đi, hoặc đang soạn dở thì lưu lại.
Khi người dùng soạn thư nhưng chưa muốn gửi đi ngay, thay vì nhấn nút
người dùng sẽ chọn
, khi đó thư đang soạn sẽ được lưu
, người dùng có thể truy cập vào mục
để chỉnh
vào mục
sửa và gửi các bản thư nháp này sau. Có thể coi đây là chiếc tủ để người dùng
lưu trữ các bản phác thảo thư của mình.
c) Thư đã gửi
chứa các thư người dùng đã gửi đi, mục này cũng cần được
dọn dẹp định kỳ để tránh bị đầy hòm thư.
d) Thư theo dõi
chứa các thư được sắp xếp theo cờ chỉ thị, đối với mỗi cờ sẽ có
một hành động cụ thể đi kèm.
Để đánh dấu 1 thư đưa vào Thư theo dõi, người dùng thực hiện các bước
sau đây:
b1. Trong thư mục Hộp thư đến, chọn thư người dùng muốn đặt cờ theo dõi.
b2 .Click chọn nút
trên thanh Action Toolbar.
b3. Trong menu hiện ra, chọn
.
b4. Hộp thoại “Theo dõi” hiện lên cho phép người dùng chọn các mức độ
đánh dấu đối với thư, gồm các mức:
- Ưu tiên cao: mức khẩn cấp.
- Ưu tiên bình thường: mức bình thường.
- Ưu tiên thấp: mức thấp.
8
Hệ thống Thư điện tử tỉnh Hà Nam
b5. Người dùng định nghĩa một hành động cụ thể đối với thư thông qua hộp
.
b6. Người dùng lựa chọn thời gian thực thi hành động trên đối với thư
và
.
thông qua hộp chọn
b7. Thiết lập báo thức cho hành động trên, người dùng click chọn hộp Cảnh
báo và đặt thời điểm báo thức.
b8. Click vào nút
e) Thư rác
để lưu lại các thiết lập trên.
là nơi chứa các thư được coi là có nội dung quảng cáo, thư rác
(Spam mail) do hệ thống thư lọc ra và người dùng định nghĩa.
f) Thùng rác
giống như một cái thùng rác chứa các thư do người dùng ra lệnh
xóa từ mục Hộp thư đến, Thư đã gửi.. Người dùng có thể khôi phục lại các thư
từ Thùng rác về thư mục gốc bằng cách truy cập vào thư mục này, chọn thư cần
khôi phục, sau đó click chọn Phục hồi
9
Hệ thống Thư điện tử tỉnh Hà Nam
g) Xem
là tùy chọn cho phép người dùng nhìn thấy toàn bộ các thư trong
tất cả các thư mục Hộp thư đến, Thư đã gửi, Thư nháp... hoặc lọc ra các thư theo
một tiêu chí nào đó do người dùng định nghĩa.
h) Thư mục
giúp người dùng quản lý các thư mục khác nhau do người dùng
định nghĩa thêm tùy theo mục đích lưu trữ của mình.
i) Công cụ
là mục chứa các công cụ giúp người dùng thiết lập các luật lệ
(rule), các tiện ích để phục vụ quản lý hòm thư một cách hiệu quả. Phần này sẽ
được trình bày chi tiết trong mục IV của tài liệu.
3. Tab Lịch
Đây là trang cho phép người dùng xem lịch ngày tháng hiện tại, đặt
lịch làm việc, đánh dấu và theo dõi các cuộc họp, các ghi nhớ và sự kiện quan
trọng đối với người dùng, do người dùng định nghĩa.
* Truy nhập vào mục
Để mở chức năng Lịch, nhấn vào Tab Lịch.
10
Hệ thống Thư điện tử tỉnh Hà Nam
* Lên lịch 1 cuộc hẹn
b1. Di chuột đến Tab Lịch, chọn
.
b2. Nhập tiêu đề vào mục .
b3. Điền vị trí cuộc hẹn vào mục
b4. Chọn ngày của cuộc hẹn trong mục .
b5. Chọn thời gian cụ thể của cuộc hẹn trong mục thời gian
.
b6. Để thay đổi múi giờ, click chọn .
b7. Để chuyển cuộc hẹn vào lịch của người dùng trong thời gian rảnh mà
người dùng đã định nghĩa, click chọn .
b8. Chọn ô
b9. Chọn ô
để giữ tính cá nhân cho cuộc hẹn.
nếu người dùng muốn chương trình báo thức cho
người dùng biết cuộc hẹn trước thời điểm mà nó xảy ra, và đặt thời gian cụ thể
cho việc nhắc nhở.
b10. Để thêm các tài liệu đính kèm, chọn .
b11. Thiết lập các tùy chọn cần thiết khác, điền mô tả chi tiết cho cuộc hẹn.
11
Hệ thống Thư điện tử tỉnh Hà Nam
b12. Click chọn
nếu muốn lặp lại cuộc hẹn.
b13. Click nút
để lưu lại.
* Tạo một ngày kỷ niệm
b1. Di chuột đến tab Lịch, chọn
.
b2. Tab Ngày kỷ niệm hiện ra.
b3. Điền tiêu đề của sự kiện vào ô .
b4. Điền địa điểm của sự kiện trong ô .
b5. Chọn thời gian xảy ra sự kiện trong ô .
b6. Thiết lập các tùy chọn cần thiết khác: file đính kèm, mô tả chi tiết của
sự kiện..
b7. Click nút để lưu lại
* Lập lịch một cuộc họp
b1. Di chuột đến tab Lịch, chọn
b2. Click chọn .
12
Hệ thống Thư điện tử tỉnh Hà Nam
b3. Tại trường ,
nhập địa chỉ email của những người mà người dùng
muốn mời tham dự. (Để lựa chọn từ Danh bạ, click vào
, chọn liên lạc.)
b4. Nhập tiêu đề cuộc họp vào mục
b5. Điền địa điểm trong mục .
b6. Click chọn ngày xảy ra sự kiện trong ô
.
b7. Click chọn thời gian sự kiện trong ô .
b8. Thiết lập các tùy chọn cần thiết khác: tệp đính kèm, mô tả chi tiết của
sự kiện..
b9. Click nút để lưu lại.
Ghi chú: Để xem toàn bộ các cuộc họp đã lên lịch, chuyển con trỏ đến Tab
Lịch, chọn
. Để sắp xếp các cuộc họp, click chọn .
* In ấn 1 sự kiện trong lịch
b1. Trong cửa sổ lịch, click nút
trên thanh Action toolbar.
b2. Lựa chọn các tùy chọn cần thiết cho việc in ấn trong cửa sổ In.
b3. Click nút Xem trước.
b4. Click biểu tượng máy in trong cửa sổ Xem trước.
b5. Chọn hộp thoại tùy chọn hiện ra.
b6. Click nút OK để in ra.
b7. Click nút Close để đóng cửa sổ In.
Ghi chú: Người dùng phải cài Adobe® Acrobat® Reader 4.0 trở lên mới
có thể in được các bản ghi trong Lịch.
4. Tab Công việc
13
Hệ thống Thư điện tử tỉnh Hà Nam
Mục này có thể coi như một cuốn sổ tay điện tử chứa ghi nhớ về các
công việc cần làm của người dùng. Ở menu của tab này có các tùy chọn xem bao
gồm:
: toàn bộ các “Công việc” mà người dùng đã nhập.
- Một ngày/Một tuần/Tháng này/Năm nay: xem trạng thái các “Công
việc” theo ngày/tuần/tháng/năm cụ thể nào đó.
: tạo một “Công việc” mới.
*Để tạo 1 “Công việc” mới:
b1. Click chuột phải vào Tab
, chọn .
b2. Nhập tiêu đề công việc vào ô .
b3. Chọn thời gian thực thi của công việc trong mục
và
b4. Chọn các tùy chọn thích hợp khác, điền nội dung mô tả cụ thể của công
việc trong ô miêu tả.
b5. Để đính kèm file, click chọn
click chọn ô
b6. Click vào nút
. Để đặt lịch nhắc nhở,
và chọn thời điểm báo thức cụ thể.
để lưu lại.
14
Hệ thống Thư điện tử tỉnh Hà Nam
Ghi chú: Để tạo 1 việc cần làm từ nội dung của 1 email mà người dùng
đang mở, người dùng di chuột đến nút
trên thanh toolbar, chọn
từ menu con hiện ra.
* Cho phép người khác truy cập vào sự kiện công việc cần làm của mình:
b1. Di chuột đến tab
, chọn
từ menu hiện ra.
b2. Click vào mũi tên trong
b3. Trong trường
, sau đó chọn
, điền địa chỉ email của người muốn chia sẻ
(người dùng cũng có thể chọn tên người muốn chia sẻ thông qua việc chọn trong
Danh bạ mà người dùng đã thiết lập).
b4. Điền mô tả của công việc trong trường .
b5. Thiết lập các thông tin về thời gian diễn ra công việc, thêm file đính
kèm, viết mô tả cụ thể..
b6. Click nút
để lưu lại.
* Sửa một việc cần làm
b1. Click đúp chuột vào công việc mà người dùng muốn sửa.
b2. Sửa đổi các thông tin cần thiết.
b3. Click nút
để lưu lại.
5. Tab Sổ địa chỉ
Đây là nơi chứa danh bạ do người dùng định nghĩa.
* Để tạo 1 liên lạc mới trong danh bạ
15
Hệ thống Thư điện tử tỉnh Hà Nam
b1. Để mở danh bạ, click vào .
b2. Chọn .
b3. Nhập tên của “Liên Hệ” mới.
b4. Nhập địa chỉ email của contact trong ô .
b5. Có thể thiết lập thêm các thông tin khác về contact mới bằng cách click
vào các tab Công việc, Gia đình, Chung…
b6. Click nút
khi kết thúc khai báo về contact mới và để lưu lại.
Ghi chú: Để in các thông tin về 1”liên hệ”, chọn “liên hệ” thích hợp trong
trên thanh toolbar Action. Trong hộp thoại Print,
Sổ địa chỉ click nút
chọn Selected Document, sau đó nhấn nút
để in ra.
* Xóa 1 liên hệ
b1. Di chuột đến Tab .
b2. Chọn Liên hệ muốn xóa.
b3. Nhấn nút Delete trên thanh bàn phím hoặc kích chuột vào .
6. Tab Ghi chú
Ghi chú giúp người dùng lưu các ghi nhớ cá nhân, ghi nhật
ký hoặc các ghi chú khác..
* Tạo một trang Ghi chú mới
b1. Để mở Ghi chú, click vào .
b2.Chọn .
b3. Nhập tiêu đề vào trường .
b4. Nhập loại ghi chép vào trường Loại.
b5. Nhập nội dung chi tiết vào ô textbox.
b6. Có thể thêm file đính kèm bằng cách chọn .
b7. Click nút
để lưu.
Ghi chú: Để xem một trang Ghi chú, click
vào ghi chép cần mở.
* Để sửa nội dung 1 trang ghi chép
b1. Click chọn
tab.
Tab, sau đó click đúp chuột
b2. Click đúp chuột vào trang muốn chỉnh sửa.
16
Hệ thống Thư điện tử tỉnh Hà Nam
b3. Click nút
trên thanh toolbar.
b4. Sửa nội dung theo yêu cầu.
b5. Click nút
để lưu.
Ghi chú: Để xóa 1 trang notebook, chọn trang cần xóa sau đó nhấn nút
Xóa
trên thanh toolbar Action.
7. Chức năng Help
Phần này chứa các hướng dẫn giúp người dùng biết cách thao tác với các
chức năng trong Domino Web Access.
* Truy cập Help
Để sử dụng “Trợ giúp”, người dùng click vào nút Help trên thanh Function
Bar, hoặc nhấn phím F1.
8. Chức năng “Thiết lập”
Trang này cho phép người dùng có thể tùy biến cách làm việc với các thành
phần trong Domino Web Access như: thư tín, lịch làm việc, ủy quyền, thời gian,
bảo mật và các chức năng khác. Phần này sẽ được trình bày chi tiết trong mục
IV của tài liệu.
III. HƯỚNG DẪN GỬI/NHẬN MAIL
1. Soạn thư gửi đi
Người dùng có thể nhấp chuột vào
hoặc kích đúp vào khoảng trắng trên nền nội dung hộp thư
Khi đó sẽ hiện ra cửa sổ soạn thảo thư như sau:
17
Hệ thống Thư điện tử tỉnh Hà Nam
Các nút, trường chức năng
Đến:
Cc:
Bcc:
Nội dung
- Nhập địa chỉ email người nhận
- Nhập địa chỉ email đồng gửi, người nhận
trong danh sách To sẽ nhìn thấy các địa chỉ
nằm trong Cc.
- Nhập địa chỉ email đồng gửi, người nhận
trong danh sách “Đến” sẽ không nhìn thấy
các địa chỉ nằm trong Bcc.
Tiêu đề
- Tiêu đề thư.
- Nội dung thư được nhập trong ô text box
phía dưới.
Độ ưu tiên cao
Mức độ ưu tiên khi gửi thư, “Độ ưu tiên cao”
là mức cao nhất.
Hồi báo đã nhận
Báo kết quả gửi thư
Ký
Dùng chữ ký
Mã hóa
Có mã hoá bức thư
Đánh dấu riêng tư
Đặt trạng thái cá nhân
Đánh dấu tiêu đề thư là bí mật
Đánh dấu các tiêu đề bí mật
18
Hệ thống Thư điện tử tỉnh Hà Nam
Các nút, trường chức năng
Nội dung
Chọn loại font chữ và cỡ chữ
Trở về thay đổi trước đó
Kiểu chữ đậm, nghiêng, gạch chân
Chọn mầu chữ
Chèn bảng, “Thuộc tính” của bảng
Định dạng đoạn (căn trái, căn phải,..)
Lùi đoạn text vào hoặc dịch ra một khoảng
Đánh dấu dòng bằng biểu tượng
Đánh dấu dòng bằng số
Định dạng Heading cho đoạn text
Ngắt dòng
Ngắt trang
Chèn ảnh
Chèn liên kết (link)
Công cụ kiểm tra chính tả
Công cụ kiểm tra từ điển ngôn ngữ
Tệp đính kèm
Gửi thư đi
Gửi và lưu 1 bản của thư vào thư mục xác
định
Chưa gửi mà lưu lại thành 1 bản nháp
Lưu lại thành công cụ văn phòng
Đặt cờ chỉ thị Theo dõi cho thư
Lựa chọn file đính kèm
Định dạng khuôn thức văn bản (Văn bản có
định dạng, Văn bản thường)
Hiển thị email người gửi và các thông tin
người gửi
In thư
Đóng cửa sổ soạn thư
19
Hệ thống Thư điện tử tỉnh Hà Nam
Lưu ý:
- Nếu người dùng muốn gửi tệp đính kèm thì nên chọn tệp đơn (không phải
là thư mục), nếu người dùng muốn lấy một thư mục thì hãy nén thư mục này lại
thành một tệp (dùng các phần mềm nén dữ liệu như Winzar, Winzip, ..) cách này
vừa làm giảm dung lượng dữ liệu gửi đi, vừa bảo vệ dữ liệu khỏi sự xâm nhập
của Virus. Không nên đính kèm các tệp chương trình thực thi (đuôi .exe, .com)
nếu muốn gửi các tệp này, người dùng nên tạo một thư mục, cho file vào rồi nén
cả thư mục lại để gửi đi. Nếu muốn loại bỏ các tệp đã attach khỏi danh sách,
trong cửa sổ tệp đính kèm người dùng chọn tệp click vào biểu tượng
Không nên gửi quá nhiều tệp và tệp dung lượng quá lớn, làm giảm chất
lượng đường truyền, có thể khiến thư gửi đi của người dùng gặp rủi ro là không
đến được đích.
- Trước khi gửi đi người dùng có thể đặt một vài tuỳ chọn cho việc gửi thư
bằng cách click chọn biểu tượng
20
Hệ thống Thư điện tử tỉnh Hà Nam
Ở đây cho phép người dùng thiết lập các tuỳ chọn: Báo cáo kết quả gửi,
mức độ ưu tiên của thư gửi đi, xác nhận gửi thành công.... Thông thường nếu
người dùng không thiết lập các tuỳ chọn này thì Domino sẽ thiết lập ở chế độ
mặc định, và chỉ gửi báo cáo cho người dùng khi thư gửi đi không thành công.
Các thiết lập này chỉ có hiệu lực với thư mà người dùng đang soạn này chứ
không phải hiệu lực với tất cả các thư khác sau khi người dùng thiết lập các tuỳ
chọn.
2. Xem và quản lý thư
* Sắp xếp thư trong hộp Hộp thư đến
Trong cửa sổ Hộp thư đến, các thư mặc định sẽ được sắp xếp từ trên xuống
dưới theo thứ tự giảm dần về thời gian, thư nhận mới nhất sẽ nằm trên cùng, thư
có tệp đính kèm sẽ có biểu tượng
phía trước tiêu đề thư… Người dùng có
thể thay đổi cách sắp xếp này theo tiêu chí khác để tiện theo dõi như:
Tiêu chí
Cách thực hiện
Sắp xếp theo người gửi
Nhấn chọn
Sắp xếp theo thời gian
Nhấn chọn
Sắp xếp theo dung lượng thư
Nhấn chọn
Sắp xếp theo tiêu đề thư (theo vần ABC)
Nhấn chọn
* Xem biểu đồ dung lượng hòm thư
Khi login vào hòm thư, người dùng sẽ nhìn thấy 1 biểu tượng biểu thị dung
lượng của hòm thư có dạng như sau:
21
Hệ thống Thư điện tử tỉnh Hà Nam
Để xem chi tiết báo cáo dung lượng của hòm thư người dung trỏ chuột vào
,
cửa sổ hiển thị chi tiết dung lượng của hộp thư sẽ hiện ra.
Lưu ý:
- Nếu màu của phần dung lượng sử dụng trên biểu đồ chuyển sang màu
trắng thì nghĩa là hòm thư của người dùng sắp đầy, lúc nàyngười dùng nên chọn
lọc và xoá bớt cácthư trong tất cả các thư mục của hòm thư. Nếu dung lượng đã
dùng đạt đến 100% thì người dùng sẽ không thể nhận thêm thư vào hộp thư nữa,
do đó để không bị tình trạng này, người dùng nên tập thói quen dọn dẹp hòm thư
định kỳ. Khi xem thư, nếu các thư không quan trọng, thư rác, bản nháp… thì nên
xóa đi, các thư quan trọng thì nên lưu lại vào máy cá nhân để khi cần đến vừa
tiện lợi lại đảm bảo tính an toàn.
, còn
- Chỉ những hòm thư được thiết lập hạn ngạch mới hiện
không sẽ không hiện.
* Xem nội dung một thư
Để xem một thư, người dùng chọn click đúp vào thư đó, nhưng nên lưu ý
rằng nếu thư này không phải đến từ một địa chỉ quen thuộc thì người dùng nên
để ý tiêu đề thư và tên miền của địa chỉ email gửi để đề phòng virus. Khi xem
thư, ngoài việc đọc nội dung thư, người dùng nên để ý các tệp đính kèm trong
mục
, chúng được in bằng kiểu chữ hơi mờ, khi click chuột vào
sẽ hiện tệp đính kèm, người dùng nên lưu ý nếu đó là các file có đuôi .exe, .com
vì đây là các tệp chạy, cũng rất có thể là virus.
22
Hệ thống Thư điện tử tỉnh Hà Nam
3. Trả lời thư sau khi xem
Sau khi xem nội dung thư, nếu muốn gửi thư trả lời người dùng click chọn
:
Ở đây ta thấy có nhiều tuỳ chọn trả lời:
: mở ra cửa sổ soạn thảo thư trả lời cho người gửi.
: mở ra cửa sổ soạn thảo thư trả lời cho người
gửi nhưng bao gồm cả nội dung thư và file đính kèm trong thư của người gửi.
: mở ra cửa sổ soạn thảo thư trả lời cho người gửi mà trong phần nội
dung không còn nội dung thư của người gửi.
23
Hệ thống Thư điện tử tỉnh Hà Nam
: mở ra cửa sổ soạn thảo thư trả lời cho người
gửi mà trong nội dung còn nội dung thư của người gửi với định dạng Internet.
Lựa chọn thứ hai là chọn trả lời thư người dùng với lựa chọn
: mở ra cửa sổ soạn thảo thư nhưng không chỉ trả
lời cho người gửi mà còn gửi cho tất cả những người có địa chỉ email được liệt
kê trong các mục “Đến”, “cc” và “bcc”.
: mở ra cửa sổ soạn thảo thư nhưng không
chỉ trả lời cho người gửi mà còn gửi cho tất cả những người có địa chỉ email
được liệt kê trong các mục “Đến”, “cc” và “bcc”. Nội dung thư bao gồm cả nội
dung thư và file đính kèm.
: mở ra cửa sổ soạn thảo thư nhưng không chỉ trả lời cho người
gửi mà còn gửi cho tất cả những người có địa chỉ email được liệt kê trong các
mục “Đến”, “cc” và “bcc”. Trong nội dung thư không còn lưu thư soạn thảo từ
người gửi.
: mở ra cửa sổ soạn thảo thư nhưng không
chỉ trả lời cho người gửi mà còn gửi cho tất cả những người có địa chỉ email
được liệt kê trong các mục “Đến”, “cc” và “bcc”. Định dạng thư người gửi theo
style Internet.
4. Chuyển tiếp thư
Trong trường hợp người dùng nhận được thư và muốn chuyển thư đó cho
một số người khác nữa, người dùng không cần soạn thảo lại thư này mà chỉ cần
kích chọn
(khi đó cũng hiện ra 3 tuỳ chọn theo yêu cầu của người
dùng):
Ở cửa sổ hiện ra, người dùng chỉ việc điền thêm những địa chỉ mà người
dùng muốn gửi đi và nhấn
để gửi.
5. Xoá thư
Khi đang ở cửa sổ Hộp thư đến, người dùng chọn các thư cần xoá (có thể
dùng chuột kết hợp với các phím Ctrl hoặc Shift để chọn nhiều thư) rồi click vào
24
Hệ thống Thư điện tử tỉnh Hà Nam
biểu tượng thùng rác
trên thanh Action Toolbar hoặc ấn phím Delete trên
bàn phím để xoá:
Lúc này thư chưa bị xoá hẳn mà được chuyển vào mục Thùng rác. Ta vẫn
có thể khôi phục lại các thư này bằng cách vào Thùng rác:
Click chọn thư và nhấn nút
Còn nếu muốn xoá hẳn các thư này thì click chọn biểu tượng
khỏi thùng rác).
(Xóa
Để xóa hết các thư trong thùng rác này lựa chọn
25