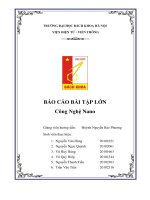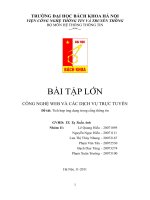Bài tập lớn công nghệ CAD - CAM
Bạn đang xem bản rút gọn của tài liệu. Xem và tải ngay bản đầy đủ của tài liệu tại đây (2.72 MB, 173 trang )
BÀI TẬP LỚN MÔN HỌC CÔNG NGHỆ CAD/CAM
Nhóm 3- CK1- K7
1.Hoàng Quốc Duy : Module 1,2,3
2.Trần Tuấn Đạt : Module 4,9
3.Đỗ Việt Đức : Module 5
4.Nguyễn Văn Đức : Module 6
5.Thân Văn Đức : Module 7,8
I.
Module : Giới thiệu tổng quan phần thiết kế tấm trong Creo
- Module hỗ trợ thiết kế những chi tiết có dạng tấm, vỏ, và hỗ trợ cho việc tạo lập
các chi tiết phát triển kể cả chuẩn bị cho chương trình NC cho sản xuất.
1. Một số hình ảnh về các sản phẩm trong Sheetmetal:
2. Thiết kế sản phẩm với Creo/Sheetmetal:
- Những chi tiết khác nhau thì có những phương pháp gia công khác
nhau. Những chi tiết dạng tấm không thể sử dụng cùng phương pháp gia
công của chi tiết dạng khối. Do vậy module sheetmetal đã ra đời.
Creo/sheetmetal là một module trong Creo hổ trợ thiết kế từ cơ bản đến
hoàn chỉnh một bản thiết kế với kim loại tấm mỏng. Creo/sheetmetal hỗ
trợ:
Thiết kế và lắp ráp các chi tiết từ vỏ mỏng đến phức tạp
Thêm các đối tượng tạo hình cho sheetmetal như cắt đột dập ở cả trạng
thái định hình và trải phẳng
Cho phép trải phẳng mô hình để xem xét
Tính toán chiều dài phát triển của đối tượng
Tạo và sử dụng bản uốn
Thiết lập môi trường làm việc
3. Phương pháp làm việc với Creo/sheetmetal:
Các bước thực hiện như sau : File>> New và chọn như sau. Các bạn có thể
bỏ use default template và tùy chọn đơn vị
4. Các dạng tạo hình trong sheetmetal:
• Walls – thành vách
• Forms – tạo hình
• Bends – dạng uốn
• Unbends và Flat pattern – Bỏ uốn và trải phẳng
• Bend backs – khôi phục trạng thái uốn
• Notches – dạng rảnh cắt
• Punches – dạng đột lổ
5. Tính ưu việt của sheetmetal:
• Cho phép người dùng thiết kế dễ dàng các chi tiết dạng tấm
• Cho phép người dùng phân tích,kiểm tra,đánh giá trong lúc
thiết kế
• Cho phép lập các bảng báo cáo về khả năng uốn,bán kính
uốn để xem xét tính khả thi trong quá trình tạo hình
II. Module 2: Tạo mô hình cơ bản:
• Sheetmetal Model Fundamentals:Module Tổng quan
Trước khi khám phá những khía cạnh khác nhau của mô hình tấm
thép có chiều sâu, nólà cần thiết để hiểu một số nguyên tắc cơ bản của
tấm thép như thế nàomô hình được xử lý, tính toán, hiển thị, và tạo ra
trong Creo Parametric
• Understanding Developed Length :Creo Parametric có thể tự động tính
toán phát triển chiều dài của hầu hết tấm cong.
a. Kiểm tra và sửa đổi chiều dài phát triển của một tấm uốn cong:
- Tắt tất cả các bề mặt hiển thị.
- Kích chuột phải vào mô hình được chọn và chọn Edit
b.
-
Duỗi thẳng các mô hình và đo chiều dài của các mô hình phẳng:
Chọn lệnh Unbend trên thanh công cụ.
Kích chọn vào Feature.
Tích chọn trên thanh công cụ.
k
- Đo chiều dài bằng cách chọn Distance trong nhóm Measure.
- Chọn cạnh ngoài cùng sau đó giữ Ctrl chọn cạnh tiếp theo để kiểm tra chiều
dài chi tiết duỗi ra.
• Creating a New Sheetmetal Part in Assembly Mode :Tạo một file mới
trong môi trường lắp ghép.
- Trong môi trường lắp ghép chọn Create
trên tanh công cụ.
- Tiếp theo chọn part >sheetmetal .
- Chọn Copy from Existing> OK
• Creating a New Sheetmetal Model in Part Mode : Tạo file mới trong môi
trường Part ( giống mục 3 ở Module 1)
• Converting Solid Models to Sheetmetal :Chuyển đổi mô hình từ khối sang
tấm.
- Bằng cách sử dụng lệnh Shell
- Chọn lệnh kích vào bề mặt muốn loại bỏ, giữ Ctrl để chọn thêm bề mặt đặt
chiều dày thành là 1 mm
III.
Module 3 .Creating Primary Sheetmetal Wall Features : Tạo Features cơ
bản
• Understanding Sheetmetal Wall Features : Hiểu rõ về các đặc điểm của
tấm
Hình 1:Kiểu không có tường ( duỗi thẳng), thành sơ cấp
Hình 2 :Kiểu có tường, thành thứ cấp
Hình 3 :Tách riêng hai tường
Hình 4:
Sát nhập hai tường lại
• Creating Planar Walls : Tạo tường phẳng
- Chọn Planar trên thanh công cụ
- Chọn mặt phẳng
- Thực hiện vẽ trên Sketch
- Chọn chiều dày, hướng
-
• Extruded Sheetmetal Wall Features: Đùn đối tượng theo hướng vuông
góc với mặt phẳng vẽsketch
- Chọn Extruded trên thanh công cụ
- Chọn mặt phẳng
- Thực hiện vẽ trên Sketch
- Chọn chiều dày,dài, hướng
Có thể điều
chỉnh chiều sâu
phát triển và bề
dày :
Blind: nhập chiều dài phát triển
Symmetric: phát triển theo hướng đối
xứng với mặt phẳng vẽ sketch
To selected: chọn bề mặt mà đối tượng phát triển tới
Nhập bề dày vào ô kí hiệu mũi tên trên hình
• Revolved Sheetmetal Wall Features : Tạo hình bằng cách xoay đối tượng
theo một trục nào đó
- Chọn Revolved trên thanh công cụ
- Chọn mặt phẳng
- Thực hiện vẽ trên Sketch
- Chọn trục quay, chọn góc ,chiều dày
• Blend Sheetmetal Wall Features: Tạo đối
tượng bằng cách quét hình phẳng hoặctròn
xoay qua nhiều tiết diện khác nhau tối thiểu là hai,tối
mặt
đa không hạn chế,các tiết diện
này phải cách nhau những
khoảng cho trước.
- Chọn Blend trong
nhóm Shapes
trên thanh
công cụ
Chọn sections sau >> Sketchd
sections >> Define >> chọn
phẳng
-
•
Thực hiện vẽ trên Sketch>> tích chọn trên thanh công cụ
Vào sections>>sections 2 >> chọn khoảng cách >> Sketch
Thực hiện vẽ trên Sketch >> tích chọn trên thanh công cụ
Chọn chiều dày
Creating Offset Walls :
Một tấm bù đắp được tạo ra bằng cách xác định một mặt hiện có, và hướng và
khoảng cách bạn muốn để bù đắp.Điều này tạo ra một bề mặt mới mà bạn có thể
bù đắp thêm độ dày tấm vào bên trong hoặc bên ngoài.Bạn có thể nhấp vào biểu
tượng, nằm trong nhóm Editing của ribbon, đối với loại feature.
- Chọn Offset trong nhóm Editting trên thanh công cụ
- Chọn bề mặt
- Chọn khoảng cách giữa hai mặt
• •Sheetmetal Wall Sketching
Tools : Tạo sketch trước
sau đó thực hiện các lệnh
hỗ trợ
- Chọn Sketch trên
thanh công cụ
- Chọn
- Thực
- Thao
bề mặt
hiện vẽ sketch
tác các lệnh tạo tấm tiếp theo
• Adv
ance
d
Primary
Walls :
Ngoài những loại phổ biến nhất của các
cách tấm chính, có một vài
loại
phổ
biến
nữa :
•
Một phần quét biến tạo ra một chính
Variable Sections Sweep :
Feature được tạo bằng cách quét một phần dọc theo quỹ đạo
được lựa chọn vàđồng thời kiểm soát của phần định hướng,
luân chuyển, và hình học dọc theo quỹ đạo. Trong ví dụ này,
các quỹ đạo được sử dụng để tạo ra các bức tường được thể
hiện trong màu đỏ, và phần được thể hiện trong màu xanh.
• Swept Blend: Một sự pha trộn quét tạo ra một feature bằng
cách quét dọc theo một quỹ đạo, trong khi đồng thời thay đổi
mặt
cắt ngang từ một sử dụng bất chấp mặt cắt ngang kế tiếp. Trong ví dụ này, các quỹ
đạo được sử dụng để tạo ra các bức tường có màu đỏ, và những phần có màu xanh.
• Helical Sweep :Một quét xoắn ốc tạo ra một feature quét một phần cùng một
xoắn (xoắn ốc giống như) quỹ đạo.
• Boundary Blend : Các tùy chọn Blend Boundary tạo ra một feature bằng
cách cho phép bạn tạo ra một bề mặt bằng cách xác định đường cong
mà bề mặt sẽ đi qua trong một hoặc hai hướng. Từ bề mặt này, bề mặt
bù đắp được tạo ra và các vật liệu tấm thép được thêm vào.
IV. Module 4
Tính năng tạo tường
Tổng quan:
Một khi bạn đã tạo ra ít nhất một bức tường chính trong một mô hình tấm thép, bạn
có thể bắt đầu tạo ra những bức tường thứ cấp và gắn chúng vào mô hình. Trong
mô-đun này, bạn sẽ khám phá một số phương pháp khác nhau của việc tạo ra bức
tường thứ cấp.
Mục tiêu:
Sau khi hoàn thành khóa học này, bạn sẽ có thể:
• Hiểu được các đặc điểm chung và các loại bức tường thứ cấp.
• Tạo những bức tường bằng phẳng thứ cấp.
• Tạo những bức tường bích trung.
• Tạo những bức tường ép đùn thứ cấp.
• Tạo những bức tường xoắn thứ cấp.
• Tạo những bức tường mở rộng thứ cấp.
• Tạo những bức tường merge thứ cấp.
• Hiểu và tạo ra những bức tường một phần và mở rộng quá mức.
• Hiểu và áp dụng các loại khác nhau của cứu trợ vào tường khi cần thiết.
• Hiểu và sử dụng các tùy chọn bảng điều khiển khác nhau mà có sẵn cho
phẳng và mặt bích tường.
Bức tường thứ cấp là gì
Bạn có thể tạo ra những bức tường thứ cấp bằng cách tham khảo ít nhất một bức
tường chính. Một tường thứ luôn luôn là một tính năng trẻ của bức tường chính nó
tham chiếu.
Bạn có thể tạo ra bất kỳ loại tường tiểu học như một bức tường thứ cấp. Ngoài các
bức tường chính, có sáu tính năng tường khác mà chỉ có thể được tạo ra như bức
tường thứ cấp:
• Bằng phẳng - Bạn có thể tạo ra một bức tường bằng phẳng thứ cấp bằng cách sử
dụng các biểu tượng phẳng (như trái ngược với một bức tường bằng phẳng tiểu học
được tạo ra bằng cách sử dụng Planaricon). Bạn tạo ra nó bằng cách tham khảo các
cạnh của một bức tường hiện có và sau đósử dụng một hình dạng xác định trước
điều chỉnh được (hình chữ nhật, hình thang, L, hoặc T) hoặcmột phác họa người
dùng định nghĩa. Bạn sử dụng một bản phác thảo mở mà được gắn vàocạnh tham
chiếu để xác định hình dạng của bức tường. Bạn có thể chỉ định các góccủa các tập
tin đính kèm cũng như bán kính uốn cong một tùy chọn.
Đối với PTC Internal Use Only
• Bích - Một bức tường bích có hình thể được xác định trước thường được sử dụng,
mộthình dạng hem phổ biến, hoặc người dùng xác định hình dạng và quét nó cùng
mộtquỹ đạo của các cạnh được tham chiếu. Bạn có thể tạo ra nó bằng cách sử dụng
biểu tượng mặt bích.
• Tấm ép - Các bức tường ép đùn là rất tương tự như một bức tường bích. Đối với
loại nàycác bức tường thứ cấp, một cạnh thẳng duy nhất được chọn để đóng vai trò
như một extrude hướng và một phần phác thảo được tạo ra sau cùng cạnh này để
tạo ra các hình học tấm thép.
Bạn có thể sử dụng các biểu tượng Extrude để tạo ra loại tường.
• Mở rộng - Ấn mở rộng bức tường kéo dài một tường hiện. Bạn có thể mở rộng
tường từ một cạnh thẳng vào một bức tường hiện có hoặc là một bề mặt phẳng
hoặcmột khoảng cách xác định.Bạn có thể sử dụng các biểu tượng mở rộng để tạo
ra loại tường.
• Twist - Bạn có thể tạo ra một bức tường xoắn bằng cách chọn một cạnh thẳng vào
một
tường phẳng hiện có. Nó được hình thành bằng cách mở rộng các bức tường và
xoắn nó
xung quanh một trục mà thường chạy qua trung tâm của bức tường (mặc dù
điểm khác nhau trên tường có thể được chỉ định). Khoảng cách mở rộng
và độ xoắn được quy định bởi người sử dụng.
• Merge - Các công cụ Merge Walls kết hợp hai hoặc nhiều bức tường tự do mà
được ốp và chạm vào nhau thành một bức tường tiếp giáp. Bạn có thể dùng
Walls Merge biểu tượng để tạo ra các tính năng.
Tạo tường thứ cấp:
Bạn có thể tạo ra một bức tường bằng phẳng thứ cấp bằng cách tham khảo một
cạnh thẳng trên một bức tường hiện có. Sau đó bạn có thể xác định một số yếu tố
khác nhau xác định các cấu hình cuối cùng của bức tường bằng phẳng.
Hình dáng được xác định trước:
Trước tiên, bạn nên xác định hình dạng tổng thể của bức tường. Bức tường luôn là
tạo ra như một vòng lặp sketch mở mà được gắn vào thẳng tham chiếu cạnh. Bạn
có thể chọn một hình dạng phác thảo được xác định trước hoặc xác định phác thảo
chính mình. Bạn có thể chọn từ các hình dạng được xác định trước sau đây:
• Hình chữ nhật
• Hình thang
•L
•T
Sửa đổi hình dáng:
Bạn có thể sửa đổi một hình dạng xác định trước trong một số cách khác nhau:
• Kéo xử lý - Bạn có thể nhấp chuột phải vào khu vực trưng bày và chọn chỉnh sửa
hình thù. Kéo tay cầm xuất hiện trên mô hình cho phép bạn nhấp vào định hình và
kéo nó đến một vị trí mới trong khi cập nhật hình xem trước trong thời gian thực.
• Thay đổi kích thước - Bạn có thể nhấp đúp vào bất kỳ kích thước và chỉ định một
giá trị mới cho nó.
• Chế độ Sketch - Bạn có thể lấy hình học được xác định trước vào chế độ Phác
thảo và vận dụng nó ở đó. Bạn có thể xóa, sửa đổi, hoặc tạo ra các thực thể mới
trong chế độ Sketch để tạo ra một hình dạng phù hợp với ý định thiết kế của bạn.
Duy nhất yêu cầu cho sketch là nó là một vòng lặp mở với kết thúc mở của việc
chấm dứt phác thảo ở cạnh bạn tham chiếu cho tập tin đính kèm.
Góc tường:
Bạn cũng có thể kiểm soát các góc của bức tường 0-180 độ. Một tấm bằng 0 tường
chèn các bức tường song song với tường hiện. Bạn không thể sử dụng một tiêu cực
góc hoặc một góc lớn hơn 180 độ để làm điều ngược lại góc tường hướng của nó.
Thay vào đó bạn phải chọn cạnh tấm thép về phía ngược lại bên cạnh các bạn chọn
làm tài liệu tham khảo tập tin đính kèm.
Sử dụng tường mặt bích:
Một bức tường bích là một bức tường tấm thép gấp được gắn vào thẳng hoặc xuôi
cạnh. Bạn chọn một cạnh hoặc một tập các cạnh liền kề (họ phải hình thành một
con đường liên tục) mà bạn sẽ đính kèm các bức tường bích. Sau đó bạn có thể chỉ
định hồ sơ cá nhân của bức tường cũng như các tùy chọn bảng điều khiển khác.
Nhiệm vụ 1: Tạo một bức tường bằng phẳng thứ cấp.
1. Vô hiệu hoá tất cả các loại hiển thị
2. Trên thanh công cụ, bấm Flat từ nhóm Shapes (Ngoài ra, bạn có thể trước
chọn cạnh đầu tiên và sau đó nhấp vào Flat)
3. Chọn cạnh trên cùng bên trái bên của các mô hình.
Lưu ý rằng hình chữ nhật đã được chọn theo mặc định.
4. Chọn L từ Shape danh sách thả xuống trong bảng điều khiển.
5. Trong bảng điều khiển, chỉnh sửa các bán kính giá trị đến 5,0
6. Nhấp vào kéo góc tay cầm và kéo các bức tường đến 110 độ, như được
hiển thị.
7. Kéo tay cầm để kéo cho phía cao của bức tường L đến một giá trị.
8. Trong bảng điều khiển, chọn Hình dạng tab và chỉnh sửa chiều cao của
các cạnh ngắn của bức tường L để 20, sau đó nhấn ENTER.
9. Nhấp Phác thảo từ Shape tab để bắt đầu chế độ Sketch.
10.Chọn thông tư từ loại Fillet trình đơn thả xuống ở nhóm Sketching và tạo
Fillet, như được hiển thị.
11.Nhấn One by-One-từ Nhóm hoạt động và chỉnh sửa các fillet bán kính
kích thước đến 10,0 và nhấn OK để hoàn tất sketch.
12.Click Toàn bộ tính năng từ bảng đồng hồ để hoàn thành tính năng.
Tường bích:
Có ba loại cơ bản của cấu tường bích:
• Hình dạng thường được sử dụng - Các hình dạng thường được sử dụng mà có sẵn
như hình học được xác định trước là hình dạng I, Arc, và S.
• Hem Shapes - Các hems mà có sẵn là: Open, mặt đỏ bừng, C, Z, và vịt.
• Hình dạng người dùng định nghĩa - Tương tự như căn hộ bức tường thứ cấp, bạn
có thể bắt đầu với hình học được xác định trước và sau đó bắt đầu chế độ Sketch và
vận dụng nó ở đó. Bạn có thể xóa, sửa đổi, hoặc tạo ra các thực thể mới trong chế
độ Sketch để tạo một hình dạng phù hợp với ý định thiết kế của bạn. Yêu cầu duy
nhất cho sketch là nó là một bản phác thảo mở với một đầu chấm dứt ở cạnh bạn
tham chiếu cho tập tin đính kèm. Trong mọi trường hợp, bạn phải cẩn thận không
để sử dụng các góc, uốn cong, hoặc hình học sẽ gây ra các bức tường bích để tăng
gấp đôi so với chính nó. Nếu điều này xảy ra, các hình học không thể được hình
thành và hình dạng preview ngừng được tạo ra.
THỦ TỤC - Sử dụng mặt bích Walls
Nhiệm vụ 1: Tạo một bức tường bích.
1. Vô hiệu hoá tất cả các loại hiển thị
2. Trên thanh công cụ, nhấp bích từ nhóm Shapes.
3. Chọn cạnh phía trước phía dưới, như được hiển thị.
4. Từ Shape danh sách thả xuống trong bảng điều khiển, chọn Open.
5. Trong bảng điều khiển, chọn Tab vị trí và kích Details.
6. Trong chuỗi hộp thoại, chọn Cai trị dựa trên các tài liệu tham khảo cho
gõ và chọn Complete loop như các Rule.
• Nhấn OK
7. Chọn I từ các hình dạng danh sách thả xuống trong bảng điều khiển, sau
đó chọn tab Shape và nhấp Sketch.
8. Nhấn Phác thảo trong hộp thoại Phác thảo cái hộp.
9. Chọn 3-Point / Tangent End từ Arc loại thả xuống menu và phác họa các
ốp arc đến đường thẳng đứng.
10.Chọn đường Chain từ Các loại đường đơn thả xuống và phác họa một
tiếp tuyến đường đến các hồ quang.
11.Constrain dòng thứ hai Thẳng đứng nếu cần thiết.
12.Click bình thường và kích thước các phác thảo, chỉnh sửa các giá trị như
được hiển thị.
13.Nhấn OK.
14.Trong bảng điều khiển, chọn Cạnh tab điều trị.
• Xác minh rằng điều trị Edge lựa chọn và chọn từ Gap danh sách loại thả
xuống.
• Loại 2.00 cho khoảng cách kích thước và nhấn ENTER.
15.Lặp lại các bước trên cho Điều trị cạnh 2 và Edge Điều trị 3.
16.Trong bảng điều khiển, chọn Miter Cuts tab. • Loại 2.00 cho khoảng cách
kích thước và nhấn ENTER.
17.Toàn bộ tính năng từ bảng điều khiển. 18. Từ thanh công cụ Trong
Graphics, nhấp Corner Relief Ghi chú và ở Bend Notes để vô hiệu hóa
màn hình hiển thị của họ.
Sử dụng Extruded
Bạn có thể sử dụng công cụ Extrude để tạo ra bức tường ép đùn để xử lý yêu cầu
mô hình đặc biệt.
Tường Extruded
• Đối với uốn cong không tròn
• độ dày không đổi
- Độ dày do tường chính
• Không uốn cong tự động
• Không có mặt dày tự động
• Không có tập tin đính kèm tự động
- Kết hợp các công cụ cần thiết cho Walls
tập tin đính kèm
THỦ TỤC - Sử dụng tường Extruded
Nhiệm vụ 1: Tạo một bức tường extruded
1. Vô hiệu hoá tất cả các loại hiển thị
2. Trên thanh công cụ, nhấp vào Extrude từ nhóm Shapes.
3. Chọn bề mặt phía trước là mặt phẳng phác thảo, như được hiển thị.
4. Chọn 3-Point / Tangent End từ Arc loại thả xuống menu và vẽ một vòng cung,
bắt đầu tại gốc, tiếp xúc với đường tham chiếu ngang.
5. Chọn dòng Chain từ Các loại đường đơn thả xuống và phác họa một tiếp tuyến
đường bên phải endpoint hồ quang.
6. Bấm Bình thường từ Nhóm kích thước và kích thước các phác thảo, chỉnh sửa
các giá trị như được hiển thị.
7. Click OK
8. Nhấn Di Vật liệu từ bảng điều khiển Extrude để chuyển đổi nó đi.
9. Bấm Đổi Độ dày Side từ bảng điều khiển. Các bức tường có xem trước bây giờ
lộn với phía đúng của sketch.
10. Kéo độ sâu xử lý để kéo độ sâu của bức tường đùn 50
11. Click Để chọn từ Lựa chọn độ sâu trình đơn thả xuống.
12. Chọn các đỉnh như thể hiện, cho các tài liệu tham khảo sâu.
13.Bấm Toàn bộ tính năng từ bảng điều khiển.
Bảng điều khiển tùy chọn tường
Tường tùy chọn bảng điều khiển cho phép bạn chụp hoàn toàn thiết kế của bạn ý
trong bức tường tấm thép Creo Parametric.
• Vị trí
• Shape / hồ sơ
• Bù lại
• Cứu trợ
• Bẻ cong phụ cấp
• Thuộc tính
• Độ dày bên
• Bẻ cong /không bẻ cong
• Bẻ cong Radius
• I / O bẻ cong kích thước
THỦ TỤC - Bảng điều khiển Tùy chọn tường
Nhiệm vụ 1: Chỉnh sửa các định nghĩa của các tính năng Flat 1.
1. Vô hiệu hoá tất cả các loại hiển thị
2. Kích chuột phải vào Flat 1 trong cây mô hình và chọn Edit Definition.
3. Kích hoạt tính năng bổ sung của một uốn cong cạnh bằng cách nhấn vào Add ở
Bend từ bảng điều khiển Flat.
4. Chọn Bên Radius từ Radius Dimension Loại thả xuống liệt kê phải kích thước
bên trong của bán kính.
5. Trong trường chiều bán kính, loại 5,0 và nhấn ENTER.
6. Nhấp vào Thay đổi độ dày Side từ bảng điều khiển và lưu ý như thế nào độ dày
của tấm thép di chuyển từ một bên của bản phác thảo máy bay đến khác
Nhiệm vụ 2: Khám phá sự khác nhau bù đắp tùy chọn.
1. Chọn tab offset từ bảng điều khiển.
2. Chọn tường offset đối với tập tin đính kèm hộp kiểm cạnh với
3. Kích chuột phải vào kéo bù xử lý
4. Chọn Add để phần cạnh
5. Kích chuột phải vào kéo bù xử lý một lần nữa và chọn By Value. kéo tay cầm để
kéo cho bù đắp chiều (hiện tại 7.00) để 3.00 dưới cạnh tập tin đính kèm, như.
Nhiệm vụ 3: Thay đổi phụ cấp uốn cong cho Flat 1 đến một tính năng cụ thể Yfactor.
1. Chọn tab ở Bend Allowance từ bảng điều khiển và chọn các cụ A Feature Set
Up kiểm tra hộp.
2. Chọn By Y yếu tố, gõ 0.57 và nhấn ENTER, như được hiển thị
3. Nhấn vào Feature Hoàn thành từ bảng điều khiển.
4. Nhấn CTRL + D để định hướng cho các Định hướng chuẩn.
Sử dụng Walls phần và mở rộng quá mức
Tường một phần là bức tường mà không mở rộng để kết thúc cạnh tham chiếu hoặc
chuỗi cạnh.
• Partial / xài quá trớn tường định nghĩa
• Các phương pháp sáng tạo
• Bẻ cong hình
THỦ TỤC - Sử dụng Walls phần và mở rộng quá mức
Nhiệm vụ 1: Tạo một phần tính năng tường phẳng mới được mở rộng quá mức vào
một chấm dứt.
1. Vô hiệu hoá tất cả các loại hiển thị
2. Trên thanh công cụ, bấm phẳng từ nhóm Shapes.
3. Chọn cạnh trên dưới bên trái của mô hình, như được hiển thị.
4. Kéo tay cầm để kéo gần trên cùng của màn hình xuống 5.00, chỉnh sửa nó nếu
cần thiết.
5. Kéo xử lý gần đáy của màn hình xuống 7.00, chỉnh sửa nó nếu cần thiết.
6. Bấm Toàn bộ tính năng từ bảng điều khiển Flat
Nhiệm vụ 2: Thay đổi thứ tự các mặt bích 1 trong cây mô hình và thay đổi lựa
chọn chiều dài như vậy mà nó trở thành một phần và mở rộng quá mức Tường.
1. Chọn mặt bích 1 từ mô hình cây và kéo nó xuống dưới Flat 1 tính năng mà bạn
vừa tạo ra, như được hiển thị.
2. Kích chuột phải vào mặt bích 1 từ mô hình cây và chọn Edit Định nghĩa.
3. Kéo tay cầm để kéo gần trên cùng của màn hình xuống cho đến khi tường là
-15,00 bên cạnh của bức tường nó được gắn vào, như được hiển thị.
4. Chọn Trim Second End To Tài liệu tham khảo từ thứ hai End Chiều dài thả
xuống Options danh sách.
5. Chọn bề mặt bên của cạnh quá mức của các căn hộ tường, như được hiển thị.