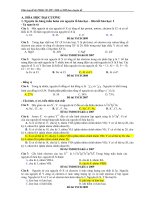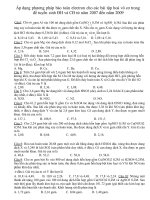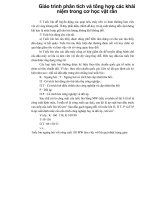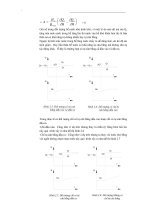Chiêu thứ 1 10(excel) Tổng hợp các chiêu hay trong excel
Bạn đang xem bản rút gọn của tài liệu. Xem và tải ngay bản đầy đủ của tài liệu tại đây (1.05 MB, 41 trang )
Chiêu thứ 1: Tùy biến cửa sổ làm việc của bảng tính
Excel cho phép hiển thị đồng thời nhiều bảng tính và cho phép tùy biến cách hiển thị và sắp xếp
chúng. Sau khi thiết lập các tùy biến, chúng ta có thể lưu thành một tập tin workspace (không
gian làm việc) .xlw để sử dụng lại sau này.
Đôi khi khi làm việc trong Excel, bạn có thể cần phải có nhiều hơn một workbook mở trên màn hình của bạn
để làm cho nó dễ dàng sử dụng hơn hay xem dữ liệu từ nhiều bảng tính. Trong bài này sẽ mô tả cách thực
hiện tổ chức cửa sổ làm việc một cách gọn gàn và có tổ chức.
Đầu tiên, bạn hãy mở tất cả các bảng tính mà bạn cần làm việc:
Vào Office | Open…, giữ phím Ctrl trong khi chọn các tập tin bảng tính cần mở | nhấn nút Open để mở các
tập tin. (E2003: File | Open...).
Từ cửa sổ làm việc của một bảng tính đang mở nào đó, chọn Windows | View | Arrange
All (E2003: Window | Arrange). Nếu tùy chọn “Windows of active workbook” đang được chọn thì hãy bỏ
chọn, sau đó chọn kiểu sắp xếp và nhấp nút OK.
Nếu chọn kiểu sắp xếp Tiled (lát gạch) thì các cửa sổ làm việc của bảng tính như hình sau:
Nếu chọn kiểu sắp xếp Horizontal (nằm ngang) thì các bảng tính sẽ xếp chồng lên nhau như hình minh họa
sau:
Nếu chọn kiểu Vertical (thẳng đứng) thì các bảng tính được sắp xếp nằm cạnh nhau như sau:
Nếu chọn kiểu Cascade (thác nước) thì các bảng tính sẽ xếp đè lên nhau như hình minh họa sau
Khi các cửa sổ bảng tính đã được sắp xếp gọn gàng, bạn sẽ rất dễ dàng thao tác và di chuyển dữ liệu giữa
các cửa sổ.
Để sử dụng lại các thiết lập này sau này, bạn có thể lưu thành một tập tin workspace. Các bước thực hiện
như sau:
Chọn ngăn View | tại nhóm Window chọn Save Workspace (E2003: File | Save Workspace…) | nhập
tên cho workspace tại hộp File Name, chọn nơi lưu và nhấn nút OK. Tập tin workspace sẽ có phần mở rộng là
.xlw
Muốn chuyển đổi một bảng tính nào đó về chế độ toàn màn hình thì bạn chỉ cần kích chuột hai lần lên thanh
Title (tiêu đề) của cửa sổ bảng tính đó. Bạn cũng có thể nhấn nút Maximize trên cửa sổ bảng tính hiện hành
để phóng to cửa sổ hoặc nhấn nút Close để đóng bảng tính sau khi đã hoàn tất công việc với cửa sổ đó.
Để sử dụng lại không gian làm việc đã thiết lập trước đó, bạn chỉ cần mở tập tin .xlw vừa tạo thì giao diện
làm việc được bạn thiết lập trước kia sẽ được khôi phục. Tất cả các hiệu chỉnh hay cập nhật thông tin trong
các bảng tính của workspace sẽ được Excel nhắc nhở bạn lưu lại khi bạn ra lệnh đóng workspace.
Nếu mỗi ngày, bạn đều phải thực hiện các công việc lặp đi lặp lại trên nhiều bảng tính. Tôi khuyên bạn nên
dành một ít thời gian để thiết lập các kiểu không gian làm việc cho các bảng tính đó tùy thuộc vào yêu cầu
tao tác và xử lý số liệu của chúng. Sau đó, bạn chỉ việc mở tập tin .xlw cho kiểu không gian làm việc phù hợp
với nhu cầu sử dụng của bạn mà không cần phải tốn thời gian sắp xếp, tổ chức các bảng tính ở các lần sử
dụng sau.
Chiêu thứ 2: Nhập dữ liệu đồng thời vào nhiều sheet.
Thông thường người dùng Excel có những dữ liệu muốn nhập vào nhiều sheet khác nhau. Bạn có thể dùng
công cụ Group các sheet lại để có thể nhập dữ liệu đồng thời. Nhưng cũng có 1 cách khác nhanh chóng và
linh hoạt hơn nếu bạn dùng vài dòng lệnh VBA.
Nhưng phải nói đến công cụ Group cái đã nhỉ? Công cụ Group dùng để nhập dữ liệu vào nhiều sheet 1 lúc
chắc có nhiều người chưa dùng đến. Nó dùng để kết nối các sheets với nhau trong phạm vi work book.
1. Group các sheet lại bằng tay:
Để nhóm các sheet lại, các bạn chỉ việc click chọn sheet thứ nhất, nơi bạn sẽ nhập liệu từ bàn phím vào, rồi
vừa nhấn Ctrl, vừa nhấn vào tên những sheet khác mà bạn muốn nhập liệu đồng thời. Khi bạn gõ bất kỳ cái
gì vào sheet hiện hành, dữ liệu đó cũng sẽ tự động nhập vào các sheet còn lại trong nhóm. Điệp vụ hoàn tất
nhanh chóng (nghe giống 007 nhỉ).
Để thoát khỏi tình trạng group, bạn chỉ việc hoặc click chọn 1 sheet khác ngoài nhóm, hoặc click chuột phải
lên tên 1 sheet trong nhómbất kỳ, chọn Ungroup Sheets. Hoặn nếu bạn chỉ muốn gỡ 1 trong số các sheet ra
khỏi nhóm, hãy Ctrl click vào tên sheet đó.
Khi 2 hay nhiều sheet Group với nhau, trên thanh tiêu đề của Windows sẽ có chữ [Group] (tronh ngoặc
vuông). Nhìn vào đó bạn có thể biết bạn vẫn còn đang trong tình trạng group các sheets.
Trừ khi bạn có cặp mắt sắc như chim ưng, hoặc bén như dao cạo, thường thì bạn không để ý đến dấu hiệu
này, bạn sẽ quên và không ungroup khi công việc đã xong. Chính vì thế tôi khuyên bạn ngay khi thực hiện
xong thao tác nhập liệu hàng loạt vào các sheet, phải ungroup chúng ngay.
Dù phương pháp này là dễ nhất, nhưng có nghĩa là bạn phải nhớ và nhớ group và ungoup khi cần, nếu không
bạn sẽ vô tình ghi đè lên dữ liệu ở những sheet mà bạn không nhìn thấy trên màn hình hiện thời. Thí dụ như
bạn chỉ muốn ghi cùng lúc dữ liệu vào 1 vùng nào đó của các bảng tính, còn ngoài vùng đó thì dữ liệu các
sheet phải khác nhau. Thế nhưng khi các sheet đã group rồi thì nó có thèm quan tâm bạn đang nhập liệu ở
vùng nào đâu?
2. Group các sheet lại 1 cách tự động:
Bạn có thể giải quyết vấn đề trên bằng cách dùng 1 đoạn code VBA hết sức đơn giản. Để đoạn code làm việc
được, nó phải được đặt trong các sự kiện của riêng sheet nào bạn muốn. Để vào trang soạn thảo code của
sheet nào, thì click phải chuột vào tên sheet đó và chọn View Code.
Bạn có thể chọn 1 trong các sự kiện của sheet, những sự kiện chỉ liên quan đến sheet đó như đổi ô chọn,
thay đổi nội dung 1 ô, kích hoạt sheet, thoát khỏi sheet, … để thực thi đoạn code VBA của mình.
Thường thì bạn được đưa thẳng đến trang soạn thảo code riêng của sheet nếu bạn chọn View Code như trên
hướng dẫn. Bạn có thể kiểm tra lại quả thực nó thuộc về sheet bạn chọn hay không bằng cách nhìn vào cửa
sổ VBA Project bên trái, nếu bạn thấy dạng thư mục This Workbook – Sheetname và 1 sheet đang chọn thì
đúng. nếu không bạn phải tìm đúng sheet bạn cần và doubled click nó.
Trước tiên bạn phải đặt name cho vùng ô bạn muốn nhập dữ liệu trùng trong các sheet, giả sử là “MyRange”.
Sau đó gõ đoạn code này vào khung soạn thảo bên phải:
PHP Code:
Private Sub Worksheet_SelectionChange(ByVal Target As Range)
If Not Intersect(Range("MyRange"), Target) Is Nothing Then
Sheets(Array("Sheet5", "Sheet3", "Sheet1")).Select
Else
Me.Select
End If
End Sub
Trong đoạn code trên, sheet5 được ghi đầu tiên trong mảng Array, vì bạn muốn nó là sheet mà bạn sẽ gõ dữ
liệu nhập vào. Bạn có thể chọn những sheet khác để group chúng lại bên dưới sheet5. Sau khi gõ code xong,
hoặc nhấn nút View Object, hoặc nhấn nút View Microsoft Excel, hoặc nhấn Alt- Q, Alt-F11 hoặc đóng hẳn
cửa sổ VBA trở về màn hình Excel. Lưu bảng tính lại.
Cần nhắc lại rằng đoạn code trên phải nằm trong sheet được khai báo đầu tiên của Array, là sheet mà bạn sẽ
nhập dữ liệu từ bàn phím.
Khi bạn đã hoàn tất, mỗi khi bạn click chọn 1 ô nào đó trong sheet5, đoạn code sẽ kiểm tra xem ô bạn chọn
có nằm trong vùng đã đặt tên “MyRange” không. Nếu đúng, code sẽ Group các sheet lại với nhau để bạn
nhập dữ liệu hàng loạt sheets. Nếu không phải, nó ungroup chúng ra bằng cách đơn giản là kích hoạt sheet
hiện hành. Dùng đoạn code trên sẽ tiện lợi ở chỗ nó giải phóng bạn khỏi cái việc phải nhớ Group khi bắt đầu
và UnGroup khi kết thúc nhập liệu trong vùng chọn.
Bây giờ nếu bạn muốn những dữ liệu như nhau được nhập vào các sheet chọn, nhưng ở những vị trí khác
nhau, hãy dùng đoạn code khác:
PHP Code:
Private Sub worksheet_Change(ByVal Target As Range)
If Not Intersect(Range("MyRange"), Target) Is Nothing Then
With Range("MyRange")
.Copy Destination:=Sheets("Sheet3").Range("A1")
.Copy Destination:=Sheets("Sheet1").Range("D10")
End With
End If
End Sub
Đoạn code này cũng phải được đặt trong khung soạn thảo của riêng sheet5.
Đoạn code này hoạt động khác với đoạn code trên. Khi bạn thay đổi nội dung của 1 ô nào đó, code sẽ xác
định xem ô hiện hành có nằm trong vùng "MyRange" hay không, nếu phải thì copy nguyên vùng "MyRange"
(của sheet5) và paste vào đồng thời ô A1 của sheet1 và D10 của sheet2. Ngược lại thì không làm gì cả.
Mong rằng tuyệt chiêu này giúp bạn tiết kiệm thời gian và bộ nhớ của chính bạn.
Chiêu thứ 3: Ngăn chận người sử dụng thực hiện một số hành động nào đó nhất
định
Mặc dù Excel có hỗ trợ việc bảo vệ cho bảng tính (Protect Sheet, Protect Workbook), nhưng công cụ thô
sơ này không bao gồm việc chỉ cho phép người sử dụng một số đặc quyền hạn chế - trừ khi bạn làm theo
những chiêu sau đây.
Bạn có thể quản lý việc tương tác với các bảng tính của bạn bằng cách giám sát và đáp ứng các sự kiện. Các
sự kiện (event), là những hành động xảy ra khi bạn làm việc với các bảng tính hoặc các Sheet. Những sự
kiện này thường bao gồm việc mở (open) một bảng tính, lưu (save) nó, và đóng (close) nó. Bạn có thể bảo
Excel chạy những mã Visual Basic (macro) một cách tự động khi xảy ra bất kỳ một trong những sự kiện như
thế.
Tuy nhiên, bạn nên biết rằng, người sử dụng có thể vượt qua tất cả những mã bảo vệ bởi Visual Basic bẳng
cách vô hiệu hóa việc thực thi các macro: Nhấn nút Office ➝ Excel Opions ➝ Trust Center ➝ Trust Center
Setting ➝ Macro Settings [E2003: Tools | Macro | Security]. Nếu đặt mức độ an toàn là Disable all
macros with notification [E2003: mức Medium], mỗi khi mở một bảng tính có chứa macro, Excel sẽ xuất
hiện một hộp thông báo và cho phép người sử dụng có cơ hội để tắt các macro. Nếu đặt mức độ an toàn
làDisable all macros without notification [E2003: mức High], Excel sẽ ngăn không cho chạy tất cả các
macro có trong bảng tính. Nói cách khác, khi cần phải dùng các macro có trong bảng tính, người sử dụng sẽ
chọn một mức an toàn thích hợp để cho phép sử dụng các macro.
Ngăn chận việc lưu lại bảng tính với một tên khác
Bạn có thể thiết lập thuộc tính "Read only" cho bất kỳ một bảng tính nào, bằng cách nhấn Office ➝ Save,
nhấn nút Tools, chọnGeneral Options [E2003: File | Save As | Tools | General Options] và kích hoạt hộp
kiểm Read only recommended. Việc này ngăn chận người sử dụng lưu lại những thay đổi trên bảng tính,
trừ phi họ lưu lại bảng tính với một tên khác hoặc lưu vào một nơi khác.
Tuy nhiên, có thể điều bạn muốn là không cho lưu lại bảng tính của bạn với tên khác, cũng không cho
lưu vào một nơi khác. Nói cách khác, bạn muốn người khác chỉ có thể lưu lại bảng tính này với chính tên
gốc của nó, chứ không được sao chép nó. Điều này đặc biệt hữu dụng khi có nhiều người cùng sử dụng chung
một bảng tính, và bạn không muốn trong ổ cứng của mình đầy dẫy những bản sao của bảng tính này, cho dù
là với một tên khác, hay ở một thư mục khác.
Sự kiện Before Save mà tôi sắp nói đến đã có từ thời Excel 97. Đúng như tên gọi của nó, sự kiện này chỉ xuất
hiện ngay trước khi bảng tính được lưu, cho phép bạn can thiệp kịp thời việc lưu lại bảng tính, đưa ra một
cảnh báo, và không cho Excel lưu bảng tính.
Trước khi tự thực hiện điều này vào bảng tính, hãy chắn chắn rằng bạn đã lưu lại bảng tính của bạn. Bởi vì
việc đưa đoạn code sau đây vào môt bảng tính chưa được lưu, có thể sẽ gây cho bạn nhiều rắc rối.
Để đưa đoạn code sau vào bảng tính, bạn hãy chọn Develope ➝ Visual Basic (hoặc nhấn Alt+F11), và
nhấp đúp chuột vào mụcThisWorkbook trong khung
Project Explorer. Nếu trên Ribbon của bạn không có mục Develope, bạn hãy vào trong Excel
Options ➝ Popular, đánh dấu vào tùy chọn Show Develope tab in the Ribbon, rồi nhấn OK. [E2003,
nhấn phải chuột vào biểu tượng Excel ở ngay bên trái menu File trên thanh menu, và chọn mục View Code,
như minh họa ở hình bên dưới]:
Sử dụng Quick access menu (trong Excel 2003) để nhập code áp dụng cho workbook
Bạn hãy nhập đoạn code sau đây vào cửa sổ VBE. Sau khi nhập xong, nhấn Alt+Q để trở về Excel, rồi lưu lại
bảng tính:
PHP Code:
Private Sub workbook_BeforeSave(ByVal SaveAsUI As Boolean, _
Cancel As Boolean)
Dim lReply As Long
If SaveAsUI = True Then
lReply = MsgBox("Sorry, you are not allowed to save this workbook as another name." _
& "Do you wish to save this workbook?", vbQuestion + vbOKCancel)
Cancel = (lReply = vbCancel)
If Cancel = False Then Me.Save
Cancel = True
End If
End Sub
Thử một tí. Bạn nhấn Ctrl+S (hoặc gọi lệnh Save) xem. Bảng tính của bạn lưu bình thường. Bây giờ bạn
nhấn F12 (hoặc gọi lệnh Save as), bạn sẽ gặp một cảnh báo, nói rằng bạn không thể lưu lại bảng tính này
dưới bất kỳ một tên nào khác, trừ phi bạn vô hiệu hóa các macro.
Nói thêm, khi bạn lưu một bảng tính có chứa macro hoặc code trong Excel 2007, bạn sẽ được nhắc nhở rằng
bạn phải lưu file ở dạng cho phép macro hoạt động (macro-enable workbook), có phần mở rộng là *.xlsm,
chứ không thể lưu ở dạng bình thường (*.xlsx).
Ngăn chận việc in một bảng tính
Đôi khi bạn phải rời bàn làm việc đi đâu đó mà quên tắt máy (chuyện này là chuyện thường), cho dù bạn đã
làm công việc ngăn chận việc có ai đó chép bảng tính của bạn ra ngoài, như đã nói ở trên, có thể bạn còn lo
xa hơn, muốn rằng bảng tính này cũng sẽ không bị in ra khi bạn vắng mặt. Nếu thật sự bạn muốn như vậy,
bạn hãy dùng sự kiện Before Print. Hãy nhập đoạn code sau trong cửa sổ VBE:
PHP Code:
Private Sub workbook_BeforePrint(Cancel As Boolean)
Cancel = True
MsgBox "Sorry, you cannot Print from this workbook", vbInformation
End Sub
Nhấn Ctrl+Q để quay về Excel và lưu lại. Từ bây giờ, nếu có ai có muốn ra lệnh in bảng tính này, sẽ không
có gì xảy ra. Dòng lệnhMsgBox ở đoạn code trên chỉ là một tùy chọn, nhưng bạn nên sử dụng nó, vì ít nhất
thì nó cũng để lại một thông tin gì đó, để người khác sẽ không tưởng lầm rằng máy in của họ bị hư, hoặc là
chương trình Excel có lỗi!
Nếu bạn chỉ muốn ngăn chận in một phần nào đó trong bảng tính, ví dụ không cho in Sheet1 và Sheet2, bạn
sử dụng đoạn code sau:
PHP Code:
Private Sub workbook_BeforePrint(Cancel As Boolean)
Select Case ActiveSheet.Name
Case "Sheet1", "Sheet2"
Cancel = True
MsgBox "Sorry, you cannot print this sheet from this workbook", _
vbInformation
End Select
End Sub
Dĩ nhiên bạn có thể thêm vào bất kỳ Sheet nào có trong bảng tính của bạn. Chỉ việc nhập tên của nó vào
trong hàng có lệnh Case, và tách biệt Sheet này với Sheet khác bằng dấu phẩy, và nhớ nhập tên Sheet trong
một cặp dấu nháy kép. Trong trường hợp bạn chỉ muốn ngăn chận không cho in một Sheet mà thôi, bạn chỉ
cần nhập tên của Sheet đó (trong cặp nháy kép) sau chữ Case, và không cần gõ dấu phẩy.
Ngăn chận việc chèn thêm Sheet vào một bảng tính
Excel có chức năng Protect Workbook, không cho phép thay đổi cấu trúc của bảng tính như thêm, xóa, di
chuyển, hay đổi tên các Sheet. Tuy nhiên, có thể bạn chỉ muốn ngăn chận việc thêm Sheet thôi, còn những
việc khác thì vẫn cho phép. Đoạn code sau đây giúp bạn làm việc đó:
PHP Code:
Private Sub Workbook_NewSheet(ByVal Sh As Object)
Application.DisplayAlerts = False
MsgBox "Sorry, you cannot add any more sheets to this workbook", _
vbInformation
Sh.Delete
Application.DisplayAlerts = True
End Sub
Khi có ai đó chèn thêm một Sheet mới vào trong bảng tính, trước tiên Excel sẽ xuất hiện hộp cảnh cáo: "Xin
lỗi, bạn không thể thêm bất kỳ Sheet nào vào trong bảng tính này", rồi ngay lập tức, Excel sẽ xóa cái Sheet
mới thêm vào khi nút OK trong hộp cảnh báo được nhấn. Công dụng của dòng lệnh Application.DisplayAlerts
= False là không hiển thị hộp cảnh báo xác nhận việc xóa một Sheet nào đó trong Excel.
Một cách khác để ngăn chận việc chèn thêm Sheet vào bảng tính là bạn chọn Review trên thanh Ribbon,
chọn lệnh Protect Workbooktrong nhóm Changes, rồi chọn lệnh Protect Structure and
Windows [E2003: Tools | Protection | Protect Workbook... đánh dấu kiểm vào tùy chọn Structure] và nhấn
OK (có thể đặt password nếu thích). Tuy nhiên, như đã nói ở đầu bài, việc này sẽ ngăn chận hết mọi thao tác
với các Sheet trong bảng tính.
Chiêu thứ 4: Ngăn chặn các nhắc nhở không cần thiết
Exel luôn luôn cảnh báo hoặc nhắc nhở bạn xác nhận các hành động và thao tác của bạn. Bài này sẽ hướng dẫn bạn cách
loại bỏ các thông báo hoặc nhắc nhở.
Các kiểu cảnh báo mà tôi đề cập ở đây chính là các câu hỏi mà Excel hỏi bạn có cho macro hoạt động hay không hoặc là
các thông báo về các hành động xóa một trang bảng tính. Sau đây là một số loại cảnh báo của Excel:
Thông báo kích hoạt Macro trong khi trong workbook không có macro
Lỗi này phát sinh do bạn đã từng thực hiện ghi macro trong workbook, và mặc dù bạn đã xóa tất cả các mã lệnh macro
nhưng trong các lần mở workbook sau đó Excel vẫn cảnh báo bạn là trong workbook có chứa macro.
•
•
•
•
Xóa macro: vào ngăn Developer | chọn Macro | chọn các macro và nhấn Delete để xóa [E2003: Tools |
Macro | Macros].
Bạn chỉ nhận được thông báo kích hoạt macro khi thiết lập mức an toàn là “Disable all macro with notification”
[E2003: mức Medium].
Nếu mức an toàn được thiết lập là “Enable all macors” [E2003: mức Low] thì các macro sẽ tự động kích hoạt
mà không có tiếng kêu cảnh báo.
Nếu mức an toàn là “ Disable all macros without notification” [E2003: mức High] thì các macro tự động bị khóa
lại không được phép thực thi.
Khi bạn ghi một macro, Excel chèn một module vào để chứa các lệnh của bạn và các hàm. Vào lúc mở một bảng tính, Excel
kiểm tra xem bảng tính có chứa module nào không và chúng rỗng hay đang chứa các mã lệnh. Việc xóa các macro của bảng
tính sẽ xóa tất cả các mã lệnh chứa bên trong module mà không xóa các module – giống như việc uống cạn lon sửa và bỏ
lại vỏ hộp sửa vào lại tủ lạnh. Do vậy, bạn cần phải xóa đi các module này theo hướng dẫn sau
Chọn ngăn Developer | chọn nút Visual Basic tại nhóm Code hoặc nhấn tổ hợp phím ALT+F11 [E2003: Tools | Macro |
Visual Basic Editor (VBE) và chọn View | Project Explorer].
Các nút lệnh trên ngăn Developer
Nếu không thấy cửa sổ Project thì bạn vào View và chọn Project Explorer hoặc nhấn tổ hợp phím Ctrl+R
Cửa sổ Project Explorer
Nhấp chuột lên các ký hiệu (+) để xem các thánh phần bị ẩn của các nhánh con trong cửa sổ Project và hãy tìm đến các
module. Bạn nhấp phải chuột lên từng module và chọn lệnh Remove Module từ thực đơn ngữ cảnh. Nếu được hỏi có xuất
module ra thành tập tin thì hãy chọn No. Nhấn tổ hợp ALT+Q để đóng cửa sổ VBE.
Thông báo nhắc nhở lưu trữ trong khi không có sự thay đổi nào
Bạn có thể nhận thấy rằng đôi khi bạn chỉ mở một bảng tính và xem một số thông tin trong đó mà Excel cũng nhắc nhở bạn
lưu lại các thay đổi trong Personal Macro Workbook mặc dù bạn không hề thay đổi gì trong đó. Có thể bạn đã biết hoặc
chưa, bạn đã có sử dụng một hàm volatile (là hàm trong đó có sử dụng phương thức volatile) trong Personal Macro
Workbook của mình.
Một personal macro workbook là một bảng tính ẩn được tạo ở lần đầu tiên bạn ghi macro (Tools | Macro | Record
NewMacro) với tùy chọn “Personal Macro Workbook” tại “Store Macro in”. Macro này sẽ được mở mỗi khi bạn sử dụng
Excel. Một hàm volatile sẽ làm bảng tính tự động tính toán lại mỗi khi bạn thực hiện một thao tác nào đó trong Excel, bao
gồm cả việc mở và đóng bảng tính hoặc ứng dụng Excel. Hai trong số các hàm volatile phổ biến là hàm Today() và Now().
Hộp thoại Record Macro
Vì thế, mặc dù bạn chắc chắn là mình không có thay đổi gì trong bảng tính nhưng các hàm volatile này vẫn đang hoạt động
âm thầm. Điều này được tính như là một sự thay đổi và Excel sẽ cảnh báo việc lưu trữ mặc dù không tồn tại bất kỳ sự thay
đổi nào trong bảng tính.
Nếu bạn muốn Excel dừng việc thông báo lưu trữ các thay đổi mà bạn không hề thực hiện, bạn có một vài cách thực hiện.
Cách dễ thấy nhất là ta không lưu các hàm volatile trong Personal Macro Workbook và nên xóa bỏ tất cả các hàm volatile
đang có trong đó. Hoặc, nếu bạn cần các hàm volatile nhưng không muốn Excel lưu lại các thay đổi không nhìn thấy này bạn
có thể thêm đoạn code sau vào Workbook module của Personal Macro Workbook để đánh lừa nó là bảng tính đã được lưu
rồi.
PHP Code:
Private Sub Workbook_BeforeClose(Cancel As Boolean)
Me.Saved = True
End Sub
Để mở Personal Macro Workbook bạn vào View | Unhide trong nhóm Window [E2003: Window | Unhide], chọn Personal.xls
từ hộp thoại Unhide và nhấp nút OK. Nhấn tổ hợp phím ALT+F11 để vào cửa sổ VBE, sau đó nhấp phải chuột lên
ThisWorkbook từ Personal.xls trong cửa sổ Project rồi chọn View Code và nhập đoạn mã trên vào. Sau khi nhập xong, bạn
nhấn tổ hợp phím ALT+Q để đóng của sổ VBE lại.
Tất nhiên, nếu bạn có sử dụng hàm volatile để tính toán lại bảng tính và bạn muốn lưu các thay đổi này thì bạn dùng đoạn
mã sau thay cho đoạn mã nêu trên.
PHP Code:
Private Sub Workbook_BeforeClose(Cancel As Boolean)
Me.Save
End Sub
Đoạn mã trên sẽ lưu lại Personal Macro Workbook một cách tự động mỗi khi nó được mở.
Dừng các cảnh báo của Excel về các macro đã ghi
Một trong số nhiều hạn chế của việc ghi macro là không tự thêm vào các lệnh loại bỏ các thông báo khi thực thi. Ví dụ như
bạn ghi một macro xóa một worksheet và khi thực thi macro này bạn sẽ nhận được thông báo xác nhận việc xóa worksheet.
Muốn tắt cảnh báo này, bạn làm như hướng dẫn sau:
Chọn ngăn Developer | Macros tại nhóm Code hoặc nhấn ALT+F8 [E2003: Tools | Macro | Macros] để gọi hộp thoại
Macro. Tại Macro in chọn “All Open Workbooks”, chọn tên macro mà bạn vừa ghi và nhấn nút Edit. Đặt con trỏ lên trước
dòng lệnh đầu tiên của thủ tục và nhập vào dòng lệnh sau:
Application.DisplayAlerts = False
Tại sau dòng lệnh cuối cùng, bạn thêm vào:
Application.DisplayAlerts = True
Macro của bạn sau khi thêm 2 dòng lệnh trên sẽ giống như sau:
PHP Code:
Sub MyMacro( )
'
' MyMacro Macro
'
Application.DisplayAlerts = False
ActiveSheet.Delete
Application.DisplayAlerts = True
End Sub
Lưu ý rằng, bạn đã bật chức năng cảnh báo của Excel lại tại dòng lệnh cuối cùng của macro. Nếu bỏ dòng lệnh này, bạn sẽ
không bao giờ nhận được các cảnh báo nữa và điều này có thể gây nguy hại vì có thể bạn vô tình thực hiện một thao tác
nhầm lẫn nghiêm trọng nào đó mà không hề nhận được cảnh báo để xác nhận hành động.
Chiêu thứ 5: Ẩn sheet sao cho người dùng không thể dùng lệnh unhide để hiện ra
Đôi khi bạn có những thông tin trên 1 sheet nào đó và bạn không muốn người dùng đọc được. Bạn muốn có 1 khu vực (có
thể là 1 sheet) ghi chép những dữ liệu, công thức, những chi tiết vụn vặt và không muốn cho ai nhìn thấy.
Thí dụ như 1 sheet chứa những vùng làm dữ liệu cho Data Validation, Combobox, những tên biến và giá trị biến dùng làm
const trong VBA, những thông tin nhạy cảm và những thứ khác. Mặc dù bạn có thể dấu sheet đó bằng cách
chọn View ➝Hide trong mục chọn Window (đối với Excel 2003 là Format ➝Sheet ➝Hide), nhưng sẽ tốt hơn nếu bạn làm
cách khác để người dùng không thể chọn View ➝ Unhide trong mục chọn Window (đối với Excel 2003 là
Format ➝Sheet ➝Unhide).
Bạn cũng có thể dùng chức năng khoá bảng tính, nhưng nó vẫn được nhìn thấy. Hơn nữa bạn không thể khoá những ô
chứa dữ liệu kết nối với những control tạo bởi thanh công cụ Form.
Thay vì vậy, bạn hãy thiết lập trạng thái cho sheet dạng xlVeryHidden. Vào Developer ➝Visual Basic hoặc nhấn Alt-F11 để
vào trang soạn thảo VBE (đối với Excel 2003 thì vào menu Tools ➝Macro ➝Visual Basic Editor và nhìn bên trái trong khung
Project Explorer, nếu không thấy thì chọn View - Project Explorer. Tìm tên file và bấm vào dấu cộng để hiện ra các tên sheet.
Chọn tên sgeet nào bạn muốn dấu, mở khung Property bằng cách vào menu View – Property Window (hoặc nhấn F4). Chọn
tab Alphabetic, tìm dòng Visible và chọn 2- xlsSheetVeryHidden. Nhấn Alt-Q để trở về trang tính Excel, lưu sự thay đổi này.
Sheet của bạn sẽ chẳng bao giờ có thể thấy được bằng cách thông thường trên menu View – Unhide hay Format – Sgeet –
Unhide.
Để thấy trở lại, bạn phải vào chỗ cũ, chọn lại -1 – xlSheetVisible
Chiêu thứ 6: Tự thiết kế một bảng tính mẫu (template)
Nếu như bạn thường xuyên phải thực hiện cùng một kiểu trình bày cho bảng tính của mình, bạn có
thể tự thiết kế ra một bảng tính mẫu cho riêng bạn, là một bảng tính đã có sẵn tiêu đề, một số cột,
một số hàng nào đó, thậm chí là cả Name và công thức; đồng thời còn có thể tạo ra một hộp thoại
riêng vào trong Thư viện các Templates của Excel.
Không biết là, có khi nào bạn sử dụng các Template không? Nghĩa là thay vì nhấn Ctrl+N để tạo một bảng
tính mới, thì bạn nhấn vào nút Office, chọn lệnh New [E2003: File | New], và chọn ra một kiểu bảng tính đã
được thiết kế sẵn trong thư viện các Template, sau đó sửa lại bảng tính này thành cái của mình?
Chọn một bảng tính đã được thiết kế sẵn trong thư viện Templates của Excel
Nếu bạn đã từng thấy, đã từng sử dụng những bảng tính đã đươc thiết kế sẵn này, ắt bạn sẽ thấy sự hữu
dụng của nó, nhờ nó mà chúng ta tiết kiệm được bao nhiêu là thời gian cho việc thiết kế và trình bày.
Và, trong công việc, nếu như bạn cứ phải thường xuyên thiết kế những bảng tính có cấu trúc giống nhau, tôi
nghĩ rằng việc bạn thường làm là mở một bảng tính đã có, xóa đi phần nội dung và lưu lại với tên khác, phải
không? Nhưng cách làm này, đôi khi do sơ ý, bạn sẽ xóa luôn cả những công thức mà bạn đã mất hàng giờ
để nghĩ ra, rồi phải mất thời gian cho những thao tác xóa... Vậy, có bao giờ bạn nghĩ đến chuyện sẽ làm một
cái giống như những Template có sẵn của Excel không? Để mỗi khi cần loại một bảng tính nào đó (một bảng
lương, một bảng chấm công, một bản báo giá, v.v...) thì bạn chỉ việc vào trong Thư viện Templates, thậm chí
là vào trong "Thư viện riêng" của bạn, lấy một cái mẫu ra rồi chỉ việc nhập số liệu vào? Tiết kiệm được bao
nhiêu là thời gian. Chiêu thứ 6 này sẽ giúp bạn thực hiện điều tôi vừa nói.
Tạo một bảng tính mẫu
Những Template cho phép bạn có sẵn một "dự án" (project), có nghĩa là bạn sẽ có sẵn môt bảng tính, bao
gồm phần tiêu đề của bảng tính, một số hàng và cột với các tiêu đề của nó, các công thức, và cả các Name
(nếu có).. Ví dụ, đây là Template BillingStatement1có sẵn trong Excel 2007:
Template BillingStatement1 có sẵn trong Excel 2007
Bạn cũng có thể tạo ra một cái giống vậy, sau đó lưu lại thành một Template. Việc này không có gì khó. Bạn
mở một bảng tính mới, tạo ra một cái sườn: tô màu, định dạng, đặt Name, thiết kế công thức, v.v... như bình
thường bạn vẫn làm, nhưng khoan nhập dữ liệu vào. Bạn hãy xóa hết các Sheet không cần thiết, chỉ giữ lại
những Sheet đã được thiết kế thôi. Hoặc bạn có thể mở một bảng tính đã có sẵn, xóa hết những dữ liệu thô,
chỉ giữ lại phần trình bày. Sau đó, bạn nhấn F12 (Save as...) rồi chọn Excel Template:
Chọn loại file là Excel Template trong cửa sổ Save
Bạn hãy đặt cho nó một cái tên dễ nhớ, rồi nhấn Save. Theo mặc định thì Excel sẽ lưu bảng tính mẫu này
vào Thư mục chứa các Template đã được tạo ra khi bạn cài đặt Excel 2007:
Excel sẽ tự động chọn thư mục để lưu các Template
Mỗi khi cần sử dụng một bảng tính có cấu trúc y hệt bảng tính bạn vừa lưu với dạng Template như ở trên,
bạn nhấn nút Office ➝ New[E2003: File | New], rồi chọn tiếp My Templates... ở cửa sổ New Workbook:
Chọn My Template để mở các bảng tính mẫu đã lưu
Các bảng tính mẫu mà bạn đã tạo ra và lưu lại như tôi đã trình bày ở trên, sẽ hiện ra. Bạn chỉ việc chọn mẫu
bạn cần, rồi nhấn OK.
Excel sẽ tự động chọn thư mục để lưu các Template
Tạo một tab riêng trong cửa sổ My Templates
Như bạn đã thấy ở hình ngay phía trên đây, khi bạn nhấn My Templates trong cửa sổ New Workbook, một
cửa sổ New sẽ mở ra. Để ý một tí, bạn sẽ thấy cửa sổ này có dạng những cái tab. Nhưng hiện giờ nó chỉ nó
mỗi một tab My Templates thôi. Giả sử bạn đã tạo ra rất nhiều bảng tính mẫu, thay vì "nhét" tất cả vào một
chỗ, bạn có muốn tạo thêm những tab riêng cho mỗi loại mẫu không? Ví dụ, tab "Báo cáo thuế", tab "Báo
giá", v.v... hay đại loại như thế ?
Khi bạn nhấn F12 để lưu lại với dạng Template như tôi đã trình bày ở phần trên, thì thay vì để Excel chọn thư
mục lưu tự động, bạn hãy nhấn nút Create New Folder:
Nhấn nút Create New Folder để tạo thêm tab cho các Template
Một hộp thoại sẽ mở ra, và bạn nhập một cái tên cho nhóm biểu mẫu mà bạn muốn. Ở đây, tôi tạo thêm một
nhóm là "Báo cáo thuế" để lưu những bảng tính sẽ dùng để in ra các báo cáo nộp cho cơ quan thuế,
nhấn OK, đặt tên cho Template, và nhấn Save. Vậy là xong rồi đó. Tôi mở thử ra cho bạn xem nhé:
Bạn thấy không, trong cửa sổ New này, đã có thêm một tab mới là "Báo cáo thuế". Hay chứ nhỉ!
Một điều lưu ý, chắc là không thừa. Tất cả những Template và những thư mục mà bạn đã tự tạo ra trong bài
này, đều nằm ở đây:
C:\Documents and Settings\Owner\Application Data\Microsoft\Template
Với Owner là tên của Acount mà bạn đã tạo ra khi sử dụng Windows. Tôi đã thử thay đổi nơi lưu các Template
này, nhưng không được. Khi chọn My Template trong cửa sổ New Workbook, Excel chỉ liệt kê những
Template nào nằm ở trong cái đường dẫn ở trên đây mà thôi. Do đó, khi cài đặt lại Windows, có thể bạn sẽ
mất hết tất cả những gì nằm trong thư mục C:\Documents and Settings... Vậy, điều lưu ý ở đây là, bạn nên
tạo ra những bản sao dự phòng cho các Template này, cất giữ cẩn thận. Sau này, khi có phải cài đặt lại
Windows, bạn chỉ việc chép các bản sao vào đúng chỗ của nó (chính là cái đường dẫn trên đây), là có thể sử
dụng tiếp.
Chiêu thứ 7: Tạo chỉ mục cho các Sheet trong Workbook
Nếu bạn đã tốn quá nhiều thời gian trong một workbook (bảng tính) với rất nhiều worksheet (trang tính), bạn sẽ cảm thông
được sự khó khăn trong việc tìm kiếm một trang tính nào đó. Khi đó, có lẽ ta nên lập một chỉ mục các trang tính đang có để
thuận tiện cho việc điều hướng trong bảng tính.
Bằng cách sử dụng một chỉ mục các trang tính sẽ cho phép bạn nhanh chóng và dễ dàng điều hướng trong bảng tính, chỉ
bằng một cú nhấp chuột sẽ đưa bạn đến chính xác nơi bạn muốn đến mà không lo bị nhầm lẫn. Bạn có thể tạo một chỉ mục
trong một vài cách: bằng tay, tự động tạo ra bởi mã VBA, hoặc là sử dụng trình đơn tùy chọn theo ngữ cảnh (thậm chí có thể
dùng các hàm Macro4 – không trình bày ở đây).
Tạo chỉ mục thủ công