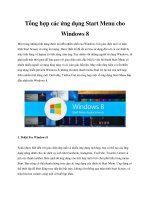Chiêu thứ 11 20(excel) - Tổng hợp các thủ thuật excel
Bạn đang xem bản rút gọn của tài liệu. Xem và tải ngay bản đầy đủ của tài liệu tại đây (468.92 KB, 29 trang )
Chiêu số 11: Tìm dữ liệu xuất hiện 2 hoặc nhiều lần bằng công cụ Conditional Formating
Dù cho công cụ Conditional Formating đã cải tiến rất nhiều trong Excel 2007, giúp chúng ta tìm những dữ liệu
trùng (Duplicate), nhưng nó vẫn chưa cung cấp những tính năng tìm ra những dữ liệu xuất hiện 2 lần hoặc
nhiều hơn.
Nếu bạn muốn xác định những dữ liệu 2 lần hoặc nhiều hơn, bạn có thể dùng Conditional Formating với số
lượng nhiều các điều kiện, trong giới hạn cho phép của bộ nhớ hệ thống. (Nhớ rằng trong Excel 2003 trở về
trước, chỉ chấp nhận có 3 điều kiện). Sau đó bạn gán những định dạng màu sắc cho mỗi điều kiện.
Để thực hiện, chọn ô A1 là ô trên cùng bên trái của vùng dữ liệu, bấm shif và clickvào ô H100. Cần nhắc các
bạn 1lần nữa, là phải làmđúng trìnhtự để cho ô chọn (activecell) là ô A1. Bây giờ vào tab Home, Conditional
Formating, NewRule trong mục Style. Chọn [FONT=Birka]Use a Formula to determine which cells to format”
và click chọn “Format values where this formula is true.” Đối với Excel 2003: Format, Conditional Formating,
chọn Formula Is). Trong ô trống gõ công thức:
=COUNTIF($A$1:$H$100,A1)>3
__________
Nhấn nút Format, chọn màu nền và màu chữ cho những ô chứa dữ liệu xuất hiện hơn 3 lần, và OK.
_____________
Nhấn New Rule (trong Excel 2003 chọn vào điều kiện thứ 2), làm tiếp 1 điều kiện, lần này công thức là:
=COUNTIF($A$1:$H$100,A1)=3.
Nhấn New Rule (trong Excel 2003 chọn vào điều kiện thứ 3), làm tiếp 1 điều kiện, lần này công thức là:
=COUNTIF($A$1:$H$100,A1)=2.
Nhớ mỗi lần chọn 1 màu khác nhau.
Kết quả: bạn có những ô có màu khác nhau cho những dữ liệu xuất hiện 2 lần, 3 lần, và nhiều hơn.
Cần nhắc lại chuyện chọn đúng vùng chọn sao cho ô A1 là ô hiện hành, để Excel hiểu đúng điều kiện trong
công thức CountIf. Và: Excel 2003 giới hạn bởi 3 điều kiện, trong khi đó Excel 2007 chỉ bị giới hạn bởi bộ nhớ
hệ thống
Chiêu số 12: Tạo riêng một thanh công cụ cho riêng một bảng tính cụ thể
Bạn đã từng tạo ra thanh công cụ riêng cho mình? Bạn có thấy rằng, thanh công cụ này luôn luôn được nạp
vào Excel, và luôn hiển thị, với bất kỳ bảng tính nào, với bất kỳ người sử dụng nào? Có bao giờ, bạn muốn
rằng, thanh công cụ tự tạo này chỉ được hiển thị với một bảng tính cụ thể nào đó mà thôi không?
Ví dụ, bạn tự tạo ra một thanh công cụ có chứa những nút dùng để hỗ trợ việc nhập công thức và xử lý bảng
(những dấu =, +, -, *, /, những nút dùng để xóa hàng, xóa cột, v.v...), tạm gọi là thanh công cụ A, phục vụ
riêng cho bảng tính B. Và bạn muốn, làm thế nào để chỉ khi bạn mở bảng tính B, thì mới thấy thanh công cụ
A của bạn, còn mở bảng tính khác, thì chỉ thấy những thanh công cụ mặc định của Excel? Thậm chí trong
cùng một cửa sổ Excel, nhưng khi bạn kích hoạt bảng tính B, thì mới thấy thanh công cụ A, còn khi nhấn
Ctrl+Tab để chuyển sang bảng tính khác, thì thanh công cụ A này sẽ biến mất?
Thiết nghĩ, chắc hẳn đã có lúc bạn muốn điều tôi vừa nói. Vì nó giúp cho thanh công cụ của Excel luôn gọn
gàng, ngăn nắp (luôn là thanh công cụ mặc định của Excel), nếu không phải là bạn, mà là người khác, thì
không có gì bỡ ngỡ với thanh công cụ lạ hoắc; hoặc là, chỉ khi nào mở bảng tính B ra, thì mới cần đến thanh
công cụ A, còn bình thường thì chẳng cần...
Việc này, không có gì khó. Bạn chỉ cần chèn một đoạn code đơn giản vào trong "Private module" của bảng
tính.
Trước hết, bạn hãy tạo cho riêng mình một thanh công cụ. Đặt tên cho nó là "MyCustomToolbar" chẳng hạn.
Tiếp theo, bạn nhấn Alt+F11 để mở cửa sổ Microsoft Visual Basic, nhấn đúp vào This workbook trong
khung Project. Bạn cũng có thể làm nhanh việc này bằng cách nhấn nút phải chuột vào cái biểu tượng Excel
bé tí nằm ngay bên trái menu File, rồi chọn View Code, cửa sổ VBA cũng sẽ mở ra với This workbook được
chọn sẵn:
Nhấn phải chuột vào biểu tượng Excel nhỏ bên trái menu File rồi chọn View Code
Rồi, nhập vào hai đoạn code sau đây:
PHP Code:
Option Explicit
-------------------------------------------------------------------Private Sub Workbook_Activate()
On Error Resume Next
With Application.CommandBars("MyCustomToolbar")
.Enabled = True
.Visible = True
End With
On Error GoTo 0
End Sub
-------------------------------------------------------------------Private Sub Workbook_Deactivate()
On Error Resume Next
Application.CommandBars("MyCustomToolbar").Enabled = False
On Error GoTo 0
End Sub
Bạn có thể thay thế "MyCustomToolbar" bằng cái tên mà bạn đã đặt cho thanh công cụ tự tạo của bạn. Sau
đó bạn nhấn Alt+Q để trở về Excel.
Để thử, bạn hãy mở thêm một bảng tính nữa, Book2.xls chẳng hạn. Bạn sẽ thấy, khi nào bạn chọn bảng tính
mà có đoạn code ở trên, thì bạn mới thấy "MyCustomToolbar", còn nếu chọn Book2 (chuyển đổi qua lại giữa
các bảng tính bằng Ctrl+Tab), "MyCustomToolbar"biến mất! Chọn lại bảng tính ban
đầu, "MyCustomToolbar" xuất hiện lại. Vậy là thành công rồi!
Được voi đòi tiên. Bây giờ, giả sử bạn muốn rằng, trong cùng một bảng tính, nhưng chỉ có Sheet1 thì mới
thấy "MyCustomToolbar", còn Sheet khác thì không?
Được thôi. Bạn có thể viết thêm một "Level" nữa cho đoạn code trên. Hãy bảo đảm là bạn đang chọn bảng
tính có chứa code (tốt nhất là bạn đóng cái Book2 đi). Quay trở lại cửa sổ VBA, bạn hãy nhấn phải chuột vào
Sheet nào mà bạn muốn thấy "MyCustomToolbar", rồi chọn View Code (hoặc nhấn đúp vào tên Sheet đó
cũng được). Ở đây tôi giả sử bạn chọn Sheet1.
Nhập vào hai đoạn code sau đây:
PHP Code:
Option Explicit
-------------------------------------------------------------------Private Sub Worksheet_Deactivate()
On Error Resume Next
Application.CommandBars("MyCustomToolbar").Enabled = False
On Error GoTo 0
End Sub
-------------------------------------------------------------------Private Sub Worksheet_Activate()
On Error Resume Next
With Application.CommandBars("MyCustomToolbar")
.Enabled = True
.Visible = True
End With
On Error GoTo 0
End Sub
Rồi nhấn Alt+Q để quay lại Excel. Bây giờ, bạn hãy dùng chuột hoặc nhấn Ctrl+PgUp/Ctrl+PgDn để chọn
qua lại các Sheet và xem thử cái gì xuất hiện trên màn hình.
Xin đính kèm theo đây bảng tính đã có sẵn những đoạn code nói trên, cùng một "MyCustomToolbar" làm ví
dụ.
Cũng xin nhắc lại, chiêu này chỉ có tác dụng với những phiên bản trước Excel2007.
Chiêu thứ 13: Sao chép công thức giữ nguyên tham chiếu tương đối (giống như sao chép
tham chiếu tuyệt đối)
Trong Excel, 1 công thức có thể chứa những tham chiếu tương đối hoặc tuyệt đối. Khi 1 công thức có tham
chiếu tương đối được sao chép, thì do tính chất, tham chiếu sẽ chạy theo đến chỗ mới. Chỉ có công thức có
tham chiếu tuyệt đối mới giữ nguyên khi sao chép.
Xin nhắc lại 1 tí:
Khi bạn muốn công thức, dù cho copy đi đâu, cũng tham chiếu đến 1 ô hay 1 vùng cố định nào đó, bạn phải
dùng tham chiếu tuyệt đối bằng cách thêm dấu $ vào tham chiếu thí dụ $A$1. Bạn cũng có thể chỉ thêm dấu
$ vào tiêu chí dòng hoặc chỉ tiêu chí cột để chỉ cố định 1 chiều khi copy công thức.
Nhưng đôi khi bạn muốn sao chép 1 công thức tham chiếu tương đối, giữ nguyên tham chiếu, nhưng lại
không muốn chuyển thành tuyệt đối? Có nhiếu cách để làm.
1. Tô đen công thức trong thanh công thức (formula bar) rồi copy, không copy ô, và tại ô đích cũng paste vào
thanh công thức. Cách này dùng khi bạn chỉ sao chép 1 ô.
2. Khi bạn muốn sao chép cả 1 khối ô, thì cùng Find and replace:
- trước tiên, tô chọn khối muốn copy.
- Nhấn Ctrl + H là phím tắt của Home – Find & Select – Replace (2007) hoặc Edit – Replace (2003).
- trong ô find what: gõ dấu =
- trong ô replace with: gõ dấu “và” (&), hoặc dấu nháy đơn (‘), hoặc bất cứ ký tự nào không dùng trong công
thức
- Nhấn Replace All
- Để nguyên như vậy, nhấn ctrl + C
- Qua vị trí cần chuyển đến, nhấn Ctrl + V
- Để nguyên như vậy, chuyển ngược lại dấu & hoặc dấu nháy thành dấu = với công cụ find and replace.
- Trở về vùng nguồn hồi nãy, cũng chuyển ngược dấu & thành dấu =
Nghe thì nhiêu khê, nhưng vẫn nhanh hơn sửa từng tham chiếu tương đối thành tuyệt đối của cả 1 khối ô, rồi
chuyển ngược lại.
Ghi chú: Nếu chỉ 1 vài ô thì dùng cách 1 nhanh hơn. (Nói nhỏ: cách 1 là của Ptm0412, nếu bạn thích thì xin
nhấn thank 1 phát)
Chiêu thứ 14: Gỡ bỏ những liên kết ma
Bạn mở một bảng tính, nhận ngay một thông báo: "Update links", nhưng chẳng có link nào! Làm
thế nào để Update một link khi nó không tồn tại?
Những liên kết ngoài (external links) là những liên kết tham chiếu đến một bảng tính khác, chúng có thể nằm
trong các công thức, trong các Name, hoặc trong các đối tượng được chèn vào (các đồ thị, các hình...). Khi
những liên kết này bị "gãy", phần lớn lý do là do việc di chuyển hoặc sao chép một Sheet đến một bảng tính
khác. Và khi đó, chúng trở thành những "liên kết ma", nghĩa là thấy đường link, nhưng không biết chúng
được dẫn đến từ đâu. Sau đây là một vài cách giúp bạn xử lý những liên kết ma này.
Đầu tiên, bạn cần xem lại liệu trong các công thức trong bảng tính của bạn có chứa bất kỳ một liên kết ngoài
nào (mà không phải là liên kết ma) không. Nếu bạn không chắc rằng trong các công thức trong bảng tính của
bạn có một liên kết ngoài, bạn hãy sử dụng công cụ tìm kiếm. Khi tìm ra rồi, bạn chỉ việc đơn giản là sửa lại
cho nó chính xác, hoặc xóa hẳn chúng đi nếu không cần thiết.
Bạn cũng có thể vào trang web này: để tải về
công cụ Delete Links Wizard, là một công cụ được thiết kế để tìm và xóa tất cả những liên kết như liên kết
đến các Name, liên kết đến các Name ẩn, đến các đồ thị, các query, các đối tượng... Tuy nhiên, công cụ này
không tìm ra được những liên kết ma.
Cho dù bạn đã tin chắc rằng, không có một công thức nào có chứa liên kết, bạn vẫn cần phải chắc chắn là
không có bất kỳ một liên kết ma nào đang núp ở đâu đó. Để làm việc này, tôi thường mở hộp thoại Name
Manager, dò từng Name một, để chắc chắn rằng không có một Name nào chứa một tham chiếu đến một
bảng tính khác.
Với Excel 2003, thay vì nhấn vào từng cái tên để xem tham chiếu của nó trong khung Refers to, bạn có thể
sử dụng cách này, nhanh hơn: Chọn menu Insert | Name | Paste, rồi trong hộp thoại Paste Name, nhấn
vào nút Paste Link. Excel sẽ tạo ra một danh sách các Name có trong bảng tính, cùng những tham chiếu
của nó, ngay trong bảng tính, để bạn kiểm tra.
Excel 2007 thì dễ hơn, bạn có thể xem một lần tất cả các Name trong hộp thoại Define Name. Nhưng nếu
bạn cũng muốn dán chúng ra ngoài bảng tính, bạn hãy chọn Formulas | Use in formula | Paste Name,
rồi nhấn vào Paste List trong hộp thoại vừa xuất hiện.
Tuy nhiên, với tất cả các phiên bản Excel, cách nhanh nhất để gọi hộp thoại Paste Name, là nhấn F3.
Nếu có bất kỳ một Name nào tham chiếu đến một vùng ngoài bảng tính, có thể bạn sẽ thấy chúng có chứa ít
nhất một đường link giống cái đã hiển thị trong hộp thoại cảnh báo Update Link khi bạn mở bảng tính. Và
bạn hãy tự quyết định là sửa lại đường link cho đúng, hoặc xóa Name đó đi.
Có một loại kiên kết khác nữa, nằm trong các biểu đồ. Khi bạn đã kiểm tra các công thức, các Name như tôi
vừa trình bày, mà bảng tính của bạn vẫn đòi Update Link, bạn nên kiểm tra các biểu đồ (nếu có), nghĩa là
kiểm tra vùng dữ liệu và nhãn X-asis của biểu đồ xem chúng có chứa một liên kết ngoài nào không. Nếu tìm
thấy, hãy sửa lại đường link cho đúng.
Các liên kết ngoài còn có thể núp trong các đối tượng (object) như là các Text box, các hình vẽ, v.v... Các đối
tượng này có thể được liên kết đến một bảng tính khác. Cách dễ nhất để chọn nhanh các đối tượng, là bạn
đứng tại bất kỳ một ô nào trong bảng tính, chọnHome | Find & Select | Go to Special [E2003: Edit | Go
to... | Special], hoặc nhấn F5, rồi kích hoạt tùy chọn Object và nhấn OK. Các thao tác này sẽ chọn tất cả các
đối tượng (object) có trong bảng tính. Bạn nên làm những việc sau đây trong 1 bản sao của file: Với tất cả
các đối tượng đang được chọn, bạn có thể xóa, lưu bảng tính, đóng bảng tính, và mở ra lại xem thử có còn
vấn đề gì nữa không.
Cuối cùng, nơi mà bạn phải tìm là trong những sheet ẩn mà bạn đã tạo ra, dấu đi rồi quên phứt. Bạn hãy làm
cho chúng hiện lên (2007: View ➝Unhide, 2003: Format ➝Sheet ➝Unhide). Nếu mục Unhide này bị mờ đi,
nghĩa là không có sheet ẩn. Nếu bạn vẫn còn nghi ngờ rằng co những sheet siêu ẩn, hãy đọc lại chiêu số 5 để
tìm và buộc chúng hiện ra.
Thế là bạn đã xử xong những link có thực mà bị gãy. Bây giờ đến những link ma. Mở fle bị lỗi lên, Chọn Data
– Edit links (2007) hoặc Edit Links (2003). Đôi khi bạn chỉ cần nhấn chọn vào cái link ma, nhấn Change
Source, và gán trở lại chính cái link đó. Nhưng thường thì bạn bị 1 thông báo lỗi rằng công thức nào đó bị lỗi,
và không thực hiện được.
Nếu bạn làm cách dễ như vậy không xong thì áp dụng cách này:
Mở cả 2 file lên, file lỗi và file được link đến. Từ 1 ô bất kỳ của file lỗi, đánh dấu bằng (=), rồi qua file kia
chọn cũng 1 ô bất kỳ, rồi Enter. Bạn đã tạo được 1 link thiệt, link ngon. Lưu cả 2 bảng tính lại, nhưng đừng
đóng. Vào bảng tính lỗi, lại chọn Data – Edit links (2007) hoặc Edit Links (2003), Change source, sửa mọi
tham chiếu của link ma vào bảng tính kia. Lưu lại lần nữa rồi xoá ô chứa link bạn mới tạo.
Cách này thường là có hiệu quả trừ ma, bây giờ Excel nhận ra rằng bạn đã xoá link đến bảng tính còn lại.
Nhưng nếu vẫn chưa trừ tận gốc và vẫn bị lỗi, bạn làm bước tiếp theo, nhưng nhớ là làm trên 1 bản sao
của file lỗi.
Cách này sẽ xoá vĩnh viễn dữ liệu của bạn, nên tốt nhất là tạo 1 bản dự phòng trước. Mở file lỗi lên, delete 1
sheet, lưu, đóng, rồi mở lên lại. Nếu không còn thông báo update link ma, thì 100% link ma nằm trong sheet
đó. Nếu không, delete tiếp 1 sheet nữa để kiểm tra. Trước khi xoá sheet cuối cùng, phải insert 1 sheet trắng.
Nhớ ghi lại những sheet chứa link ma.
Tiếp theo, mở file backup hồi nãy lên, back up lần nữa, trở vào sheet lỗi hồi nãy bạn đã ghi nhớ. Bây giờ
chọn từng vùng 10 x 10 ô dữ liệu, xoá bằng lệnh Clear – Clear All. Mà khoan, bạn backup lần 2 chưa? Nếu
chưa thì back up đi nhé. Bây giờ lại lưu, đóng, mở lên lại xem còn lỗi không. Nếu còn, chọn vùng 10 x 10 ô
tiếp theo, lại xoá, lưu, đóng, mở lên xem thông báo update link. Đến khi nào mà không còn thông báo link
ma thì nghĩa là link ma nằm trong vùng 10 x 10 ô mới xoá. Bạn tập trung tìm kiếm trong khu vực này, từng ô
một, sẽ thấy lòi ra con ma.
Hy vọng bạn thực hiện thành công bằng chiêu này, để không bao giờ bực mình vì những con ma quấy nhiễu
nữa.
Chiêu thứ 15: Giảm kích thước file Excel bị phình to bất thường
Bạn có bao giờ có 1 file Excel bị tăng kích thước đến mức báo động chả biết nguyên nhân? Có nhiều lý do làm
cho bảng tính bị phình lên về kích thước file và có những cách để loại trừ. Những bí quyết sau đây có thể giúp
bạn nếu bạn có 1 file Excel có kích thước lớn bất thường.
Có khi nào bạn bị bội thực do cố ăn mà chưa tiêu hoá kịp chưa? File Excel cũng thế. Nó bị phình ra là do bạn
cố nhồi nhét đủ thứ vào bắt nó phải thực hiện, nó phải nuốt trọng chứ không kịp nhai, hậu quả là nó sẽ
không làm việc như ý muốn.
Tôi đã thử với 1 file Excel chuẩn với khá nhiều dữ liệu. Với dữ liệu thô, nó có kích thước 1,37 Mb. Rồi tôi cho
vào 1 Pivot Table, sử dụng dữ liệu nguồn là 4 cột của vùng dữ liệu. Kích thước file tăng lên 2,4 Mb. Tôi thử
thiết lập vài định dạng, và kích thước file lập tức bị nhân đôi.
Một trong những nguyênnhân chủ yếu làm tăng kích thước file ở những file Excel trước 2007, khi chưa có
khái niệm table, là các bạn cứ thế định dạng màu, cỡ font, màu chữ, đóng khung, . .. cho cả cột hoặc cho cả
dòng, nếu không nói là cả bảng tính; chứ không chỉ định dạng cho khu vực chứa dữ liệu. Tôi từng thấy người
hễ mở bảng tính mới lên, là lập tức Ctrl A, tô trắng toàn bộ, đóng khung toàn bộ. Không những thế họ còn
xác định vùng dữ liệu nguồn cho biểu đồ, cho Pivot table, . . . là cả nguyên cột. Có khi thấy cái thanh cuộn
dọc và ngang của Excel trở nên nhỏ tí tị, kéo hoài không thấy hết mà dữ liệu thì trống trơn.
Để giải quyết bạn phải sửa, bỏ hết những định dạng thừa trong những dòng cột trống, bỏ cái thói quen xoá
màu fill color bằng cách chọn fill trắng. Hãy chọn No Fill! Sau đó điều chỉnh dữ liệu nguồn của biểu đồ, của
Pivot Table chỉ vừa với vùng có dữ liệu.
Hãy làm như sau: trước hết hãy back up bảng tính lại.
1. Gỡ bỏ những định dạng trên những dòng cột thừa:
Bước đầu tiên là xác định bằng tay và mắt ô cuối cùng bên phải ở dưới, có chứa dữ liệu. Đừng có mà dùng
phím ctrl+ mũi tên xuống hoặc ctrl + mũi tên qua phải, hoặc dùng Find - Select - Go To Special – Last Cells,
cách này sẽ chỉ tới ô cuối cùng có định dạng, không phải ô cuối có dữ liệu. Khi đã xác định bằng mắt ô cuối
chứa dữ liệu thì click chọn nguyên dòng kề dưới ô đó. Lúc này ới nhấn Ctrl + Shift + mũi tên xuống để chọn
toàn bộ những dòng bên dưới vùng có dữ liệu. Sau đó dùng lệnh Clear – All để xoá vùng này.
Tương tự, khi xác định ô cuối có chứa dữ liệu xong, nhấn chọn nguyên cột liền kề bên phải, nhấn tiếp Ctrl +
Shift + mũi tên qua phải để chọn toàn bộ cột bên phải. Sau đó lại dùng lệnh Clear – All để xoá vùng này.
Không nên dùng lệnh xoá dòng hoặc cột, vì có thể có những công thức tham chiếu đến chúng. Lưu bảng tính
lại và thử xem kích thước file trong Property:
2007: Office button ➝Prepare ➝Properties ➝Document Properties ➝Advanced Properties
2003: File ➝Properties… ➝General
2. Xoá Macro: Không phảo là xoá hẳn Macro, mà chỉ gỡ chúng ra ngoài file Excel:
Có 1 cách nhanh, không gây hại đó là Export tất cả các modules và UserForms vào đĩa cứng. Nhấn Alt F11
vào cửa sổ VBA. nhấn chuột phải vào từng module, chọn remove module (tên môdule). Trong thông báo hiện
ra nhấn Yes, và chọn 1 thư mục để lưu lại. làm tiếp cho từng cái Form. đừng quên cả những macro lưu trữ
trong sheet hoặc workbook.
Sau khi đã xoá xong, lưu bảng tính lại. Sau đó, cũng trong cửa sổ VBA, vào menu File – Import File và import
hết những modue và form hồi nãy. Làm như vậy, ta vẫn có thể sử dụng form và Macro, nhưng mỗi cái như
vậy sẽ tạo1 file text, và ngăn chặn những thứ linh tinh mà Macro mang theo.
Một số ứng dụng trên Internet có thể làm công việc này, nhưng được biết rằng những tiện ích đó sẽ làm rối
tung code và thậm chí làm tăng kích thước file. Tốt nhất trước khi ứng dụng 1 tiện ích nào, hãy backup file
của bạn trước.
3. Điều chỉnh vùng dữ liệu nguồn:
Nếu sau khi làm những bước trên mà kích thước file của bạn không giảm được bao nhiêu, hãy kiểm tra dữ
liệu nguồn của Pivot Table và Pivot Chart. Một vài người thường sử dụng nguyên cả cột dữ liệu để làm nguồn
cho Pivot table, chỉ để phòng xa sau này có thêm dữ liệu cập nhật vào dù chỉ vài dòng. Nếu nhất thiết phải
phòng xa như vậy, tốt hơn bạn dùng name động. Xem thêm tuyệt chiêu số 47.
4. Làm sạch các sheet:
Trong các sheet của bạn có thể tồn tại những định dạng thừa, những style, những autoshape thấy được và
không thấy được (có khi lên đến hàng trăm hoặc hàng ngàn).
a. Xoá object và autoshape thừa. Để tìm ra những autoshape hoặc object ẩn bạn phải vào option của Excel
sửa lại như hình sau:
2007:
2003:
Bạn có thể nhấn Ctrl + G, Special – Object để chọn 1 lúc nhiều object.
b. Làm sạch những cái không nhìn thấy trong sheet:
Trước tiên, bạn hãy backup bảng tính. Unhide toàn bộ sheet ẩn và cả sheet siêu ẩn. (xem thêm chiêu số 5).
Bây giờ bạnthử xoá lần lượt từng sheet một (xoá hẳn), lưu lại, rồi vào Property xem lại kích thước. Nếu sau
khi xoá sheet nào, mà kích thước file giảm đáng kể, thì sheet đó chứa nhiều rác (không kể dữ liệu). Vậy, khi
đã xác định sheet chứa rác thì bạn phải làm gì?
Bạn hãy mở file backup hồi nãy lên, tạo 1 sheet mới toanh, chọn vùng dữ liệu của sheet chứa rác, dùng lệnh
Cut (Ctrl + X), chứ đừng copy, Paste vào sheet mới. Bằng cách cắt (Cut), Excel sẽ giữ nguyên tham chiếu cho
bạn.
Cuối cùng, delete sheet chứa rác.
Hy vọng là sau này, các bạn sẽ biết cách xử lý những file có kích thước lớn lạ thường.
Chiêu thứ 16: Cứu dữ liệu từ một bảng tính bị lỗi
Khi bảng tính bị lỗi (corrupt), bị hư, nghĩa là bạn bị mất hết dữ liệu, mà nhiều khi sự mất mát này
còn đau hơn là mất tiền. Chiêu này sẽ giúp bạn một vài cách để phục hồi lại phần nào dữ liệu
trong những bảng tính bị lỗi.
Một bảng tính đôi khi gặp phải những lỗi mà bạn chẳng hiểu vì lý do gì. Điều này có thể đem lại cho bạn
những vấn đề trầm trọng, nhất là khi bạn bị hư một bảng tính quan trọng mà bạn chưa hề sao lưu dự phòng.
Do đó, bài học đầu tiên là: Luôn luôn sao lưu bảng tính của bạn vào một nơi khác. Nhưng trong thực tế
thì không phải ai cũng nhớ điều này, và, có thể là bảng tính của bạn sẽ bị hư trước khi bạn nghĩ đến việc sao
lưu!
Tuy nhiên, bạn đừng thất vọng quá, vì cho dù bảng tính của bạn bị lỗi, đôi khi bạn vẫn có thể mở được nó ra
và có thể làm được cái gì đó...
Khi bạn vẫn còn mở được bảng tính
Khi bạn vẫn còn có thể mở được một bảng tính bị lỗi, thì trước khi làm bất cứ điều gì, bạn hãy sao lưu ngay
ra một bản khác, nếu không, có thể bạn sẽ mất luôn nó. Vì nếu còn giữ được bản sao lưu, bạn có thể cầu cứu
được một sự giúp đỡ chuyên nghiệp hơn, khi bạn không thể làm gì nữa.
1. Bạn hãy mở cái bảng tính bị lỗi đó ra, với phiên bản Excel cao nhất có thể, và lại nhấn lưu thêm một lần
nữa, tuy nhiên điều này thì không cần thiết nếu như bạn đang dùng Excel 2007.
2. Nếu như bảng tính đã làm bằng cách trên đây không hoạt động, bạn hãy cố gắng mở lại lần nữa và lưu nó
dưới dạng HTML (Single File Web Page) hoặc HTM (Web Page). Rồi đóng nó lại, và lại mở ra, nhưng lần này
thì lưu lại với dạng bình thường (*.xls chẳng hạn).
Khi lưu ở dạng HTML hoặc HTM, bảng tính của bạn sẽ bị mất những thứ sau đây:
•
Với những bảng tính tạo ra từ Excel 2007:
- Những tính năng mới của Excel 2007
- Các PivotTable và các biểu đồ (chúng vẫn được lưu lại, nhưng sẽ mất hết khi bạn mở ra và lưu
lại với dạng bình thường của Excel)
- Các VBA Project.
•
Với những bảng tính tạo ra từ những phiên bản trước Excel 2007 (Excel 2003, Excel
XP,...):
- Những định dạng số chưa dùng đến
- Những style chưa dùng đến
- Các thiết lập Data Consolidation
- Các Seriano
- Các công thức sử dụng ngôn ngữ tự nhiên, chúng sẽ được chuyển đổi thành các tham chiếu
dãy bình thường
- Các hàm tự tạo
- Các định dạng gạch ngang chữ (strikethrough), chỉ số trên (superscript), chỉ số dưới (subscript)
- Các thay đổi có thể hồi phục (bằng lệnh Undo)
- Các thiết lập định dạng trang cho các biểu đồ đã được nhúng trong bảng tính
- Các danh sách cài đặt cho các ListBox và ComboBox
- Các loại định dạng có điều kiện (Conditional Formatting)
Ngoài ra, các bảng tính được chia sẻ (shared workbook) trong những phiên bản trước Excel 2007 sẽ không
còn chia sẻ được nữa. Với các biểu đồ, những thiết lập cho "Value (Y) axis crosses at category number" trên
tab Scale trong hộp thoại Format Axis sẽ không được lưu, nếu như tùy chọn "Value (Y) axis crosses a
maximum category" được chọn; những thiết lập "Vary colors by point" trong hộp thoại Format Data Series
cũng không được lưu nếu như biểu đồ chứa nhiều hơn một Data Serie.
3. Cuối cùng, nếu như bảng tính đó vẫn không hoạt động, hãy cố gắng mở lại bảng tính đó một lần nữa, và
lần này thì lưu nó với dạng SYLK (loại tập tin có đuôi là *.slk - Symbolic Link). Nhưng hãy nhớ rằng, khi bạn
lưu ở dạng này, thì chỉ có Sheet hiện hành (active sheet) được lưu, do đó, nếu trong bảng tính có nhiều
Sheet, bạn hãy làm thêm vài lần, với mỗi lần một Sheet, nhớ đặt tên cho nó sao cho dễ nhận biết. Rồi lại mở
cái bảng tính *.slk đó ra, và lưu lại với dạng bình thường (*.xls chẳng hạn).
Khi bạn không còn mở được bảng tính
1. Nếu như bảng tính bị hư của bạn không thể mở ra được nữa, bạn hãy thử dùng Microsoft Word để mở nó.
Nghe thì có vẻ buồn cười, nhưng đôi khi, bạn có thể copy được một vài dữ liệu trong bảng tính này (dĩ nhiên
tất cả những định dạng, công thức, v.v... thì mất hết).
2. Bạn hãy mở một bảng tính mới, và tạo cho nó một Extenal Link (liên kết ngoài) đến bảng tính bị hư. Ví
dụ:
='C:\Documents and Settings\BNTT\My Documents\[ChookSheet.xls]Sheet1'!A1
Copy liên kết này vào những ô khác (số lượng bao nhiêu thì tùy thuộc vào trí nhớ của bạn về cái bảng tính đã
bị hư, nó có bao nhiêu hàng, bao nhiêu cột...), và cũng làm tương tự cho những Sheet khác (nếu cần thiết).
Nếu bạn không nhớ được bất kỳ tên Sheet nào trong bảng tính đã bị hư, bạn cứ tạo đại một Sheet với đường
dẫn chính xác, Excel sẽ hiển thị tên của Sheet khi bạn nhấn Enter. Có thể bạn sẽ thấy được gì đó...
3. Nếu hai cách trên không đem lại cho bạn điều gì, bạn hãy vào trang web Openoffice.org, download phiên
bản miễn phí của bộ phần mềm này về. Ngoại trừ các tên trên menu và toolbar, Openoffice.org khá giống
Excel, vì nó được tạo ra cùng một cấu trúc bảng tính với Excel (có đến 96% các công thức trong Excel có thể
sử dụng trong bảng tính của Openoffice.org).
Sau khi đã download phiên bản miễn phí của Openoffice.org, bạn cài đặt nó vào máy. Rồi dùng nó để mở
bảng tính bị hư của bạn. Trong khá nhiều trường hợp, dữ liệu của bạn sẽ được phục hồi. Tuy nhiên, những
VBA code thì không còn gì cả, vì các VBA code của Excel không tương thích với Openoffice.org.
4. Nếu số bạn quá đen, không thể dùng Openoffice.org để cứu dữ liệu, vẫn còn một cách nữa, nhưng bạn
phải mất tiền. Một trong những chương trình có thể phục hồi khá tốt những bảng tính bị hư là Corrupt File
Recovery. Bạn hãy tải và cài đặt phần mềm này, chạy chương trình ExcelFix, nhấn Select File, chọn bảng
tính bị lỗi, và nhấn Diagnose để phục hồi. Bạn sẽ thấy thành quả của mình, và có thể lưu lại bảng tính, nếu
như bạn đã trả tiền bản quyền, còn nếu chưa trả tiền bản quyền, thì bạn chỉ có thể xem chứ không thể lưu
lại.
Chiêu thứ 17: Sử dụng Data-Validation khi danh sách nguồn nằm trong một Sheet khác
Sử dụng Data-Validation là một cách dễ nhất để áp dụng một quy tắc nhập liệu cho một dãy dữ
liệu. Theo mặc định, Excel chỉ cho phép Data-Validation sử dụng những danh sách nguồn nằm
trong cùng một Sheet với dãy dữ liệu sẽ được áp dụng quy tắc này. Tuy nhiên, vẫn có cách để lách
khỏi chuyện đó.
Chiêu này sẽ giúp bạn làm cho Data-Validation có thể sử dụng những danh sách nguồn nằm trong một Sheet
khác. Cách thứ nhất là lợi dụng chính việc đặt tên cho một dãy của Excel, cách thứ hai là sử dụng một hàm
để gọi ra danh sách đó.
Cách 1: Sử dụng Name cho dãy nguồn
Có lẽ cách nhanh nhất và dễ nhất để vượt qua rào cản Data-Validation của Excel là đặt tên cho dãy mà bạn
sẽ dùng làm quy tắc nhập liệu. Để biết cách đặt tên cho dãy, bạn xem ở loạt bài này: Sử dụng tên cho
dãy.
Giả sử bạn đã đặt tên cho dãy sẽ dùng làm quy tắc nhập liệu là MyRange. Bạn chọn ô (hoặc dãy) trong bất
kỳ Sheet nào mà bạn muốn có một danh sách xổ ra để nhập liệu, rồi trong menu Data trên Ribbon, bạn
chọn Data Tools | Data Validation [E2003: Data | Validation]. Chọn List trong danh sách các Allow, và
trong khung Source, bạn nhập vào =MyRange. Nhấn OK. Bởi vì bạn đã sử dụng một Name để làm List, nên
bạn có thể áp dụng Data-Validation này cho bất kỳ Sheet nào.
Cách 2: Sử dụng hàm INDIRECT
Hàm INDIRECT() cho phép bạn tham chiếu đến ô chứa dữ liệu text đại diện cho một địa chỉ ô. Và rồi bạn
có thể sử dụng ô đó như môt tham chiếu cục bộ, cho dù nó tham chiếu đến dữ liệu trong một Sheet khác.
Bạn có thể sử dụng tính năng này để tham chiếu đến nơi chứa dãy mà bạn sẽ dùng làm danh sách nguồn cho
quy tắc Data-Validation.
Giả sử, dãy chứa danh sách nguồn này nằm ở Sheet1, trong dãy $A$1:$A$8. Để tạo một Dala-Validation,
bạn cũng làm những bước như tôi đã nói ở cách 1, nhưng thay vì gõ tên dãy vào trong Source, thì bạn nhập
vào đó công thức: =INDIRECT("Sheet1!$A$1:$A$8"). Hãy chắc chắn rằng tùy chọn In-cell drop-down đang
được kích hoạt, và nhấn OK.
Nếu tên Sheet của bạn có chứa khoảng trắng, hoặc có dấu tiếng Việt, bạn phải đặt tên Sheet trong một cặp
nháy đơn ('). Ví dụ, giả sử tên Sheet chứa danh sách nguồn là Sheet 1 (chứ không phải Sheet1), thì bạn sửa
công thức trên lại như sau: =INDIRECT("'Sheet 1'!$A$1:$A$8"). Chỗ khác nhau so với công thức hồi nãy là
có thêm một dấu nhấy đơn (') sau dấu nháy kép ("), và một dấu nháy đơn (') nữa trước dấu chấm than (!).
Xin mở một ngoặc đơn: Nếu như có thể được, khi gặp những tham chiếu đến tên Sheet, bạn nên tập thói
quen luôn luôn bỏ nó vào trong cặp dấu nháy đơn. Điều này, tuy chẳng có tác dụng gì với những tên sheet
như Sheet1, DMHH... nhưng nó sẽ giúp bạn không bao giờ gặp lỗi, khi bạn hay đặt tên Sheet có khoảng
trắng, hay là có bỏ dấu tiếng Việt...
Ưu điểm và Khuyết điểm của cả hai cách đã nêu trên
Đặt tên cho dãy, và dùng hàm INDIRECT, đều có cái tiện lợi và cả cái bất tiện.
Tiện lợi của việc đặt tên cho dãy, là việc bạn thay đổi tên Sheet chẳng có ảnh hưởng gì đến Data-Validation.
Và đó chính là cái bất tiện của việc dùng INDIRECT, khi bạn đổi tên Sheet, tên mới sẽ không tự động cập
nhật trong công thức dùng INDIRECT, cho nên nếu vẫn muốn dùng công thức này, bạn phải mở DataValidation ra và sửa lại tên Sheet trong công thức.
Tiện lợi của việc dùng INDIRECT, là dãy dùng làm danh sách nguồn của bạn luôn luôn nằm yên chỗ đã chọn
(A1:A8 trong ví dụ trên chẳng hạn). Còn nếu bạn dùng Name, mà bạn lỡ tay xóa mất vài hàng (hoặc cột)
ngay chỗ chứa Name, thì bạn phải điều chỉnh lại cho đúng...
Chiêu số 18: Điều khiển Conditional Formating bằng checkbox.
Mặc dù Conditional Formating là 1 trong những chiêu mạnh của Excel, nhưng muốn bật hay tắt nó bằng
ribbon hay menu thì khá bực bội. Bây giờ ta biến hoá bằng cách điều khiển bằng 1 checkbox giống như 1
công tắc (hoặc 1 cái toggle Button càng giống hơn).
Conditional Formating có từ đời Excel 97, gán định dạng cho những ô nào thoả 1 số điều kiện nào đó. Điều
kiện có thể là 1 điều kiện về giá trị, nhưng ta có thể tuỳ biến nhiều hơn khi dùng điều kiện là công thức, dựa
vào đó ta có thể thay đổi định dạng cho những ô này, khi có sự thay đổi giá trị của ô khác.
1. Dùng 1 Checkbox hoặc 1 Toggle Button để xem và ẩn dữ liệu:
Bạn muốn một vùng dữ liệu nào đó chỉ hiện ra lúc cần xem, xem xong thì biến đi cho rảnh. Trước tiên bạn
phải gán lên sheet 1 Checkbox hoặc 1 Toggle Button. Trong Excel 2007, vào tab Developer, nhấn Insert trong
Controls - chọn Checkbox hoặc Toggle Button trong Control Toolbox, trong Excel 2003 chọn trong view –
Toolbar – Control Toolbox, vẽ lên sheet 1 cái. Trong hình, tôi làm thử 2 cái.
.................
Nhấn vào nút design, click chọn cái control bạn vừa vẽ, nhấn thêm nút Property. Trong cửa sổ Property, sửa
dòng Caption thành View/ Hide, sửa dòng Linked Cell thành $C$2. (cả 2007 và 2003 như nhau, cả checkbox
và Toggle Button như nhau).
Bây giờ khi bạn click chọn checkbox hoặc nhấn nút Toggle, ô C2 sẽ lần lượt có các giá trị TRUE và FALSE.
..................
Bây giờ giả sử vùng dữ liệu của bạn gồm 4 fields, trong đó bạn chỉ muốn 3 fields hiện thường xuyên, còn field
thứ 4 thì khi nào cần mới hiện ra để xem, không cần thì dấu đi. Bạn đánh dấu chọn vùng chứa field 4, trong
2007 bạn vào tab Home, Conditional Formating, New Rule, chọn tiếp “use a formula to determine which cells
to format”, trong 2003 là Fornat - Conditional Formating - chọn tiếp “Formula is”. Trong ô kế bến, bạn gõ: =
$C$2=FALSE.
Nhấn vào nút Format, định dạng font chữ màu trắng. Nhấn OK và OK. Nhấn nút design 1 lần nữa để thoát ta
khõi chế độ design Mode. Và nhấn nút toggle hoặc click chọn cái checkbox xem kết quả.
............
Nếu bạn không thích thì định dạng ô C2 chữ trắng luôn, để khỏi thấy chữ TRUE, FALSE hiện lên.
2. Tắt mở định dạng màu cho ô:
Dùng Conditional Formating nhằm tô màu ô theo điều kiện giúp ta dễ tìm được những ô có giá trị đặc biệt
cho trước. Excel 2007 có nhiều định dạng khác nhau cho giá trị số nằm trong khoảng cho trước. Nhưng biện
pháp để mở tắt bằng checkbox là không có sẵn.
Tương tự như phần trên, ta tạo ra 1 checkbox hoặc 1 Toggle Button link tới ô $C$2. Nhưng lần này ta đặt
name cho nó là IsFill chẳng hạn. Ta cũng đặt name cho ô $A$2 là BeginNum và $B$2 là EndNum, với A2 là
giới hạn dưới thí dụ 100, và B2 là giới hạn trên thí dụ 1.000.
Trong vùng dữ liệu B5:B16, ta muốn giá trị nào nằm trong khoảng BeginNum và EndNum sẽ được tô màu.
Vậy dùng conditional Formating như trên, chọn vùng C8:C18, lần này công thức là:
=AND($C8>=BeginNum,$C8<=EndNum,IsFill)
Chọn cho nó 1 định dạng màu theo ý muốn.
Kết quả: khi nhấn button hoặc click checkbox thay đổi trạng thái thành True, các ô chứa số trong khoảng
(100, 1.000) sẽ được tô màu, các ô còn lại không tô. Khi thay đổi thành False, các ô trở lại bình thường.
Đồng thời, vì bạn đặt công thức liên quan đến BeginNum và EndNum, nên khi thay đổi 2 số này, kết quả tô
màu cũng thay đổi.
............
Bạn thấy đấy, nếu bạn chưa xem bài này mà thấy 1 file tương tự của người khác, bạn có thể lầm tưởng người
ta sử dụng code của VBA. Sự thực thì quá đơn giản phải không?