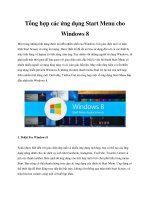Chiêu thứ 31 40(excel) Tổng hợp các thủ thuật excel
Bạn đang xem bản rút gọn của tài liệu. Xem và tải ngay bản đầy đủ của tài liệu tại đây (1.24 MB, 38 trang )
Chiêu thứ 31: Sắp xếp ngẫu nhiên
Bạn có thể dùng Excel để chọn ra một cách ngẫu nhiên ba người thắng cuộc – 1, 2 và 3 từ một danh sách
trên bảng tính. Để thực hiện điều này một cách dễ dàng nhất và công bằng nhất, bạn nên dùng hàm RAND
kết hợp với tính năng sắp xếp của Excel.
Giả sử bạn có một bảng dữ liệu như hình sau:
Tại ô A2 bạn nhập vào hàm =RAND và sao chép xuống đến ô A10. Bạn có thể sắp xếp các cột Name, Age và
ID No. theo cột A và từ đó chọn ra được ngẫu nhiên 3 người thắng cuộc.
Hàm RAND sẽ được tự động tính lại mỗi khi có sự thay đổi trên bảng tính, do vậy chúng ta có thể nhấn F9 để
ép Excel tính toán lại và từ đó chọn ra được những phần tử trong danh sách một cách ngẫu nhiên. Tuy nhiên
chúng ta cần phải tạo một thủ tục sắp xếp lại dữ liệu sau khi Excel tạo ra bộ số ngẫu nhiên mới.
Để việc chọn lựa được dễ dàng, chúng ta sẽ ghi một Macro và gán nó vào một nút lệnh trên bảng tính. Mỗi
khi muốn chọn ra nhóm người thắng cuộc thì bạn chỉ cần nhấn nút lệnh này. Bạn làm theo hướng dẫn sau:
Bước này bạn sẽ tiến hành ghi Macro, bạn chọn một ô bất kỳ và vào Developer ➝ Code ➝ Record Macro
(E2003: Tools ➝ Macro ➝ Record New Macro…). Chọn 4 cột A, B, C và D rồi nhấn F9. Vào Data ➝ Sort & Filter
➝ Sort ➝ chọn sắp xếp cột A theo thứ tự tùy ý (nhỏ ➝ lớn hoặc lớn ➝ nhỏ).
Bước tiếp theo, bạn hãy vào ngăn Developer ➝ nhóm Controls ➝ Insert (E2003: View ➝ Toolbars ➝ Forms) ➝
chọn Button (Form Control) và vẽ thành một nút trên bảng tính ➝ chọn tên Macro vừa ghi ➝ nhấn OK để
hoàn tất.
Bạn chọn cột A và ẩn nó để người dùng không thấy các số ngẫu nhiên. Mỗi lần bạn nhấp chuột lên nút Pick
Winner thì dữ liệu của bạn sẽ được sắp xếp một cách ngẫu nhiên và bạn có thể dễ dàng chọn ra 3 người
thắng cuộc.
Lưu ý: Hàm RAND trong các phiên bản trước Excel 2003 có tồn tại lỗi trong việc phát số ngẫu nhiên. Về mặt
lý thuyết, hàm RAND chỉ trả về các giá trị từ 0 đến 1, điều này không phải luôn luôn đúng khi phát nhiều số
ngẫu nhiên vì đôi khi hàm trả về giá trị nhỏ hơn 0. Xem thêm thông tin về việc Microsoft thay đổi giải thuật
phát số ngẫu nhiên trong các phiên bản Excel 2003 & 2007
tại .
Chiêu 32: Thao tác trên dữ liệu với Advanced Filter
Nếu bạn đã quen với công cụ Auto Filter, bạn hẳn đã thấy những hạn chế của AutoFilter. Nếu bạn cần xử lý
chọn lọc dữ liệu ngoài giới hạn này, Advanced Filter là 1 chọn lựa tốt.
Dù cho bị hạn chế, AutoFilter cũng đã là 1 công cụ hữu ích để chỉ thể hiện 1 phần dữ liệu lên màn hình theo 1
vài điều kiện nào đó. Nhưng đôi khi bạn không thể chọn lọc thông tin cần thiết khi dùng AutoFilter.
Xin nói thêm, Excel 2003 và kể cả Excel 2007 chỉ có thể lọc 1 lần 2 điều kiện (And hoặc Or) cho 1 cột. Hơn
thế, nếu bạn muốn lọc dữ liệu theo 2 tiêu chí trên 2 cột, thì chỉ có thể kết hợp bằng toán tử And giữa các
điều kiện của 2 cột.
Advanced Filter sẽ hữu dụng hơn nhiều. Tuy nhiên nếu bạn muốn dùng AdF, bạn phải sắp xếp dữ liệu đúng
chuẩn như lời nói đầu (bài 1, 2, 3):
- chừa ít nhất 3 dòng trống trên cùng bảng dữ liệu
- Dùng 1 dòng duy nhất làm tiêu đề bảng dữ liệu
- Không merge bất cứ ô nào của bảng dữ liệu
Khi sử dụng AdF, bạn sẽ phải dùng tiêu đề cột làm tiêu chí lọc, nên bạn sẽ phải copy tiêu đề cột dán vào chỗ
nào đó trên dòng 1. Nhưng tốt nhất bạn nên dùng 1 công thức chẳng hạn như =A4 để bảo đảm rằng bất cứ
lúc nào điều kiện lọc cũng đúng, dù cho bạn có thay đổi tiêu đề cột.
Dùng công thức này cho tất cả các cột mà bạn muốn làm tiêu chí lọc.
Sau đó ngay dưới mỗi tiêu đề (dòng 2, và 3) bạn để những điều kiện lọc. Những điều kiện lọc sẽ dùng những
toán tử so sánh như: =, >, <, >=, <=, <>.
Ghi nhớ 1 điều rằng những điều kiện Or cần sắp xếp theo chiều đứng, những điều kiện And sẽ sắp theo hàng
ngang. Do đó nếu bạn cần lọc theo 2 điều kiện And và cùng 1 tiêu chí, thì phải dùng 1 tiêu đề cột trên 2 ô.
Sau đây là các hình minh hoạ:
Các điều kiện Or:
Các điều kiện And:
Kết hợp 2 And và 1 Or: (MLuong<700 And MLuong>400 And BPhan=”KT”) Or BPhan=”HC”
Kết hợp 2 And và 2 Or: (MLuong<700 And MLuong>400 And BPhan=”KT”) Or (MLuong<700 And
MLuong>400 And BPhan=”HC”)
Trên đây chỉ là những thí dụ đơn giản, mà bạn có thể sử dụng AutoFilter.
Bây giờ ta áp dụng AdF cho vài thí dụ mà AutoFilter không làm được
Thao tác trên dữ liệu với Advanced Filter (tiếp theo)
Bây giờ ta áp dụng AdF cho vài thí dụ mà AutoFilter không làm được:
Bất cứ khi nào áp dụng AdF cho điều kiện là công thức như các trường hợp dưới đây, bạn phải nhớ không
dùng tiêu đề của bảng dữ liệu làm tiêu đề cho điều kiện. Bạn hãy đặt 1 tên cho điều kiện, hoặc để trống.
Thí dụ 1: Bạn muốn lọc dữ liệu cột mức lương với những giá trị thoả điều kiện nhỏ hơn mức lương trung
bình, thì dùng công thức sau: =D6
Bạn cũng có thể kết hợp với điều kiện bộ phận là KT:
Lưu ý rằng D6 là 1 tham chiếu tương đối trong khi $D$6:$D$22 là 1 tham chiếu tuyệt đối. Điều này là cần
thiết để Excel dò tìm lần lượt D6, D7, … trong vùng cố định $D$6:$D$22, hễ giá trị nào của D6, D7, … mà có
kết quả True thì cho hiện, False thì ẩn dòng. Đó là cách mà anh Bill ta thực thi AdF.
Thí dụ 2: Nhận thấy rằng có những mức lương mà nhiều người hưởng, và có những mức lương mà chỉ 1
người có, ta muốn lọc ra những người có mức lương trùng với 1 người nào khác, ta dùng công thức như sau:
=COUNTIF($D$6:$D$22;D6)>1
Còn nếu muốn lọc những người có mức lương độc, chỉ 1 người có, ta dùng công thức:
=COUNTIF($D$6:$D$22;D6)=1
Bây giờ nếu bạn muốn lọc ra chỉ những mức lương không trùng nhau, cho ra 1 cột khác thì làm như sau: khi
mở hộp thoại AF, hãy click vào ô Copy to another location, click chọn vào ô Unique records only, chọn thêm ô
sẽ copy sang ở ô Copy To, và để trống vùng Criteria:
Kết quả:
Chiêu 33: Tạo các định dạng số cho riêng bạn
Excel đã có những định dạng số của riêng nó nhưng thỉnh thoảng bạn cần sử dụng một định dạng số không
có sẵn trong Excel. Sử dụng chiêu này, bạn có thể tạo ra các định dạng số mà bạn có thể điều chỉnh cho nhu
cầu riêng của bạn.
Trước khi bạn thử những chiêu này, sẽ có ích cho bạn nếu bạn hiểu được làm thế nào Excel nhận biết được
các định dạng của ô. Excel nhận biết một định dạng của ô khi có 4 phần sau (từ trái sang phải): số dương, số
âm, giá trị 0, và giá trị chuỗi. Mỗi phần được ngăn cách bởi một dấu chấm phẩy (;).
Khi bạn tạo ra một định dạng số cho riêng bạn, bạn không cần phải định dạng tất cả 4 phần này. Nói cách
khác, nếu định dạng của bạn chỉ có hai phần thì phần đầu tiên được sử dụng cho cả các số dương và các giá
trị 0, trong khi phần thứ 2 sẽ được sử dụng cho số âm.
Nếu định dạng của bạn chỉ bao gồm một phần, tất cả các loại số sẽ dùng một định dạng. Chuỗi bị ảnh hưởng
bởi các định dạng riêng chỉ khi bạn sử dụng tất cả 4 phần, phần cuối sẽ sử dụng cho chuỗi .
Đừng cho rằng những định dạng riêng chỉ áp dụng chỉ cho các dữ liệu kiểu số. Các định dạng số cũng áp
dụng cho các dữ liệu kiểu chữ.
Định dạng riêng cho số được hiển thị ở hình 2-18 là định dạng tiền tệ chuẩn của Excel, nó chỉ ra số tiền âm là
màu đỏ.
Nếu bạn gõ một số dương tương ứng với một giá trị tiền tệ, Excel sẽ định dạng nó ngay lập tức bao gồm dấu
phẩy (,) ngăn cách hàng ngàn, theo sau hai số lẻ thập phân.
Excel sẽ định dạng tương tự cho giá trị âm, ngoại trừ số âm được hiển thị là màu đỏ. Bất kỳ giá trị 0 nào
cũng sẽ không có ký hiệu tiền tệ và sẽ được hiển thị hai số lẻ thập phân (0.00). Nếu bạn gõ một chuỗi vào
một ô, Excel sẽ hiển thị dòng chữ “Chuỗi hiển thị,” bất kể giá trị thật sự của chuỗi bạn gõ vào là gì.
Điều quan trọng là phải chú ý, việc định dạng một giá trị của ô không ảnh hưởng đến giá trị đích thực của ô.
Ví dụ, gõ bất kỳ số nào vào ô A1. Nhấn chuột phải và chọn Format Cells ➝ Number ➝ Custom, và sử dụng
bất kỳ định dạng nào ngay tại con trỏ chuột đầu tiên (trong hộp "Type), gõ "Hello" (với dấu ngoặc kép ("")).
Sau đó nhấn OK.
Mặc dù ô hiển thị từ "Hello" nhưng bạn có thể thấy giá trị thật sự của ô bằng cách chọn ô và xem trên thanh
công thức (Formula bar), hoặc nhấn F2. Nếu bạn tham chiếu ô này trong một công thức - ví dụ, =A1+20 kết quả của ô sẽ dẫn đến định dạng lúc nãy, nghĩa là sẽ trả về kết quả là "Hello" (bạn hãy làm thử, bạn sẽ
thấy kết quả ngay tức khắc!)
Nếu bạn đã tham chiếu ô A1 cùng với những ô khác mà có bất kỳ định dạng chuẩn Excel nào - ví dụ,
=Sum(A1:A10)- kết quả trả về sẽ vẫn theo định dạng riêng của ô A1.
Excel đưa ra một giả thiết đã được thiết lập trước rằng bạn muốn kết quả của ô đã được định dạng giống như
cách tham chiếu đến một hay nhiều ô. Nếu các ô tham chiếu chứa nhiều hơn một loại định dạng thì bất cứ
định dạng riêng nào cũng sẽ được ưu tiên trước.
Điều này có nghĩa là, bạn phải luôn luôn nhớ rằng Excel sử dụng một giá trị thật sự của ô để tính toán, và sẽ
không lấy giá trị thể hiện của nó.
Điều này có thể tạo ra ngạc nhiên khi Excel tính toán dựa trên các ô đã được định dạng không có số lẻ thập
phân hoặc có một vài số lẻ thập phân, thí dụ:
Để thấy được điều này, bạn gõ 1.4 vào ô A1 và 1.4 vào ô A2, định dạng cho cả hai ô là không có số lẻ thập
phân theo sau bằng cách bạn chọn vùng A1:A2, click chuột phải, chọn Format Cells ➝ Number, trong khung
"decimal places" chọn 0. Sau đó gõ công thức =A1+A2 vào một ô khác. Dĩ nhiên kết quả trả về sẽ là 3 vì
Excel đã làm tròn.
Excel có một lựa chọn được gọi là “Precision as Displayed”, bạn có thể tìm thấy bằng cách chọn Office button
➝ Excel Options ➝ Advanced (Với phiên bản trước Excel 2007, chọn Tools ➝ Options ➝ Calculation), nhưng
bạn nên biết rằng định dạng này sẽ thay đổi vĩnh viễn các giá trị trong các ô từ đầy đủ các số lẻ thập phân
(gồm 15 ký số) đến bất kỳ định dạng nào, bao gồm các số lẻ thập phân, được thể hiện. Nói cách khác, khi
bạn đánh dấu chọn “Precision as Displayed” và nhấn OK thì nó sẽ không trả lại kết quả ban đầu. (Bạn có thể
thử nhưng các thông tin về các số lẽ thập phân mở rộng sẽ bị mất đi.)
Ghi chú thêm: để hiểu thêm điều này, bạn làm ví dụ như sau ô A1 bạn gõ 1.53, A2: 2.75, A3: 5.68, A4:
3.25, A5: sum(A1:A4). Kết quả bạn thấy được ở ô A5 là 13.21. Giờ bạn vào Office button ➝ Excel Options ➝
Advanced và chọn "Set precision as display". Chọn vùng A1:A4, bạn nhấn nút Decrease Decimal , bạn sẽ
thấy phần thập phân bị làm tròn dần lên. Khi còn 1 số thập phân thì tổng là 13.30; khi không còn chữ số
thập phân nào nữa thì tổng là 14. Bây giờ, bạn lại dùng nút Increase Decimal, bạn sẽ thấy phần số lẻ ở sau
các số ban đầu bạn gõ vào đã trở thành sô 0 hết. Đây là điều bạn nên chú ý khi lựa chọn tùy chọn này. Tuy
nhiên nếu ở các ô A1:A4 là công thức thì dữ liệu ban đầu của bạn vẫn còn nguyên. Ví dụ, thay vì gõ trực tiếp
ô A1 là 1.53, bạn gõ =1.53 và tương tự như thế cho các ô khác và làm theo các bước hồi nãy và kiểm tra kết
quả bạn sẽ thấy có sự khác biệt.
(Còn tiếp)
Tạo các định dạng số cho riêng bạn (Tiếp theo)
Bảng 2.4: Các mã định dạng về thời gian
Bảng 2.5: Các mã định dạng khác:
Hãy chú ý đến điểm đặc biệt ở mã định dạng cuối cùng trong bảng 2-5: các toán tử so sánh. Giả sử bạn
muốn định dạng số là: 0.00_ ;[Red](-0.00) để hiển thị số âm là màu đỏ và trong ngoặc đơn nếu số nhỏ hơn
-100. Để làm điều này, bạn làm như sau: 0.00_ ;[Red][<-100](-0.00);0.00
Mã định dạng [Red][<-100](-0.00) được đặt trong phần số âm tạo nên kết quả này. Việc sử dụng phương
pháp này kết hợp với định dạng có điều kiện bạn có thể nhân đôi số điều kiện định dạng có điều kiện từ 3 lên
đến 6 điều kiện.
Thường người sử dụng muốn hiện thị giá trị dollar ở dạng chữ. Để làm điều này, ở khung type của Format
cells/number/custom, bạn gõ: 0 "Dollars and" .00 "Cents"
Định dạng này sẽ ảnh hưởng đến một số được nhập vào như 55.25 được hiển thị là "55 Dollars and .25
Cents". Nếu bạn muốn đổi số thành dollars và cents, hãy tham khảo thêm hai hàm tự tạo từ link sau của
Microsoft: />
ToWords.htm.
Bạn cũng có thể sự dụng một định dạng riêng để hiển thị các từ như : Low, Average, hay High cùng với số
được gõ vào. Đơn giản chỉ việc sử dụng mã định dạng sau: [<11]"Low"* 0;[>20]"High"* 0;"Average"* 0
Hãy chú ý đên việc sử dụng dấu "*". Dấu này sẽ lặp lại các ký tự tiếp theo trong định dạng để điền đầy ô
theo độ rộng cột, nghĩa là tât cả các từ Low, Average, or High sẽ bị dồn về bên phải, trong khi số sẽ bị dồn
về bên trái.
Chiêu 34: Tăng thêm số lần Undo cho Excel
Tất cả chúng ta đều đã quen thuộc với chức năng Undo của Excel, cho phép chúng ta làm lại những sai lầm
của mình. Tuy nhiên, mặc định, chúng ta chỉ có thể Undo được 16 lần. Chiêu này giúp bạn có thể tăng số lần
Undo lên nhiều hơn, có thể đến 100 lần.
Khi bạn sử dụng chức năng Undo của Excel, và bạn đã thực hiện Undo 16 lần, thì nút Undo bị mờ đi, không
thể Undo được nữa. Ngoài ra, khi bạn nhấn nút Save để lưu bảng tính, thì nút Undo cũng bị mờ đi, và danh
sách những tác vụ (những hành động đã thực hiện trên bảng tính) mà bạn đã thực hiện bị mất sạch. Đó là do
khi bạn lưu bảng tính, Excel cho rằng bạn đã hài lòng với bảng tính này (thì mới nhấn Save), và nó thấy rằng
không cần thiết phải giữ lại danh sách những tác vụ trước khi lưu nữa.
Bạn có thể thấy rằng, quay lui lại 16 lần là không đủ, nhưng làm cách nào để tăng số lần này lên? Nghĩa là
làm cách nào để tăng danh sách các tác vụ của bạn lên? Thưa rằng, có cách, và bạn có thể tăng con số này
lên đến 100 lần.
Để làm điều này, trước hết, bạn hãy thoát khỏi Excel. Sau đó bạn chạy lệnh Run của Windows (Start | Run,
hoặc nhấn phím Window + R), gõ vào đó Regedit.exe và nhấn OK.
Khi bạn đã mở được chương trình Regedit, hãy tìm đến khóa:
HKEY_CURRENT_USER \ Software \ Microsoft \ Office \ 11.0 \ Excel \ Options
Con số 11.0 ở trên đây có thể khác, ví dụ với Excel2000 thì nó là 10.0, với Excel 2007 thì nó là 12.0
Nhấn Edit | New | DWORD Value (xem hình). Một mục mới New Value #1 sẽ được tạo ra trong khung
bên phải, bạn nhập vào đó chữ UndoHistory, và nhấn Enter.
Nhấn đúp (double-click) vào mục UndoHistory mới tạo, rồi gõ vào hộp thoại mở ra một con số bất kỳ, miễn
là lớn hơn 16 và nhỏ hơn 100. Nhấn OK, rồi thoát Regedit.
Bạn hãy khởi động lại Excel và thử làm gì trong đó, rồi nhấn vào nút Undo xem bạn có thể Undo được bao
nhiêu lần nhé. Hy vọng rằng Undo 100 lần, đã là quá đủ cho bạn. Tuy nhiên, nếu bạn nhấn lưu bảng tính, thì
danh sách các tác vụ có thể Undo vẫn mất.
Chiêu 35: Tự tạo danh sách để fill
Bằng cách tự tạo 1 danh sách, bạn có thể chỉ cần gõ 1 giá trị đầu, sau đó fill xuống hoặc fill ngang bằng cái
Fill Handle, danh sách sẽ được tự động điền vào tuần tự.
Excel cung cấp cho bạn 1 khả năng tiết kiệm đáng kể thời gian cho việc nhập liệu, không chỉ cho số mà cả
cho chuỗi. Nó có tạo sẵn cho bạn vài danh sách: tháng trong năm, thứ trong tuần. Bạn chỉ cần gõ 1 từ đầu
(có trong list), rồi kéo cái Fill Handle, danh sách sẽ tự động được điền vào với những giá trị kế tiếp của list.
Thí dụ bạn gõ Tue, và fill xuống, các ô kế sẽ tự động được điền là Wed, Thu, Fri, Sat, Sun, Mon, và trở lại Tue
nếu còn tiếp.
Bạn hoàn toàn có thể tự tạo 1 list riêng của bạn để dùng sau này. Một cách đơn giản để tạo list là gõ danh
sách bạn cần vào các ô. Thí dụ bạn cần danh sách các tháng trong năm bằng tiếng Việt. Vậy bạn hãy gõ vào
các ô từ A1 đến A12:
Rồi chọn trong Office button ➝ Excel Options ➝ Popular ➝ Edit Custom Lists (đối với Excel trước 2007, Tools
➝ Options ➝ Custom Lists), trong vùng Import List in cells, chọn $A$1:$A$12. Nhấn Import và nhấn OK.
Một khi bạn đã tạo 1 list như vậy, chỉ cần gõ vào 1 ô với 1 giá trị trong list, rồi nắm kéo cái fill Handle, bạn sẽ
được kết quả:
Bạn cũng có thể fill giá trị ngược chiều nếu bạn gõ 2 giá trị, 1 nằm dưới trong danh sách, 1 nằm kế trên
trong danh sách, tô chọn cả 2 ô rồi Fill:
Chiêu thứ 36: Làm nổi các Subtotal của Excel
Khi làm việc với subtotal trong Excel bằng lệnh Data ➝ Outline ➝ Subtotal, các dòng subtotal rất khó phân
biệt với các số liệu khi có nhiều cột dữ liệu. Cụ thể là, các cột subtotal xuất hiện bên phải tập dữ liệu trong
khi tiêu đề của nó thường lại nằm ở cột đầu tiên và các subtotal lại không được định dạng in đậm như các
tiêu đề nên gây khó khăn cho việc đọc các kết quả. Trong phần này sẽ hướng dẫn bạn các cách sử dụng định
dạng theo điều kiện để định dạng các subtotal sao cho dễ phân biệt và dễ đọc hơn.
Trước tiên, chúng ta cần có tập số liệu để thực hành. Các bạn nhập vào các số liệu như hình sau:
Tiếp theo là các bạn hãy tính subtotal cho từng Region bằng cách đặt ô hiện hành vào dùng số liệu và vào
Data ➝ Outline ➝ Subtotal (E2003: Data ➝ Subtotals). Hộp thoại Subtotal xuất hiện, bạn thiết lập các tuỳ
chọn như hình sau và nhấn nút OK.
Trong hình trên, bạn thấy rằng các tiêu đề subtotal của từng Region tại cột A được in đậm nhưng các giá trị
subtotal bên cột B thì không. Đối với tập số liệu trên thì cũng không quá khó để đọc các kết quả, tuy nhiên
chúng ta sẽ khó nhận biết ngay các subtotal khi có nhiều cột số liệu hơn.
Chúng ta sẽ dùng định dạng theo điều kiện để định các các giá trị subtotal in đậm một cách tự động và bạn
phải thực hiện điều này trước khi dùng lệnh subtotal. Do vậy nếu đã thực hiện lệnh subtotal thì bạn hãy xoá
bỏ nó theo cách sau: chọn ô hiện hành trong vùng kết quả subtotal và vào Data ➝ Outline ➝ Subtotal ➝ chọn
Remove All.
Sau đó chọn vùng A1:B16, lưu ý để ô hiện hành tại tại ô A1, sau đó vào Home ➝ Styles ➝ Conditional
Formatting ➝ New Rules… ➝ Use a formula to determine which cells to format (E2003: Format ➝ Conditional
Formatting…➝ Formula Is) và nhập vào công thức sau tại hộp “Format values where this formula is true”:
=Right($A1,5)=”Total”
Lưu ý phải cố định cột A (thêm $ vào trước A) và dùng tham chiếu tương đối cho dòng. Nhấn nút Format… ➝
vào hộp Format Cells ➝ chọn ngăn Font ➝ chọn Bold tại Font Style và chọn màu đỏ tại Color ➝ nhấn OK ➝
nhấn tiếp OK để trở về bảng tính.
Tiếp theo, bạn chọn một ô nào đó trong vùng số liệu và vào Data ➝ Outline ➝ Subtotal ➝ để các tuỳ chọn
mặc định ➝ OK. Kết quả như hình sau:
Do bạn chọn ô A1 là ô mặc định và sau khi áp dụng định dạng theo điều kiện, Excel sẽ thay đổi địa chỉ tham
chiếu trong công thức định dạng trên cho các ô trong vùng chọn. Ví dụ như tại ô A2 và B2 sẽ có công thức
định dạng theo điều kiện là =Right($A2,5)=”Total” và các ô A3, B3 sẽ là =Right($A3,5)=”Total”. Khi công
thức trong ô nào trả về True thì ô đó sẽ được áp dụng định dạng theo thiết lập trong lệnh định dạng theo điều
kiện.
Cải tiến định dạng cho subtotal
Các định dạng theo hướng dẫn trên sẽ như nhau cho các dòng có tính subtotal, do vậy cũng sẽ khó phân biệt
dòng Grand Total với các dòng subtotal khác. Phần này, chúng ta cũng sẽ dùng định dạng theo điều kiện để
làm cho chúng có định dạng khác nhau.
Trước tiên, bạn phải xoá định dạng theo điều kiện ở phần trước bằng cách đặt ô hiện hành trong vùng số liệu
rồi vào Home ➝ Styles ➝ Conditional Formatting ➝ Manage Rules ➝ chọn Rule và nhấn nút Delete Rule.
Bạn phải xoá vùng kết quả Subtotal tương tự như hướng dẫn ở phần trước. Sau đó, bạn chọn vùng A1:B16,
nhớ chọn ô A1 là ô hiện hành rồi vào Home ➝ Styles ➝ Conditional Formatting ➝ Manage Rule ➝ New Rule
➝“Use a formula to determine which cells to format” (E2003, Format ➝ Conditional Formatting… ➝ Formula
Is) ➝ nhập công thức sau tại hộp “Format values where this formula is true”
=$A1=”Grand Total”
Nhấn nút Format ➝ chọn ngăn Font ➝ chọn Bold tại Font Style ➝ chọn màu xanh tại Color ➝ nhấn OK. Tiếp
tục, bạn nhấn nút New Rule (E2003: nhấn Add) ➝ chọn “Use a formula to determine which cells to format”
➝nhập công thức sau tại hộp “Format values where this formula is true”:
=Right($A1,5)=”Total”
Nhấn nút Format ➝ chọn ngăn Font ➝ chọn Bold Italic tại Font Style ➝ chọn Single tại Underline ➝ nhấn OK ➝
OK. Nhấp tiếp OK để trở lại màn hình bảng tính.
Trong Excel 2007, Rule thêm vào trước sẽ nằm dưới cùng. Do vậy bạn chọn Rule tạo đầu tiên =$A1=”Grand
Total” và nhấn Move Up để đưa nó lên đầu tiên trong danh sách các Rule.