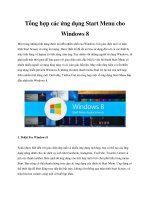Chiêu thứ 61 70(excel) Tổng hợp các thủ thuật excel
Bạn đang xem bản rút gọn của tài liệu. Xem và tải ngay bản đầy đủ của tài liệu tại đây (2.3 MB, 48 trang )
Chiêu thứ 61: Tạo biểu đồ cột có thể tùy biến chiều dài và chiều rộng
Có tuyệt không nếu bạn sở hữu một biểu đồ cột có thể dễ dàng tùy biến chiều dài và chiều rộng mỗi khi bạn
thêm dữ liệu? Tất nhiên Excel không hỗ trợ trực tiếp biểu đồ tiện dụng thế này, tuy vậy, bằng cách sử dụng
biểu đồ phân tán XY, bạn có thể biến nó thành biểu đồ cột như mong muốn.
Để cụ thể hơn, bạn hãy tạo một bảng dữ liệu như sau:
Sau đó, bạn hãy quét chọn vùng D2:E8 và chọn thẻ Insert -> ở Charts, chọn Scatter -> chọn Scatter with
only Markers. Và để tạo tiêu đề cho trục Y, bạn có thể bấm vào biểu đồ, chọn thẻ Layout -> tại Labels, chọn
Axis Titles -> Primary Vertical Axis Title -> chọn theo ý thích trình bày của bạn và gõ Chi phí (với Excel 2003,
bạn hãy dùng Chart Wizard để tạo biểu đồ phân tán). Sau cùng, bạn sẽ được biểu đồ như sau:
Bây giờ, bạn hãy xóa đi đường kẻ và chú thích Series 1 trong biểu đồ bằng cách nhấn chọn và bấm Delete.
Nhấn chọn trục X -> bấm chuột phải chọn Format Axis (với Excel 2003, chọn Scale) -> ngay tại phần Axis
Options, chỉnh Minimum là 0, Maximum là 1, Major tick mark type là None và Axis labels là None (với Excel
2003, lựa chọn Tick Mark có thể tìm thấy ở thẻ Patterns) -> OK. Và bây giờ bạn hãy xem diện mạo mới của
biểu đồ:
Bước tiếp theo, bạn hãy bổ sung thêm 3 thông số nữa ở trên dữ liệu mẫu như hình sau:
Sau đó, chọn biểu đồ -> thẻ Layout -> tại Analysis, chọn Error Bars -> More Error Bars Option… -> chỉnh
sửa thông số như hình dưới đây (cách của ptm0412) -> OK -> Close.
Sau khi thực hiện xong công việc trên, biểu đồ của bạn sẽ có một chút kỳ dị.
Lần này, bạn hãy bấm vào một trong các đường kẻ ngang -> chọn thẻ Layout -> tại Analysis, chọn Error
Bars -> More Error Bars Option… -> chỉnh sửa thông số như hình dưới đây (cách của ptm0412) -> OK ->
Close.
Bây giờ, để có thể bỏ các nút trên biểu đồ, bạn hãy nhấn chuột phải vào nút -> Format Data Series -> chọn
thẻ Marker Options -> None.
Với Excel 2003, bạn có thể thay đổi Error Bars bằng cách nhấn chuột hai lần vào một điểm trên biểu đồ để
hiện hộp thoại Format Data Series. Tại “X and Y Error Bars” -> chọn “custom - range” và nhập =Sheet1!
$F$2:$F$8. Tại “Y Error Bars” -> chọn “custom + range” và nhập =Sheet1!$H$2:$H$7. Ngoài ra, bạn cũng
cần phải thiết lập tại mục Display là “Minus” cho “X Error Bars” và “Both” cho “Y Error Bars”.
Vậy là bạn đã hoàn tất biểu đồ rồi đó. Và để sử dụng thêm tiêu đề cho biểu đồ (trang trí cho biểu đồ thêm
đẹp), bạn có thể sử dụng riêng Add-in của John Walkenbach (rất dễ xài) mà xin thứ lỗi cho kyo không đề cập
cụ thể cách làm trên đây (vì sẽ có người thích xài Add-in khác, cũng có người sẽ tự tìm cách cho chính mình).
Dù sao, chúc bạn vui với cách tùy biến biểu đồ trong chiêu này.
Chiêu thứ 62: Tạo biểu đồ đồng hồ đo tốc độ
Bạn có thể tạo một biểu đồ đồng hồ đo tốc độ đầy ấn tượng chỉ bằng cách kết hợp biểu đồ doughtnut
(doughnut chart) và biểu đồ hình bánh (pie chart). Bên cạnh đó, một chút cách điệu bằng thanh trượt giúp
bạn có thể điều khiển kim đo tốc độ trên biểu đồ.
Điều đầu tiên mà bạn cần phải làm chính là tạo một bảng dữ liệu như hình dưới đây:
Sau đó, bạn hãy quét chọn vùng B2:B5, chọn thẻ Insert -> tại Charts, chọn Other Charts -> chọn biểu đồ
Doughtnut. Với Excel 2003, bạn tạo biểu đồ Doughtnut thông qua Chart Wizard. Tại bước 1 của Chart Wizard,
chọn thẻ Standard Types, sau đó, tại Chart Type -> chọn biểu đồ Doughtnut đầu tiên -> sang bước 2, bạn
chọn dữ liệu dùng để tạo biểu đồ và cứ Next cho đến hết. Biểu đồ của bạn sẽ có dạng như sau:
Bạn từ từ bấm hai lần vào miếng chiếm tỷ trọng lớn nhất (là miếng màu xanh dương) -> bấm chuột phải vào
miếng đó -> Format Data Point (với Excel 2003, nhấn chọn Options) -> tại phần “Angle of first slice”, gõ vào
ô là 90 -> qua thẻ Fill, chọn No fill -> Close. Biểu đồ của bạn sẽ có hình dạng mới như thế này:
Nhấn chọn biểu đồ -> chọn thẻ Design -> tại Data, chọn Select Data -> Add. Tại “Series Value”, chọn vùng
C2:C13 -> OK. Với Excel 2003, bạn nhấn chuột phải vào biểu đồ -> chọn Source Data -> chọn thẻ Series ->
nhấn nút Add. Biểu đồ của bạn sẽ biến đổi như sau:
Làm lại lần nữa như bước trên, nhưng thay vào đó là vùng E2:E5. Lần này, biểu đồ của bạn sẽ có thêm một
lớp phía ngoài nữa.
Lần này, để có số đo hiện trên đồng hồ, bạn cần sử dụng Add-in của Walkenbach (tải xuống tại file đính
kèm). Bạn cũng có thể lập trình VBA nếu bạn muốn hay dùng một add-in khác.
Bạn download file đính kèm về, nhấn chuột hai lần vào nó để sử dụng. Sau đó, bạn chọn biểu đồ -> chọn thẻ
Add-ins -> tại Menu Commands, chọn JWalk Chart Tools -> chỉnh sửa như hình dưới đây -> OK.
Biểu đồ của bạn bây giờ đã có số đo. Bạn nhấn trực tiếp vào vòng thứ hai của biểu đồ -> nhấn chuột phải ->
chọn Format Data Series -> chọn thẻ Fill -> chọn No fill -> Close (với Excel 2003, chọn thẻ Patterns, thiết
lập đường viền và vùng trong thành None -> OK). Biểu đồ của bạn sẽ trông thế này:
Nhấn trực tiếp vào vòng ngoài (vòng thứ ba tính từ trong đếm ra) của biểu đồ -> chọn thẻ Design -> tại
Type, chọn Change Chart Type -> chọn Pie -> chọn biểu đồ đầu tiên -> OK (với Excel 2003, nhấn chuột phải
chọn Chart Type).
Tiếp theo, bạn hãy nhấn vào biểu đồ bánh và kéo nó ra nhằm mục đích cho nó thu nhỏ lại (đồng thời nó sẽ
vỡ ra). Kế đến, hãy gắp từng miếng biểu đồ vừa vỡ ra và đưa nó vào tâm nhằm giúp nó khít với biểu đồ
Doughtnut. Biểu đồ của bạn sẽ như sau:
Chọn biểu đồ hình bánh -> nhấn chuột phải -> chọn Format Data Series (Excel 2003, thẻ Options) -> phần
“Angle of first slice”, gõ vào 90 và Close. Sau đó, bạn hãy chọn từng miếng trong biểu đồ hình bánh -> nhấn
chuột phải -> Format Data Point -> thẻ Fill -> chọn No fill (ngoại trừ miếng thứ ba, miếng rất mảnh thì bạn
chọn Solid Fill, chọn màu đen) -> Close.
Nếu bạn muốn có thêm một chút chỉ dẫn (Low, Normal, High), bạn nhấn chọn biểu đồ -> chọn thẻ Layout ->
tại Labels, chọn Legend (với Excel 2003, nhấn chuột phải chọn Chart -> Data Labels -> Legend Key).
Để có thanh trượt nhằm kéo kim đo tùy thích, bạn chọn thẻ Developer -> tại Controls, chọn Insert -> Scroll
Bar -> vẽ vào trong biểu đồ. Sau đó, nhấn chuột phải vào thanh trượt -> Format Control -> chọn thẻ Control
-> tại Cell link, chọn ô F2 -> chỉnh sửa lại Minimum là 0 và Maximum là 100 -> OK.
Vậy là bạn đã xong biểu đồ đồng hồ đo tốc độ rồi đó. Cùng tận hưởng thành quả đi nào.
Tập tin đính kèm
•
charttools.rar (42.5 KB, 1347 lần tải)
Chiêu thứ 63: Liên kết chữ trong biểu đồ với ô
Mỗi khi bạn cần sử dụng biểu đồ nhiều lần, sẽ thật tiện dụng biết bao nếu như chữ trong biểu đồ được liên
kết với ô (chẳng hạn như tiêu đề, đề mục,…). Điều này có nghĩa là, mỗi khi bạn cần thay đổi chữ, bạn chỉ cần
thay đổi giá trị trong ô là lập tức, chữ trong biểu đồ cũng được thay đổi theo.
Để bắt đầu chiêu này, bạn hãy tạo một bảng dữ liệu và biểu đồ hình cột như hình dưới đây:
Tiếp theo, bạn hãy gõ tiêu đề “Nhiệt độ trong 10 ngày của tháng 01” vào ô A18. Bây giờ, bạn cần phải thiết
lập một liên kết giữa tiêu đề biểu đồ và ô A18. Bạn hãy nhấn vào tiêu đề của biểu đồ (là “Nhiệt độ”). Sau đó
bạn nhấn vào thanh công thức, gõ dấu = và dùng chuột nhấn vào ô A18. (Nếu tiêu đề của bạn thuộc Sheet
khác thì bạn chỉ việc gõ dấu = và dùng chuột di chuyển sang sheet khác, sau đó nhấn vào ô mà bạn muốn
liên kết) -> Enter.
Bạn làm tương tự với các đề mục khác, như tên của trục X, trục Y,…
Chiêu thứ 64: Để ô rỗng hoặc ô có công thức FALSE không hiển thị trên biểu đồ
Khi thu thập dữ liệu cho biểu đồ, Excel sẽ không bỏ qua những ô rỗng cũng như những ô có công thức FALSE
và nó sẽ biểu diễn những ô đó dưới dạng giá trị 0 trên biểu đồ. Điều này sẽ khiến cho biểu đồ của bạn xấu đi
rất nhiều. Tuy nhiên, bạn đừng vội nản, bởi với chiêu thứ 64 này, bạn sẽ học được 2 cách loại bỏ những thứ
“xấu xí” ấy ra khỏi biểu đồ của bạn, đó là “Giấu dòng hoặc cột” và “Sử dụng #N/A cho những ô rỗng”.
Giấu dòng hoặc cột
Bạn hãy thiết lập biểu đồ với dữ liệu mẫu như trên hình dưới đây.
Như bạn đã thấy đó, những ô rỗng và những ô chứa công thức FALSE sẽ khiến cho biểu đồ của chúng ta thể
hiện giá trị 0. Cách đơn giản để bỏ chúng chính là bạn quét chọn dòng số 5 đến số 13 -> nhấn chuột phải ->
chọn Hide. Lập tức biểu đồ của bạn sẽ được rút gọn lại và trông đẹp hơn.
Sử dụng #N/A cho ô rỗng
Trở về ví dụ trước, giả sử như bây giờ bạn không có một chuỗi giá trị 0 liên tục nữa nhưng mà là ngắt quãng
(hoặc thậm chí không phải là giá trị 0 nhưng là ô rỗng) thì bạn sẽ xử lý thế nào? Hãy nhìn hình dưới đây, bạn
sẽ thấy “nguyên bản” của việc có ô rỗng.
Trước tiên, chúng ta hãy thử ẩn dòng số 6, 9, 10 và 12 xem thế nào nhé.
Bạn có thể nhìn thấy được sự liên tục của đồ thị sau khi ẩn dòng. Tuy vậy, có vẻ như nó không được “trung
thực” cho lắm do khoảng cách giữa các tháng đã không còn tuân theo quy luật nữa.
Có một cách khác là bạn hãy gõ công thức =NA() hoặc chỉ đơn giản là gõ #N/A vào các ô rỗng, các ô mang
giá trị 0 và các ô có giá trị FALSE. Với cách dùng thế này, biểu đồ của bạn sẽ mang vẻ thân thiện hơn và thể
hiện rõ ràng hơn sự tăng giảm.
Chiêu thứ 65: Thêm mũi tên chỉ hướng cho biểu đồ đường
Khi bạn tạo một biểu đồ đường trên Excel, sẽ rất dễ dàng để thay đổi các điểm nhấn trên biểu đồ cho phù
hợp với yêu cầu của bạn. Tuy nhiên, để có được một mũi tên chỉ hướng ở cuối đường, bạn cần phải làm theo
một số bước sau.
Trước tiên, bạn hãy tạo một dữ liệu mẫu cùng biểu đồ đường cho dữ liệu đó.
Tiếp theo, bạn nhấn vào điểm nhấn cuối cùng của biểu đồ đường. Bạn phải nhấn hai lần, bởi vì lần đầu Excel
sẽ chọn tất cả các điểm, do đó phải nhấn tiếp lần thứ hai thì Excel mới hiểu và chọn điểm mà bạn nhấn. Kế
đó, nhấn chuột phải -> Format Data Point -> chọn thẻ Line Style -> tại Arrow Settings, chọn hình mũi tên ở
End type (bạn có thể tùy biến kiểu mũi tên cũng như độ dày) -> Close.
Lưu ý: Nếu bạn sử dụng biểu đồ đường có điểm nhấn xác định, bạn có thể loại bỏ điểm nhấn đó để làm cho
mũi tên của bạn thêm đẹp bằng cách nhấn chọn điểm cuối -> nhấn chuột phải -> Format Data Point -> chọn
thẻ Marker Fill -> No Fill -> chọn thẻ Marker Line Color -> No Fill -> Close.
Vậy là biểu đồ của bạn đã hoàn thành rồi đó. Khi bạn thay đổi số liệu cuối cùng trong dữ liệu mẫu, mũi tên
của bạn cũng sẽ tự động thay đổi theo (hướng lên, hướng ngang hoặc hướng xuống).