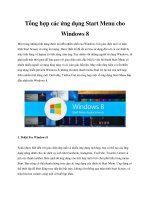Chiêu thứ 71 76(excel) Tổng hợp các thủ thuật excel
Bạn đang xem bản rút gọn của tài liệu. Xem và tải ngay bản đầy đủ của tài liệu tại đây (1.41 MB, 23 trang )
Chiêu thứ 71: Đánh dấu tên trục theo điều kiện
Với chiêu thứ 71 này, bạn sẽ học được cách đánh dấu tên trục X bằng màu theo vùng dữ liệu đã được định
sẵn. Cụ thể, chẳng hạn bạn muốn tô màu đỏ khi dữ liệu của bạn bé hơn 25 và tô màu xanh khi dữ liệu bạn
lớn hơn 25 chẳng hạn. Để làm được như vậy, chúng ta cùng xem hướng dẫn:
1/ Bạn hãy tạo một bảng dữ liệu như hình:
2/ Bạn hãy tạo biểu đồ cột theo vùng B2:B13.
3/ Chọn thẻ Layout -> Tại Current Selection, chọn Series “Màu đỏ”.
4/ Chọn thẻ Design -> Tại Type, chọn Change Chart Type (với Excel 2003, nhấn chuột phải vào nhãn “Màu
đỏ” -> chọn Chart Type) -> chọn biểu đồ đường Line Chart.
5/ Làm tương tự với Series “Màu xanh”.
6/ Một lần nữa, bạn chọn Series “Màu đỏ” tại thẻ Layout -> tại Labels, chọn Data Labels -> More Data Label
Options (với Excel 2003, nhấp chuột hai lần vào nhãn và chọn Data Labels) -> tại thẻ Label Options, đánh
dấu chọn Category Name, đồng thời bỏ chọn Value phía dưới Category Name -> Close.
7/ Lặp lại tương tự với Series “Màu xanh”.
8/ Tiếp tục chọn Series “Màu đỏ” tại thẻ Layout -> tại Labels, chọn Data Labels -> chọn Below (với Excle
2003, nhấn chuột phải chọn nhãn “Màu đỏ” -> chọn thẻ Alignment -> chọn Label Position to Below).
9/ Cũng làm tương tự với Series “Màu xanh”.
10/ Nhấn chọn trục X cũ -> nhấn chuột phải chọn Format Axis (với Excel 2003, nhấp chuột hai lần vào trục X
-> chọn thẻ Patterns) -> chọn thẻ Axis Options -> tại Major tick mark style, chọn None trong danh sách xổ
xuống -> tại Axis Labels, chọn None trong danh sách xổ xuống. Việc này sẽ làm biến mất trục X cũ -> Close.
11/ Nhấn chọn nhãn “Màu đỏ” -> chọn thẻ Home (với Excel 2003, chọn thanh công cụ Formatting) -> đổi
màu chữ thành màu đỏ.
12/ Làm tương tự cho nhãn “Màu xanh”, tuy vậy, nhãn này sử dụng màu chữ là màu xanh.
Vậy bạn đã thấy được thành quả của mình rồi đấy. Tuy rằng chiêu này khá vụn vặt nhưng cũng giúp bạn một
cách tùy biến cho đồ thị của mình thêm màu sắc.
Chiêu thứ 72: Tạo số tổng cộng cho biểu đồ cột nhiều thành phần (Stacked
Column Chart)
Khi bạn sử dụng biểu đồ cột nhiều thành phần (Stacked Column Chart), thật không dễ dàng gì để thể hiện số
tổng cộng lên từng cột. Và chiêu thứ 72 ra đời để giúp bạn hoàn thành công việc này. Tuy nhiên, trước khi
bắt đầu, chúng ta cần dữ liệu mẫu và biểu đồ cột nhiều thành phần. Bạn hãy tạo dữ liệu và biểu đồ như hình
dưới đây:
Tiếp theo, bạn hãy chọn series “Tổng cộng” -> nhấn chuột phải -> chọn Change Chart Type (với Excel 2003,
nhấn vào biểu đồ để chọn nó -> Chart -> Chart Type) -> chọn biểu đồ đường đầu tiên. Thế là biểu đồ mới
của bạn sẽ có dạng như sau:
Kế đó, bạn cần đưa số liệu lên biểu đồ bằng cách nhấn vào biểu đồ để chọn đường biểu đồ bạn vừa tạo ->
nhấn chuột phải -> Add Data Labels (với Excel 2003, nhấn chuột phải -> Format Data Series -> Labels ->
Show Value -> OK).
Tuy nhiên, bạn sẽ thấy các số liệu hình như nằm hết ở bên phải chứ không phải phía trên. Do đó, bạn nhấn
chọn mấy con số vừa hiện ra -> nhấn chuột phải -> Format Data Labels -> tại thẻ Label Options, phần Label
Position, chọn Above -> Close (với Excel 2003, chọn một trong các số -> nhấn chuột phải -> Format Data
Labels -> Alignment và chọn Outside End tại Label Position).
Cuối cùng, bạn cần xóa đi đường trên biểu đồ. Một lần nữa bạn nhấn chuột phải vào đường trên biểu đồ ->
Format Data Series -> chọn thẻ Line Color -> chọn No Line -> Close (với Excel 2003, nhấn chuột phải vào
đường biểu đồ -> Format Data Series -> chọn thẻ Patterns -> Line -> None -> OK).
Để đẹp hơn, bạn hãy nhấn chuột từ từ hai lần vào series “Tổng cộng” và xóa nó đi. Như vậy, biểu đồ của bạn
sau khi hoàn thành sẽ như thế này:
Chiêu thứ 73: Thêm mô tả vào công thức của bạn
Kể khi bạn tự viết những công thức hay hàm tự tạo cho mình thì khi bạn xem lại vào một dịp nào sau đó, bạn
sẽ cảm thấy rất khó khăn để hiểu ý nghĩa công thức của bạn. Bạn sẽ phải dò từng ô, từng vùng và xem mối
liên kết của nó với các ô hay vùng khác để biết công thức của bạn đang làm gì. Và chắc chắn, bạn sẽ thầm
ước có một chỉ dẫn nho nhỏ nào đó để mỗi lần như vậy, bạn nhìn vào và hiểu được bạn đã từng làm gì.
Có một vấn đề là, khi bạn thêm chữ vào công thức, đa phần các hàm sẽ trả về kết quả là lỗi hoặc nó sẽ bỏ
qua những dòng chữ đó. Tuy vậy, đừng vội lo lắng, Excel có cung cấp cho bạn một hàm chuyên giúp bạn
thêm các mô tả vào công thức, đó là hàm N. Khi bạn sử dụng hàm này, Excel đơn thuần là biến chuỗi của
bạn thành số. Giả sử nếu bạn dùng =N(“GPE”) thì kết quả bạn nhận được là 0.
Ví dụ, bạn có thể kết hợp sử dụng hàm N như thế này: =A1*B1+N("Tính doanh thu sản phẩm A").
Tất nhiên, bạn cần lưu ý hàm N sẽ chuyển chuỗi của bạn thành số 0 nên nếu bạn sử dụng =A1*B1*N("Tính
doanh thu sản phẩm A"), bạn sẽ gặp rắc rối vì kết quả luôn bằng 0.
Tóm lại, bạn có thể sử dụng hàm N như một cách để gợi nhớ nhằm giúp bạn dễ thở hơn trong việc dò tìm sau
này.
Chiêu thứ 74: Di chuyển công thức chứa địa chỉ tương đối mà không làm thay đổi
tham chiếu.
Khi công thức của bạn chứa địa chỉ tuyệt đối (được biểu thị bằng dấu $, như $A$1), bạn có thể thoải mái di
chuyển công thức mà không phải lo tham chiếu bị thay đổi. Tuy nhiên, vấn đề là, nhiều lúc bạn quên đặt địa
chỉ tương đối và sau khi thao tác rất nhiều công đoạn, dữ liệu của bạn đã lên đến con số hàng ngàn, bạn sẽ
không thể từ từ đến từng ô để thêm dấu $ được. Vậy bạn sẽ làm gì?
Có một cách giúp bạn di chuyển công thức nhưng không làm thay đổi tham chiếu, bạn có thể làm như sau:
1/ Chọn vùng hay ô bạn muốn copy.
2/ Chọn thẻ Home -> tại Editting, chọn Find & Select -> Replace (Excel 2003, chọn Edit -> Replace) hoặc
nhấn Ctrl + H.
3/ Tại dòng Find What:, gõ =
4/ Tại dòng Replace With, gõ & hay bất kỳ một ký hiệu nào mà bạn chắc chắn là không có trong công thức.
5/ Nhấn nút Option bên dưới, bạn phải bảo đảm rằng bạn không đánh dấu check vào Match entire cell
contents -> nhấn Replace All.
6/ Tất cả công thức của bạn sẽ được thay đổi từ dấu = sang dấu &. Bây giờ, bạn dễ dàng và thoải mái copy
vùng bạn vừa thay đổi đến một nơi khác tùy thích.
7/ Sau đó, công việc cuối cùng là bạn hãy quét chọn vùng bạn vừa chuyển qua, vùng công thức chứa dâu &
và sử dụng Replace để chuyển ngược lại từ dấu & thành dấu =.
Khi bạn kết thúc công việc, các tham chiếu của bạn sẽ vẫn được giữ như lúc ban đầu.
Chiêu thứ 75: Đối chiếu dữ liệu cũ và mới.
Bạn vừa cập nhật bảng tính và bạn cần xác định sự khác biệt giữa bản cập nhật và bản gốc. Để có thể làm
được điều này, có 2 cách giúp bạn vừa thực hiện tốt vừa tiết kiệm thời gian cho việc kiểm tra thủ công tẻ
nhạt, nhưng quan trọng hơn hết, bạn sẽ loại trừ được khả năng sai sót trong công việc.
Chúng ta sẽ bắt đầu với ví dụ sau đây.
Để dễ dàng theo dõi, dữ liệu mới đã được sao chép vào cùng 1 bảng tính với dữ liệu cũ trước đó. Các ô tô
đậm trong bảng 2 là các ô đã thay đổi so với bảng 1.
Cách 1: Sử dụng True/False
Ở cách 1, bạn sẽ nhập công thức mảng vào 1 vùng bất kì có cùng kích thước và định dạng với bảng tính của
bạn. Ưu điểm của cách này là bạn có thể thêm công thức trong 1 bước mà không cần phải Copy và Paste.
Giả sử, bạn chọn vùng E1:G7 và bắt đầu với ô E1 (cần đảm bảo rằng E1 là ô đang được chọn trong vùng).
Nhấn chuột vào thanh Formula và gõ công thức : =A1=A9. Sau đó, nhấn Ctrl-Enter.
Vùng lựa chọn E1:G7 được lấp đầy với True, nếu giá trị ở 2 bảng giống nhau và ngược lại, False nếu khác
nhau.
Vì sao phải nhấn Ctrl-Enter cùng lúc? Bằng cách nhấn cùng lúc 2 phím Ctrl và Enter, bạn sẽ có công thức
tham chiếu tương đối vào từng ô của vùng chọn. Đây là cách thông thường để nhập 1 công thức vào 1 mảng
các ô. Ta sẽ nhận được kết quả là các số tham chiếu thay đổi cách thích hợp. Mảng các ô đó gọi là mảng
nhập công thức.
Nếu dữ liệu mới và cũ của bạn nằm trên 2 bảng tính khác nhau, bạn có thể sử dụng 1 bảng tính thứ 3 để
chứa các giá trị True/False, chỉ với công thức mảng đơn giản. Ví dụ, giả sử bảng dữ liệu mới nằm ở Sheet 2
và bắt đầu bằng ô A9. Bảng dữ liệu cũ vẫn ở Sheet 1 và bắt đầu bằng ô A1. Trên Sheet 3, bạn có thể nhập
công thức mảng sau : =Sheet1!A1=Sheet2!A9
Cách 2: Sử dụng Conditional Formatting
Conditional Formatting thường được ưa thích, vì khá dễ dùng và dễ so sánh mỗi khi có bất kì sự thay đổi nào.
Tuy nhiên, cách làm này đòi hỏi cả 2 dữ liệu mới – cũ phải nằm trên cùng 1 bảng tính.
Lấy lại ví dụ trên, giả sử, vùng A1 : C7 là vùng bạn chọn. và bạn bắt đầu từ ô A1. Cách làm như sau :
1/ Chọn thẻ Home -> Styles -> Conditional Formatting -> New Rule.
2/ Trong New Formatting Rule, chọn Use a formula to determine which cells to format.
Ở bên dưới, tại Format values where this formula is true, bạn gõ công thức sau : =NOT(A1=A9).
Nhấn nút Format để định dạng theo ý thích, nhằm làm nổi bật sự khác biệt.
3/ Nhấn OK. Và kết quả bạn nhận được sẽ là:
Bạn thấy đó, tất cả sự khác biệt giữa 2 bảng dữ liệu mới – cũ đã thay đổi theo định dạng bạn chọn.
Từ bây giờ, mỗi lần bạn thay đổi dữ liệu, định dạng của các ô sẽ tự động thay đổi theo. Muốn định dạng của ô
tự động trở lại bình thường, bạn chỉ việc thay đổi nội dung chứa trong các ô sao cho giống với các ô trong
bảng dữ liệu lúc ban đầu.
Chiêu thứ 76: Không bỏ sót ô rỗng.
Mọi người thường sẽ bỏ trống 1 ô nào đó khi dữ liệu cho ô đó giống với dữ liệu của ô trên nó. Việc này làm
cho danh sách dễ nhìn, dễ đọc, nhưng về mặt cấu trúc thì không được tốt lắm. Chiêu thứ 76 sẽ giúp bạn điền
vào tất cả những ô trống theo danh sách cách nhanh chóng và dễ dàng.
Đa phần các chức năng của Excel được thiết kế để sử dụng trên các danh sách. Để các chức năng có thể làm
việc chính xác, danh sách không được chứa bất kỳ ô trống, và tiêu đề cột nên được định dạng khác với các
dữ liệu trong danh sách. Công việc thiết lập dữ liệu trong Excel sẽ trôi chảy hơn nếu bạn thực hiện đúng
những yêu cầu trên. Tuy nhiên, nhiều danh sách lại được thiết lập như hình dưới đây.
Trong khi Giá cả được lặp đi lặp lại nhiều lần, các loại trái cây trong cột Trái cây lại không được lặp lại như
vậy. Như đã nói ở trên, điều này sẽ tạo ra nhiều vấn đề khi sử dụng các tính năng như Subtotals và
PivotTables. Trong hầu hết các trường hợp, Excel hy vọng các dữ liệu của bạn sẽ được thiết lập trong 1 danh
sách liên tục hoặc trong 1 bảng, và không có ô trống. Vậy làm thế nào để điền hết các ô trống mà không bỏ
sót?
Bạn có thể điền vào các ô trống trong danh sách trên bằng cách sử dụng công thức hoặc bằng macro.
Cách 1: Sử dụng Công thức
Lấy lại ví dụ trên, bạn sẽ làm như sau:
1/ Chọn tất cả các dữ liệu trong cột A. Sau đó chọn Home -> Editing -> Find & Select -> Go To
Special (có thể dùng phím tắt: Ctrl-G, nhấn vào Special).
2/ Chọn tùy chọn Blanks và nhấn OK.
Và kết quả bạn sẽ chọn được các ô trống trong danh sách như hình.
3/ Nhấn phím =, rồi lại nhấn phím mũi tên lên, và cuối cùng Ctrl-Enter. Bạn có thể hiểu hành động này
nhằm mục đích cho Excel hiểu đối với những ô rỗng thì sẽ mang công thức = giá trị của ô liền kề phía trên,
giả sử như trong hình dưới đây thì ô A3 sẽ mang công thức =A2.
4/ Bây giờ để chuyển đổi từ công thức thành giá trị, bạn chọn cột A, nhấn chuột phải và chọn Copy (Ctrl-C).
Nhấn chuột phải lần nữa và chọnPaste Special…, nhấn vào ô Values, sau đó nhấn OK.
Cách 2 : Sử dụng Marco
Công việc đòi hỏi bạn phải điền vào ô trống thường xuyên, tốn nhiều thời gian quá. Bạn cần phương án tối ưu
hơn. Tại sao chúng ta không xử lý vấn đề này thông qua macro? Đoạn macro sau đây sẽ giúp bạn xử lý công
việc dễ dàng hơn.
1/ Để sử dụng macro, bạn nhấn đồng thời 2 phím Alt-F11, sau đó chọn Insert -> Module.
2/ Nhập đoạn mã sau vào hộp thoại:
Code:
Sub FillBlanks()
Dim rRange1 As Range, rRange2 As Range
Dim lReply As Integer
If Selection.Cells.Count = 1 Then
MsgBox "Ban can chon mot vung va vung do can co o rong"
Exit Sub
ElseIf Selection.Columns.Count > 1 Then
MsgBox "Vung cua ban chi co the trong 1 cot duy nhat"
Exit Sub
End If
Set rRange1 = Selection
On Error Resume Next
Set rRange2 = rRange1.SpecialCells(xlCellTypeBlanks)
On Error GoTo 0
If rRange2 Is Nothing Then
MsgBox "Khong co o rong duoc tim thay"
Exit Sub
End If
rRange2.FormulaR1C1 = "=R[-1]C"
lReply = MsgBox("Ban co muon Paste Value cho cac o rong?", vbYesNo + vbQuestion)
If lReply = vbYes Then rRange1 = rRange1.Value
End Sub
3/ Sau khi nhập mã xong, đóng lại và trở về Excel, lưu lại Bảng tính này.
4/ Bây giờ, vào thẻ Developer, chọn Code -> Macros hoặc dùng phím tắt Alt-F8. Sau đó, chọn Macro
FillBlanks và Run.
LƯU Ý: Phải chọn danh sách có chứa những ô trống trước khi mở hộp thoại Macro và nhấn nút Run, và chỉ
chọn duy nhất 1 cột có chứa những ô trống để thực hiện lệnh.