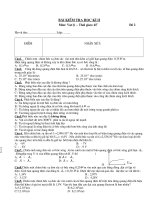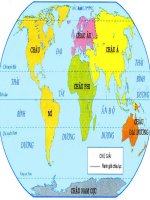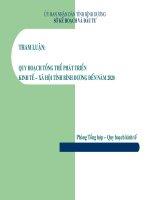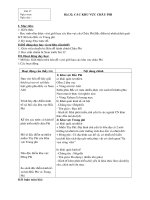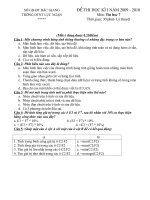Bài thực hành hệ thống thông tin địa lý
Bạn đang xem bản rút gọn của tài liệu. Xem và tải ngay bản đầy đủ của tài liệu tại đây (4.58 MB, 20 trang )
BÀI THỰC HÀNH: HỆ THỐNG THÔNG TIN ĐỊA LÝ
Mục lục
I.
Bản đồ sau khi in ấn ( in màu)
1. Bản đồ Hành Chính Việt Nam
2. Bản đồ TP.Hà Nội sau khi số hóa
3. Bản đồ TP. Huế ở phép chiếu HN1992
4. Bản đồ TP. Huế ở phép chiếu VN2000
II.
Tạo GeoDatabase ( cơ sở dữ liệu địa lý)
1. Phần mềm sử dụng:
Sử dụng phần mềm Arc Catalog để tạo CSDL
2. Cách tạo GeoDatabase
a. Tạo GeoDatabase
• Bước 1:Tạo GeoDatabase
Mở Arc Catalog, trong hộp thoại Catalog Tree, chọn Floder Connections-> click chọn thư mục
muốn lưu GeoDatabase-> click chuột phải -> chọn new -> personal Geodatabase.
Ví dụ: Catalog Tree -> Floder Connections -> MyDocement->Bai tap 1-> personal Geodatabase
• Bước 2: Đổi tên GeoDatabase:
Click vào database vừa tạo -> click chuột phải -> chọn rename -> Nhập: Khuatthiduyen_baitap1>enter.
Hoặc có thể nhấn phím tắt F2 để đổi tên
b. Tạo Dataset:
• Bước 3:Tạo Dataset
click chuột phải vào GeoDatabase Khuatthiduyen_baitap1 -> chọn new-> chọn Feature Dataset>Bản New Feature Dataset hiện ra -> tại ô Name nhập tên cho Feature Dataset cần tạo:
giaothong -> chọn next
• Bước 4: Cài đặt phép chiếu, múi chiếu…. cho dataset
Tại bảng New Feature Dataset chọn Projected Coordinnate systems -> UTM ->Asia ->VN2000
UTM Zone 48N -> Next -> chọn mốc: Vertical Coordinnate systems ->Asia -> Hon Dau 1992->
next-> finish
1
c. Tạo Feature class:
•
Hình số : Tạo Feature Class
Bước 5: Click vào dataset giaothong -> chuột phải ->
new-> new feature class -> bảng new feature class hiện
ra như trong hình.
- Nhập name( tên của class): duong
- Chọn Type: ( kiểu của lớp): Line Feature ( kiểu
đường)
- Chọn next
- Thêm các trường và kiểu trường vào lớp
- Finish
Hoặc ta có thể import class có sẵn vào dataset bằng
cách: dataset giaothong -> chuột phải->import-> Feature
class( single) nếu thêm 1 class và Feature
class(multisingle) nếu thêm nhiều class
2
III.
Bài tập 1: Bản đồ hành chính Việt Nam
1. Tạo Geodatabase khuathiduyen_bai1
•
•
•
•
Tạo Geodatabase Khuatthiduyen_bai1
Tạo các dataset: giaothong, hanhchinh, thuyhe,uyban
Tạo các featureclass bằng cách import từ floder ba1:
Giaothong: duong
Hanhchinh: tinh, xa huyen
Thuyhe: song, ngoi
Uyban: UBND_tinh, UBND_xa
Chi tiết cách tạo geodatabase : Xem phần I- trang 2
2. Tạo layer bản đồ hành chính Việt Nam
a. Nhập dữ liệu
Trên thanh công cụ chọn “Add Data” chọn geodataset khuatthiduyen_bai1 chọn dataset
giaothong chọn class duong chọn tên hiển thị trên layer: duong finish.
Làm tương tự để add data song, bien, UBND_tinh, UBND_huyen, tinh, xa huyen.
3
Hình số : Add dữ liệu vào layer
b. Sắp xếp hiển thị thông tin
• Hiển thị các loại đường đi với kiểu hiẻn thị phân biệt
Trên cửa sổ Table of Contents chọn duong-> chuột phải -> chọn properties-> tab symbology->chọn
Categories-> chọn add value-> nhập 3 loại đường quốc lộ , tỉnh lộ, huyện lộ như trong hình-> OK
4
Hình số : Cài đặt loại thuộc tính hiển thị
Chỉnh sửa kiểu hiển thị cho loại đường.
Kiểu đường thu được sau khi chỉnh sửa
Hình số : Cài đặt chỉnh sửa thông tin kiểu hiển thị
Hình số : Kiểu đường hiển thị
5
•
Hiển thị các Tỉnh trong nước với màu sắc phân biệt
Hình số : Cài đặt hiển thị thông tin màu các tỉnh thuộc tính trong trường Province_n
Chú ý:
-
Add values: dùng để chọn từng giá trị để hiển thị
Apply: áp dụng kiểu cài đặt hiển thị, và ta có thể xem trước kết quả. Từ đó chỉnh sửa lại thông số
cho phù hợp. ( để đỡ mất thời gian mở hộp thoại cài đặt nhiều lần khi không ưng ý)
c. Hiển thị tên các Tỉnh mốc là UBND tỉnh
Table of Contents -> UBND_tinh -> chuột phải -> chọn label features ( cách chọn tắt)
Hoặc ta có thể vào properties của UBND_tỉnh -> tab labels-> Tích chọn vào Label features in this layer->
OK
Xử lý trường hợp hiển thị tên tỉnh nhưng bị lỗi font chữ
Chọn UBND_tinh -> chuột phải -> open attribute table -> start editing ->chỉnh sửa chữ bị lỗi font
d. Thêm tên biển, quốc gia láng giềng vào bản đồ
Sử dụng chức năng chèn text vào bản đồ bằng cách:
Trên thanh toolbar: chọn insert -> text-> nhập nội dung text
Ví dụ: CAMPUCHIA
-
Chỉnh kiểu chữ, cỡ chữ, màu chữ:
Chọn text CAMPUCHIA -> click chuột phải -> properties -> tab text -> change symbol
Quay chữ, khoảng cách giữa các từ trong chữ:
6
Chọn text CAMPUCHIA -> click chuột phải -> properties -> tab text -> change symbol -> edit
symbol . Tại cửa sổ editor:
Hình số : Cài đặt kiểu hiển thị của text
-
Để sửa font chữ, màu chữ, chữ đậm nhạt, quay chữ: chọn tab Genneral.
Ghi chú:
Để quay chữ ta chỉnh thông số trong mục “Angle”
Để chỉnh sửa khoảng cách giữa các chữ hoặc giữa các từ trong 1 chữ -> chọn tab Fomatted Text
Ghi chú: Để tạo khoảng cách giữa các từ trong 1 chữ lớn hơn so với mặc định ta chọn “
Character spacing”
Để tạo khoảng cách giữa các chữ với nhau ta chọn mục” Character width”
e. Tạo trang in bản đồ
• Chuyển chế độ xem về phần layer: toolbar-> view-> Layout Veiw ( hoặc có thể sử dụng phím tắt
ở góc trái màn hình)
•
-
Tạo tỉ lệ trang in:
Để tạo tỉ lệ cố định :
Table of Contents -> layer – chuột phải -> proties -> chọn tab data frame ta cài đặt fix tỉ lệ là 1:
7.000.000 như trong hình
7
Hình số : Cài đặt tỉ lệ bản đồ
•
Tạo lưới cho bản đồ.
Mở properties của layer ( cách làm giống như ở phần tạo tỉ lệ), sau đó chọn tab Grids( hình trên).
B1: chọn New Grid
B2: Chọn Mesasured Grid ( chọn kiểu lưới )
Grid name: Đặt tên cho lưới ( có thể để theo mặc định)
B3:Chọn Grid label ( hiển thị lưới và số liệu)
8
Hình số : Cài đặt lưới cho bản đồ
Ở phần Intervals:
X, Y là khoảng cách giữa các lưới theo trục X và trục Y với giá trị tương ứng
B4: Next cho đến hết OK -> Kết quả được lưới giống như hình dưới
Hình số : Sau khi cài đặt lưới bản đồ
9
•
Thêm tiêu đề và tỷ lệ:
Toolbar-> insert -> tittle -> Nhập tên bản đồ : BẢN ĐỒ HÀNH CHÍNH VIỆT NAM
Sau đó chỉnh sửa kiểu chữ, cỡ chữ , màu chữ như phần hướng dẫn ở trên.
Làm tương tự ta có được TỶ LỆ: 1: 7.000.000
Hình số : Tạo Tiêu đề, chú thích tỷ lệ bản đồ
•
Cài đặt trang in
Trên thanh Toolbar -> File -> Page and Print setup -> chọn khổ giấy A4 trong mục size của phần
paper.
10
Hiển thị trang in theo đúng tỉ lệ
Hình số : Cài đặt trang in
•
Chuyển hình ảnh bản đồ ra file PDF hoặc file ảnh
Hình số : Chuyển hình ảnh bản đồ ra file PDF
Chọn File -> Export Map -> Chọn kiểu file muốn tạo ra ( save as type) PDF
11
IV.
Bài tập 2: Số hóa bản đồ TP. Hà Nội
1. Tạo GeoDataset:
Tạo Geodataset Khuatthiduyen_bai3, dataset: hanhchinh và feature class: Hanoi_ranhgioi có kiểu đường
( line) như cách làm ở Phần I
2. Số hóa bản đồ:
a. Bước 1: Add data:
- Tiến hành add data Hanoi_ranhgioi trong geodataset Khuatthiduyen_bai3 vào Arc Map10
- Tiếp tục add data với dữ liệu raster ở dang file Hanoi.TiF vào layer
Bước 2: Đăng ký tọa độ cho ảnh
Thanh công cụ Georeferencing ->
dùng đăng ký toạ độ ảnh
Đánh dấu tọa độ ảnh, nhập tọa độ
bằng cách chuột phải chọn input x y
12
d. Bước 3: Vecto hóa bản đồ
Thanh công
cụ editor
Chọn feature class Hanoi_ranhgioi để
lưu thông số vecto hóa
B1: Chọn công cụ Editing để veto hóa bản đồ:
Sau khi nắn ảnh bằng Georefecencing, ta chọn Editor như hình trên -> chọn “ Stat Editing” hộp thoại
“ Start Editing “ hiện lên như trong hình.
Tiếp đó để chọn nơi lưu thông số veto hóa ta click vào feature class Hanoi_ranhgioi ( đã lập trong
catalog) -> OK -> chọn layer Hanoi_ranhgioi -> continue. ( xem thêm hình bên dưới)
13
B2. Thực hiện vecto hóa
bằng cách:
Trong hộp thoại Create Features chọn Hanoi_ranhgioi. Sau đó tiến hành vẽ lại bản đồ theo file hình ảnh
Hanoi.TIF ( xem hình dưới)
Chú ý:
Để hoàn thành nét vẽ khi chưa vẽ xong toàn bộ bản đồ ta có 2 cách để tạm dừng.
1.
2.
Click đúp chuột vào đường vừa vẽ đến khi hiện màu xanh như hình dưới
Tại vị trí đó, chuột phải chọn “ Finish Sketch”
B3. Lưu và kết thúc thông số vecto hóa :
Sau khi vecto hóa xong sẽ có đường viền màu đỏ giống như hình bên dưới.
Để lưu thông số vecto hóa ta chọn
Editor -> Save Edit
Để kết thúc việc vecto hóa ta chọn:
Editor-> Stop Editing
14
B4. Đổi đối tượng dạng đường sang dạng potology
B1. Chọn toolbox
B3. Chọn file Hanoi_ranhgioi để
chuyển sang kiểu pôtlogy -> OK
B2. Chọn Data Management Tools ->
Features -> Featur to Polygon
B5. File topology thu được sau
khi chuyển
B5. Tạo thêm trường tenhuyen vào bảng số liệu:
1. Mở bảng số liệu: chuột phải vào Hanoi_ranhgioi_topology chọn Open Attribute Table như
hình bên dưới.
2. Thêm trường bằng cách nhấn add Field -> tạo trường tenhuyen như hình dưới
15
•
3. Thêm nội dung vào trường tenhuyen
Cách xác định tên huyện tương ứng với topology
B1. Chọn
Select
Feature
B3. Chọn Start Editing
để sửa số liệu trong
bảng tenhuyen
B2. Xác định
đối tượng có
số liệu trong
bảng
•
Sau khi thêm xong nội dung của trường tên huyện ta có bảng dưới:
16
B6. Trình bày hiển thị thuộc tính tenhuyen với các màu sắc phân biệt và giá trị của trường
tenhuyen ( chi tiết cách làm xem ở bài tập 1 – Phần 2 phía trên)
B7. Trình bày trang in bản đồ ( làm tương tự như bài tập 1)
V.
Bài tập 3: Chuyển hệ tọa độ HN1972 sang VN2000
Bước 1: Tạo geodataset và dataset:
Geodatabase: Khuatthiduyen_bai3
Và tạo 2 Dataset có thông số và tên tương ứng:
-
Dataset1: cài đặt phép chiếu là HN1972 như hình bên dưới
-
Dataset2: cài đặt phép chiếu là VN 2000 UTM Zone 48N ( xem cách làm ở phần I)
17
Bước 2: Import file Shape Huyen_region vào dataset1 bằng tên huyen.
Bước 3: Chuyển hệ tọa độ bằng cách chuyển dữ liệu huyen sang dataset2
Thông số của shape huyen trong dataset1 trước khi đổi hệ tọa độ
18
Thông số của huyenvn2000 sau khi đổi hệ tọa độ thành công
19
20