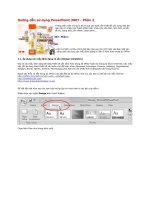Hướng dẫn sử dụng iMindmap 6.1.2
Bạn đang xem bản rút gọn của tài liệu. Xem và tải ngay bản đầy đủ của tài liệu tại đây (2.13 MB, 33 trang )
HƯỚNG DẪN LẬP BẢN ĐỒ TƯ DUY
TRÊN MÁY TÍNH
(SỬ DỤNG iMindmap miễn phí)
April 21, 2016
1
Một số phần mềm lập bản đồ tư duy
FreeMind Phần mềm nguồn mở, chạy trên hệ điều
hành Windows, Mac và Linux.
MindManager
ConceptDraw MINDMAP- bản miễn phí.
Buzan’s iMindmap, iMindmap basic miễn phí
April 21, 2016
2
Buzan’s iMindmap
Buzan’s iMindmap- phần mềm có bản quyền của Tony
Buzan, dễ sử dụng, giao diện đẹp, nhiều chức năng hay,
đặc biệt là có thể dùng bản miễn phí (MindMap Basic) mà
không hạn chế số ngày sử dụng (chỉ bớt 1 số chức năng
nâng cao so với bản Ultimate) tải về tại trang web: http://
www.thinkbuzan.com, phần sau giới thiệu cách sử dụng
phần mềm này
CÀI ĐẶT iMindMap 5, 6
• Vào trang web: chọn
Products/Basic
( />map/basic), tải bản miễn phí iMindMap 5, 6 Basic
for Pree
• Về cơ bản iMindMap 5 và iMindMap 6 có giao
diện giống nhau, MM 6 có thêm 1 số chức năng,
tuy nhiên MM6 chỉ cài được trên window 7
April 21, 2016
4
April 21, 2016
5
HƯỚNG DẪN SỬ DỤNG PHẦN
MỀM IMINDMAP 5, 6
I. KHỞI ĐỘNG PHẦN MỀM
Click đúp chuột vào biểu tượng chương trình iMindMap 5, 6 trên
màn hình desktop
hoặc vào menu Start All Programs iMindMap 5,6
iMindMap 5,6
April 21, 2016
6
II. TẠO BĐTD MỚI
1. Tạo biểu tượng cho ý tưởng trung tâm (Central Ideal)
April 21, 2016
7
CHỌN TRUNG TÂM
April 21, 2016
8
- Biểu tượng Central Idea xuất hiện trên màn hình.
2. Chỉnh sửa Central Idea
Thay đổi tiêu đề
Click đúp vào Central Idea,
gõ tiêu đề mới rồi nhấn Enter
April 21, 2016
9
Định dạng cho tiêu đề
April 21, 2016
10
Thay đổi hình nền
April 21, 2016
11
Di chuyển
April 21, 2016
12
Thay đổi kích thước
April 21, 2016
13
3. Thêm nhánh (Branch) vào bản đồ
Thêm nhánh mới
April 21, 2016
14
Chuyển đổi giữa hai loại nhánh: Branch và Box Branch
April 21, 2016
15
Thêm tiêu đề cho nhánh
April 21, 2016
16
Thay đổi hình dạng nhánh
Lưu ý: Ở vòng tròn cuối của
nhánh ta kéo vòng tròn xanh
bên ngoài khi con trỏ chuột
có hình 4 mũi tên
April 21, 2016
17
Thay đổi màu của nhánh và vị trí tiêu đề
Xoá nhánh: Click chuột chọn nhánh muốn xoá rồi nhấn phím
Delete.
April 21, 2016
18
Ghi chú thích cho nhánh
Click chọn nhánh sau đó chọn nút Note trên thanh công cụ
Branch Items. Bên phải màn hình sẽ xuất hiện vùng soạn thảo
để ta soạn nội dung cho nhánh. Một nhánh có chứa nội dung sẽ
có biểu tượng chứa nội dung, click chuột vào biểu tượng này sẽ
xuất hiện nội dung bên phải màn hình.
April 21, 2016
19
Tạo đường bao để làm nổi bật nhóm
Chọn nhánh rồi click vào nút
Boundary trên thanh công cụ
Branch Items
Lưu ý: khi tạo đường bao cho một nhánh thì tất cả các nhánh con
của nhánh đó cũng có đường bao tương tự như vậy.
April 21, 2016
20
Tạo nhánh con cho một nhánh
Tương tự như khi tạo nhánh cho Central Idea nhưng ta thực hiện
trên vòng tròn đỏ ở đầu nhánh đó.
April 21, 2016
21
April 21, 2016
22
Chèn chú thích, chèn ảnh, link,…
April 21, 2016
23
VÍ DỤ CHÈN HÌNH ẢNH
(Insert/Image Library)
April 21, 2016
24
4. Chức năng trình chiếu BĐTD
Chọn Menu Home Click chọn biểu
tượng “Presentation” trên thanh công cụ
Document Views để trình chiếu bản đồ
April 21, 2016
25