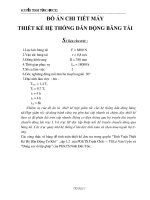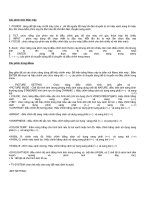Hướng dẫn vẽ bánh răng trụ thẳng theo tham số
Bạn đang xem bản rút gọn của tài liệu. Xem và tải ngay bản đầy đủ của tài liệu tại đây (1.78 MB, 19 trang )
www.thegioicadcam.com
Mang công nghệ CAD-CAM đến cho bạn
Hướng dẫn vẽ bánh răng trụ thẳng theo tham số
Chỉ cần biết m,z và một số thông số phụ ta có thể xây dựng được bánh răng thân khai theo trình tự:
Bước 1: để dễ dàng kiểm soát các tham số thì ta cần làm trước 1 số thao tác như hình dưới để
hiển thị ra được tham trị số trên quản lý
Ta vào Tool¥Options¥Part Infrastructure ở thẻ Display ta chọn thêm 2 lựa chọn Parameters và
Relation như hình bên dưới
Sau đó ở vào mục Generative¥Parameters and Measure chọn tab Knowledge chọn with value và
win formular như hình dưới
Biên soạn bởi nhóm : www.thegioicadcam.com (nguồn tham khảo: internet)
1
www.thegioicadcam.com
Mang công nghệ CAD-CAM đến cho bạn
Bước 2: Tạo 1 file mới có tên là GEAR như sau
Start¥Shape¥Generative Shape Design
Bước 3: Tạo các tham số cần thiết cho bánh răng như sau:
Tools¥Formulas xuất hiện bảng sau, để tạo một tham số ta nhấn vào nút New parameter of Type
Lưu ý: trước khi nhấn thì bạn nên chọn trước đơn vị mà tham số đó sẽ được tính.
Chiều dài: Length
Góc đo: Angle
Khối lượng: Mass
...
Ta nhập tên tham số vào, ở đây ta tạo tham số đầu tiên là m, với giá trị tham khảo đầu tiên là 2mm
Biên soạn bởi nhóm : www.thegioicadcam.com (nguồn tham khảo: internet)
2
www.thegioicadcam.com
Mang công nghệ CAD-CAM đến cho bạn
Tương tự tạo các tham số còn lại với z(real)=20,a(angle)=20deg
Tiếp theo ta sẽ tạo các tham số mà sẽ được tính toán qua 3 tham số trên
Tạo biến rp, tuy nhiên ta không nhập giá trị tham khảo trực tiếp nữa mà nhấn vào nút Add Formular
như hình bên dưới
Xuất hiện hộp thoại Formula Edit và ta nhập công thức tính rp vào (m*z/2) như hình dưới
Biên soạn bởi nhóm : www.thegioicadcam.com (nguồn tham khảo: internet)
3
www.thegioicadcam.com
Mang công nghệ CAD-CAM đến cho bạn
Tương tự làm cho các biến tiếp theo như hình dưới (ra, rb, rf,rc)
Sau đó ta nhấn OK để kết thúc quá trình tạo biến và tham số, ở thanh quản lý ta sẽ thấy như sau
Bước 4: Bước này ta tạo biên dạng thân khai
Biên soạn bởi nhóm : www.thegioicadcam.com (nguồn tham khảo: internet)
4
www.thegioicadcam.com
Mang công nghệ CAD-CAM đến cho bạn
4.1: Tạo trục hệ thống: Vào Insert¥Axis System
4.2 Để cho việc quản lý các đối tượng dễ dàng, ta cần tạo các nhóm
Nhóm 1: Nhóm này chứa các điểm tạo nên đường thân khai
Cách tạo như sau: Vào Insert¥Geometrical Set và làm như hướng dẫn hình dưới
4.3 Lập phương trình cho đường thân khai qua yd và zd
Trên thanh công cụ Knowledge ta chọn và fog như hình dưới
ta tạo tham số yd(length), biến số t(real) và nhập phương trình như hình bên dưới
yd=rb*(sin(t*PI*1rad)-cos(t*PI*1rad)*t*PI)
Lưu ý: nhập chữ hoa và chữ thường như công thức trên, nếu không sẽ báo lỗi
Biên soạn bởi nhóm : www.thegioicadcam.com (nguồn tham khảo: internet)
5
www.thegioicadcam.com
Mang công nghệ CAD-CAM đến cho bạn
Tương tự cho biến zd=rb*(cos(t*PI*1rad)+sin(t*PI*1rad)*t*PI)
4.4 Tiến hành tạo 5 điểm với t = 0.1, 0.2, 0.3, 0.4
Tại thanh công cụ tạo Point ta double click vào đó để có thể tạo điểm liên tục
4.4.1 Xuất hiện hộp thoại Point Definition thì ta nhập như sau
-Ô X: luôn luôn bằng 0
-Ô Y: click chuột phải chọn Edit Formula như hình dưới
Biên soạn bởi nhóm : www.thegioicadcam.com (nguồn tham khảo: internet)
6
www.thegioicadcam.com
Mang công nghệ CAD-CAM đến cho bạn
+Khi đó xuất hiện hộp thoại Formula Editor và ta nhập vào như sau
+Đầu tiên ở ô Members of Parameters ta kéo xuống và chọn vào mục Law
+Sau đó sẽ xuất hiện yd và zd ở mụ Members of Law
+Tương ứng với tham số nào ta sẽ double click vào tham số đó
+Khi đó Relations¥yd sẽ xuất hiện ở mục nhập biến và ta thêm vào chữ .Evaluate(t), với t ta sẽ
nhập lần lượt là 0, 0.1, 0.2, 0.3, 0.4
tương ứng với các điểm đang được tạo (point 1-->point 5)
Nhấn Ok để kết thúc
Biên soạn bởi nhóm : www.thegioicadcam.com (nguồn tham khảo: internet)
7
www.thegioicadcam.com
Mang công nghệ CAD-CAM đến cho bạn
Chọn Yes để đồng ý quá trình cập nhật
-Ô Z: làm tương tự như ô Y
Nhấn Ok cho điểm thứ nhất
Quay lại 4.4.1 và làm 5 điểm tương ứng với t(0,0.1,0.2,0.3.0.4) và ta có dãy điểm như hình
Biên soạn bởi nhóm : www.thegioicadcam.com (nguồn tham khảo: internet)
8
www.thegioicadcam.com
Mang công nghệ CAD-CAM đến cho bạn
4.5 Tiến hành tạo biên dạng thân khai
4.5.1 Ta tạo nhóm 2 tên là curve gear: nhóm chứa đựng các đường biên dạng thân khai
Dùng lệnh vẽ Spline đi qua 5 điểm vừa tạo ở trên để tạo biên dạng thân khai như hình
4.5.2 Dùng lệnh Extrapolate để kéo dài biên dạng thân khai như hướng dẫn hình dưới
Biên soạn bởi nhóm : www.thegioicadcam.com (nguồn tham khảo: internet)
9
www.thegioicadcam.com
Mang công nghệ CAD-CAM đến cho bạn
4.5.3 Ta tạo một tham số phi(deg) với phương trình như dưới
4.5.4 Ta quay (dùng lệnh Rotate) đường biên dạng thân khai quanh trục X một góc phi như hình
(K1)
Biên soạn bởi nhóm : www.thegioicadcam.com (nguồn tham khảo: internet)
10
www.thegioicadcam.com
Mang công nghệ CAD-CAM đến cho bạn
4.5.5 Dùng lệnh trên thanh công cụ Wireframe để tạo đường tròn circle với bán kính ra ( C1) và rf
(C2) như hình dưới
4.5.6 Dùng lệnh corner để tạo góc bo giữa đường tròn C2 và biên dạng thân khai đã được quay
(K1) với bán kính rc (Rbo1)
Biên soạn bởi nhóm : www.thegioicadcam.com (nguồn tham khảo: internet)
11
www.thegioicadcam.com
Mang công nghệ CAD-CAM đến cho bạn
4.5.1 Tạo một plane (P1) quay quanh trục X với tham số 180deg/z như hình dưới
4.5.7 Dùng lệnh Sysmmetry để lấy đối xứng góc bo Rbo1 qua mặt phẳng vừa tạo(P1)
Biên soạn bởi nhóm : www.thegioicadcam.com (nguồn tham khảo: internet)
12
www.thegioicadcam.com
Mang công nghệ CAD-CAM đến cho bạn
4.5.8 Dùng lệnh Split để cắt bỏ phần thừa của biên dạng như hình dưới
Ta được hình sau
Biên soạn bởi nhóm : www.thegioicadcam.com (nguồn tham khảo: internet)
13
www.thegioicadcam.com
Mang công nghệ CAD-CAM đến cho bạn
4.5.9 Lấy đối xứng biên dạng vừa cắt qua mặt ZX như hình
4.5.10 Tiến hành cắt bỏ phần thừa của đường tròn C1 như hình
Biên soạn bởi nhóm : www.thegioicadcam.com (nguồn tham khảo: internet)
14
www.thegioicadcam.com
Mang công nghệ CAD-CAM đến cho bạn
4.5.11 Tiếp tục cắt bỏ phần thừa của đường tròn C2
Biên dạng cuối cùng ta thu được như sau
Biên soạn bởi nhóm : www.thegioicadcam.com (nguồn tham khảo: internet)
15
www.thegioicadcam.com
Mang công nghệ CAD-CAM đến cho bạn
4.5.12 Ta dùng lệnh Join để nối tất cả các cạnh lại như hình dưới
4.5.13 Trên thanh công cụ Replication ta chọn Circular Pattern để tạo dãy tròn
Ở mục Parameters ta chọn là Complete crwon
Ở mục Instances ta click phải, chọn edit formular và nhập là biến z (số lượng răng) như hình , nhấn
OK ta có biên dạng bánh răng như hình
Biên soạn bởi nhóm : www.thegioicadcam.com (nguồn tham khảo: internet)
16
www.thegioicadcam.com
Mang công nghệ CAD-CAM đến cho bạn
4.5.14 Dùng lệnh join để nối tất cả các cạnh lại
Bước 5: Chuyển qua chế độ Part (Start¥Mechanical Design¥Part)
Ta dùng lệnh Pad để đùn với profile là biên dạng vừa được tạo ở trên
Biên soạn bởi nhóm : www.thegioicadcam.com (nguồn tham khảo: internet)
17
www.thegioicadcam.com
Mang công nghệ CAD-CAM đến cho bạn
Ta thử thay đối m, z để thấy sự thay đổi của bánh răng
Biên soạn bởi nhóm : www.thegioicadcam.com (nguồn tham khảo: internet)
18
www.thegioicadcam.com
Mang công nghệ CAD-CAM đến cho bạn
chúc các bạn thành công
Biên soạn bởi nhóm : www.thegioicadcam.com (nguồn tham khảo: internet)
19