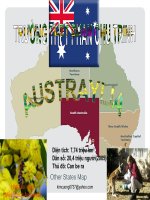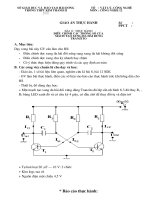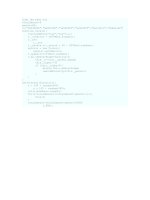Bài 12 GENERATIVE SHAPE DESIGN(TT)
Bạn đang xem bản rút gọn của tài liệu. Xem và tải ngay bản đầy đủ của tài liệu tại đây (1007.4 KB, 16 trang )
www.thegioicadcam.com
Catia V5: GENERATIVE SHAPE DESIGN
BAI 12 GENERATIVE SHAPE DESIGN(TT)
I. Các công cụ hỗ trợ bo tròn
1. Shape fillets: dùng để bo tròn giữa các đối tượng hình học
Cách thực hiện:
Menu: Insert > Operation > Shape Fillets
Toolbar: chọn biểu tượng
Xuất hiện hộp thoại
Fillet type:
Bitangent Fillet: bo tròn giữa
2 mặt
Support 1: chọn bề mặt
thứ nhất
Support 2: chọn bề mặt
thứ hai
Raidus: chọn bán kín
Trim support 1 và 2 là 2
lựa chọn được dùng để xén bớt các mặt sau khi bo tròn
Lựa chọn extrimities: lựa chọn này để chọn phương thức
trim các mặt sau khi bo tròn
Smooth: bề mặt bo tròn và mặt support tiếp tuyến
Straigh: nối thẳng giữa các của mặt bo tròn và mặt
support
Maximum: mặt bo tròn có giới hạn là cạnh dài nhất
thuộc mặt support
Minnimum: mặt bo tròn có giới hạn là cạnh ngắn
nhất thuộc mặt support
Smooth
Straight
Maximum
Minimum
Trang 1
www.thegioicadcam.com
Catia V5: GENERATIVE SHAPE DESIGN
Bo tròn với bán kính là hằng số
Chọn giá trò bán kính cần bo tròn
Ta có thể chọn hướng bo tròn thông qua mũi tên
trong vùng đồ họa.
Bo tròn với bán kính thay đổi
Để bo tròn với bán kính thay đổi ta cần chọn đường
curve để thay đổi trong ô Hold Curve và đường dẫn
hướng cho bo tròn trong ô Spine
Khi bạn chọn 2 đường này thi bán kính sẽ bò mờ đi
trong ô radius và bán kính sẽ thay đổi khi tạo bo
tròn giữa 2 bề mặt
Đường chọn làm Spine
có thể là kín hay hở
Để bo tròn với bán
kính thay đổi với
qui luật và đường
giới hạn
Nút Law sẽ sáng
lên khi ta chọn
một đường làm Spine
Ta có các lựa chọn trong ô Law definition như sau:
Constant: bán kính không
thay đổi từ điểm đầu đến
điểm cuối. Lựa chọn này
tương ứng với bo tròn với
bán kính không thay đổi
Liner: bán kính thay đổi tuyến tính
Trang 2
www.thegioicadcam.com
Catia V5: GENERATIVE SHAPE DESIGN
S type: bán kính thay đổi phi tuyến. Khi đó bán kính
sẽ được thay đổi theo từng bước do ta chọn từ bán
kính cho điểm đầu và bán kính cho điểm cuối
Advanced: cho phép chọn đối tượng mà ta đã đònh
nghóa law làm qui luật bo tròn. Lựa chọn này tương
tự khi ta chọn Hold curve
Implicit: cho phép lựa chọn những điểm mà tại đó
xác đònh được bán kính. Những điểm này phải nằm
trên đường spine. Khi đó ta chọn chế độ nội suy
trong ô Interpolation Mode:
Linear: nội suy đường thẳng
Cubic: nội suy theo đường cong
Tritangent shape fillets: bo
tròn dựa vào tiếp tuyến với
3 mặt
Chọn mặt tiếp tuyến thứ nhất
Chọn mặt tiếp tuyến thứ 2
Chọn mặt tiếp tuyến thứ 3.
Mặt này sẽ được thay thế
bởi mặt bo tròn
Các lựa chọn Trim support để xét xem có xén đối tượng sau khi
bo tròn hay không
Đôi khi có nhiều mảnh tạo ra khi bo tròn, lúc đó ta cần chọn Face to
Keep để giữ lại bề mặt
Trang 3
www.thegioicadcam.com
Catia V5: GENERATIVE SHAPE DESIGN
Chọn bề mặt cần giữ lại
bề mặt được tạo ra
2. Edge fillets: bo tròn theo cạnh tại những cạnh gấp khúc
Cách thực hiện:
Menu: insert > Operation > Edge
fillet…
Toolbar: chọn biểu tượng
Command: c: edge fillet
Xuất hiện hộp thoại:
Support: chọn bề mặt chứa
cạnh cần bo tròn
Extremities: phương thức trim.
Tương tự như shape fillets
Radius: bán kính bo tròn ( bán kính là hằng số)
Object(s) to fillet : chọn cạnh để bo tròn
Nhấp vào nút More>> để vào các lựa chọn sau:
Edge(s) to keep: chọn cạnh giữ lại sau khi bo. Trong trường hợp
bán kính lớn, như hình minh họa dưới đây:
cạnh màu trắng được chọn
Trang 4
www.thegioicadcam.com
Catia V5: GENERATIVE SHAPE DESIGN
Limit elements:
chọn đối tượng để
giới hạn mặt bo
Để đảo hướng bo ta chọn vào phần
mũi tên tròng vùng đồ họa
Kết quả hình như sau:
Trong nhiều trường hợp ta bo tròn thì có phần lặp. Sử dụng lựa chọn
Trim Ribbon để giải quyết những xung đột trên. Giả sử ta chọn 2 đối
tượng để bo tròn
ô Progapation:
Nếu chọn là minimal: thì lựa chọn Trim
ribbon sẽ bò mờ đi,và kết quả sẽ được như
hình
Nếu chọn là tangency và trim ribbon không
được chọn các mặt bo đều được tạo ra, kết
quả như hình
Nếu chọn là tangency và trim ribbon được
chọn các mặt bo đều được tạo ra và sẽ
được trim, kết quả như hình
Trang 5
www.thegioicadcam.com
Catia V5: GENERATIVE SHAPE DESIGN
3. Creating variable radius fillets: dùng để bo tròn với bán kính thay đổi tại các
điểm thuộc cạnh bo tròn
Cách thực hiện:
Menu: insert > Operation >Varialble Fillets
Toolbar: chọn biểu tượng
Xuất hiện hộp thoại
Support: chọn đối tượng mà cạnh bo
tròn nằm trên đó
Extremities: tương tự như tritangent
fillets
Radius: bán kính bo tròn
Edge(s) to fillet : chọn cạnh cần bo
tròn
Propagation: chọn phương thức tạo. Như phần trên
Trim ribbon: tương tự phần trên
Point: chọn các điểm mà bánh kính thay đổi
Variation: cho phương thức nối bán kính từ các điểm
Liner: nối các điểm tuyến tính
Cubic: nối các điểm phi tuyến
Trim support: lựa chọn này dùng để trim những phần thừa của mặt mà
cạnh bo nằm trên đó
Nhấn nút More>> để tạo thêm các thông số
Edge(s) to keep: chọn cạnh giữ lại sau khi bo tròn
Blend coner: táo tạo những góc mà tại đó là giao điểm của
nhiều cạnh được bo tròn
Nhấn Blend coner để phần mềm tự động tìm các giao
điểm này
Trang 6
www.thegioicadcam.com
Catia V5: GENERATIVE SHAPE DESIGN
setback distance: xác đònh khoảng cách tái tạo
Lựa chọn Circle Fillet: dùng để tạo
bề mặt bo tròn đi qua đường dẫn.
Chọn đường dẫn khi đó đối tượng
bo cung sẽ chạy theo đường dẫn
Limit elements: chọn đối tượng để giới hạn mặt bo tròn
4. Face to face fillets: bo tròn giữa 2 bề mặt
Cách thực hiện:
Menu: insert > Operation > Face-Face fillet
Toobar: chọn biểu tượng …
Command: c: face-face fillet
Xuất hiện hộp thoại:
Support:
Extrimites: tương tự như tritangen
fillet
Radius: bán kính bo tròn
Faces to fillet: chọn 2 bề mặt cần bo tròn
Limiting Elements: chọn đối tượng giới hạn mặt bo tròn
Trang 7
www.thegioicadcam.com
Catia V5: GENERATIVE SHAPE DESIGN
Holde curve: chọn đường curve mà mặt bo tròn sẽ đi qua. Xem
tritangen fillet
Spine: chọn đường dẫn. Xem tritangen fillet
5. Tritangent fillets: bo tròn 3 mặt.
Cách thực hiện
Menu: insert > Operation > tritangent fillet…
Toolbar: chọn biểu tượng …
Command: c:tritangent fillet
Xuất hiện hộp thoại:
Các thông số tương tự như phần
tritangent trong bitangents
Chọn 3 bề mặt
Bề mặt được tạo
A. Các lệnh hỗ trợ tạo dãy
I. Rectangular Pattern: tạo dãy theo phương thẳng
Lệnh này tạo dãy theo dạng ma trận
Cách thực hiện:
Menu: insert > advanced Repliciton Tools
> Rectangular pattern…
Toolbar: chọn biểu tượng
Command: c:rectangular pattern
Xuất hiện hộp thoại để đặt các thông
số tạo dãy. Có 2 thẻ Fisrt Direction và
Second Direction để chọn các hướng
tạo dãy
Paramters: tham số này dùng để
chọn cách thức tạo dãy
Instances & Length: cho biết số đối tượng và tổng chiều dài để
tạo dãy, khi đó khoảng cách giữa các đối tượng được tính tự động
Trang 8
www.thegioicadcam.com
Catia V5: GENERATIVE SHAPE DESIGN
Instance & Spacing: cho biết số đối tượng và khoảng cách giữa
các đối tượng, khi đó tổng chiều dài sẽ được tính tự động
Spacing & Length: cho biết khoảng cách giữa các đối tượng và
tổng chiều dài của dãy khi đó số đối tượng được tạo sẽ tự động
được tính toán
Với mỗi lựa chọn trong ô Parameter, đặt các tham số cho phù hợp
Chọn phương tạo dãy trong ô Reference element. Ta có thể thay đổi
hướng bằng cách nhấn vào nút Reserve. Phương này là các line, cạnh
… có thể chọn hay tạo trực tiếp thông qua menu ngữ cảnh
Chọn đối tượng cần tạo dãy trong ô Object to
Pattern
Lựa chọn keep specifications để có giữ lại đối
tượng gốc hay không.
Nhấn Preview để hiển thò dãy các đối tượng.
Khi đó ta có thể bỏ bất kỳ đối tượng thuộc dãy bằng cách click chuột
vào đối tượng đó.
Kết quả tạo ra như hình
II. Circular pattern: tạo dãy đối tượng thuộc
đường tròn
Cách thực hiện:
Menu: Insert > Advanced Repliciton Tools >
Circle pattern…
Toolbar: Chọn biểu tượng
Command: c:circle pattern
Xuất hiện hộp thoại
Thẻ Axis Reference: đònh nghóa các
tham số để tạo dãy thuộc đường tròn
Trang 9
www.thegioicadcam.com
Catia V5: GENERATIVE SHAPE DESIGN
Paramater: cách thức nhập tham số
Instance(s) & total angle: cho biết số đối tượng trong dãy và tổng
góc xoay. Khi đó góc cho từng đối tượng dãy được tính tự động
Instance(s) & angular spacing: cho biết số đối tượng trong dãy và
góc giữa các đối tượng. Khi đó tổng góc sẽ được tự động tính
toán
Angular spacing & Total angle: cho biết góc giữa các đối tượng
và tổng góc mà các đối tượng đó tạo thành. Khi đó số đối tượng
nằm trong dãy được tự động tính toán
Complete Crown: khi đó tất cả các đối tượng thuộc dãy sẽ nằm
đều trên vòng tròn. Lúc này ta chỉ cần chọn số đối tượng là đủ.
Khi đó 2 tham số còn lại sẽ được tính tự động
Instance(s) & unequal angular spacing: cho biết số đối tượng và
góc giữa các đối tượng thuộc dãy lúc này là khác nhau
Để hiệu chỉnh góc này ta có 2 cách:
Double click vào giá trò cần thay đổi ,
xuất hiện hộp thoại thay đổi kích thước
Trang 10
www.thegioicadcam.com
Catia V5: GENERATIVE SHAPE DESIGN
Click vào giá trò cần thay đổi và thay đổi giá trò trong hộp thoại
Circle Pattern
Thẻ Crown Definition:
Parameter: chọn phương thức nhập tham số
Circle(s) and crown thickness: cho biết số lượng đường tròn
và chiều dài tổng cộng được tính từ đường gốc đến đường
tròn cuối cùng. Khi đó khoảng cách giữa các vòng tròn được
tính tự động
Circle(s) and circle spacing: cho biết số lượng đường tròn và
khoảng cách giữa cách đường tròn. Khi đó bề dài của crown
sẽ được tính tự động
Circle(s) spacing and crown thickness: cho biết khoảng cách
và bề dài của crown. Khi đó số lượng đường tròn được tính
toán tự động
Trang 11
www.thegioicadcam.com
Catia V5: GENERATIVE SHAPE DESIGN
I.
Adaptive swept surface
Lệnh này dùng để tạo mặt mà ta biết trước một tiết diện và các đường curve
dẫn hướng. Khi quét thì các ràng buộc của tiết diện là không thay đổi
Cách thực hiện
Menu: insert > Surface > Adaptive swept…
Toolbar: chọn biểu tượng
Command: c:adaptive sweep
Xuất hiện hộp đối thoại:
Guiding curve: chọn đường dẫn hướng
Reference surface: chính là plane.
Surface mà guide curve nằm trên đó
Sketch: chọn tiết diện cần quét
Khi quét tiết diện không giữ
Khi quét tiết diện khi các chế
chế độ ràng buộc
độ ràng buộc vẫn còn được giữ
Ý nghóa của các thẻ:
Setion: danh sách thể hiện các tiết diện đi qua đường dẫn hướng.
Thông thường ta chọn điểm đầu và điểm cuối của đường dẫn
Parent: hiển thò những đối tượng cần tạo sweep. Có thể thay đổi thứ tự
thông qua nút
Parameters: hiển thò các tham số trong quá trình tạo tiết diện. Ta có
thể thay đổi tham số tại đây
Relimiters: chọn giới hạn tạo mặt quét
Chọn đường Guide Curve như hình ( là hình
màu xanh dương. Chọn sketch là chỗ có
đánh cách kính thước màu xanh lá cây
Trang 12
www.thegioicadcam.com
Catia V5: GENERATIVE SHAPE DESIGN
Chọn điểm cuối của đường dẫn ta có thấy
hiển thò tiết diện như hình bên. Tiết diện màu
cam
Nhấn Sweep section Preview để hiển thò các
tiết diện quét
Ta có thể tạo tiết diện bất kỳ tại điểm nào
bằng cách click phải chuột vào nơi cần
muốn tạo tiết diện và chọn Create a section
here.
Khi đó trong thẻ section sẽ cập nhật như
sau:
Nhấn Preview hiển thò bề mặt
sweep
Trong thẻ Parents chứa đựng các mối quan hệ khi tạo adaptive sweep.
Nhất vào icon để thay dổi thứ tự mối quan hệ.
Parameters: hiển thò các tham
số trong quá trình tạo tiết diện.
Ta có thể thay đổi tham số tại
đây
Moving Frame: xác đònh
đường dẫn cho mặt sweep.
Mặc đònh là đường guide được
chọn
Trang 13
www.thegioicadcam.com
Catia V5: GENERATIVE SHAPE DESIGN
Khi ta dùng lệnh này thì ta cần chọn biên dạng của
đối tượng 3d trong quá trình tạo sketch
Kết quả là:
Bề mặt màu xanh tạo ra khi
không chọn biên dạng
Bề mặt màu xanh tạo ra khi
chọn biên dạng
II. Variable Offset: Offset với khoảng cách thay đổi
Cách thực hiện
Menu: insert > Surface > Variable Offset
Toolbar: chọn biểu tượng
Command: c:varialble offset
Xuất hiện hộp thoại
Chọn bề mặt cần offset. Bề mặt này
sẽ xuất hiện trong ô Global Surface
Chọn phần để mà offset (có thể là
khung dây hay là bề mặt). Có 2 giá
trò offset như sau:
Hằng:(khi lựa chọn Constant
Offset được chọn (mặc
đònh)): nhập giá trò offset cho phần đó
Thay đổi:(khi lựa chọn Constant Offset không được chọn): giá
trò offset sẽ được tính toán phù hợp
Ta có thể hiệu chỉnh phần offset thông qua các nút :
Add Before: thêm một phần trước phần đang chọn
Add After: thêm một phần sau phần đang chọn
Replace: thay thế một phần bằng một phần khác
Trang 14
www.thegioicadcam.com
Catia V5: GENERATIVE SHAPE DESIGN
Remove: loại bỏ phần đó ra khỏi danh sách
Lựa chọn Sub-Elements to Remove dùng để sữa khi bò lỗi xảy ra trong
quá trình offset. Trong trường này ta cần chọn những phần mà offset bò
lỗi
Bề mặt offset bò lỗi
(khoảng cách lớn)
Chọn các mặt bỏ đi
Kết quả được tạo ra
III. Rough Offset:
Lệnh này dùng để offset các mặt gồ ghề
Cách thực hiện
Menu: insert > Surface > Rough Offset
Toolbar: chọn biểu tượng
Command: c:rough offset
Xuất hiện hộp thoại
Chọn bề mặt cần offset
Nhập giá trò Offset trong ô offset
Nhập dung sai gần đúng trong ô Deviation
Nhấn nút Reverse Direction để đảo hướng offset
Lựa chọn Both side dùng để tạo offset cả 2 hướng cho bề mặt
Bề mặt cần Offset
Bề mặt Offset
So sánh với dùng Offset: đây là bề mặt Offset sau khi
dùng lệnh offset mà không dùng lệnh Rough Offset
Trang 15
www.thegioicadcam.com
Catia V5: GENERATIVE SHAPE DESIGN
Lệnh parrallel curve: tạo đường curve song song với đường curve, cạnh với
khoảng cách nhất định được xác định bởi người dùng
Cách thực hiện
Menu: Insert
Toolbar: chọn biểu tượng
Xuất hiện hộp thoại:
Chọn đường curve
Chọn bề mặt Support
Xác định điểm đường tạo ra
đi qua
Các cách thức khác nhau thi
tạo song song
Lựa chọn Sharp
Lựa chọn Round
Trang 16