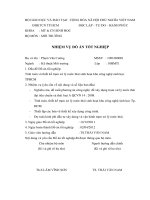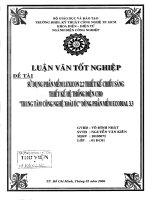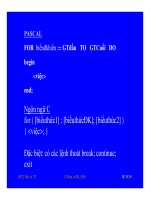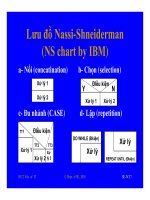TRUNG TÂM CÔNG NGHỆ ADVANCE CAD - THIẾT KẾ MẶT CREO
Bạn đang xem bản rút gọn của tài liệu. Xem và tải ngay bản đầy đủ của tài liệu tại đây (694.31 KB, 24 trang )
TRUNG TÂM CÔNG NGHỆ ADVANCE CAD
5. Nhấn SHIFT và chọn chuỗi tiếp xúc trên cạnh cung.
6. Trên Sections tab, click Insert.
7. Chọn cạnh thẳng bên trái.
8. Nhấn SHIFT và chọn chuỗi tiếp xúc trên cạnh cung.
TRẦN YẾN ©
Page 120
TRUNG TÂM CÔNG NGHỆ ADVANCE CAD
9. Lưu ý rằng uốn cong giữa xác cạnh mô hình.
10. Lưu ý rằng các tiết diện không song song.
11. Click Complete Feature
từ dashboard.
12. Nhấn CTRL+D để định hướng thành Standard Orientation.
Bài tập 2: Thêm tiết diện và chỉnh sửa góc.
1. Trong model tree, nhấp chuột phải vào Sketch 1 và chọn Unhide.
2. Chỉnh sửa định nghĩa Blend 1.
3. Trong dashboard, chọn Sections tab để xem quy trình.
TRẦN YẾN ©
Page 121
TRUNG TÂM CÔNG NGHỆ ADVANCE CAD
4. Trong cửa sổ đồ họa, nhấp chuột phải vào và chọn Insert.
5. Chọn tiết diện giữa.
6. Lưu ý tiết diện này là #3 trong thứ tự uốn.
7. Nhấp chuột phải vào #3 Section 3 leader note và chọn Reorder Up.
8. Lưu ý rằng Section 3 bây giờ là #2 trong thứ tự uốn.
9. Click vào dấu mũi tên để lật điểm bắt đầu lên phía trên bên phải.
10. Lưu ý xoắn trong tính năng uốn.
11. Click vào dấu mũi tên để lật điểm bắt đầu lên phía trên bên trái.
TRẦN YẾN ©
Page 122
TRUNG TÂM CÔNG NGHỆ ADVANCE CAD
12. Click Complete Feature
.
13. Định hướng thành hướng hình vẽ RIGHT.
14. Trong model tree, mở rộng Sketch 1.
15. Nhấp chuột phải vào mặt phẳng chuẩn ANGLE2 và chọn Edit.
16. Kéo bộ điều khiển handle sang trái 15 độ, như hình.
17. Click 2 lần trong hình nền để bỏ chọn tất cả hình học.
Hoàn thành bài tập.
3.8 Tạo các Blend Surfaces bằng các tiết diện
TRẦN YẾN ©
Page 123
TRUNG TÂM CÔNG NGHỆ ADVANCE CAD
Hình 1 – Blend Surface sử dụng các mặt khác
Hình 2 – Phác thảo một tiết diện
Hình 3 – Chiếu một tiết diện
Tạo đối tượng bằng cách sử dụng các tiết diện kết hợp với các lệnh đùn, xoay,..
Phần thực hành
BLEND_SKETCH_SURFACE_1.PRT
Bài tập 1: Phác thảo tiết diện để tạo blend với 3 tiết diện.
1. Chỉ kích hoạt Datum Display :
2. Trên thanh ribbon, click menu xổ xuống Shapes và chọn Blend
3. Trong dashboard, click Surface
.
.
• Chọn Sections tab.
• Chọn Sketched sections, nếu cần.
• Click Define.
4. Chọn mặt phẳng chuẩn FRONT và click Sketch.
5. Ẩn Plane Display
.
6. Chỉ kích hoạt Sketcher Display :
7. Chọn Center Rectangle
từ menu xổ xuống Rectangle trong Sketching .
8. Click vào gốc tham chiếu là điểm bắt đầu hình chữ nhật.
9. Mở rộnghình chữ nhật lên trên và sang phải, và click lại để đặt hình chữ nhật.
TRẦN YẾN ©
Page 124
TRUNG TÂM CÔNG NGHỆ ADVANCE CAD
10. Click One-by-One , chỉnh sửa kích thước ngang thành 18, và chỉnh sửa kích thước
thẳng thành 16.
11. Click OK
.
12. Chọn Sections tab.
13. Lưu ý rằng bây giờ bạn đang xác định Section 2.
14. Lưu ý rằng bây giờ kích thước offset mặc định là Section 1.
15. Click Sketch.
16. Click Center Rectangle
.
17. Click vào gốc tham chiếu tiết diện mới là điểm bắt đầu hình chữ nhật.
18. Mở rộng hình chữ nhật lên trên và sang phải, và click lại để đặt hình chữ nhật.
19. Click One-by-One , chỉnh sửa kích thước ngang thành 4, và chỉnh sửa kích thước
dọc thành 6.
20. Click OK
.
21. Chọn Sections tab.
TRẦN YẾN ©
Page 125
TRUNG TÂM CÔNG NGHỆ ADVANCE CAD
22. Click Insert.
23. Lưu ý rằng bây giờ bạn đang tạo Section 3.
24. Lưu ý rằng kích thước offset mặc định từ Section 2.
25. Chọn Section 1 từ danh sách xổ xuống Offset from và chỉnh sửa giá trị thành 26.
26. Click Sketch.
27. Click Center Rectangle
.
28. Click vào gốc tham chiếu tiết diện mới là điểm bắt đầu hình chữ nhật.
29. Mở rộng hình chữ nhật lên trên và sang trái, và click lần nữa để đặt hình chữ nhật.
30. Click One-by-One , chỉnh sửa kích thước ngang thành 12, và chỉnh sửa kích thước
dọc thành 10.
31. Click OK
.
32. Lưu ý xoắn giữa tiết diện 2 và 3.
33. Trong cửa sổ đồ họa, chọn #2 Section 2 leader note.
34. Kéo độ sâu tới 16.
TRẦN YẾN ©
Page 126
TRUNG TÂM CÔNG NGHỆ ADVANCE CAD
35. Trong cửa sổ đồ họa, chọn #3 Section 3 leader note.
36. Nhấp chuột phải vào và chọn Sketch.
37. Chọn đỉnh phía trên bên trái, nhấp chuột phải vào, và chọn Start Point.
38. Click OK
.
39. Click Complete Feature
TRẦN YẾN ©
.
Page 127
TRUNG TÂM CÔNG NGHỆ ADVANCE CAD
Bài tập 2: Xác định lại uốn để tham chiếu các mặt.
1. Kích hoạt Plane Display
.
2. Click menu xổ xuống Operations và chọn Resume > Resume Last Set.
3. Click trong hình nền để bỏ chọn tất cả chi tiết.
4. Nhấp chuột phải vào Blend 2 và chọn Edit Definition.
5. Trong dashboard, chọn Sections tab.
• Chọn Section 2.
• Chọn Reference.
• Chọn mặt phẳng chuẩn DTM2.
6. Trên Sections tab, chọn Section 3.
• Chọn Reference.
• Chọn mặt phẳng chuẩn DTM3.
7. Ẩn Plane Display
.
8. Click Complete Feature
TRẦN YẾN ©
.
Page 128
TRUNG TÂM CÔNG NGHỆ ADVANCE CAD
Bài tập 3: Xác định lại uốn để trim các bề mặt từ uốn trước đó.
1. Click menu xổ xuống Operations và chọn Resume > Resume Last Set.
2. Trong model tree, chọn Blend 2.
3. Lưu ý uốn này có trong tính năng uốnmới khôi phục.
4. Nhấp chuột phải vào Blend 2 và chọn Edit Definition.
5. Trong dashboard, click Remove Material
.
6. Chọn uốn trước đó là quilt để loại bỏ vật liệu.
7. Click Complete Feature
TRẦN YẾN ©
.
Page 129
TRUNG TÂM CÔNG NGHỆ ADVANCE CAD
Hoàn thành bài tập.
3.9 Các công cụ phân tích Blend Surface Section
Các công cụ hiệu chỉnh phần tiết diện giúp tạo các blend như ý muốn.
• Công cụ bao gồm:
– Blend vertex
– Blending to a point
Hình 1 – TIết diện với số đường khác nhau
Hình 2 – Thêm điểm để đủ số cạnh
giữa các tiết diện
TRẦN YẾN ©
Page 130
TRUNG TÂM CÔNG NGHỆ ADVANCE CAD
Hình 3 – Blending tới một điểm
Thực hành sử dụng các công cụ Blend Surface
Blend\Section-Tools_Surface
BLEND_SECTION-TOOLS_SURFACE.PRT
Bài tập 1: Tạo đỉnh uốn trên tiết diện được chọn.
1. Ẩn tất cả Datum Display .
2. Trên thanh ribbon, click menu xổ xuống Shapes và chọn Blend
3. Trong dashboard, click Surface
.
.
• Chọn Sections tab.
4. Trong cửa sổ đồ họa, nhấp chuột phải vào và chọn Selected sections.
5. Chọn 1 cạnh trước của mô hình.
6. Nhấn SHIFT và chọn vòng lặp biên dạng qua cạnh tiếp xúc.
7. Kéo điểm bắt đầu tới đỉnh phía dưới bên trái.
8. Nhấp chuột phải vào trong cửa sổ đồ họa và chọn Insert.
9. Chọn phác thảo hình chữ nhật là tiết diện.
TRẦN YẾN ©
Page 131
TRUNG TÂM CÔNG NGHỆ ADVANCE CAD
10. Lưu ý rằng xem trước uốn không hiển thị.
11. Trên Sections tab, click Add Blend Vertex.
12. Đỉnh uốn xuất hiện ở phía dưới bên phải.
13. Kéo đỉnh uốn hiện ở phía dưới bên trái.
14. Click lại vào Add Blend Vertex.
15. Đỉnh uốn xuất hiện ở phía dưới bên phải.
16. Kéo đỉnh uốn hiện ở phía dưới bên phải.
17. Lưu ý rằng xem trước uốn bây giờ hiển thị.
18. Click Complete Feature
từ dashboard.
19. Trong model tree, nhấp chuột phải vào Sketch 2 và chọn Hide.
20. Nhấn CTRL+D để định hướng thành Standard Orientation.
TRẦN YẾN ©
Page 132
TRUNG TÂM CÔNG NGHỆ ADVANCE CAD
Bài tập 2: Tạo đỉnh uốn trên tiết diện phác thảo.
1. Trên thanh ribbon, click Plane
từ Datum .
2. Chọn mặt phẳng chuẩn FRONT.
3. Chỉnh sửa Offset Translation thành 150 và click OK.
4. Trên thanh ribbon, click menu xổ xuống Shapes và chọn Blend
5. Trong dashboard, click Surface
.
.
6. Nhấp chuột phải vào trong cửa sổ đồ họa và chọn Sketched sections.
7. Nhấp chuột phải vào và chọn Define Internal Sketch.
8. Chọn mặt phẳng chuẩn FRONT và click Sketch.
9. Chỉ kích hoạt Sketcher Display :
10. Click Project
.
từ Sketching .
11. Chọn Chain trong .
• Chọn hai cạnh liên tiếp.
• Click Next khi cần để tô sáng toàn bộ chuỗi và click Accept.
• Click Yes để tạo vòng lặp.
• Click Close.
12. Chọn đỉnh phía dưới bên trái, nhấp chuột phải vào, và chọn Start Point.
13. Nhấp chuột phải vào và chọn OK.
TRẦN YẾN ©
Page 133
TRUNG TÂM CÔNG NGHỆ ADVANCE CAD
14. Trong cửa sổ đồ họa, nhấp chuột phải vào offset handle và chọn Reference.
15. Chọn mặt phẳng chuẩn DTM2 từ model tree.
16. Nhấp chuột phải vào và chọn Sketch.
17. Chọn Corner Rectangle
từ menu xổ xuống Rectangle trong Sketching .
18. Phác thảo tạo kích thước đối xứng hình chữ nhật theo tham chiếu thẳng, với cạnh
đáy trên tham chiếu ngang.
19. Nếu cần, thiết lập điểm bắt đầu tới đỉnh phía dưới bên trái.
20. Chọn đỉnh phía trên bên trái, nhấp chuột phải vào, và chọn Blend Vertex.
21. Chọn đỉnh phía trên bên phải, nhấp chuột phải vào, và chọn Blend Vertex.
22. Nhấp chuột phải vào và chọn OK.
23. Click Complete Feature
TRẦN YẾN ©
.
Page 134
TRUNG TÂM CÔNG NGHỆ ADVANCE CAD
Bài tập 3: Tạo tính năng uốn mà uốn với 1 điểm.
1. Trên thanh ribbon, click menu xổ xuống Shapes và chọn Blend
2. Trong dashboard, click Surface
.
.
3. Nhấp chuột phải vào và chọn Define Internal Sketch.
4. Chọn mặt phẳng chuẩn DTM2 từ model tree và click Sketch.
5. Click Project
và chọn tất cả 4 cạnh trước.
• Click Close.
6. Chọn đỉnh phía dưới bên trái, nhấp chuột phải vào, và chọn Start Point, nếu cần.
7. Nhấp chuột phải vào và chọn OK.
8. Chỉnh sửa giá trị offset thành 75.
9. Nhấp chuột phải vào và chọn Sketch.
10. Click Point
từ Sketching .
11. Đặt điểm tại giao điểm đường thẳng và tham chiếu ngang.
12. Nhấp chuột giữa để dừng phác thảo điểm.
TRẦN YẾN ©
Page 135
TRUNG TÂM CÔNG NGHỆ ADVANCE CAD
13. Nhấp chuột phải vào và chọn OK.
14. Click Complete Feature
.
Hoàn thành bài tập.
Ngoài ra còn có một số tùy chọn khác.
• Shape options:
– Smooth
– Straight
• End options:
– Open Ends
TRẦN YẾN ©
Page 136
TRUNG TÂM CÔNG NGHỆ ADVANCE CAD
– Capped Ends
Hình 1 – Blend Surface Options
Hình 2 – Smooth Blend Option Result
Hình 3 – Straight Blend Option Result
with Capped Ends
Shape Options
Bạn có thể xác định làm thế nào mà các tiết diện khác nhau có thể kết nối với nhau. Bạn có thể
tham khảo hai phương pháp bên dưới:
• Smooth – blend nối hai tiết diện bằng cách sử dụng đường nối mượt như trong Hình
2. Đây là tùy chọn mặc định.
• Straight – Blend các tiết diện bằng cách sử dụng các đường nối thẳng như Hình 3.
End Options
Các tiết diện đầu và cuối của blend có thể xác định riêng theo các tùy chọn dưới đây:
• Open Ends – Cho mặt cuối hở như Hình 2, Cả hai mặt của blend đều hở
• Capped Ends – Tạo mặt kín cho các tiết diện đầu và cuối của blend.
TRẦN YẾN ©
Page 137
TRUNG TÂM CÔNG NGHỆ ADVANCE CAD
Thực hành
Blend\Options_Surface
BLEND_OPTIONS_SURFACE.PRT
Bài tập 1: Chỉnh sửa hình dáng tính năng uốn và bịt phần cuối.
1. Ẩn tất cả Datum Display .
2. Trong model tree, nhấp chuột phải vào Blend 1 và chọn Edit Definition.
3. Trong dashboard, chọn Options tab.
• Chọn Straight.
• Bỏ chọn Capped Ends, nếu cần.
4. Click Complete Feature
TRẦN YẾN ©
.
Page 138
TRUNG TÂM CÔNG NGHỆ ADVANCE CAD
5. Click menu xổ xuống Operations và chọn Resume > Resume Last Set.
6. Trong model tree, nhấp chuột phải vào Blend 2 và chọn Edit Definition.
7. Trong dashboard, chọn Options tab.
• Chọn Straight.
• Chọn Capped Ends.
8. Click Complete Feature
.
Hoàn thành bài tập.
Lưu ý phần tiếp tuyến của các blend
Tạo phần mặt nối giữa các tiết diện tiếp tuyến với nhau.
• Chỉ dùng cho tùy chọn Smooth.
• Sử dụng phần tiếp tuyến cho tiết diện đầu và cuối độc lập với nhau.
• Phải chọn từng mặt tiếp tuyến cho từng đoạn tiết diện.
• Blend to a point cap :
TRẦN YẾN ©
Page 139
TRUNG TÂM CÔNG NGHỆ ADVANCE CAD
– Sharp
– Smooth
Hình 1 – Blend Feature, Không áp
Hình 2 – Blend Feature, Tiếp tuyến được
dụng tiếp tuyến
áp dụng cho tiết diện Start và End
Hình 3 – Sharp và Smooth Tangency với tùy chọn Blend to Point
Ta có các tùy chọn tiếp tuyến như dưới đây:
• Free – Không thêm phần tiếp tuyến.
• Normal – Tiếp tuyến với pháp tuyến của tiết diện.
• Tangent – Áp dụng tùy chọn tiếp tuyến.
Trong này cũng có các tùy chọn
• Sharp – Xem trong hình 3.
• Smooth – Xem hình bên phải ở Hình 3.
Thực hành
Blend\Tangency_Surface
BLEND_TANGENT_SURFACE_1.PRT
Bài tập 1: Xác định tiếp tuyến cho 1 uốn với các tiết diện được chọn.
TRẦN YẾN ©
Page 140
TRUNG TÂM CÔNG NGHỆ ADVANCE CAD
1. Ẩn tất cả Datum Display .
2. Chỉnh sửa định nghĩa Blend 1.
3. Trong dashboard, chọn Tangency tab.
• Cho Start Section boundary, chọn Normal từ danh sách xổ xuống Condition.
• Cho End Section boundary, chọn Normal từ danh sách xổ xuống Condition.
4. Click Complete Feature
từ dashboard.
5. Trong model tree, mở rộng Extrude 2.
6. Nhấp chuột phải vào mặt phẳng chuẩn ANGLE3 và chọn Edit.
7. Chỉnh sửa góc thành 30 độ.
8. Lưu ý rằng tiếp tuyến uốn cong thay đổi.
9. Click 2 lần trong hình nền để bỏ chọn tất cả hình học.
TRẦN YẾN ©
Page 141
TRUNG TÂM CÔNG NGHỆ ADVANCE CAD
Bài tập 2: Thửu với các tiếp tuyến cho 1 uốn cong với các tiết diện phác thảo.
1. Click Open
từ thanh công cụ Quick Access.
2. Chọn BLEND_TANGENT_ SURFACE_2.PRT và click Open.
3. Chỉnh sửa định nghĩa Blend 2.
4. Định hướng thành hướ ng hình vẽ TOP.
5. Trong dashboard, chọn Tangency tab.
• Cho Start Section boundary, chọn Normal từ danh sách xổ xuống Condition.
• Cho End Section boundary, chọn Normal từ danh sách xổ xuống Condition.
6. Click Complete Feature
TRẦN YẾN ©
.
Page 142
TRUNG TÂM CÔNG NGHỆ ADVANCE CAD
7. Trong model tree, nhấp chuột phải vào Draft 1 và chọn Edit.
8. Chỉnh sửa góc thành 20 và click 2 lần trong hình nền.
9. Chỉnh sửa định nghĩa Blend 2.
10. Lưu ý rằng các bề mặt tính năng chuẩn với tiết diện uốn cong nhưng không tiếp xúc
với các bề mặt màu tím.
11. Nhấn CTRL+D.
12. Chọn Tangency tab.
• Cho Start Section boundary, chọn Tangent từ danh sách xổ xuống Condition.
• Chọn bề mặt tương ứng tiếp xúc với cạnh tô sáng.
13. Chọn bề mặt tiếp xúc tương ứng với 5 cạnh tô sáng tiếp theo.
14. Định hướng thành hướ ng hình vẽ TOP.
15. Lưu ý rằng các bề mặt tính năng bây giờ tiếp xúc với các bề mặt màu tím.
16. Click Complete Feature
TRẦN YẾN ©
.
Page 143