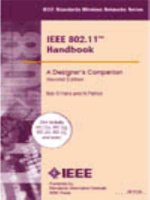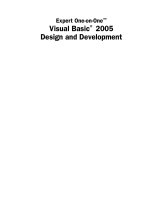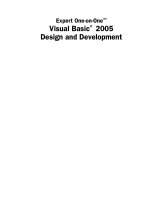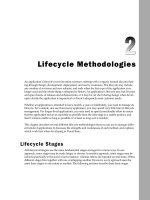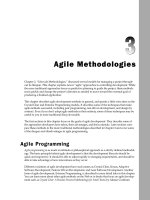11 basic ring design
Bạn đang xem bản rút gọn của tài liệu. Xem và tải ngay bản đầy đủ của tài liệu tại đây (515.43 KB, 14 trang )
11. Basic Ring Design
ArtCAM
11. Basic Ring design
Introduction.
This chapter will go through the basics of creating a ring.
Star Ring Example
This example creates a simple ring from scratch.
• Select Create New Project
• From New Blanks, select Rotary Shank.
The Rotary Shank page appears allowing the user to specify
the size of the ring using either a Standard or Custom size.
Note: All Ring sizes may have a slightly different diameter
and the ArtCAM ring diameter is based on an average size.
• Leave the name as RotaryAxisShank.
• Select AlcamiCollets size P, Shank Width of 20mm, Border of 5mm
Thickness 1mm and Resolution to be 40.
• Press Next.
A new ArtCAM model is opened called Rotary Axis
Shank with locked vectors automatically generated in
the 2D View. The length of the ArtCAM model is the
outside surface of the ring un-rolled. The Ring profile is
shown below the relief area.
The X 0, Y 0 position of the ring is always in the centre
of the ArtCAM model.
JewelSmith
11.1
11. Basic Ring Design
ArtCAM
Copies of the centre line vectors can be offset to create the correct, ring shaft width.
• Select the Assistant tab.
• Select the centre horizontal locked vector line.
• Select Offset Vector(s).
The offset distance required is 2 mm either side.
To tell which side the offset will be on an open vector, it
depends which way the vector is travelling. By selecting a
vector, the start point is shown, indicating the direction.
The horizontal vector has a direction going to the right, so
an offset of outwards/right will go below the line.
• Select an Offset distance of 2mm and select Outwards/Right.
• Press Offset.
A line has been generated the whole length of the relief,
2mm below the centre line.
• Select the horizontal locked vector line.
• Leave the Offset distance as 2mm and select Inwards/Left.
• Press Offset and then Close.
These offset vectors will be considered as Drive Rails.
By offsetting the vectors this way, it ensures that they are traveling parallel to one another as
they are like drive rails in a 2 rail sweep. If the vector lines went in opposing directions, a
twist would occur in the ring shank.
The ring section will be generated by altering a rectangular vector.
11.2
JewelSmith
11. Basic Ring Design
ArtCAM
• Select Create Rectangle.
The Rectangle is the basis for the ring section, so the width is the same as the distance
between the drive rails (4mm) and the height (1mm) the same as the thickness of the ring.
The Rectangle has been positioned to be outside the Relief area for clarity.
• Enter a Width of 4, a Height of 1 with a Centre Point of X –20 and Y 8.
• Press Create and then Close.
• Select N on the keyboard (node editing) and zoom around the rectangle.
This rectangle will have the bottom span removed.
• Move the mouse on the bottom span and press R on the keyboard
(Remove Span).
The ring section is complete.
Note: a ring section must be a single vector.
• Press Select mode.
SHRINKAGE
The best method to allow for shrinkage is to make the ring one size bigger for gold, so for
example if you wanted to end up with a ring of size ‘o’ then you would have to design it for a
ring size ‘p’. However, different metals shrink at different rates so a few trials would have to
be done for your equipment.
The basic ring shape can now be generated.
• Hold down shift and select the drive rail vectors (1, 2), the section
vector (3) and finally the ring profile vector (4).
JewelSmith
11.3
11. Basic Ring Design
ArtCAM
• Select Sweep Profile.
Press F3.
The basic ring is shown. Additional reliefs can be added as
required.
• Select the Assistant tab. Press F2.
• Select Create Stars.
• Select No. Points as 5, Angle 0, Star Centre as X-8 Y 0, First Radius as
4 and Second Radius as 2.5.
• Select Create and then Close.
To get a smooth shape, each node point will be made smooth.
11.4
JewelSmith
11. Basic Ring Design
ArtCAM
• Select the star vector. Select Node Mode.
• Hover over each node, in turn and press S (Smooth node).
The star vector now contains smooth nodes. This vector shape
can be copied, before the relief is made.
•
•
•
•
With the star vector selected pick Block/Copy Rotate.
Select Block Copy and Distances are Offsets.
Select X offset as 8, Columns as 3, Y offset as 0 with Rows as 1.
Select Apply and then Close.
The vectors can now be
turned into reliefs. The
current relief height is 1mm,
so they need to be a bit
higher in Z.
• With the three shaped vectors selected, press F12.
• Select a dome shape with an Angle of 25 degrees, a start height of 1.2,
No limit set and press Merge High.
• Select Close and then press F3.
The star shapes are placed around the ring, showing that
the centre of the unwrapped ring is at the top part of the
ring.
The ring can be shown in different materials using the
Lights and Materials option.
JewelSmith
11.5
11. Basic Ring Design
ArtCAM
• From the Assistant - Model area select Lights and Materials.
• Select the down arrow by Custom and select Polished Silver.
• Select Done.
The Ring design is now finished and needs to be saved.
• Select the Assistant tab. Select Create Triangle Mesh.
• Set tolerance as 0.002 and Select Close with Back Relief
• Select Create Triangles.
• Then select Add to Project
• The file is now saved in the assembly on your Project tab.
• Select Save.
Three Metal Ring Example
This example creates a simple ring from scratch.
• Select Create New Project
• From New Blanks, select Rotary Shank.
• Leave the name as RotaryAxisShank.
11.6
JewelSmith
11. Basic Ring Design
ArtCAM
• Select AlcamiCollets size P, Shank Width of 20mm, Border of 5mm
Thickness 1mm and Resolution to be 40.
• Press Next.
A new ArtCAM model is opened called Rotary Axis
Shank with locked vectors automatically generated in
the 2D View.
The horizontal locked vector is going to be copied. This
copy will be modified.
The X 0, Y 0 position of the ring is always in the centre
of the ArtCAM model.
• Select the Assistant tab.
• Select the centre horizontal locked vector line.
• Select Copy
and then Paste.
• Select Node Editing
• Insert 3 new points.
The position of these points will be changed to suit.
• On point 1, select Properties from the Right Mouse button menu and
change the X coordinates to be –15.
• On point 2, select Properties from the Right Mouse button menu and
change the X coordinates to be 0.
• On point 3, select Properties from the Right Mouse button menu and
change the X coordinates to be 15.
The points (nodes) have been spaced at known locations so that it remains symmetrical and
when the shank is generated both ends meet neatly.
JewelSmith
11.7
11. Basic Ring Design
ArtCAM
• Hover over the central node and press S for Smooth Point
• Select Properties from the Right Mouse button menu and change the Y
coordinates to be 1.
This new vector can be copied to make the drive curves for this ring.
•
•
•
•
Select Block/Copy Rotate.
Select Block Copy and Distances are Offsets.
Select X offset as 0, Columns as 1, Y offset as 2 with Rows as 4.
Select Apply and then Close.
The drive curves do not need to be around the centre of the model to generate the ring relief.
The section for the ring can be generated.
• Select Create Rectangle.
• Enter a Width of 2, a Height of 1 with a Centre Point of X 15 and Y 10.
• Press Create and then Close.
• Select N on the keyboard (node editing) and remove the bottom span by
press R on the keyboard (Remove Span).
The ring section is complete. The ring can now be made in three sections.
• Select the bottom two drive rails (1 and 2), the section (3) and finally the
ring silhouette (4)
11.8
JewelSmith
11. Basic Ring Design
ArtCAM
• Select Sweep Profile.
• Press F3.
A small detail will be added to this shank.
• Select the Assistant tab.
• Press F2. Select Create Circles.
• Enter a Circle Centre of X –3 Y 1.75, a Radius of 0.5 and press Create
• Enter a Circle Centre of X 3 Y 5.75, a Radius of 0.5 and press Create
and then Close.
• Select the circle at X -3 Y 1.75 and press F12.
JewelSmith
11.9
11. Basic Ring Design
ArtCAM
The other circle will be used for the third part of
the ring.
The selected circle will be given a small dome
shape.
• Select a dome shape with an Angle of 25 degrees, a start height of 0,
No limit set and press Add.
• Select Close and then press F3.
A small dimple has formed on the ring. A master model
can now be made.
• Select the Assistant tab. Select Create Triangle Mesh.
• Set tolerance as 0.002 and Select Close with Back Relief
• Select Create Triangles.
• Then select Add to Project
• The file is now saved in the assembly on your Project tab.
• Select Save.
The middle section of the ring can now be generated. The relief can be reset.
11.10
JewelSmith
11. Basic Ring Design
ArtCAM
• Press F2. Select Reset Relief.
• Select the middle two drive rails (x and x), the section and finally the
ring silhouette.
• Select Sweep Profile.
• Press F3.
The inner band is going to be left plain. A master model
needs to be made.
• Select the Assistant tab. Select Create Triangle Mesh.
• Set tolerance as 0.002 and Select Close with Back Relief
• Select Create Triangles.
• Then select Add to Project
• The file is now saved in the assembly on your Project tab.
• Select Save.
The top section of the ring can now be generated. The relief can be reset.
JewelSmith
11.11
11. Basic Ring Design
ArtCAM
• Press F2. Select Reset Relief.
• Select the top two drive rails (x and x), the section and finally the ring
silhouette.
•
•
•
•
Select Sweep Profile.
Select the Assistant tab.
Select the circle at X 3 Y 5.75 and press F12.
Select a dome shape with an Angle of 25 degrees, a start height of 0,
No limit set and press Add.
• Select Close and then press F3.
The top band is completed. A master model needs to be
made.
11.12
JewelSmith
11. Basic Ring Design
ArtCAM
• Select the Assistant tab. Select Create Triangle Mesh.
• Set tolerance as 0.002 and Select Close with Back Relief
• Select Create Triangles.
• Then select Add to Project
• The file is now saved in the assembly on your Project tab.
• Select Save.
• File Close Model.
There are now three components in the project view.
• Select the component middle-gold.
• From the bottom of the project page, select Shading.
• Select 24ctPolished Gold
• Select Accept.
The gold inner can clearly be seen. Each individual
component can be nudged around, scaled and shaded
accordingly without affecting the original relief it
was made from.
To save this project the top level triple-m.3dp needs
to be selected.
JewelSmith
11.13
11. Basic Ring Design
ArtCAM
• Select the Save icon
11.14
JewelSmith