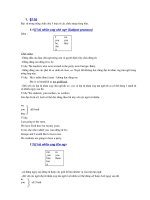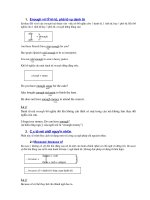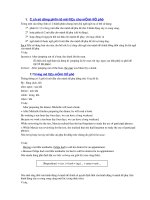Giáo trình flash phần 2
Bạn đang xem bản rút gọn của tài liệu. Xem và tải ngay bản đầy đủ của tài liệu tại đây (9.36 MB, 51 trang )
Giáo trình: Flash
Trường Cao đẳng nghề Yên Bái
–––––––––––––––––––––––––––––––––––––––––––––––––––––––––––––––
CHƯƠNG 4: TẠO HOẠT CẢNH
1. Tìm hiểu về Timeline
TimeLine là vùng tương tác để tạo ra chuyển động trong movie của Flash.
Để tạo ra chuyển động, TimeLine thay thế từng Frame một theo thời gian.
Hình 4.1a – Vùng TimeLine
Trong TimeLine, bạn có thể dễ dàng thấy được ba phần chính: Phần quản lý
Layer (bên trái), Phần quản lý Frame (phía trên bên phải) và Phần quản lý Công
cụ (phía dưới bên phải).
- Layer: Quản lý các lớp đối tượng. Mỗi một đối tượng trên Layer sẽ có một
thanh TimeLine của riêng mình. Trong trường hợp minh họa trên, thì đối tượng
trên Layer 1 nằm trên TimeLine phía dưới và đối tượng trên Layer 2 nằm trên
TimeLine phía trên.
- Thanh TimeLine: Chứa nhiều Frame. Khi tạo ra chuyển động, các Frame sẽ lần
lượt thay thế cho nhau. Frame sau sẽ thay thế cho Frame trước đó. Ta có thể
xem qua hành động bằng cách kéo Frame hiện tại (Frame đánh dấu màu đỏ)
sang trái hoặc phải trên TimeLine.
Các chức năng hiển thị trên thanh Timeline: Trong biểu tượng menu thả xuống
nằm phı́a trê n bên phải có các chức năng sau: Tiny (siêu nhỏ), Small (nhỏ),
Normal (bình thường), Medium (trung bình), Large (lớn), Preview (xem rõ
hình), Preview in Context (xem rõ hình theo ngữ cảnh).
- Vùng thanh công cụ - Gồm các công cụ sau đây:
+ Center Frame: Xác định Frame trung tâm.
+ Onion Skin: Cho phép hiển thị toàn bộ hình ảnh của đối tượng trên vùng
Frame được chọn. Sự hiển thị này bao gồm toàn bộ đối tượng.
51
Giáo trình: Flash
Trường Cao đẳng nghề Yên Bái
–––––––––––––––––––––––––––––––––––––––––––––––––––––––––––––––
Hình 4.1b – Onion Skin
+ Onion Skin Outlines: Cho phép hiển thị toàn bộ hình ảnh của đối tượng trên
vùng Frame được chọn. Sự hiển thị này chỉ bao gồm viền của đối tượng.
Hình 4.1c – Onion Skin Outlines
+ Edit Multiple Frames: Cho phép hiển thị đối tượng gốc trên toàn bộ đối tượng
hiển thị theo hai chức năng Onion Skin ở trên. Khi đó, ta có thể chỉnh sửa đối
tượng
+ Các thông số khác:
Current Frame – vị trí của Frame hiện tại (Frame được đánh dấu đỏ).
Frame rate – tốc độ chuyển động (tính bằng số Frame trên giây). Thông số
Frame rate càng lớn, thì phim sẽ càng diến ra nhanh. Theo chuẩn của kĩ
thuật 24 hình trên giây thì tốc độ này là 24fps. Hiển nhiên, bạn có thể thay
đổi giá tri ̣ này. Tuy nhiên, điều này không được khuyến khích vì nó là
chuẩn quốc tế.
Elapsed Time – thời gian thực thi từ vi ̣trí đầu tiên (frame 1) cho đến
Frame hiện tại (current Frame) trên thanh TimeLine.
52
Giáo trình: Flash
Trường Cao đẳng nghề Yên Bái
–––––––––––––––––––––––––––––––––––––––––––––––––––––––––––––––
Hình 4.1d – Onion Skin và Onion Skin Outlines
kết hợp với Edit Multiple Frames
Một số chức năng khi làm việc với TimeLine
Khi làm việc với TimeLine, ta thường xuyên sử dụng đến hai phím tắt sau
đây:
+ Phím F5: Chèn Frame vào thanh TimeLine (tương ứng với Insert
Frame). Nếu vùng TimeLine trong thanh TimeLine đã được tạo Tween, thì nó sẽ
tự động giãn vùng Tween này (chèn thêm Frame vào trong vùng Frame đã tạo
Tween, các Frame mới tạo này cũng kế thừa Tween). Nếu chưa tạo Tween, thì
nó đơn thuần sao chép toàn bộ các đối tượng trên keyframe liền ngay trước vi ̣trí
của frame được chèn. Khi thay đổi các đối tượng của bất kì một frame nào trong
khoảng này thì các các đối tượng trên các frame khác cũng sẽ được cập nhật
theo.
+ Phím F6: Chèn KeyFrame vào thanh TimeLine (tương ứng với Insert
KeyFrame). Frame cuối cùng khi chèn là một KeyFrame. Với KeyFrame này, ta
có thể tạo điểm chốt cho hành động trong một movie. Khi kết hợp với Tween,
nó sẽ tạo một chuyển động mềm mại cho movie của Flash. Điểm khác biệt khi
sử dụng Keyframe so với frame thông thường là frame thông thường chỉ đơn
thuần sao chép các đối tượng của keyframe trước đó để tạo ra một dãy các
khung hình giống nhau. Trong khi đó, keyframe sẽ tạo ra điểm chốt. Nó cũng
sao chép toàn bộ các đối tượng của keyframe trước đó sang các frame liền ngay
trước keyframe tạo ra điểm chốt. Nhưng khi ta thay đổi đối tượng ở keyframe
mới tạo ra này, thì các các đối tượng trên các frame khác không thay đổi.
Có thể tham khảo ví dụ sau đây, để hiểu rõ hơn về hai phím tắt này.
Trong ví dụ này, chúng ta sẽ tạo một hình chữ nhật có nền trắng và viền
đen (Hình 4.1e). Tại Frame thứ 5, bạn nhấp vào Frame này, nhấn phím F5. Sau
đó, bạn thay đổi độ lớn của viền (thuộc tính Stroke = 5)
Xem Hình 4.1f. Giờ bạn hãy kiểm tra độ lớn của viền trên mọi Frame. Như
bạn thấy, viền của tất cả hình chữ nhật trên mọi Frame đều thay đổi thành 5.
Bây giờ, bạn hãy làm lạm lại ví dụ trên bằng cách thay phím F5 bằng phím F6.
Bạn sẽ thấy rằng thuộc tính Stroke sẽ không thay đổi trên mọi Frame, chỉ thay
đổi duy nhất ở KeyFrame cuối cùng (KeyFrame mà bạn hiệu chỉnh).
53
Giáo trình: Flash
Trường Cao đẳng nghề Yên Bái
–––––––––––––––––––––––––––––––––––––––––––––––––––––––––––––––
Hình 4.1e – Khởi tạo một hình thể trên KeyFrame đầu tiên.
Hình 4.1f – Chèn các Frame bằng phím F5
Hình 4.1g– Chèn KeyFrame bằng phím F6
54
Giáo trình: Flash
Trường Cao đẳng nghề Yên Bái
–––––––––––––––––––––––––––––––––––––––––––––––––––––––––––––––
Như vậy, có thể thấy rằng, nếu muốn sao chép một Frame cho các Frame
tiếp theo, bạn sử dụng phím F5. Ngược lại, nếu bạn muốn tạo một sự thay đổi,
bạn cần sử dụng phím F6.
Sao chép và cắt dán một nhóm Frame:
Để thực hiện chức năng này, bạn hãy bôi đen nhóm Frame mà bạn muốn
sao chép hoặc cắt dán, sau đó bạn kích chuột phải và chọn Copy Frames hoặc
Cut Frames.
Để thực hiện chức năng dán, bạn hãy chọn vị trí cần dán nhóm Frame đã
copy trên TimeLine. Sau đó, kích chuột phải và chọn Paste Frames.
Clear Frames, Clear KeyFrame và Remove Frames:
Chức năng Clear Frames sẽ làm cho các đối tượng trên Layer của Frame
được chọn sẽ bị xóa đi. Hay nói cách khác, Clear Frames sẽ tạo ra hai KeyFrame
ở vị trí bắt đầu và kết thúc của nhóm Frame được đánh dấu. Tương ứng với vị trí
đầu tiên, nó sẽ chèn một Blank KeyFrame (là một KeyFrame nhưng không chứa
đối tượng nào trên nó) và KeyFrame tương ứng với vị trí kết thúc. Clear
KeyFrame cũng tương tự như Clear Frame, nhưng nó áp dụng cho một
KeyFrame. Còn Remove Frames sẽ xóa sạch các Frame này lẫn đối tượng trên
nó.
Convert to KeyFrames và Convert to Blank KeyFrames:
Chuyển đổi một Frame thành KeyFrame hoặc Blank KeyFrame.
Insert Blank KeyFrame: Chèn một Blank KeyFrame.
Reverse Frames:
Cho phép lật ngược thứ tự của một nhóm Frame. Để thực hiện chức năng
này, bạn chọn nhóm Frame, kích chuột phải và chọn Reverse Frame. Với chức
năng này, bạn có thể tạo ra một chuyển động mang tính đối xứng.
Tạo chuyển động nhờ vào kĩ thuật “Frame by Frame”
Đây là kĩ thuật tạo chuyển động dựa trên cơ sở của kĩ thuật 24 hình/giây. Các
Frame sẽ hiện thị tuần tự trên Scene. Sự hiển thị từng Frame một này tạo ra
chuyển động cho đối tượng. Ta sẽ minh họa kĩ thuật “Frame by Frame”.bằng ví
dụ sau đây. Ví dụ sẽ minh họa cách tạo hiệu ứng động cho các kí tự trong từ
“Flash”.
Bước 1: Sử dụng công cụ Text, tạo một dòng văn bản có nội dung là “Flash”.
Bước 2: Chọn công cụ Selection. Bấm vào dòng văn bản sau đó kích chuột phải
và chọn Break Apart.
Bước 3: Nhấp chọn Frame thứ hai trong TimeLine. Nhấp phím F6. Sau đó bấm
chọn kí tự đầu tiên – kí tự F, và dịch chuyển nó lên trên so với các kí tự
còn lại hoặc thay đổi màu sắc của nó.
55
Giáo trình: Flash
Trường Cao đẳng nghề Yên Bái
–––––––––––––––––––––––––––––––––––––––––––––––––––––––––––––––
Hình 4.1h – Kĩ thuật Frame by Frame
Chọn Frame thứ ba trong TimeLine. Nhấp phím F6. Sau đó tiếp tục với kí tự
thứ hai ( kí tự l). Quá trình này cứ tiếp diễn cho đến kí tự cuối cùng là kí tự
h.
Bước 4. Nhấp Ctrl+Enter để kiểm tra sản phẩm.
Với kĩ thuật Frame by Frame, bạn hoàn toàn có thể tạo ra hoạt cảnh. Nhưng
một nhược điểm của kĩ thuật này là nếu bạn muốn tạo một hiệu ứng mềm mại
thì bạn phải thao tác rất mất thời gian. Flash cung cấp cho bạn các phương pháp
sau đây để tạo chuyển động với tên gọi là Tween. Có ba phương pháp Tween:
Classic Tween, Motion Tween và Shape Tween. Về cơ bản, chúng có nhiều
điểm tương đồng và nhiều điểm khác biệt đặc trưng. Chúng ta sẽ lần lượt khảo
sát ba loại Tween này.
2. Classic Tween
Classic Tween là một kĩ thuật tạo chuyển động được cung cấp trong các
phiên bản từ Flash CS3 trở về trước. Trong phiên bản Flash CS6+, Adobe vẫn
còn duy trì kĩ thuật này. Về cơ bản, khi thao tác với kĩ thuật Classic Tween ta
cần phải sử dụng đến hai KeyFrame khởi đầu và KeyFrame kết thúc. Kể từ ấn
bản CS4, Adobe đã đưa vào một kĩ thuật mới gọi là Motion Tween – một kĩ
thuật mà theo Adobe là sử dụng đơn giản, không cần tạo KeyFrame rắc rối như
Classic Tween. Mục đích tạo ra kĩ thuật Classic Tween là tạo ra chuyển động
cho đối tượng. Khi sử dụng Classic Tween, đối tượng sẽ được chuyển đổi thành
hai biểu tượng Graphic (một biểu tượng cho KeyFrame đầu tiên và một biểu
tượng cho KeyFrame kết thúc). Bạn không thể sử dụng các hiệu ứng 3D cho
Classic Tween cũng như không thể sử dụng chức năng swap symbol cho đối
tượng thể hiện. Nhưng sở dĩ Adobe vẫn lưu lại kĩ thuật này trong phiên bản CS6
dù kĩ thuật Motion Tween có nhiều ưu điểm hơn là vì kĩ thuật Classic Tween có
những ưu điểm riêng mà Motion Tween không thể thay thế được. Một trong
những ưu điểm đó là kĩ thuật Classic Tween cho phép chứa Frame ActionScript.
56
Giáo trình: Flash
Trường Cao đẳng nghề Yên Bái
–––––––––––––––––––––––––––––––––––––––––––––––––––––––––––––––
Các bước sử dụng Classic Tween để tạo hiệu ứng động
Ví dụ sau đây sẽ trình bày cho bạn phương pháp tạo quả bóng rơi nhờ vào kĩ
thuật Classic Tween.
Bước 1. Trên khung sáng tác, sử dụng công cụ Oval để tạo một hình quả bóng
và trang trí cho nó theo hình quả bóng chuyền.
Bước 2. Kích chuột vào Frame thứ 10, nhấp phím F6 để chèn KeyFrame kết
thúc. Tại Frame thứ 10 này, bạn hãy thay đổi vị trí của quả bóng (chạm
mặt đất). Sau khi chạm đất, quả bóng sẽ nẩy lên. Để tạo điều này, bạn
bấm vào Frame thứ 20, nhấp phím F6 để chèn KeyFrame kết thúc. Tại
KeyFrame này, bạn hãy thay đổi vị trí của quả bóng lần nữa (vị trí quả
bóng nẩy đến). Bạn hãy tiếp tục quá trình này cho đến khi bạn cảm thấy
phù hợp (thời điểm mà quả bóng dừng). Bạn có thể quan sát quá trình
này trong hình 4.2 bên dưới.
Bước 3. Bấm chuột vào khoảng cách giữa KeyFrame mở đầu và KeyFrame kết
thúc, kích chuột phải và chọn Classic Tween. Bạn hãy lặp lại điều này
cho các khoảng KeyFrame còn lại.
Bước 4. Nhấn Ctrl+Enter để kiểm tra kết quả.
Đây là một ví dụ đặc trưng sử dụng Classic Tween – dùng để tạo chuyển
động của đối tượng. Bạn hoàn toàn có thể sử dụng nó để hiệu chỉnh thuộc tính
của đối tượng, dù rằng việc này không phải là chức năng chính yếu dành cho nó.
Bạn cũng cần lưu ý rằng, trong ví dụ ở trên, mỗi lần bạn nhấn phím F6 là bạn đã
tạo mới một KeyFrame kết thúc và KeyFrame kế tiếp của KeyFrame kết thúc đó
cũng đóng chức năng là KeyFrame mở đầu của KeyFrame kết thúc sau. Nghĩa là
mỗi lần bạn nhấp F6, bạn đã tạo ra thêm một khoảng đánh dấu KeyFrame để tạo
Classic Tween.
Hình 4.2 – Kĩ thuật Classic Tween
57
Giáo trình: Flash
Trường Cao đẳng nghề Yên Bái
–––––––––––––––––––––––––––––––––––––––––––––––––––––––––––––––
Trong hình minh họa trên, Layer 1 chứa quả bóng, Layer 2 chứa đối
tượng minh họa cho sàn nhà (hình chữ nhật màu xanh). Các nút đen trên
TimeLine của Layer 1 là các KeyFrame. Các khoảng giữa các nút này là các
khoảng đánh dấu KeyFrame của Classic Tween.
3. Shape Tween
Kĩ thuật Shape Tween dường như có những tính năng riêng biệt. Mặc dù nó
cũng có thể dùng để chuyển đổi màu sắc, hình dáng của vật thể như hai loại
Tween còn lại. Nhưng chức năng chính của nó là “biến hình”. Để tạo sự biến
hình, cũng tương tự Classic Tween, bạn phải tạo hai KeyFrame mở đầu và kết
thúc. Shape Tween không hỗ trợ hiệu ứng 3D, không hỗ trợ chức năng swap
symbol để thay đổi biểu tượng nguồn cho một đối tượng thể hiện. Khi tạo Shape
Tween, đối tượng sẽ chuyển đổi thành hai đối tượng Graphic. Hai biểu tượng
này tương ứng với hai Keyframe đầu tiên và Keyframe cuối cùng của Shape
Tween. Về cơ chế của Shape Tween, nó sử dụng thuật toán Transform – nghĩa là
sẽ dịch chuyển các điểm được đánh dấu theo một chỉ số nào đó ở Frame đầu tiên
đến vị trí được đánh dấu cùng chỉ số trong Frame cuối cùng.
Các bước sử dụng Shape Tween để tạo hiệu ứng động
Trong ví dụ này, chúng ta sẽ tạo hiệu ứng biến đường thẳng thành đường
cong. Bạn không thể tạo được hiệu ứng này bằng các Tween còn lại. Đây cũng
là một ví dụ điển hình sử dụng Shape Tween.
Hình 4.3a – Kĩ thuật Shape Tween
Bước 1. Dùng công cụ Line vẽ một đường thẳng trên màn hình làm việc.
Bước 2. Với công cụ Shape Tween, bạn có thể tạo Tween trước khi chèn
KeyFrame hoặc sau khi chèn KeyFrame. Ta sẽ minh họa bằng việc tạo
Tween trước. Bạn hãy dùng công cụ Selection, bấm chọn đối tượng, kích
chuột phải và chọn Create Shape Tween.
Bước 3. Bấm chọn vào Frame 30 trên TimeLine, nhấp phím F6 để chèn
KeyFrame kết thúc. Bạn bấm chọn công cụ Add Anchor Point và bấm
vào vị trí giữa đường thẳng để bổ sung điểm điều khiển. Tiếp đến, bạn
chọn công cụ Convert Anchor Point để tạo điểm uốn. Bạn hãy bấm chọn
58
Giáo trình: Flash
Trường Cao đẳng nghề Yên Bái
–––––––––––––––––––––––––––––––––––––––––––––––––––––––––––––––
điểm mà bạn vừa tạo và uốn đường thẳng này thành đường cong như
trên.
Bước 4. Nhấn tổ hợp Ctrl+Enter để kiểm tra sản phẩm.
Bạn lưu ý rằng, trong hình minh họa trên, tôi đã sử dụng chức năng Onion Skin.
Sử dụng Shape Hint để điều khiển sự biến hình
Khi sử dụng Shape Tween, nó sẽ tự động tạo ra sự biến hình theo một thuật
toán được định sẵn. Nếu bạn muốn điều khiển sự biến hình này, Flash cũng cung
cấp cho bạn công cụ đó là Shape Hint.
Shape Hint là một điểm điều khiển khi sử dụng Shape Tween. Để sử dụng chức
năng này, bạn cần tạo một Shape Tween cho một đối tượng, sau đó vào menu
Modify > Shape > Add Shape Hint (phím tắt là Ctrl+Shift+H). Shape Hint sẽ
xuất hiện theo cặp: Một điểm ở Frame đầu tiên trên TimeLine của Tween và một
điểm ở Frame cuối cùng. Các Shape Hint này được đánh chỉ số là a, b, c…. Bạn
hãy quan sát hai hình vẽ sau đây
Hình 4.3b– Các cặp Shape Hint ở Frame đầu (bên trái) và Frame cuối (bên phải)
Khi sử dụng Shape Hint, các điểm cùng cặp (cùng chỉ số) sẽ tạo ra sự biến
hình tương ứng, nhưng luôn đảm bảo điểm cùng cặp của Frame thứ đầu tiên sẽ
chuyển thành điểm cùng cặp của Frame cuối cùng (điểm a ở hình bên trái sẽ
biến thành điểm a ở hình bên phải, tương tự điểm b và c).
Bằng cách bổ sung các Shape Hint này, bạn có thể điều khiển chuyển động
của đối tượng. Để gỡ bỏ một Shape Hint, bạn chỉ việc chọn nó, kích chuột phải
và chọn Remove Hint.
4. Motion Tween
Như đã nêu ở trên, kĩ thuật Motion Tween cũng được dùng để tạo chuyển
động. Nó cũng tương tự như kĩ thuật Classic Tween, nhưng nó đơn giản hơn kĩ
thuật Classic Tween nhiều. Nó không đòi hỏi bạn phải tạo các KeyFrame. Một
ưu điểm của Motion Tween mà trong phiên bản Flash CS4 mới được bổ sung
vào là hỗ trợ hiệu ứng 3D. Có hai hiệu ứng 3D là Translation và Rotation. Chi
tiết về hai chức năng này ta sẽ tìm hiểu thêm trong mục cuối cùng của chương
này.
59
Giáo trình: Flash
Trường Cao đẳng nghề Yên Bái
–––––––––––––––––––––––––––––––––––––––––––––––––––––––––––––––
Hình 4.4a – Kĩ thuật Motion Tween
Nếu so sánh với kĩ thuật Frame by Frame và Classic Tween, thì bạn cũng
nên biết rằng, với kĩ thuật Motion Tween, bạn có thể tối ưu kích thước của file
Flash khi xuất bản. Với Motion Tween, bạn còn có thể hiệu chỉnh đường dịch
chuyển, tọa độ, góc xoay, Filter, Blending… Nhờ vào công cụ Selection và
thuộc tính trong bảng Motion Editor.
Các bước sử dụng Motion Tween để tạo hiệu ứng động
Trong ví dụ này, ta tạo hiệu ứng chuyển động theo hình cánh cung cho đối
tượng được vẽ. Trong hình minh họa, đường màu xanh minh họa cho đường
chuyển động của đối tượng.
Bước 1. Dùng công cụ Brush vẽ một hình ảnh bất kì trên màn hình làm việc.
Bước 2. Bấm vào công cụ Selection, nhấp chọn đối tượng vừa vẽ. Kích chuột
phải chọn Create Motion Tween. Flash sẽ tự động tạo một khoảng Frame mặc
định để tạo chuyển động. Nếu số lượng Frame này không thỏa mãn nhu cầu sử
dụng, bạn có thể thay đổi nó bằng cách đặt con trỏ chuột vào vị trí cuối cùng
cùng vùng Frame được đánh dấu. Khi trỏ chuột có dạng
, bạn hãy nhấp
chuột và kéo sang trái hoặc sang phải.
Bước 3. Di chuyển hình được vẽ sang vị trí mới. Khi đó, bạn sẽ thấy trên màn
hình làm việc xuất hiện một thanh mô tả chuyển động của đối tượng (thanh màu
xanh trong hình minh họa). Bạn có thể sử dụng công cụ Selection để thay đổi
dạng thức của đường chuyển động.
Bước 4. Nhấn tổ hợp Ctrl+Enter để kiểm tra sản phẩm.
Hiệu chỉnh chuyển động và các hiệu ứng nâng cao với Motion Editor
Đây là một công cụ mạnh mẽ được tích hợp với kĩ thuật Motion Tween. Để
sử dụng chức năng này, đầu tiên bạn hãy tạo một Motion Tween. Sau đó, vào
Windows>Motion Editor. Khi đó, cửa sổ Motion Editor xuất hiện.
Hộp thoại Motion Editor này được chia làm hai phần: phần bên trái và phần
bên phải. Phần bên trái chứa các chức năng và các thông số liên quan, phần bên
phải là biểu đồ minh họa. Ta có thể hiệu chỉnh một trong hai phần này. Các
nhóm chức năng trong Motion Editor mà bạn cần quan tâm là:
60
Giáo trình: Flash
Trường Cao đẳng nghề Yên Bái
–––––––––––––––––––––––––––––––––––––––––––––––––––––––––––––––
- Basic Motion: Dịch chuyển vị trí của vật trong không gian ba chiều (theo tọa
độ x,y,z
Hình 4.4b – Bảng thuộc tính Motion Editor
- Transformation: Xoay chuyển (skew) theo chiều x, y hoặc kéo giãn (scale)
theo chiều x, y.
- Color Effect: Bấm vào biểu tượng dấu cộng để bổ sung vào các hiệu ứng. Có
các hiệu ứng Alpha, Tint, Brightness và Advanced color. Nếu muốn loại bỏ, ta
chỉ việc nhấp vào dấu trừ, và chọn hiệu ứng cần xóa.
- Filter: Cũng tương tự như Filter cho văn bản. Ta có thể bổ sung bằng cách bấm
vào dấu cộng, và loại bỏ bằng cách bấm vào dấu trừ.
- Eases: Bổ sung thêm các hiệu ứng khác.
Tạo chuyển động nhờ vào Motion Presets
Flash CS6 cung cấp sẵn cho ta các hiệu ứng chuyển động có sẵn trong vùng
chức năng Motion Presets. Để sử dụng chức năng này, ta vào Windows >
Motion Presets.
Vùng chức năng Motion Presets này cung cấp cho chúng ta rất nhiều hiệu
ứng làm sẵn. Khi sử dụng các hiệu ứng trong vùng chức năng này, các đối tượng
của bạn không cần phải chuyển đổi sang biểu tượng. Bạn có thể thao tác trực
tiếp trên các đối tượng. Dĩ nhiên, bạn cũng có thể áp dụng các hiệu ứng này cho
các biểu tượng như Graphic, Button hay MovieClip.
Để minh họa cho vùng chức năng này, ta sẽ cùng nhau xây dựng một vài
hiệu ứng hoạt hình sau đây:
Hiệu ứng quả bóng chuyển động:
Bạn hãy tạo một khối cầu dạng 3D như trên hình vẽ. Sau đó, bạn hãy bấm
chọn đối tượng, bấm tiếp vào khung Motion Presets và chọn lựa hiệu ứng
chuyển động tương ứng.
61
Giáo trình: Flash
Trường Cao đẳng nghề Yên Bái
–––––––––––––––––––––––––––––––––––––––––––––––––––––––––––––––
Hình 4.4c – Chức năng Motion Presets: chọn hiệu ứng bounce-in-3D
Ở trong ví dụ này, tôi sử dụng loại chuyển động bounce-in-3D. Sau khi
chọn lựa hiệu ứng chuyển động, bạn nhấp nút Apply. Nếu kết hợp với Onion
Skin, chúng ta sẽ thấy dạng chuyển động của nó như hình minh họa bên dưới.
Khi sử dụng dạng thức chuyển động được tạo sẵn của Motion Presets, bạn
sẽ nhận thấy rằng việc tạo chuyển động trong trường hợp này cũng sẽ quy về
việc sử dụng Motion Tween. Bạn sẽ dễ dàng kiểm tra được điều này khi quan
sát thanh Timeline. Trên Timeline bạn sẽ nhận thấy được dạng Tween được sử
dụng là Motion Tween (hay bạn có thể nhìn thấy đường chuyển động của đối
tượng – đây là dấu hiệu của Motion Tween). Nếu bạn quan sát trong thư viện
Library, bạn cũng sẽ thấy rằng một movieClip mới đã được tạo ra. Điều này có
nghĩa Flash CS6+ đã làm sẵn cho bạn từ A-Z.
Hình 4.4d – Chức năng Motion Presets: Motion Path
Hiệu ứng chữ chạy 3D:
62
Giáo trình: Flash
Trường Cao đẳng nghề Yên Bái
–––––––––––––––––––––––––––––––––––––––––––––––––––––––––––––––
Thông thường, khi kết thúc một bộ phim thời trung cổ, các thông tin về
phim sẽ được hiển thị theo dạng thức chữ chạy từ dưới lên, hãy nhập một đoạn
nội dung văn bản, sau đó chọn hiệu ứng text-scroll-3D trong vùng chức năng
Motion Presets. Nhấp Apply.
Hình 4.4e - Hiệu ứng text-scroll-3D
Cuối cùng, bạn hãy nhấn tổ hợp Ctrl+Enter để kiểm tra.
5. Công cụ Bone và Bind
Công cụ Bone
Với công cụ Bone, bạn có thể tạo ra các chuyển động dựa trên các khớp
nối. Các chuyển động này có thể lấy ví dụ như các khớp xương tay chân, các
khớp nối của cần cẩu, hình rồng uốn lượn, rắn trườn,… Công cụ này rất hữu ích
và đơn giản. Đây là công cụ mới được bổ sung vào trong Adobe Flash CS4. Khi
sử dụng công cụ này, ta cần phân biệt các trường hợp sau:
- Trường hợp 1: Nếu đối tượng cần tạo khớp nối là đối tượng liên tục (hình rắn
trườn, rồng lượn…), ta sẽ sử dụng công cụ này một cách trực tiếp. Trường hợp
này thường sử dụng khi ta thao tác trực tiếp trên các đối tượng đồ họa vector
được thiết kế bằng các công cụ của Flash hoặc import từ các trình xử lý đồ họa
vector như Illustrator.
- Trường hợp 2: Nếu đối tượng cần tạo không liên tục, cần có khớp nối (như
khớp xương, khớp nối cần cẩu…), ta sẽ sử dụng công cụ này sau khi convert các
phần của nó thành các biểu tượng. Trường hợp này thường sử dụng khi ta
import các đối tượng đồ họa điểm và sử dụng Photoshop để cắt thành các phần
khác nhau.
Sau đây là 2 ví dụ minh họa cho việc sử dụng công cụ Bone trong hai trường
hợp trên.
Công cụ Bone trong trường hợp 1
63
Giáo trình: Flash
Trường Cao đẳng nghề Yên Bái
–––––––––––––––––––––––––––––––––––––––––––––––––––––––––––––––
Bước 1. Bạn hãy sử dụng công cụ Pencil hoặc Brush để tạo hình một chú rắn
Bước 2. Bấm chọn công cụ Bone, sau đó vẽ các đường khớp nối như trong hình
minh họa.
Bước 3. Hãy sử dụng công cụ Selection để kiểm tra các mối nối. Để tạo hiệu
ứng động, bạn hãy nhấp chọn vào một Frame nào đó (ví dụ Frame 20),
nhấn phím F6. Cơ chế làm việc tự động của công cụ Bone sẽ giúp tạo
ra chuyển động nếu bạn hiệu chỉnh độ cong của đối tượng tại Frame
này nhờ vào các khớp nối. Bạn hoàn toàn không cần sử dụng đến kĩ
thuật Tween.
Bước 4. Nhấp tổ hợp Ctrl+Enter để kiểm tra kết quả.
Hình 4.5a – Công cụ Bone trường hợp 1
Công cụ Bone trong trường hợp 2
Bước 1. Bạn hãy tạo ba khối hình chữ nhật (tượng trưng cho các phần của cần
cẩu) và sau đó convert chúng thành các đối tượng Graphic.
Bước 2. Bấm chọn công cụ Bone, sau đó vẽ các đường khớp nối như trong hình
minh họa.
Bước 3. Hãy sử dụng công cụ Selection để kiểm tra các mối nối. Chọn Frame
20, nhấn phím F6, sau đó thay đổi hình dạng của cần cẩu bằng cách điều chỉnh
các mối nối.
Bước 4. Nhấn tổ hợp Ctrl+Enter để kiểm tra.
64
Giáo trình: Flash
Trường Cao đẳng nghề Yên Bái
–––––––––––––––––––––––––––––––––––––––––––––––––––––––––––––––
Hình 4.5b - Công cụ Bone trường hợp 2
Nếu bạn gặp khó khăn trong việc điều khiển các bộ phận của chiếc cần
cẩu này, bạn hãy dành chút thời gian để tìm hiểu các thuộc tính của công cụ
Bone này ở ngay dưới đây.
Bảng thuộc tính của các đoạn nối bởi công cụ Bone
Khi bạn nhấp chuột vào một đoạn thẳng
nối các mối nối, trong bảng thuộc tính
Properties sẽ hiện ra các thông số như hình
sau:
–Location: Position X và Y (tọa độ của thanh
nối), Length (độ dài của thanh nối), Angle
(góc nghiêng của thanh nối), Speech (tốc độ
xoay của thanh nối).
- Joint Rotation: Cho phép hoặc không cho
phép thanh nối có thể xoay – tương ứng với
Enable được chọn hay không được chọn.
- Rotation Constrain: Cho phép mối nối gốc
của thanh nối dịch chuyển trong vùng từ
Min đến Max.
- Joint x Translation và Joint y Translation:
Cho phép thanh nối dịch chuyển theo chiều
x hay chiều y. Thuộc tính constraint cho hai
trường hợp này hoàn toàn tương tự thuộc
tính constraint của Rotation.
Hình 4.5c – Bảng thuộc tính của
- Spring: Là một chức năng mới
của IK
mối nối tạo bởi công cụ Bone
Bone, nó có hai thuộc tính
Strength (số lượng của Spring. Khi giá trị này lớn hơn 0, khung sườn sẽ phản
65
Giáo trình: Flash
Trường Cao đẳng nghề Yên Bái
–––––––––––––––––––––––––––––––––––––––––––––––––––––––––––––––
ứng lại với một chuyển động vật lý có tỷ lệ thuận giữa giá trị Strength và
chuyển động tổng thể) và Damping (giá trị đề kháng Strength). Tùy chọn này
ảnh hưởng đến độ tắt dần của chuyển động, lần lượt xác định bằng khoảng thời
gian giữa sự chuyển động ban đầu và thời gian khi IK Bone trở lại vị trí dừng
của nó). Đây là một tính năng mới đối với công cụ này trong phiên bản Flash
CS6+ này mà Adobe đã bổ sung vào.
Công cụ Bind
Công cụ này phải dùng kết hợp với công cụ Bone. Khi sử dụng công cụ
Bone trong trường hợp 1, ta có thể kết hợp với công cụ Bind. Với công cụ Bind,
bạn có thể ép buộc các thanh nối phụ thuộc lẫn nhau. Khi sử dụng công cụ Bind,
và bấm vào một thanh nối, sẽ hiện ra bốn điểm điều khiển đối với thanh nối đó
(trong hình minh họa bên dưới, đó là các nút được đánh dấu vàng).
Hình 4.5d – Công cụ Bind
Tương ứng với các điểm điều khiển này là các viền của phần đối tượng
được điều khiển bởi thanh nối. Để cho mỗi mối nối liên kết với một mối nối
khác, ta sử dụng công cụ Bind, bấm chọn các nút điều khiển này và kéo thả vào
vị trí thanh nối khác (thanh nối mà các điểm này phụ thuộc vào).
6. Công cụ Deco
Là công cụ trang trí nghệ thuật. Với công cụ này, ta có các hiệu ứng tùy
chọn: Vine Fill, Grid Fill, Symmetry Brush, 3D Brush, Building Brush,
Decorated Brush, Fire Animation, Flame Brush, Flower Brush, Lightning Brush,
Particle System, Smoke Animation và Tree Brush.
Hiệu ứng Vine Fill
Tạo hiệu ứng nghệ thuật dạng cây nho. Khi bấm chọn dạng biểu tượng này,
sẽ xuất hiện bảng thuộc tính sau
• Leaf: Biểu tượng tương ứng với biểu tượng lá. Nếu bạn muốn thay đổi, bạn
chỉ việc nhấp vào Edit và chọn dạng symbol tương ứng. Nếu bạn muốn đổi
màu lá, bạn nhấp vào biểu tượng Color tương ứng với Leaf.
66
Giáo trình: Flash
Trường Cao đẳng nghề Yên Bái
–––––––––––––––––––––––––––––––––––––––––––––––––––––––––––––––
Hình 4.6a - Công cụ deco với hiệu ứng Vine Fill
Flower: Hoàn toàn tương tự nhưng nó tương ứng với biểu tượng hoa. Nếu
bạn muốn thay đổi màu hoa, bạn nhấp vào biểu tượng Color tương ứng với
Flower. Nếu muốn sử dụng hình mặc định, bạn bấm chọn Default Shape.
• Advanced Option: Branch Angle (góc xoay của các cành nho), Color (màu
của cành nho), Pattern Scale (kéo giãn mẫu cành nho) và Segment Length
(độ dài của các cành nho).
• Animate Pattern: Xây dựng một nhóm (gồm cành, là và hoa) lên từng
Frame một. Chức năng này giúp tạo hiệu ứng động. Bạn có thể hiệu chỉnh
tốc độ nhờ vào Frame Step.
Hiệu ứng Grid Fill
Tạo hiệu ứng nghệ thuật dạng lưới. Khi bấm chọn hiệu ứng Grid Fill, trong
bảng thuộc tính có các thuộc tính sau:
• Fill: Nhấp chọn edit để thay đổi biểu tượng. Bấm vào biểu tượng color để
đổi màu cho biểu tượng. Bấm vào Default Shape để chọn hình mặc định.
• Advanced Options: Horizontal Spacing (khoảng cách theo chiều ngang),
Vertical Spacing (khoảng cách theo chiều dọc) và Pattern Scale (độ phóng
to
Hiệu ứng Symmetry Brush
Hiệu ứng này giúp tạo các mầu nghệ thuật có tính chất đối xứng. Khi bấm
chọn hiệu ứng Symmetry Brush, trong bảng thuộc tính Properties sẽ hiện ra các
thuộc tính sau đây:
• Module: Bấm edit để thay đổi biểu tượng. Bấm color để đổi màu cho biểu
tượng. Chọn Default Shape để chọn hình mặc định.
• Advanced Options: Reflect Across Line (tạo cặp điểm đối xứng qua đường
chuẩn), Reflect Across Point (tạo cặp điểm đối tứng qua điểm chuẩn),
•
67
Giáo trình: Flash
Trường Cao đẳng nghề Yên Bái
–––––––––––––––––––––––––––––––––––––––––––––––––––––––––––––––
Rotate Around (tạo các điểm dạng vòng), Grid Translation (tạo một mảng
các điểm).
• Test Collisions: Cho phép tránh hiện tượng các biểu tượng va chạm vào
nhau.
Hình 4.6b - Công cụ Deco với hiệu ứng Symmetry Brush
Hiệu ứng 3D Brush
Hiệu ứng 3D Brush được sử dụng để tạo các kiểu phối màu từ nhiều đối
tượng. Mỗi một thao tác phun màu bằng hiệu ứng này cần sử dụng tối da 4 đối
tượng.
Hình 4.6c - Công cụ Deco với hiệu ứng 3D Brush
68
Giáo trình: Flash
Trường Cao đẳng nghề Yên Bái
–––––––––––––––––––––––––––––––––––––––––––––––––––––––––––––––
Với hiệu ứng này, các đối tượng sẽ được phun theo hiệu ứng 3D (tạo tọa độ
ngẫu nhiên trong không gian 3 chiều…). Để thay đổi các đối tượng, bạn chỉ việc
nhấp vào nút Edit, và chọn một đối tượng khác để thay thế. Các đối tượng để
thay thế phải là các biểu tượng của Flash (MovieClip, Button hoặc Graphic).
Các tính năng trong mục Drawing Effect này hoàn toàn tương tự trong hiệu ứng
Vine và Grid.
Trong mục Advanced Options có các tùy chọn sau đây:
• Max objects: Số lượng đối tượng được tạo cực đại trong mỗi lần phun.
• Spray area: Vùng được phun (tính theo pixel).
• Perspective: Cho phép tạo hiệu ứng phối cảnh hay không.
• Distance scale: Độ kéo giãn theo khoảng cách (độ phóng to – zoom).
• Random scale range: Tỉ lệ kéo giãn ngẫu nhiên (bao nhiêu trong số các biểu
tượng đó chịu tác động của độ kéo giãn ngẫu nhiên).
• Random rotation range: Tạo các góc quay ngẫu nhiên cho các biểu tượng.
Hiệu ứng Building Brush
Với hiệu ứng Building Brush, bạn có thể tạo dựng các tòa nhà cao tầng.
Hình 4.6d - Công cụ Deco với hiệu ứng Building Brush
Trong mục Advanced Options, có hai chức năng:
• Tùy chọn thả xuống: Cho phép bạn lựa chọn các mẫu nhà cao tầng. Bạn có
4 lựa chọn mẫu nhà cao tầng – skyscraper 1, skyscraper 2, skyscraper 3 và
skyscraper 4. Nếu bạn muốn tạo các mẫu nhà ngẫu nhiên, bạn có thể chọn
Radom Building.
• Building size: Kích thước (theo chiều ngang) của tòa nhà.
Khi xây dựng các tòa nhà, bạn cần lưu ý: sau khi chọn công cụ Deco và
chọn mẫu nhà, bạn hãy nhấp chuột và kéo dọc theo hướng lên phía trên. Nếu độ
cao của tòa nhà đã phù hợp, bạn thả chuột.
69
Giáo trình: Flash
Trường Cao đẳng nghề Yên Bái
–––––––––––––––––––––––––––––––––––––––––––––––––––––––––––––––
Với hiệu ứng này bạn có thể dễ dàng tạo dựng các ngôi nhà cao tầng. Bạn
lưu ý rằng, các ngôi nhà cao tầng này được tạo bằng cách lắp ghép các phần lại
với nhau để tạo nên một tòa nhà hoàn chỉnh. Nếu bạn muốn tạo hiệu ứng cho
một đối tượng ngôi nhà hoàn chỉnh, bạn cần nhóm các phần của ngôi nhà thành
một đối tượng.
Hiệu ứng Decorated Brush
Với công cụ Decorated Brush, bạn có thể tạo các đường viền nghệ thuật theo các
mẫu được cung cấp sẵn
Hình 4.6e - Công cụ Deco với hiệu ứng Decorated Brush
Trong mục tùy chọn Advanced Option, bạn có 3 tùy chọn:
• Tùy chọn thả xuống: Có 20 dạng đường viền nghệ thuật cho bạn chọn lựa.
• Pattern color: Chọn màu cho đường viền nghệ thuật.
• Pattern size: Kích thước của biểu tượng nghệ thuật.
• Pattern width: Độ rộng của biểu tượng nghệ thuật.
Hiệu ứng Fire Animation
Hiệu ứng Fire Animation sẽ tạo ra một ngọn lửa cháy sáng. Nó rất hữu
dụng trong các tác vụ cần tạo dựng ngọn lửa.
Đối với hiệu ứng này, mục Advanced Options có các tùy chọn sau:
• Fire size: Kích thước ngọn lửa.
• Fire speech: Tốc độ cháy của lửa.
• Fire duration: Hiệu ứng động của lửa sẽ diễn ra trong bao nhiêu frame.
Bạn sẽ thấy đó chính là số keyframe hiển thị trên thanh TimeLine. Nhưng
điều này chỉ đúng trong trường hợp tùy chọn End Animation không được
chọn.
• End Animation: Ngọn lửa tàn dần (nếu được chọn), hoặc diễn tiến mãi
mãi (nếu không được chọn).
70
Giáo trình: Flash
Trường Cao đẳng nghề Yên Bái
–––––––––––––––––––––––––––––––––––––––––––––––––––––––––––––––
• Flame color: Màu phía rìa ngoài của ngọn lửa.
• Flame core color: Màu của lõi ngọn lửa.
• Fire spark: Số ngọn lửa
Hình 4.6f - Công cụ Deco với hiệu ứng Fire spark
Thông thường, khi tạo dựng một hoạt cảnh có sử dụng đến ngọn lửa, bạn
nên kết hợp với hiệu ứng tạo khói (Smoke Animation) mà chúng ta sẽ tìm hiểu ở
phần tiếp theo.
Hiệu ứng Flame Brush
Hiệu ứng này giúp tạo dựng cách phun màu theo hình dáng ngọn lửa.
Trong mục Advanced Options có 2 tùy chọn:
• Flame size: Kích thước của ngọn lửa.
• Flame color: Màu của ngọn lửa.
Hiệu ứng này tương đối đơn giản. Nó không có nhiều ứng dụng trong các dự án
thiết kế phim hoạt hình.
Hình 4.6g - Công cụ Deco với hiệu ứng Flame Brush
71
Giáo trình: Flash
Trường Cao đẳng nghề Yên Bái
–––––––––––––––––––––––––––––––––––––––––––––––––––––––––––––––
Hiệu ứng Flower Brush
Hiệu ứng này quả thật rất thú vị. Nhờ vào nó, chúng ta có thể tạo các cành hoa.
Với mục Advanced Options, ta có các tùy chọn sau:
• Tùy chọn thả xuống: cho phép bạn chọn lựa các loại hoa sau: Garden,
Flower, Rose, PoinSettia và Berry
Hình 4.6h - Công cụ Deco với hiệu ứng Flower Brush
Flower color: Màu cho hoa.
Flower size: Kích thước của hoa.
Leaf color: Màu cho lá.
Leaf size: Kích thước của lá.
Fruit color: Màu của quả.
Tùy chọn branch: Cho phép hiển thị cành cây hay không. Nếu tùy chọn
này được kích hoạt, bạn có thể chọn tùy chọn bên dưới Branch color.
• Branch color: Màu của cành cây.
•
•
•
•
•
•
Hiệu ứng Lightning Brush
Hiệu ứng Lightning dùng để tạo các tia sáng. Nó được ứng dụng trong việc
tạo các tia sét, hoặc các hiệu ứng phóng điện khác.
Với mục Advanced Options, bạn có các tùy chọn sau đây:
• Lightning color: Màu của tia sáng.
• Lightning scale: Độ kéo giãn của tia sáng.
• Tùy chọn Animation: Nếu muốn tạo hiệu ứng động cho tia sáng.
• Beam width: Độ rộng của tia sáng.
• Complexity: Độ phức tạp của chùm tia sáng.
72
Giáo trình: Flash
Trường Cao đẳng nghề Yên Bái
–––––––––––––––––––––––––––––––––––––––––––––––––––––––––––––––
Hình 4.6i - Công cụ Deco với hiệu ứng Lightning Brush
Hiệu ứng Particle System
Hiệu ứng này tạo một chùm hạt được phóng ra từ một nguồn phát. Bạn sẽ thấy
nó cũng rất hữu ích trong tác vụ: Phun bong bóng nước, phun các hạt bụi....
Hình 4.6k - Công cụ Deco với hiệu ứng Particle System
-
Mục Drawing Effect có hai tùy chọn cho các loại hạt. Bạn có thể thay đổi
chúng như đối với hiệu ứng vine, grid và 3D brush.
Mục Advanced options có các tùy chọn sau:
• Total length: Diễn tiến hành động trên bao nhiêu frame.
• Particle generation: Nguồn phát các hạt sẽ diễn ra trên bao nhiêu frame.
• Rate per frame: Tốc độ trên mỗi frame.
• Life span: Mỗi một hạt sẽ có thời gian tồn tại trên bao nhiêu frame.
• Initial speech: Tốc độ khởi tạo.
• Initial size: Kích thước khởi tạo.
73
Giáo trình: Flash
Trường Cao đẳng nghề Yên Bái
–––––––––––––––––––––––––––––––––––––––––––––––––––––––––––––––
• Min initial direction: Góc phun nhỏ nhất.
• Max initial direction: Góc phun lớn nhất.
• Gravity: Trọng lượng của hạt.
• Rotation rate: Tốc độ quay vòng của hạt.
Hiệu ứng Smoke Animation
Hiệu ứng này tương tự với hiệu ứng Fire Animation. Nó dùng để tạo hiệu
ứng bóc khói. Thường hiệu ứng này sử dụng kết hợp với hiệu ứng Fire
Animation.
Hình 4.6l – Công cụ Deco với hiệu ứng Smoke Animation
Trong mục Advanced options có các tùy chọn sau đây:
• Smoke size: Kích thước của khói.
• Smoke speed: Tốc độ khói.
• Smoke duration: Diễn tiến của hiệu ứng khói trên bao nhiêu frame. Cũng
tương tự Fire Animation, số keyframe trên Timeline sẽ chính là giá trị của
Smoke duration trong trường hợp tùy chọn End Animation không được
chọn.
• End Animation: Hiệu ứng khói bốc lên và tan biến vào không khí (nếu tùy
chọn này được chọn) và không tan biến vào không khí (trong trường hợp
tùy chọn này không được chọn).
• Smoke color: màu của khói.
• Background color: Màu của khói khi khói dần tan vào không khí.
Hiệu ứng Tree Brush
Hiệu ứng này sử dụng để tạo các loại cây khác nhau. Flash cung cấp cho ta
khá nhiều dạng cây để sử dụng.
Trong mục Advanced options có các tùy chọn sau đây:
• Tùy chọn thả xuống: Cho phép bạn chọn lựa các loại cây. Flash cung cấp
sẵn cho chúng ta 20 loại cây khác nhau.
74
Giáo trình: Flash
Trường Cao đẳng nghề Yên Bái
–––––––––––––––––––––––––––––––––––––––––––––––––––––––––––––––
• Tree scale: Độ kéo giãn của cây.
• Branch color: Màu của cành cây.
• Leaf color: Màu của lá cây.
• Flower/Fruit color: Màu của hoa hoặc quả.
Hình 4.6m - Công cụ Deco với hiệu ứng Tree Brush
Với công cụ Deco, bạn thả sức để sáng tác các kịch bản cho các thước
phim hoạt hình của bạn cũng như cho game. Dù rằng công cụ Deco này đã có
trong phiên bản CS4, nhưng với phiên bản CS6 này, công cụ này đã hoàn thiện
hơn, cung cấp cho ta nhiều tùy chọn hơn để sáng tác.
7. Công cụ 3D Translation và 3D Rotation
Công cụ 3D Translation
Công cụ này cho phép chúng ta có thể tạo chuyển động 3D cho đối tượng.
Như chúng ta đã thảo luận ở trên, công cụ này chỉ hoạt động đối với đối tượng
được tạo Motion Tween.
Ví dụ sau đây sẽ minh họa cho việc sử dụng công cụ 3D Translation.
Trong ví dụ này, ta sẽ tạo một mặt phẳng và cho phép nó chuyển động trong
không gian 3 chiều. Để làm được điều này, chúng ta sẽ thao tác theo các bước
sau đây:
- Bước 1. Trên Layer 1, bạn hãy tạo một hình bình hành (sử dụng công cụ hình
chữ nhật và công cụ Free Transform) để tượng trưng cho mặt phẳng và trên
Layer 2 bạn hãy tạo một hệ tọa độ Descartes 3 chiều như hình minh họa.
- Bước 2. Chọn hình bình hành, kích chuột phải và chọn Create Motion Tween
Sau đó, bấm chọn công cụ 3D Translation. Bạn có thể sử dụng công cụ này để
di chuyển mặt phẳng theo các chiều x (trục ngang), y (trục đứng) và z (điểm
chấm trung tâm).
75