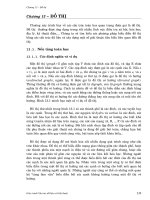chương 13: code trên Erp
Bạn đang xem bản rút gọn của tài liệu. Xem và tải ngay bản đầy đủ của tài liệu tại đây (1.14 MB, 36 trang )
Customizing Odoo for
Your Business
In this chapter, we will cover one of the greatest advantages of Odoo—the
ability to customize the software to meet the unique needs of your business.
Fortunately,
Odoo provides a great deal of flexibility in which you can customize Odoo
without writing any code or developing a module. We will begin by learning
how to activate the Odoo developer mode and then back up our database.
This is a very important practice when customizing Odoo. Next, we will
learn how to add fields to our
database and display them on forms and
views. Note that customizing Odoo is a very broad topic that would take
many chapters to describe. You might consider this to be an introduction to
customization.
The following topics are covered in this chapter:
•
Entering and exiting the developer mode
•
Backing up our database
•
Restoring data from a backup
•
Appending custom fields to models
•
Displaying our newly added fields upon forms and list views
Activating the developer mode
To customize Odoo, the first step is to activate the developer mode. Once
you enter this mode, Odoo will provide you with a lot more onscreen
information as you navigate through the interface. This mode also allows
you to make changes to the database and store that information in a file.
Trong chương này, chúng tôi sẽ bao gồm một trong những lợi thế lớn nhất của
Openerp-khả năng tùy chỉnh phần mềm để đáp ứng các nhu cầu riêng của doanh
nghiệp của bạn. May mắn thay,
Openerp cung cấp rất linh hoạt, trong đó bạn có thể tùy chỉnh Openerp mà không
cần viết bất kỳ mã hoặc phát triển một mô-đun. Chúng tôi sẽ bắt đầu bằng cách
học làm thế nào để kích hoạt chế độ phát triển Openerp và sau đó sao lưu cơ sở
dữ liệu của chúng tôi. Đây là một thực tế rất quan trọng khi tùy chỉnh Openerp.
Tiếp theo, chúng ta sẽ tìm hiểu làm thế nào để thêm các lĩnh vực cơ sở dữ liệu
của chúng tôi và hiển thị chúng trên hình thức và quan điểm. Lưu ý rằng tùy
Openerp là một chủ đề rất rộng rằng sẽ mất nhiều chương để mô tả. Bạn có thể
xem đây là một giới thiệu về tùy biếnnày:.
Các chủ đề được đề cập trong chương
•
Bước vào và rachế độ phát triển
•
Backinglên cơ sở dữ liệucủa chúng tôi
•
Khôi phụcdữ liệu từ một bản sao lưu
•
Phụ thêm các lĩnh vực tùy chỉnh để mô hình
•
Hiển thị các lĩnh vực mới được bổ sung của chúng tôi theo các hình thức và
List
kích hoạt chế độ phát triển
để tùy chỉnh Openerp, bước đầu tiên là để kích hoạt chế độ nhà phát triển. Khi
bạn vào chế độ này, Openerp sẽ cung cấp cho bạn rất nhiều thông tin trên màn
hình hơn khi bạn điều hướng thông qua giao diện. Chế độ này cũng cho phép
bạn thực hiện thay đổi đối với cơ sở dữ liệu và lưu trữ thông tin trong một tập
tin.
Customizing Odoo for Your Business
To activate the developer mode, go to the menu in the top-right corner of the
screen. This menu will have the label of the user you are currently logged in
as. In our case, this is the Administrator menu. Choose About Odoo from
the menu:
Để kích hoạt chế độ phát triển, hãy vào menu ở góc trên bên phải của màn hình.
Menu này sẽ có các nhãn của bạn đang dùng để đăng nhập như. Trong trường
hợp của chúng tôi, đây là Administrator. menu Chọn Về Openerp từ trình
đơn:
Once you have entered this screen, you can click on Activate the developer
mode to begin customizing Odoo.
Odoo recognizes that you are in the developer mode by adding &debug=#
to the URL in your web browser. Additionally, Odoo changes the
information that is provided when you hover over various fields in the
interface. For example, when viewing a sales order record while in the
developer mode, you can move the cursor over the Date field to reveal
details about how that field is represented internally in Odoo.
Một khi bạn đã bước vào màn hình này, bạn có thể nhấp vào Kích hoạt chế độ
phát triển nhàđể bắt đầu tùy chỉnh Openerpbạn..
Openerp nhận ra rằng bạn đang ở trong chế độ phát triển bằng cách thêm & debug
= # để các URL trong trình duyệt web của Ngoài ra, Openerp thay đổi các thông
tin được cung cấp khi bạn di chuột qua các lĩnh vực khác nhau trong giao diện. Ví
dụ, khi xem một kỷ lục đơn đặt hàng trong khi ở chế độ phát triển, bạn có thể di
chuyển con trỏ trên các ngày lĩnh vựcđể tiết lộ chi tiết về cách lĩnh vực đó được
đại diện trong nội bộ trong Openerp.
The preceding screenshot demonstrates how Odoo displays information while you are
in the developer mode. In this example, we can see that the Date field is named
date_order and that the field belongs to the sale.order object. Additionally, we can
see the field type is date and there are modifiers assigned to the field. This type of
information will be of great value as you continue to customize Odoo.
Các ảnh chụp màn hình trước đó cho thấy cách Openerp hiển thị thông tin trong khi bạn
đang ở trong chế độ phát triển. Trong ví dụ này, chúng ta có thể thấy rằng ngày
trườngđược đặt tên date_order và rằng lĩnh vực này thuộc về các đối tượng sale.order.
Ngoài ra, chúng ta có thể thấy các loại hình trường là ngày và có bổ gán cho lĩnh vực này.
Loại thông tin này sẽ có giá trị lớn như bạn tiếp tục tùy chỉnh Openerp.
Getting out of the developer mode
Now that you are in the developer mode, there will come a time when you
want to exit the developer mode and work with Odoo as you normally would.
To exit the developer mode, simply remove debug=# from the URL string in
your browser:
Bắt ra khỏi chế độ phát triển
Bây giờ bạn đang ở trong chế độ phát triển, sẽ có một thời gian khi bạn muốn thoát
khỏi chế độ phát triển và làm việc với Openerp như bạn bình thường. Để thoát
khỏi chế độ phát triển, chỉ cần loại bỏ debug = # từ chuỗi URL trong trình duyệt
của bạn:
Make sure you leave the & symbol in place when you remove the debug tag
from the URL. If you get any errors or other unusual behavior after removing
debug=# from your URL, you can typically use your browser's back button.
If this also fails, you can always restart the browser and log back in to Odoo.
Hãy chắc chắn rằng bạn để lại ký hiệu & tại chỗ khi bạn loại bỏ các thẻ debug từ
URL. Nếu bạn nhận được bất kỳ lỗi hoặc hành vi bất thường khác sau khi gỡ bỏ
debug = # từ URL của bạn, bạn thường có thể sử dụng nút quay lại của trình
duyệt của bạn. Nếu điều này cũng thất bại, bạn luôn có thể khởi động lại trình
duyệt và đăng nhập trở lại để Openerp.
Customizing Odoo for Your Business
Backing up your database
When you make changes while in the developer mode, those changes are
written into the database associated with the company. One of the major
advantages of this approach is that you do not have to write code in Python or
create a custom module to implement simple customizations. One of the
major disadvantages, however,
is that there is the potential that you could make a change that is
undesirable and perhaps difficult to reverse.
Therefore, it is very important and highly recommended that you make
backups of your database both before and after you make any
customization through the developer mode.
Do not skip this step!
It is always a good idea to frequently back up your
database. However, it is absolutely imperative that you
back up your database before undertaking any
customization.
To back up your database, you must first log out of Odoo. After you have
successfully logged out, click on the Manage Databases link on the login
form. From this screen, you click on the Backup link in the top-left corner of
the Database Management menu:
Saolên cơ sở dữ liệu của bạn
khi bạn thực hiện thay đổi trong khi ở chế độ nhà phát triển, những thay đổi đó
được ghi vào cơ sở dữ liệu liên quan đến công ty. Một trong những ưu điểm
chính của phương pháp này là bạn không cần phải viết mã trong Python hoặc tạo
ra một mô-đun tùy chỉnh để thực hiện các tùy chỉnh đơn giản. Một trong những
nhược điểm lớn, tuy nhiên,
là có tiềm năng mà bạn có thể làm cho một sự thay đổi đó là không mong muốn
và có lẽ khó có thể đảo ngược.
Vì vậy, nó là rất quan trọng và rất khuyến khích bạn thực hiện sao lưu cơ sở
dữ liệu của bạn trước và sau khi bạn thực hiện bất kỳ tùy biến thông qua các
chế độ phát triển.
Đừng bỏ qua bước này!Nó luôn luôn là một ý tưởng tốt để thường xuyên sao lưu
cơ sở dữ liệu của bạn. Tuy nhiên, nó là hoàn toàn bắt buộc mà bạn sao lưu cơ sở dữ
liệu của bạn trước khi thực hiện bất kỳ tuỳ biến.
Để sao lưu cơ sở dữ liệu của bạn, trước tiên bạn phải đăng nhập trên Openerp.
Sau khi bạn đã đăng nhập thành công, nhấn vào ManageDatabases liên kết trên
các mẫu đăng nhập. Từ màn hình này, bạn bấm vào Backup liên kếttrong góc
trên bên trái của Quản lý Cơ sở dữ menuliệu:
Chapter
13
To back up your database, select the database from the pop-up menu and
enter the master password for the Odoo installation (by default, Master
Password will be admin). Next, click on the Backup button.
After you click on the Backup button, Odoo will then save your database
to your local drive. Depending on the browser you are using and the
settings in your browser, the prompt you will get to save your file will
vary. The default filename will end with the .dump extension.
After you save your file, Odoo will download it into the directory you have
specified.
If this is the first time you have backed up your database, you
should also take the
time to verify that you can successfully restore the
database. While this may seem like an unnecessary exercise, it is important to
remember that a backup is only as good as your ability to successfully restore
it.
Restoring a database in Odoo
To restore a database in Odoo, click on the Restore option in the Database
Management menu:
Để sao lưu cơ sở dữ liệu của bạn, chọn cơ sở dữ liệu từ menu pop-up và nhập
mật khẩu chính cho việc cài đặt Openerp ( theo mặc định, Thầy Mật khẩu sẽ
được admin). Tiếp theo, nhấn vào Backup. nút
Sau khi bạn nhấp vào Backup, nút Openerp sau đó sẽ lưu cơ sở dữ liệu của
bạn vào ổ đĩa địa phương của bạn. Tùy thuộc vào trình duyệt bạn đang sử
dụng và các thiết lập trong trình duyệt của bạn, nhắc nhở bạn sẽ nhận được để
lưu các tập tin của bạn sẽ thay đổi. Các tên tập tin mặc định sẽ kết thúc với
phần mở rộng .dump.
Sau khi bạn lưu tập tin của bạn, Openerp sẽ tải nó vào thư mục mà bạn đã chỉ
định. Nếu đây là lần đầu tiên bạn đã sao lưu cơ sở dữ liệu của bạn, bạn cũng nên
dành thời gian để xác minh rằng bạn có thể khôi phục thành công các cơ sở dữ
liệu. Trong khi điều này có vẻ giống như một bài tập không cần thiết, điều quan
trọng là hãy nhớ rằng một bản sao lưu chỉ là tốt như khả năng của bạn để khôi
phục thành công.
Khôi phục cơ sở dữ liệu trong Openerp
Để khôi phục lại một cơ sở dữ liệu trong Openerp, click vào Restore tùy chọn
trong quản lý cơ sở dữ liệu menu:
To restore your database, you need to provide three pieces of
information—the backup File you want to restore, Master Password of
Odoo, and New database name. Clicking on the Browse... button in the
file selection area will prompt you to select the .dump file that was
created when you performed the backup.
để khôi phục lại cơ sở dữ liệu của bạn, bạn cần cung cấp ba mẩu thông sao
lưu tin-file mà bạn muốn khôi phục, Master Password của Openerp, và tên
cơ sở dữ liệumới.Nhấp vào Browse ... núttrong khu vực lựa chọn tập tin sẽ
nhắc bạn chọn tập tin .dump đã được tạo ra khi bạn thực hiện sao lưu.
Customizing Odoo for Your Business
After you have specified the file and the other required fields, click on
Restore to begin restoring the database. A small progress bar at the bottom
left of the browser will update you on the progress of the restore. Once the
restore is complete, log in to the database to make sure everything is
working as expected.
Now with a successful backup and restoration, you are ready to begin
customizing Odoo. If something goes wrong, you will have the ability to
restore your backup. While customizing Odoo, remember to back up the
database frequently and test the restore process often.
Adding a custom field to Odoo
One of the most common reasons for customizing Odoo is to collect
additional information that is specific to your company. If you are running an
insurance company, perhaps you want to specify the policy number on your
sales order. If you are working in property management, perhaps you would
like to store the date in which the lease agreement will expire.
For our working example, we will be adding fields that will help us
better manage the data and processes for our silkscreen company.
Specifically, we will be adding the following fields to the sales order
header:
Field name
x_daterequired
Label
Date
Required
Field
Date
x_rush
Rush Order
Boolean
[ 300 ]
Purpose
In the screen printing industry,
deadlines drive when the
production must begin and
when the product should be
The necessity to flag some sales
orders as rush orders is related
to Date Required. A Rush
Order label can then be
prioritized and given expedited
Chapter
13
Custom field names in Odoo should be preceded by x_. This is so that
field names in future Odoo versions and standard updates will not
accidentally conflict with the custom fields you have added.
The easiest way to add a custom field to a form is by using a menu that
appears on that form. In this case, we will be adding the fields to the Sales
Order form. To begin adding a field, navigate to Sales | Sales Orders,
open an order in the form view, and choose Manage Views from the
developer's pop-up menu in the top-left corner of the form. The
developer's menu does not have a label but displays Debug View# as its
first option.
Sau khi bạn đã xác định các tập tin và các lĩnh vực cần thiết khác, click vào
Restore để bắt đầu khôi phục cơ sở dữ liệu. Một thanh tiến trình nhỏ ở phía
dưới bên trái của trình duyệt sẽ cập nhật cho bạn về tiến độ phục hồi. Khi khôi
phục hoàn tất, đăng nhập vào cơ sở dữ liệu để đảm bảo tất cả mọi thứ đang làm
việc như mong đợi.
Bây giờ với một sao lưu và phục hồi thành công, bạn đã sẵn sàng để bắt đầu tùy
chỉnh Openerp. Nếu có điều gì sai, bạn sẽ có khả năng để khôi phục lại bản sao
lưu của bạn. Trong khi tùy biến Openerp, nhớ sao lưu cơ sở dữ liệu thường
xuyên và kiểm tra quá trình khôi phục thường.
Thêm một thông tin để Openerp
Một trong những lý do phổ biến nhất cho các tùy biến Openerp là để thu thập
thêm thông tin nào cụ thể về công ty bạn. Nếu bạn đang chạy một công ty bảo
hiểm, có lẽ bạn muốn để xác định số chính sách về đơn đặt hàng của bạn. Nếu
bạn đang làm việc trong quản lý tài sản, có lẽ bạn muốn để lưu trữ các ngày trong
đó hợp đồng thuê sẽ hết hạn.
Ví dụ làm việc của chúng tôi, chúng tôi sẽ thêm các lĩnh vực đó sẽ giúp chúng
tôi quản lý tốt hơn các dữ liệu và quy trình cho công ty lụa của chúng tôi. Cụ
thể, chúng tôi sẽ thêm các lĩnh vực sau vào tiêu đề để bán hàng:
Tên trường
Label
Dòng
loại
[ 45 ]
Mục đích
x_daterequired
ngày
buộc
x_rush.
rush tự
bắt
Ngày
Boolea
n
[ 46 ]
Trong ngành công nghiệp in ấn
màn hình, thời hạn cuối cùng ổ
đĩa khi sản xuất phải bắt đầu và
khi nào sản phẩm sẽ được giao
cho khách hàng
Sự cần thiết phải cờ một số
đơn bán hàng theo đơn đặt
hàng cao điểm có liên quan đến
ngày bắtbuộc.Một Rush thứ
tự nhãnsau đó có thể được ưu
tiên và đưa ra quyết nhanh điều
trị.
_
13
Chương
Tênlĩnh vực hải quan tại Openerp nên được đi trước bởi X_. Điều này là để tên
trường trong các phiên bản tương lai Openerp và cập nhật tiêu chuẩn sẽ không
vô tình mâu thuẫn với các lĩnh vực tùy chỉnh bạn đã thêm.
Cách dễ nhất để thêm một lĩnh vực tùy chỉnh mẫu là bằng cách sử dụng một trình
đơn xuất hiện trên hình thức đó. Trong trường hợp này, chúng tôi sẽ thêm các lĩnh
vực để các bán hàng đặt hình thứchàng.Để bắt đầu thêm một lĩnh vực, điều
hướng đến bán hàng | Đơn đặt hàng bánhàng,mở một trật tự trong giao diện
hình thức, và chọn Manage xem từ menu pop-up của nhà phát triển ở góc trên
bên trái của biểu mẫu. Thực đơn của nhà phát triển không có một nhãn hiệu
nhưng hiển thị gỡ lỗi Xem # là lựa chọn đầu tiên của nó.
[ 47 ]
Customizing Odoo for Your Business
By default, Odoo will select the view that you were on when you chose the
Manage Views option from the menu. In this case, the view currently
selected is the sale. order.form view. (For now, ignore other values such as
External ID and Inherited View.) Click on the Edit button to modify the
sale.order.form view.
Theo mặc định, Openerp sẽ chọn xem bạn là khi bạn chọn xemManage tùy
chọntừ menu. Trong trường hợp này, quan điểm đang được chọn là việc bán
hàng.order.form. xem (Đối với doanh nghiệp, bỏ qua các giá trị khác như ID
bên ngoài và thừa kếView.)Click vào Edit nútđể chỉnh sửa các
sale.order.form. điểm
[ 48 ]
After clicking on Edit, you will be presented with View Editor. This
form allows you to add, delete, and modify the fields that are displayed in
the view. At first, this
form can be a bit overwhelming in its complexity, but it will get easier after
using it a few times. In the wide column on the left, you will see the field
names of the view organized in a hierarchical tree format. By default, all of
the tags and fields of the view are expanded, but you can use the small
triangles to the far left to collapse
the levels.
Sau khi nhấp vào Chỉnh sửa, bạn sẽ được trình bày với biênsoạn.Hình thức này
cho phép bạn thêm, xóa, và sửa đổi các lĩnh vực được hiển thị trong giao diện.
Lúc đầu,này
hình thứccó thể là một chút áp đảo trong sự phức tạp của nó, nhưng nó sẽ được
dễ dàng hơn sau khi sử dụng nó một vài lần. Trong cột rộng bên trái, bạn sẽ thấy
các tên trường của các điểm tổ chức trong một định dạng cây phân cấp. Theo
mặc định, tất cả các thẻ và các lĩnh vực của các điểm được mở rộng, nhưng bạn
có thể sử dụng các hình tam giác nhỏ ở phía bên trái để thu gọn
các cấp.
[ 49 ]
Chapter
13
Scroll down until you find the field name client_order_ref. It is selected in
the preceding screenshot and labeled View Editor 637 - sale.order.
Now, click on the small blue plus (+) icon among the set of buttons on the
far right. This tells Odoo that you want to add a field at that specific
location in the view.
Di chuyển xuống cho đến khi bạn tìm thấy tên trường client_order_ref. Nó
được chọn trong các ảnh chụp màn hình trước và gắn nhãn Xem biên tập 637
sale.order-.
Bây giờ, nhấp chuột vào cộng nhỏ màu xanh(+).biểu tượng trong tập hợp các nút
trên bên phải Điều này cho Openerp mà bạn muốn thêm một trường tại vị trí cụ thể
trong xem.
After clicking on the plus (+) icon, you are presented with a Properties
form. The Node Type field is prepopulated with field, which is the value
that we need to add our field to the form. Set the Position field to AfterA,
which tells Odoo that we wish to add our new field after the
client_order_ref field on the form view.
If the field we wish to display already existed in the sale.order model, we
could simply select it from the pop-up menu next to field, and it would be
displayed on the form view. Instead, click on the New Field button to add
our brand new field to the Sales Order form.
Sau khi click vào dấu(+)biểu tượng, bạn đang trình bày với một Properties. hình
thức Các Type Node trườngđược phổ biến trước với các lĩnh vực, đó là giá trị
mà chúng ta cần phải thêm các lĩnh vực của chúng tôi để hình thành. Đặt Vị trí
trườngđể AfterA, mà nói Openerp mà chúng tôi muốn thêm lĩnh vực mới của
chúng tôi sau khi lĩnh vực client_order_ref trên xem mẫu.
[ 50 ]
Nếu trường chúng ta muốn hiển thị các đã tồn tại trong mô hình sale.order,
chúng tôi chỉ có thể chọn nó từ pop-up menu bên cạnh lĩnhvực,và nó sẽ được
hiển thị trên giao diện mẫu. Thay vào đó, nhấp chuột vào New Field nútđể
thêm thương hiệu lĩnh vực mới của chúng tôi với bán hàng đặt hình
thứchàng.
Now you will be presented with a field editor form, as depicted in the
preceding screenshot.
Bây giờ bạn sẽ được trình bày với một hình thức biên tập viên lĩnh vực, như mô tả trong
các ảnh chụp màn hình trước.
[ 51 ]
Customizing Odoo for Your Business
The x_ prefix is already specified in the Field Name field by default, in
order to encourage the use of good naming conventions. We have filled in
the other data required for the field, including setting the Field Name field
to x_daterequired, the Field Label field to Date Required, and the Field
Type field to date. Additionally, we have clicked on the Required
checkbox so that the user will be required to specify this value when
entering a sales order. For this example, we will leave the rest of the form as
it is.
kinhtiền tố X_ đã được quy định tại TênDòng lĩnh vực theo mặc định, để
khuyến khích việc sử dụng các quy ước đặt tên tốt. Chúng tôi đã điền vào các dữ
liệu khác cần thiết cho lĩnh vực này, bao gồm thiết lập các Tên Field trường để
x_daterequired, sânNhãn trườngđến ngày bắt buộc, và FieldType lĩnh vực cho
đến nay.Ngoài ra, chúng tôi đã nhấp vào buộc hộpkiểmđể người dùng sẽ được
yêu cầu để xác định giá trị này khi nhập một đơn hàng. Đối với ví dụ này, chúng
ta sẽ rời khỏi phần còn lại của các hình thức như nó được.
Nhấp vào Save để hoàn thành thêm lĩnh vực mới của chúng tôi với mô hình
sale.order.
Click on Save to finish adding our new field to the sale.order model.
Odoo will automatically select x_daterequired in the pop-up list. At this
point, the field has been added to the sale.order model in the database. We
are now ready to add this field to our Sales Order form.
Click on Update to proceed:
Openerp sẽ tự động chọn x_daterequired trong danh sách pop-up. Tại thời
điểm này, lĩnh vực này đã được thêm vào mô hình sale.order trong cơ sở dữ
liệu. Bây giờ chúng ta đã sẵn sàng để thêm các lĩnh vực này đểcủa chúng tôi
bán hàng đặt hàng hìnhhành:.
Click vào Update để tiến
[ 52 ]
[ 53 ]
Chapter
13
In this Properties form, we can specify how we wish the field to
appear on the form. For example, we could override the field label we
set in the field properties by specifying a different value in the String
field on this form.
A Name field might contain a maximum of 64
alphanumeric characters and underscores but no other
special characters and spaces. The name might often appear
cryptic, but end users of Odoo typically do not need to ever
see these names. The String field, however, will be seen as
it is used as a label on forms to prompt for user input. A
String field can contain up to 256 characters including
spaces and special characters.
Here, it is also possible to restrict the field to specific user groups using the
Groups list at the bottom. For now, we will accept all the defaults and click
on Update to close this screen. Next, click on Close on the View Editor
window and again click on Close on the Manage Views window.
Odoo will automatically refresh the Sales Orders form, allowing you to
see the
Date Required field you have just added:
Trongnày, tính hình thức chúng ta có thể xác định như thế nào chúng ta
muốn các lĩnh vực để xuất hiện trên biểu mẫu. Ví dụ, chúng ta có thể ghi
đè lên nhãn lĩnh vực, chúng tôi thiết lập trong các thuộc địa bằng cách xác
định một giá trị khác nhau trong chuỗi lĩnh vựcvào mẫu này.
Một Name trườngcó thể chứa tối đa 64 ký tự chữ số và dấu
gạch dưới nhưng không có ký tự đặc biệt khác và không gian.
Tên thường có thể xuất hiện khó hiểu, nhưng người dùng cuối
Openerp thường không cần đến bao giờ nhìn thấy các tên này.
Các String, lĩnh vực tuy nhiên, sẽ được nhìn thấy như nó
được sử dụng như là một nhãn về hình thức để nhắc nhở cho
người dùng nhập vào. Một chuỗi lĩnh vựccó thể chứa lên đến
256 ký tự kể cả khoảng trắng và ký tự đặc biệt.
[ 54 ]
Ở đây, nó cũng có thể hạn chế các lĩnh vực để các nhóm người dùng cụ thể
bằng cách sử dụng Nhóm danh sáchở phía dưới. Để bây giờ, chúng tôi sẽ chấp
nhận tất cả các giá trị mặc định và bấm vào Cập nhật để đóng màn hình này.
Tiếp đến, kích vào Close trên View Editor cửa sổvà một lần nữa nhấn vào
Close trên Manage xem cửasổvào:.
Openerp sẽ tự động làm mới các hàng đơn đặt hình thứchàng,cho phép bạn
xem các
ngàybắt buộc Dòngbạn vừa thêm
[ 55 ]
Customizing Odoo for Your Business
Adding another field to the sales order form
Following the same procedure, let's add the Rush Order checkbox to the
Sales Order form. If you get lost, simply refer to the procedure for adding the
Date Required field to the form.
Here is a summary of the process:
1. Select Manage Views from the pop-up menu on the top-left
corner of the form.
2. Click on the Edit button to modify the view.
3. Scroll down and click on the + icon to the right of the
x_daterequired field that we just added.
4. Click on New Field on the Properties form.
5. Fill out the form using x_rush for Field Name, Rush Order for Field
Label, and Boolean for Field Type. Do not check the Required field
for this field as we want the ability to not have the Rush Order
option checked.
6. Click on Save to store your new settings for the field.
7. Click on Update to tell Odoo to add the new field to the view.
8. Click on Update again to accept the default values for the field view.
9. Click on Close to exit the View Editor.
10. Click on Close again to exit the Manage Views form.
thêmkhác trường vào các mẫu đơn đặt hàng bán hàng
sau quy trình này, chúng ta hãy thêm vào Rush thứ tự hộp kiểm bán hàng đặt
mẫuhàng.Nếu bạn bị lạc, bạn chỉ cần tham khảo các thủ tục cho việc thêm các bắt
buộc ngày lĩnh vựcmẫutrình:.
Dưới đây là một bản tóm tắt của quá
1. Chọn Quản lý nhìn từ menu pop-up ở góc trên bên trái của hình
thứcvào.
2. Click chỉnh sửa nút để thay đổi quan điểm.
3. Cuộn
xuống và nhấn vào + biểu tượng dấubên phải của
x_daterequired trườngmà chúng ta vừa thêm.
4. Nhấn vào New Fieldtrên Properties. hình thức
[ 56 ]
5. Điền vào biểu mẫu sử dụng x_rush cho TênField,Rush tự cho
DòngLabel,và Boolean cho FieldType. Không kiểm tra các thôngbắt
tinbuộcđối với lĩnh vực này như chúng ta muốn có khả năng không có
Rush tự tùy chọnkiểm tra.
6. Nhấp vào Save để lưu các cài đặt mới cho lĩnh vực này.
7. Click vào Update để nói Openerp thêm lĩnh vực mới để xem.
8. Click vào Update một lần nữa để chấp nhận các giá trị mặc định cho các điểm
trường.
9. Nhấn Close để thoát khỏi biênsoạn.
10. Nhấn Close lần nữa để thoát Quảnlý xem hình.
[ 57 ]
Chapter
13
If you have followed the preceding steps, you should now have the Rush
Order
checkbox added to the Sales Order form.
Using the same method, you can add fields to almost any form within
Odoo.
Adding a field to an existing view
After adding our fields to the sale.order model and displaying them on the
Sales Order form, it would be nice to include these fields in our sales order
listing. This way, users can see at a glance when orders are due and know
whether they are rush orders.
[ 58 ]
Customizing Odoo for Your Business
We begin by going to the Sales Order list view and choosing Manage Views.
Next, click on Edit to bring up the View Editor for the sales order list:
You will notice that this list is far less complex than the one for the
Order Sales form view. This is simply because a list view (also known as
a tree view) has much fewer options and fields on it than a form that edits
and manages the data for just one record at a time.
Click on the + to the right of the date_order field. This will pop open the
Properties window:
[ 59 ]