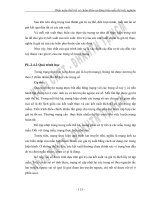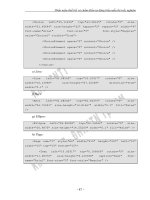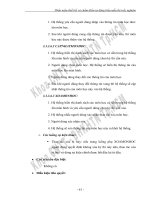Phần mềm thiết kế chiếu sáng dialux
Bạn đang xem bản rút gọn của tài liệu. Xem và tải ngay bản đầy đủ của tài liệu tại đây (2.02 MB, 72 trang )
PHẦN MỀM THIẾT KẾ CHIẾU SÁNG
Version 4.2.0.0
MỤC LỤC
Trang
PHẦN GIỚI THIỆU ......................................................................... 2
. Cài đặt và khởi động ....................................................................... 3
. Cửa sổ khởi động DIALux.............................................................. 4
. Cửa sổ dự án chiếu sáng giao thông (street project) ........................ 6
. File menu ........................................................................................ 8
. Edit menu ....................................................................................... 21
. View menu ..................................................................................... 24
. CAD menu ..................................................................................... 26
. Paste menu ..................................................................................... 29
. Luminair Selection menu ............................................................... 34
. Output menu................................................................................... 35
. Window menu ................................................................................ 38
. Online menu................................................................................... 40
. Help menu...................................................................................... 41
. Thanh trạng thái (Status bar) ......................................................... 42
. Thanh công cụ (Tool bar) .............................................................. 43
PHẦN HƯỚNG DẪN THIẾT KẾ
. Chèn đường và các thành phần liên quan ....................................... 47
. Chọn đèn và phân bố đèn ............................................................... 50
. Tính toán chiếu sáng ...................................................................... 55
THỰC HÀNH THIẾT KẾ
. Bài thực hành 1: Lắp đèn 1 bên đường.............................................56
. Bài thực hành 2: Lắp đèn đôi giữa dải phân cách........................... 59
. Bài thực hành 3: Lắp đèn 2 bên so le ............................................. 62
. Bài thực hành 4: Lắp đèn giữa dải phân cách và 2 bên .................. 65
. Bài thực hành 5: Lắp đèn giữa dải phân cách và 2 bên,
tính độ rọi vỉa hè ................................................ 68
–—
1
D:\VEEPL\Software Compilation\Dialux 4-2.doc
PHẦN GIỚI THIỆU:
DIALux là phần mềm thiết kế chiếu sáng độc lập, được tạo lập bởi công ty
DIAL GmbH – Đức và cung cấp miễn phí cho người có nhu cầu.
Phần mềm thiết kế chiếu sáng Dialux bao gồm 2 phần:
. Phần DIALux 4.2 Light Wizard:
Đây là một phần riêng biệt của DIALux từng bước trợ giúp cho người thiết
kế dễ dàng và nhanh chóng thiết lập một dự án chiếu sáng nội thất. Kết quả
chiếu sáng nhanh chóng được trình bày và kết quả có thể được chuyển thành tập
tin PDF hoặc chuyển qua dự án chiếu sáng DIALux để DIALux có thể thiết lập
thêm các chi tiết cụ thể chính xác với đầy đủ các chức năng trình bày.
. Phần DIALux 4.2:
Đây là phần chính và là toàn bộ phần mềm thiết kế chiếu sáng DIALux.
Từ phần DIALux 4.2 bạn có thể chọn để vào nhiều phần khác nhau:
. Phần trợ giúp thiết kế nhanh (wizards) cho chiếu sáng nội thất, chiếu
sáng ngoại thất và chiếu sáng giao thông.
. Phần thiết kế mới một dự án chiếu sáng nội thất.
. Phần thiết kế mới một dự án chiếu sáng ngoại thất.
. Phần thiết kế mới một dự án chiếu sáng giao thông.
. Phần mở các dự án đã có hoặc các dự án mới mở gần đây.
- DIALux tính toán chiếu sáng chủ yếu theo các tiêu chuẩn châu Âu như
EN 12464, CEN 8995.
- DIALux cho phép chèn và xuất tập tin DWG hoặc DXF
- DIALux có thể chèn nhiều vật dụng, vật thể các mẫu bề mặt cho thiết kế
sinh động và giống với thực tế hơn.
- Với chức năng mô phỏng và xuất thành ảnh, phim. DIALux có hình thức
trình bày khá ấn tượng.
- DIALux là phần mềm độc lập, tính toán được với thiết bị của nhiều nhà
sản xuất thiết bị chiếu sáng khác nhau với điểu kiện các thiết bị đã được đo đạc
sự phân bố ánh sáng và có tập tin dữ liệu phân bố ánh sáng để đưa vào DIALux .
- DIALux cung cấp công cụ Online cho việc cập nhật, liên lạc với
DIALGmbH và kết nối với các nhà sản xuất thiết bị chiếu sáng.
Bạn có thể tải DIALux vể miễn phí từ địa chỉ trang web: www.Dialux.com
2
D:\VEEPL\Software Compilation\Dialux 4-2.doc
A. CÀI ĐẶT VÀ KHỞI ĐỘNG DIALUX V.4.2.0.0
. Từ đĩa cài đặt DIALux . Nhấp đôi chuột vào tập tin DIALux Setup – Chọn
Next – chọn I agree – Next để cài đặt.
. Chọn Browse để xác định thư mục cài đặt DIALux vào nơi bạn muốn.
Mặc định DIALux sẽ được cài đặt vào ổ đĩa C:\Program Files\DIALux .
. Chọn các gói cài đặt đi kèm
. Chọn Next nhiều lần để cài đặt.
. Finish để kết thúc.
. Sau khi cài đặt, vào Start – All Programs – Chọn DIALux .
Lần đầu khởi động DIALux, chọn phần Start options sau đó nên chọn
DIALux 4.2 direct3D. Kể từ lần thứ 2, chỉ cần chọn DIALux 4.2 hoặc chọn biểu
tượng
trên màn hình Desktop. DIALux sẽ khởi động theo chế độ
Direct3D.
. Để có thể sử dụng các loại đèn của một thương hiệu cho thiết kế của mình,
bạn phải cài đặt dữ liệu đó. Thí dụ: Philips Dialux Plusins,
Setup_Thorn_Plugins, Siteco Dialux-Plugins… Bạn sẽ chọn dữ liệu để cài
đặt từ điã CD hoặc từ Menu Luminaire Selection sau đó chọn thương hiệu
muốn sử dụng và tải về từ Internet. Với cách này, máy tính của bạn phải kết
nối với Internet.
3
D:\VEEPL\Software Compilation\Dialux 4-2.doc
B. GIỚI THIỆU GIAO DIỆN DIALUX V.4.2.0.0
1. Cửa sổ khởi động của DIALux 4.2.0.0
Sau khi kích chuột khởi động, cửa sổ Welcome của DIALux sẽ xuất hiện để
bạn chọn tiếp (Hình 1)
(Hình 1)
Tại cửa sổ Welcome bạn phải chọn 1 trong 6 chức năng:
-
New Interior Project: Lập một dự án chiếu sáng nội thất mới.
-
New Exterior Project: Lập một dự án chiếu sáng ngoại thất mới.
-
New Street Project: Lập một dự án chiếu sáng giao thông mới.
-
DIALux Wizards: Phần trợ giúp thiết lập nhanh dự án.
-
Open Last Project: Mở dự án mới làm việc lần sau cùng.
-
Open Project: Mở một dự án đã lưu trữ.
4
D:\VEEPL\Software Compilation\Dialux 4-2.doc
Nếu bạn chọn phần trợ giúp nhanh thì cửa sổ Wizard selection sẽ xuất hiện
(Hình 2) để bạn chọn tiếp cho một thiết kế chiếu sáng nội thất (DIALux
Light); Thiết kế nhanh một dự án (Quick Planing); Thiết kế chuyên nghiệp
nhanh một dự án (Professional Quick Planing); hoặc Thiết kế nhanh một
dự án chiếu sáng giao thông (Quick Street Planing).
(Hình 2)
Nếu bạn mới sử dụng DIALux để thiết kế chiếu sáng cho các công trình thì
bạn nên dùng công cụ Wizards để từng bước chương trình giúp bạn lên
thiết kế tổng quát một cách nhanh chóng.
5
D:\VEEPL\Software Compilation\Dialux 4-2.doc
2. Cửa sổ dự án chiếu sáng giao thông (Street Project)
Sau khi chọn New Street project cho thiết kế chiếu sáng giao thông, màn
hình cửa sổ DIALux xuất hiện (Hình 3)
Thanh Menu
(Menu bar)
Thanh Công cụ
(Toolbar)
Ô Quản lý dự án
(Project Manager
with Inspector)
Màn hình CAD
của DIALux
Thanh Trạng Thái
(Status Bar)
(Hình 3)
Màn hình DIALux luôn có thanh Menu (Menu bar), thanh công cụ (Tool bar),
thước ngang, thước dọc, thanh trạng thái (Satus bar) và Ô Quản lý dự án
(Project Manager with Inspector) bên trái màn hình.
Để thiết kế các công trình chiếu sáng khác thì màn hình DIALux cũng xuất hiện
với những phần cơ bản như trên. Tuỳ vào các chức năng và yêu cầu trong khi
thiết kế, các công cụ khác mới xuất hiện thêm trên màn hình.
6
D:\VEEPL\Software Compilation\Dialux 4-2.doc
C. HỆ THỐNG MENU (Menu Bar)
Thanh Menu bao gồm các Menu sau từ trái qua phải trên màn hình của DIALux .
(Hình 4):
•
File
•
Edit
•
View
•
CAD
•
Paste
•
Luminaire Selection
•
Output
•
Window
•
Online
•
? (Help)
(Hình 4)
Sau đây là phần giới thiệu từng Menu, các Menu con và chức năng của các Menu
liên quan đến phần thiết kế chiếu sáng giao thông công cộng.
7
D:\VEEPL\Software Compilation\Dialux 4-2.doc
1/ File menu:
Để kích hoạt Menu File, nhấp chuột vào File trên thanh Menu.
Với Menu File, bạn có thể thực hiện các thao tác liên quan đến tập tin dự
án như tạo mới, mở tập tin, lưu tập tin, chèn tập tin AutoCAD, các tập tin công
cụ. Xuất kết quả ra các dạng tập tin khác nhau. Các thao tác liên quan đến cài đặt
cho việc in ấn kết quả.
Sau khi kích hoạt, cửa sổ Menu File sẽ xuất hiện (Hình 5) với các mục sau:
(Hình 5)
-
New … : Tạo một dự án thiết kế chiếu sáng mới.
Vào Menu File, chọn New, cửa sổ New project của Dialux sẽ xuất hiện.
(Hình 5a)
(Hình 5a)
8
D:\VEEPL\Software Compilation\Dialux 4-2.doc
Ở cột Project Manager, bạn có thể nhập thông tin về dự án tại các thẻ:
. Project: Tên dự án, mô tả về dự án
. Contact: Thông tin về người để liên hệ
. Address: Địa chỉ công ty
. Details: Các chi tiết khác
. Location: Điạ điểm của dự án
Sau khi nhập thông tin về dự án, bạn phải tiếp tục chọn ứng dụng chiếu
sáng trên thanh công cụ:
.
Một thiết kế chiếu sáng nội thất
.
Một thiết kế chíếu sáng ngoài trời
.
Một thiết kế chiếu sáng giao thông.
Tương ứng với mục New của Menu File là biểu tượng
công cụ.
trên thanh
- Open … : Mở một dự án đã lưu trữ.
Mở Menu File, kích chuột vào Open ..., cửa sổ Open sẽ xuất hiện (hình 5b).
để bạn chọn nơi để tập tin ở ô Look in… Kích chuột vào tên tập tin dự án
muốn mở. Các ô bên phải là thông tin của dự án mà bạn sẽ mở.
Open hoặc kích đôi chuột vào tên tập tin, dự án sẽ được mở.
Cancel để huỷ bỏ.
(Hình 5b)
Tương ứng với mục Open của Menu File là biểu tượng
trên thanh
công cụ.
9
D:\VEEPL\Software Compilation\Dialux 4-2.doc
-
Close : Đóng dự án đang hiển thị.
Kích chuột vào Close, tập tin dự án đang hiển thị sẽ được đóng.
-
Save : Lưu trữ dự án với tên và địa chỉ đã có.
Kích chuột vào Save để lưu tập tin đang hiển thị trên màn hình. Lưu ý rằng
tập tin sẽ được lưu với tên và địa chỉ đã có.
Tương ứng với mục Save của menu File là biểu tượng
trên thanh
công cụ.
-
Save As… : Lưu trữ dự án với tên mới
Kích chuột vào Save As..., cửa sổ Save As sẽ xuất hiện (Hình 5c). Ta đặt
tên cho tập tin vào ô File name. Save as type: mặc định là DLX tức định
dạng tập tin của DIALux . Chọn nơi lưu trữ tập tin ở ô Save in.
Sau đó kích vào ô Save để lưu trữ.
Cancel để huỷ bỏ.
(Hình 5c)
Bạn cũng có thể nhanh chóng chọn nơi lưu trữ với 5 biểu tượng bên trái:
. My Recent Document: Vào các thư mục mới mở.
. Desktop: Trên màn hình Desktop
. My Documents: Thư mục My Documents
. My Computer: Các ổ đĩa và thư mục trên máy tính của bạn
. My Network: Trên cấu trúc thư mục mạng.
10
D:\VEEPL\Software Compilation\Dialux 4-2.doc
-
Wizards… : Trợ giúp thiết lập nhanh.
Mở Menu File, kích chuột vào Wizards..., cửa sổ Wizard selection sẽ xuất
hiện (Hình 5d).
(Hình 5d)
Phần trợ giúp nhanh này chủ yếu là cho các thiết kế nội thất.
Phần trợ giúp chèn tập tin CAD (DWG and DXF Import) tương tự như ở
Menu File Import.
Để sử dụng phần trợ giúp nhanh này cho thiết kế chiếu sáng giao thông.
Chọn Quick Street Planning.
Next để qua các bước kế tiếp cho việc thiết lập dự án.
Cancel để huỷ bỏ.
11
D:\VEEPL\Software Compilation\Dialux 4-2.doc
-
Import: Chèn tập tin CAD, các loại bề mặt và vật dụng
Mở Menu File, chọn Import. Sẽ có 3 chọn lựa (Hình 5e)
(Hình 5e)
. DWG or DXF file… : Chọn mục này, chương trình sẽ mở phần trợ
giúp nhanh để chèn tập tin CAD (Wizard for importing a DWG or
DXF file).
. Texture files : chèn tập tin các loại mẫu bề mặt.
. Furniture files : chèn tập tin các loại vật dụng.
12
D:\VEEPL\Software Compilation\Dialux 4-2.doc
-
Export: Xuất kết quả ra các dạng tập tin khác nhau.
Vào Menu File, chọn Export, sẽ có nhiều chọn lựa. (Hình 5f)
(Hình 5f)
. Save Output as PDF… : Lưu kết quả thành tập tin định dạng PDF
. Save Single Sheet Output as PDF… : Lưu kết quả từng trang thành
tập tin định dạng PDF.
. Save Request for Quotation as RTF…: Lưu lại yêu cầu báo giá dạng
Rich Text Format.
. Save maintenance plan as RTF…: Lưu lại kế hoạch duy trì dạng
Rich Text Format.
. Save project luminaire list in GAEB format (D81)…: Lưu danh sách
dự án đèn định dạng GAEB.
. Calculate CAD View with POV-Ray…: Tính toán và mô phỏng chiếu
sáng với phần mềm POV-Ray.
. Save CAD View as JPG… Lưu lại màn hình CAD View thành tập tin
hình định dạng JPG.
. Save 3D video…: Lưu lại tập tin mô phỏng hình ảnh động .
. Save Furniture…: Lưu lại các vật dụng đã sử dụng trong thiết kế.
13
D:\VEEPL\Software Compilation\Dialux 4-2.doc
. Save DWG or DXF file…: Lưu kết quả thành tập tin định dạng DWG
hoặc DXF.
. Save STF file…: Lưu lại thành tập tin theo định dạng STF (chương
trình STF CAD, giao diện STF)
. Save DIALux light scene file…: Lưu các cảnh thiết kế của DIALux
thành tập tin định dạng DLC (DIALux Light Control).
Sau mỗi chọn lựa, cửa sổ Save As sẽ xuất hiện. Bạn đặt tên, chọn nơi
lưu trữ rồi chọn Save để lưu. Cancel để huỷ bỏ.
-
Page/Printer Set up…: Chọn lựa giấy và máy in.
Bạn có thể chọn lựa các cài đặt về khổ giấy, trang in và máy in (Hình 5g)
(Hình 5g)
14
D:\VEEPL\Software Compilation\Dialux 4-2.doc
-
Print Preview… , Print: Xem trước trang in và in.
Vào Menu File, Chọn Print Preview… để xem trước các trang in.
Vào Menu File, Chọn Print để in các trang báo cáo kết quả chiếu sáng.
Cửa sổ Print Preview và Print tương tự nhau (Hình 5h). Ở đó bạn chọn:
. All: tất cả các trang
. Page… From to: từ trang … đến trang
. Current Page: trang đang hiển thị
(Hình 5h)
Chọn OK để xem trước hoặc để in các trang đã chọn .
Cancel để huỷ bỏ
15
D:\VEEPL\Software Compilation\Dialux 4-2.doc
-
Settings: Sắp xếp một số chức năng.
Trong mục Settings của Menu File có 2 phần: Phần General Options và
phần Customize Toolbars and Keyboard…
Vào Menu File, chọn General Options, cửa sổ Setting xuất hiện với nhiều
thẻ:
. Thẻ Standard Value Xác định các thông số cho nội thất (Hình 5i)
(Hình 5i)
Ô Standards: Chọn theo tiêu chuẩn của nước nào
Ô Room Dimensions: Xác định kích thước phòng: Dài (Length), Rộng
(Width) Cao (Height)
Ô Reflection factors: Xác định hệ số phản chiếu của Trần (Ceiling),
Tường (Walls), Sàn (Floor).
Ô Work plane: Xác định Độ cao mặt (Height) phẳng làm việc. Vùng tường
(Wall zone)
Ô Maintenance: Nhập hệ số duy trì của hệ thống chiếu sáng
Xác định vùng độ rọi trong ngoài, Phân loại đèn theo tiêu chuẩn, Tỉ số giữa
UGR khoảng cách và chiều cao...
16
D:\VEEPL\Software Compilation\Dialux 4-2.doc
. Thẻ Global: Xác định các thông số chung (Hình 5j)
(Hình 5j)
. Project Directory: Thư mục mặc định chứa các tập tin dự án.
. Language: Ngôn ngữ sử dụng trong thiết kế.
. Show welcome dialog at program start: Trình bày Hộp thoại chào khi
khởi động chương trình.
. Mặc định mở một dự án mới là : Trống (Nothing). Nội thất (Room). Ngoại
thất (Exterior Scene). Giao thông (Standard Street)
. Dimension: Chọn hệ thống đo lường.
. Lighting: Hệ thống đơn vị chiếu sáng theo châu Âu hay Mỹ
OK để kết thúc các chọn lựa, Cancel để huỷ bỏ.
* Lưu ý rằng những thay đổi mới chỉ có hiệu lực và thể hiện khi mở một dự
án mới hoặc khởi động lại chương trình.
17
D:\VEEPL\Software Compilation\Dialux 4-2.doc
. Thẻ Global: Chọn lựa hiển thị cho màn hình CAD của DIALux (Hình 5k)
(Hình 5k)
. Background Colors: Chọn màu nền cho các cửa sổ. 2D: kiểu nhìn 2D.
Kiểu 3D vùng bên trong dự án (window inside projects). Kiểu 3D vùng bên
ngoài dự án (3D outside project).
. Select graphic driver: Chọn các driver thích hợp để làm việc với DIALux.
. Additional Settings: Các chọn lựa khác.
OK để kết thúc các chọn lựa, Cancel để huỷ bỏ.
* Lưu ý rằng những chọn lựa chỉ có hiệu lực thể hiện khi mở một dự án
mới hoặc khởi động lại chương trình.
18
D:\VEEPL\Software Compilation\Dialux 4-2.doc
. Thẻ Output: Xác định các hình thức trình bày trên trang báo cáo kết quả
chiếu sáng (Hình 5l)
(Hình 5l)
. Isoline: Cỡ nét đường đồng mức
. Isoline Values Font Size: Cỡ chữ
. Value Chart Font Size: Cỡ số
. Scale of graphics: Tỉ lệ thể hiện đồ họa. Maximum size: cỡ tối đa. Optimal
standard scale: tỉ lệ tối ưu.
. Logo: Xác định đường dẫn đến nơi để logo của công ty.
. Footer: Chú thích tuỳ ý cuối trang.
. Header: Đầu trang Display file path: hiển thị đường dẫn đến tập tin dự
án. Display file name: hiển thị tên tập tin dự án.
. Project details: Nhập các thông tin chi tiết liên quan đến dự án
OK để kết thúc các chọn lựa, Cancel để huỷ bỏ.
19
D:\VEEPL\Software Compilation\Dialux 4-2.doc
. Thẻ Output: Các thông tin để liên hệ về dự án (Hình 5m)
(Hình 5m)
. Ô Contact: Nhập các thông tin về người phụ trách dự án như tên, số điện
thoại, số Fax, địa chỉ e-mail.
. Ô Company: Nhập các thông tin về công ty như tên, địa chỉ công ty.
OK để kết thúc việc nhập thông tin, Cancel để huỷ bỏ.
* Lưu ý rằng những thông tin mới nhập vào chỉ được thể hiện khi mở một
dự án mới hoặc khởi động lại chương trình.
-
Last Projects Opened: Tập tin dự án cuối cùng đã mở.
Vào Menu File, chọn Last Projects Opened, chương trình sẽ hiển thị đường
dẫn và tên tập tin dự án cuối cùng đã được mở.
-
Exit: Chấm dứt chương trình DIALux .
Vào Menu File, chọn Exit để chấm dứt chương trình DIALux.
20
D:\VEEPL\Software Compilation\Dialux 4-2.doc
2/ Edit menu:
Để kích hoạt Menu Edit, nhấp chuột vào Edit trên thanh Menu.
Với Menu Edit, bạn có thể thực hiện các thao tác liên quan đến chỉnh sửa,
sao chép, sắp xếp…
Sau khi kích hoạt, cửa sổ Menu Edit sẽ xuất hiện (Hình 6) với các mục sau:
(Hình 6)
-
Undo: Thao tác vừa thực hiện không còn hiệu lực nữa. Tương ứng với
Undo trong Menu Edit là biểu tượng
-
trên thanh công cụ.
Redo: Trả lại tình trạng trước các thao tác Undo vừa thực hiện. Tương
ứng với Redo trong Menu Edit là biểu tượng
trên thanh công cụ.
-
Cancel selection: Huỷ bỏ các chọn lựa trong thiết kế
-
Cut: Cắt phần đã đánh dấu chọn lựa. Tương ứng với Cut trong Menu
Edit là biểu tượng
-
trên thanh công cụ.
Copy: Sao chép phần đã đánh dấu chọn. Tương ứng với Copy trong
Menu Edit là biểu tượng
-
Paste: Dán phần đã copy vào thiết kế. Tương ứng với Paste trong Menu
Edit là biểu tượng
-
trên thanh công cụ.
trên thanh công cụ.
Delete: Xoá phần đã đánh dấu chọn.
21
D:\VEEPL\Software Compilation\Dialux 4-2.doc
-
Align and Distribute: Sắp xếp các vật thể, đồ đạc trong phòng.
Sau khi đánh dấu chọn các đồ đạc, vật thể muốn sắp xếp. Vào Menu
Edit, chọn Align and Distribute. Cửa sổ nhỏ Align and Distribute xuất
hiện với các mục sau (Hình 6a). Bạn cũng có thể trực tiếp thực hiện
thao tác bằng cách chọn các biểu tượng tương ứng trên thanh công cụ.
(Hình 6a)
. Align to left: xếp thẳng hàng theo bên trái.
. Align centrally in X: xếp thẳng hàng theo giữa từ X.
. Align to right: xếp thẳng hàng theo bên phải.
. Align to back: xếp thẳng hàng theo mặt lưng
. Align central in Y: xếp thẳng hàng theo giữa từ Y
. Align to front: xếp thẳng hàng theo mặt trước
. Align to top: xếp thẳng hàng theo trần
. Align central in Z: xếp thẳng hàng theo giữa từ Z
. Align to bottom: xếp thẳng hàng theo sàn
. Distribute in X-direction: phân phối đều theo trục X
. Distribute in Y-direction: phân phối đều theo trục Y
. Distributr in Z-direction: phân phối đều theo trục Z
22
D:\VEEPL\Software Compilation\Dialux 4-2.doc
-
Copy along a line: Sao chép vật thể theo hàng.
Sau khi đánh dấu chọn vật thể muốn sao chép. Vào Menu Edit, chọn
Copy along a line, cửa sổ Copy line ở cột Project Manager sẽ xuất hiện.
(Hình 6b)
(Hình 6b)
. Number of Copy: số lượng vật thể muốn sao chép
. Ô Distance: Khoảng cách theo chiều X và chiều Y giữa các vật thể
sao chép.
. Position of the last copy: Vị trí của vật thể sao chép cuối.
Theo dõi trên màn hình hình CAD bạn cũng có thể thấy được điểm
đầu (vật thể gốc) và cuối của hàng vật thể sẽ được sao chép
Chọn Copy để thực hiện sao chép. Cancel để huỷ bỏ.
Các mục sau đây sẽ được đề cập đến cách cụ thể hơn trong phần chiếu sáng
nội thất.
-
Edit Room Geometry…: Chỉnh sửa hình dạng phòng
-
Edit daylight obstruction…: Chỉnh sửa các vật thể bên ngoài phòng có
thể ảnh hưởng đến độ rọi của phòng.
-
Edit Calculation Surface…: Chỉnh sửa mặt phẳng tính toán
-
Edit Ground Element…: Chỉnh sửa các yếu tố mặt sàn
-
Combine Furniture: Các vật thể được đánh dấu sẽ hợp thành nhóm
-
Subtract Furniture: Tạm thời loại trừ một số vật thể khỏi không gian
tính toán.
23
D:\VEEPL\Software Compilation\Dialux 4-2.doc
-
Split Furniture: Tách nhóm các vật thể
-
Split Luminaire Arrangement: Tách nhóm đèn thành từng đèn đơn lẻ
riêng biệt.
-
Edit Maintenance Factor: Hiệu chỉnh Hệ số duy trì của hệ thống chiếu
sáng.
-
Set Illumination point: Xác định phương vị của đèn theo điểm đến quy
ước của đèn hoặc theo cường độ phát sáng tối đa của bộ đèn.
3/ View menu:
Để kích hoạt Menu View, nhấp chuột vào View trên thanh Menu.
Với Menu View, bạn có thể thực hiện các thao tác liên quan đến sự hiển thị
của DIALux trong khi thiết kế …
Sau khi kích hoạt, cửa sổ Menu View sẽ xuất hiện (Hình 7) với các mục
sau:
(Hình 7)
-
Project tree: Trình bày các chi tiết của dự án trong ô Quản lý dự án
(Project Manager with Inspector). Tương ứng với Project tree trong
Menu View là biểu tượng
-
trên thanh công cụ.
3D Standard View: Cửa sổ dự án thiết kế hiển thị dạng 3D. Tương ứng
với 3D Standard View trong Menu View là biểu tượng
công cụ.
trên thanh
24
D:\VEEPL\Software Compilation\Dialux 4-2.doc