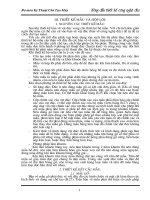Hướng dẫn thiết kế kim loại tấm inventor 2014
Bạn đang xem bản rút gọn của tài liệu. Xem và tải ngay bản đầy đủ của tài liệu tại đây (5.26 MB, 38 trang )
www.cachdung.com
Trung Tâm Công Nghệ ADVANCE CAD
[Nguyễn Chí Hùng]
Mục lục
VẼ GIÁ ĐỠ..................................................................................................................................... 3
I.
1.
Đọc bản vẽ. .................................................................................................................................. 3
2.
Thiết lập các định dạng cho Inventor ............................................................................................ 4
3.
2.1
Định dạng bản vẽ mẫu: ANSI English .................................................................................. 4
2.2
Định dạng các thông số phôi và chế tạo ................................................................................ 4
Vẽ lại chi tiết mẫu ...................................................................................................................... 15
Bước 1:.......................................................................................................................................... 15
Bước 2:.......................................................................................................................................... 15
Bước 3:.......................................................................................................................................... 16
Bước 4:.......................................................................................................................................... 18
Bước 5:.......................................................................................................................................... 21
Bước 6:.......................................................................................................................................... 21
Bước 7:.......................................................................................................................................... 24
Bước 8:.......................................................................................................................................... 25
VẼ VỎ HỘP MÁY BIẾN ÁP-ỔN ÁP............................................................................................ 27
II.
Bước 1:.......................................................................................................................................... 27
Bước 2:.......................................................................................................................................... 30
Bước 3:.......................................................................................................................................... 31
Bước 4:.......................................................................................................................................... 32
Bước 5:.......................................................................................................................................... 32
Bước 6:.......................................................................................................................................... 34
Bước 7:.......................................................................................................................................... 35
Bước 8:.......................................................................................................................................... 37
Bước 9:.......................................................................................................................................... 40
Bước 10: ........................................................................................................................................ 41
III.
1.
VẼ VỎ TỦ ĐIỆN ...................................................................................................................... 46
Cách tạo 1 iFeature trong Inventor ............................................................................................. 46
Bước 1:.......................................................................................................................................... 46
Bước 2:.......................................................................................................................................... 48
Bước 3:.......................................................................................................................................... 49
Công Ty Đầu Tư Và Phát Triển Công Nghiệp Phụ Trợ Trần Yến |
www.cachdung.com
1
Trung Tâm Công Nghệ ADVANCE CAD
[Nguyễn Chí Hùng]
Bước 4:.......................................................................................................................................... 52
Thực hành vẽ lại sản phẩm sau: .................................................................................................. 59
2.
Bước 1:.......................................................................................................................................... 59
Bước 2:.......................................................................................................................................... 62
Bước 3:.......................................................................................................................................... 63
Bước 4:.......................................................................................................................................... 64
Bước 5:.......................................................................................................................................... 65
Bước 6:.......................................................................................................................................... 66
Bước 7:.......................................................................................................................................... 69
Bước 8:.......................................................................................................................................... 72
Bước 9:.......................................................................................................................................... 80
Bước 10: ........................................................................................................................................ 87
VẼ THÙNG CHỨA................................................................................................................... 91
IV.
Bước 1:.......................................................................................................................................... 91
Bước 2:.......................................................................................................................................... 92
Bước 3:.......................................................................................................................................... 96
Bước 4:........................................................................................................................................ 101
Bước 5:........................................................................................................................................ 104
V.
MỘT SỐ LỆNH KHÁC............................................................................................................... 113
1.
Lệnh Lofted Flange .............................................................................................................. 113
2.
Lệnh Rip .............................................................................................................................. 114
3.
Unfold ................................................................................................................................. 115
4.
Contour Flange .................................................................................................................... 117
1.
Analyze Interferece .............................................................................................................. 117
Công Ty Đầu Tư Và Phát Triển Công Nghiệp Phụ Trợ Trần Yến |
www.cachdung.com
2
Trung Tâm Công Nghệ ADVANCE CAD
I.
[Nguyễn Chí Hùng]
VẼ GIÁ ĐỠ
1. Đọc bản vẽ.
Ta có một bản vẽ mẫu chi tiết như như hình dưới
Ta cần ghi chú những yêu cầu sau đây để hiệu chỉnh trước khi vẽ lại bản vẽ mẫu này:
Định dạng bản vẽ mẫu là : ANSI English
Tỉ lệ bản vẽ là 1: 1
Standard Obround Relief
K-Factor: 0.41
Bend Radius: 1.5 Thickness
All Bend Angles: 90 deg
NO.16 Gate (0.0625) Mild Steel
Công Ty Đầu Tư Và Phát Triển Công Nghiệp Phụ Trợ Trần Yến |
www.cachdung.com
3
Trung Tâm Công Nghệ ADVANCE CAD
[Nguyễn Chí Hùng]
2. Thiết lập các định dạng cho Inventor
w
.a
dv
an
ce
ca
d.
ed
u.
vn
2.1 Định dạng bản vẽ mẫu: ANSI English
Khởi động phần mềm Inventor, chọn English > Sheet Metal (in).ipt để vào môi trường thiết kế
kim loại dạng tấm.
w
w
2.2 Định dạng các thông số phôi và chế tạo
Bước đầu tiên khi bắt đầu một thiết kế kim loại tấm luôn phải định nghĩa các thông số phôi.
Ta click chọn Sheet Metal Defaults
Công Ty Đầu Tư Và Phát Triển Công Nghiệp Phụ Trợ Trần Yến |
www.cachdung.com
4
Trung Tâm Công Nghệ ADVANCE CAD
[Nguyễn Chí Hùng]
Hộp thoại Sheet Metal Defaults xuất hiện: Click chọn vào ký hiệu cây bút chì ( hướng mũi tên)
để thiết lập các thông số..
Chỉ cần Click kí hiệu cây bút chì phía trên hoặc dưới, ta sẽ hiệu chỉnh tất cả các thông số mặc
định thông qua hộp thoại chung (xem hình dưới).
Ta chỉ cần hiệu
chỉnh cho Sheet
Metal Rule và
Sheet Metal
Unfold. Click vào
dấu + để mở rộng
như dưới:
Click New để tạo 1 tiêu chuẩn riêng. Ví dụ ta đang
hiệu chỉnh ở Tab Sheet Metal Rule thì ta đặt tên là
iSheetMetalRule chẳng hạn. Tương tự ta cũng tạo
một tiêu chuẩn iSheetMetalUnfold
Nhấn Save để lưu lại tiêu chuẩn. Nhấn Reset để chọn
các thông số theo mặc định.
Chú ý: Khi tạo 1 tiêu chuẩn riêng thì khi sao chép
bản thiết kế sang máy tính khác, bạn phải mang theo
toàn bộ thư mục Design Data của Inventor theo.
Công Ty Đầu Tư Và Phát Triển Công Nghiệp Phụ Trợ Trần Yến |
www.cachdung.com
5
Trung Tâm Công Nghệ ADVANCE CAD
[Nguyễn Chí Hùng]
Các thiết lập cho iSheetMetalRule:
Thiết lập Sheet
Đọc thông tin từ bản vẽ ta thấy yêu cầu : NO.16 Gate (0.0625) Mild Steel. Điều này có nghĩa
rằng, vật liệu của tấm kim loại này là thép mềm ( thép cacbon thấp) và có bề dày là 0.0625 (in).
Ta thực hiện như hình dưới để thiết lập theo yêu cầu của bản vẽ.
Tìm và chọn vật
liệu Steel, Mild
Nhập bề dày tấm kim
loại = 0.0625 in
Tại ô Unfold Rule ta chọn
iSheetMetalUnfold (tiêu
chuẩn do ta tự tạo)
Thiết lập Bend
Đọc thông tin từ bản vẽ ta thấy yêu cầu: Bend Radius: 1.5 Thickness. Điều này có nghĩa là bán
kính khi uốn = 1.5*Thickness = 1.5*0.0625. Trong thiết kế và chế tạo các sản phẩm dạng kim
loại tấm, con số bề dày ( Thickness) của phôi sẽ xuất hiện hầu hết trong các công thức tính toán.
Nên khi ta nhập thông số bề dày cho phôi, giá trị này sẽ được lưu vào biến tham số Thickness.
Thông thường bán kính góc uốn sẽ bằng với bề dày của tấm phôi. Để thay đổi giá trị bán kính
uốn ta làm như hình dưới:
Công Ty Đầu Tư Và Phát Triển Công Nghiệp Phụ Trợ Trần Yến |
www.cachdung.com
6
Trung Tâm Công Nghệ ADVANCE CAD
[Nguyễn Chí Hùng]
Nhập vào ô Bend Radius =
1.5*Thickness
Bản vẽ có yêu cầu: Standard Obround Relief. Để hiểu và tiêu chuẩn Obround Relief, ta xem
các ví dụ dưới đây:
Standard Obround Relief là một trong số các
tiêu chuẩn yêu cầu khoảng hở nhỏ nhất có
thể cho phép khi thực hiện uốn cong.
Các giá trị A, B, C thường được mặc định
bởi các phần mềm, tuỳ vào vật liệu, tuỳ vào
công cụ sản xuất mà ta thay đổi các thông số
cho phù hợp.
Công Ty Đầu Tư Và Phát Triển Công Nghiệp Phụ Trợ Trần Yến |
www.cachdung.com
7
Trung Tâm Công Nghệ ADVANCE CAD
[Nguyễn Chí Hùng]
Có ba loại Bend Relief cơ bản
Tear:
Thẳng với đường vạch dấu: Khi ta cần uốn cong một chi tiết như dưới, yêu cầu sau khi uốn (mặt
phẳng phía ngoài của tấm được uốn) phải thẳng với (đường vạch dấu của tấm). Lúc này ta có thể
dùng dạng uốn (Tear) để uốn cong. Dạng uốn ( Tear) này sẽ cắt đứt 2 mép sau đó uốn cong chi
tiết lên.
Mặt phẳng phía ngoài
(Đường vạch dấu của tấm)
Cách đường vạch dấu 1 đoạn: Khi ta cần uốn cong một chi tiết như hình dưới. Ta cũng có thể
dùng dạng uốn ( Tear). Khi ta chọn dạng này thì sẽ có khoảng hở giữa mặt phẳng phía ngoài và
đường vạch dấu của tấm. Khoảng hở này không nên nhỏ hơn bán kính uốn ( Bend Radius).
Công Ty Đầu Tư Và Phát Triển Công Nghiệp Phụ Trợ Trần Yến |
www.cachdung.com
8
Trung Tâm Công Nghệ ADVANCE CAD
[Nguyễn Chí Hùng]
Round:
Dạng này sẽ cắt hai phía của tấm uốn một khoảng hở dạng cung tròn.
Trong Inventor định nghĩa giá trị B là giá trị độ sâu của cung tròn, giá trị B ≥ 0.5*Bend Radius.
Inventor mặc định = 0.5*Thickness là vì BendRadius thường bằng Thickness, nhưng bản vẽ yêu
cầu BendRadius =1.5*Thickness nên ta thiết lập lại giá trị B= 0.5*BendRadius.
B =0.5*1.5*Thickness
vn
Một số định nghĩa khác cho B là giá trị tổng của độ sâu rãnh hở, tức là khoảng cách từ (mặt
phẳng ngoài cùng của tấm uốn) cho đến đỉnh của cung tròn.
ed
u.
Hay nói cách khác, B = B(định nghĩa theo inventor) + Thickness. Vì thế khi các bạn tham khảo
môt số tài liệu sẽ thấy tác giả nói rằng giá trị B thường lớn hơn hoặc bằng 1.5*BendRadius, điều
này hoàn toàn đúng và giống nhau, chỉ khác cách định nghĩa B.
Traight
ca
d.
A là giá trị độ rộng của khoảng hở. Giá trị A nên chọn bằng hoặc lớn hơn độ dày của phôi, tốt
nhất là bằng [Thickness] + 1/64 inch.
ce
Dạng này tương tự dạng Ground, cũng cắt một rãnh hở nhưng là hình chữ nhật.
an
Các thông số A, B, C cũng được hiểu như trên:
B: Độ sâu của khoảng hở.
dv
A: Độ rộng của Bend Relief ( Khoảng hở khi thực hiện uốn)
w
w
w
.a
C: Cạnh thừa còn lại, giá trị C nhỏ nhất = 2*Thickness
Công Ty Đầu Tư Và Phát Triển Công Nghiệp Phụ Trợ Trần Yến |
www.cachdung.com
9
Trung Tâm Công Nghệ ADVANCE CAD
[Nguyễn Chí Hùng]
Yêu cầu của bản vẽ là chọn dạng: Standard Obround Relief, trong thiết lập tiêu chuẩn tương
ứng trong Inventor ta chọn dạng Relief là Round, và hiểu chỉnh các thông số như hình dưới.
Thiết lập Corner:
Thiết lập các dạng cắt góc khi có hai và ba cạnh uốn giao nhau
Ta chọn dạng Tear và No Replacement.
Các dạng khi 2 cạnh uốn giao nhau:
Click chọn Save để lưu lại.
Công Ty Đầu Tư Và Phát Triển Công Nghiệp Phụ Trợ Trần Yến |
www.cachdung.com
10
Trung Tâm Công Nghệ ADVANCE CAD
[Nguyễn Chí Hùng]
Các thiết lập cho iSheetMetalUnfold:
KFactor
Sau khi thiết kế một chi tiết dạng tấm, ta phải trải tấm ra để mang đi cắt phôi. Ta nhớ lại, khi một
thanh ( nằm ngang) bị uốn cong lên, mặt phía trên của thanh sẽ chịu nén và mặt phía dưới thanh
sẽ bị kéo. Khi bắt đầu uốn cho đến kết thúc, ta thấy đường biên giữa mặt trên và mặt dưới dần
dần thay đổi do sự kéo và nén ở mặt trên và dưới. Ta gọi đường biên (mặt biên) này là đường
trung hoà.
Gọi khoảng cách giữa bề mặt chịu nén đến đường trung hoà là σ. Khi đó tỉ số giữa σ và bề dày
của tấm [Thickness] được gọi là hệ số K
Kfactor =
Thickness
Hầu hết các hệ thống CAD đều cho phép nhập vào thống số Kfactor, phần mềm sẽ sử dụng
thông số này để tính toán trải phôi một cách chính xác.
Tính giá trị Kfactor khi biết các thông số sau:
Chiều dài phôi ban đầu [ L=? ]
Công Ty Đầu Tư Và Phát Triển Công Nghiệp Phụ Trợ Trần Yến |
www.cachdung.com
11
Trung Tâm Công Nghệ ADVANCE CAD
[Nguyễn Chí Hùng]
Bề dày phôi [Thickness=?]
Bán kính uốn [BendRadius=?]
Tổng chiều dài cạnh thứ nhất: [L(leg1)=?]
Tổng chiều dài cạnh thứ hai: [L(leg2)=?]
Truy cập vào website: />Nhập vào các thông số, website sẽ tính toán và trả ra giá trị Kfactor
*Bề dày
*Chiều dài phôi
*Bán kính uốn
(phía trong)
*Tổng chiều dài
cạnh thứ 1 và 2.
Công Ty Đầu Tư Và Phát Triển Công Nghiệp Phụ Trợ Trần Yến |
www.cachdung.com
12
Trung Tâm Công Nghệ ADVANCE CAD
[Nguyễn Chí Hùng]
Chọn dạng Unfold ( trải phôi ):
Inventor cung cấp 3 giải pháp khi thực hiện trải phôi.
Chú ý: Phôi được trải chỉ để tham khảo khi chế tạo, vì vậy trong các bản vẽ khi mang đi gia công
chúng ta nên thể hiện rõ ràng trên bản vẽ rằng :” Chế tạo đúng với kích thước yêu cầu của chi
tiết, phôi này chỉ để tham khảo.”
Linear (Thường dùng): Tuyến tính từ 0o đến 180o
Yêu cầu của bản vẽ: K-Factor = 0.41
Ta thiết lập giá trị Kfactor = 0.41 và Spline Factor = 0.5
Bend Table
Cho phép uốn theo bảng số liệu. Ta có thể tự xây dựng một bảng số hoặc Export từ ngoài vào
bảng số liệu Excel.
Công Ty Đầu Tư Và Phát Triển Công Nghiệp Phụ Trợ Trần Yến |
www.cachdung.com
13
Trung Tâm Công Nghệ ADVANCE CAD
[Nguyễn Chí Hùng]
Customer Equal
Công Ty Đầu Tư Và Phát Triển Công Nghiệp Phụ Trợ Trần Yến |
www.cachdung.com
14
Trung Tâm Công Nghệ ADVANCE CAD
[Nguyễn Chí Hùng]
3. Vẽ lại chi tiết mẫu
Bước 1:
Tạo 1 Sketch và vẽ lại biên dạng như hình sau:
Chú ý: Số 0.6625 sẽ được viết thành .6625 vì ta đang sử dụng hệ đơn vị theo ANSI English
Bước 2:
Dùng lệnh Face để tạo bề dày cho biên dạng Sketch, bề dày này được mặc định bằng với giá trị
Thickness mà ta đã hiệu chỉnh.
Tại ô Profile, chọn vào biên dạng Sketch đã phác thảo ở bước 1
Tại ô Offset, ta click chọn vào nếu như cần đổi hướng tạo bề dày
Click OK.
Công Ty Đầu Tư Và Phát Triển Công Nghiệp Phụ Trợ Trần Yến |
www.cachdung.com
15
Trung Tâm Công Nghệ ADVANCE CAD
[Nguyễn Chí Hùng]
Sau khi kết thúc lệnh Face, ta
được chi tiết như dưới
Ở lệnh Face: ta có thể click
chọn vào kí hiệu >> để mở
rộng công cụ.
Bước 3:
Dùng lệnh Flange đề tạo các cạnh gờ, cạnh mép như hình dưới
Ta cần tạo Flange cho 2 cạnh dưới
Sau khi click chọn lệnh Flange, hộp thoại sau xuất hiện:
Tại ô Edges ta chọn vào 2 cạnh như trên: Ta chọn cạnh trên thì chi tiết sẽ mặc định uốn lên, và
chọn cạnh dưới thì chi tiết sẽ uốn xuống.
Sau khi chọn vào 2 cạnh, ta hiệu chỉnh các giá trị như hình dưới
Công Ty Đầu Tư Và Phát Triển Công Nghiệp Phụ Trợ Trần Yến |
www.cachdung.com
16
Trung Tâm Công Nghệ ADVANCE CAD
[Nguyễn Chí Hùng]
*Flange Angle: Là góc uốn,
giá trị góc uốn trong khoảng
từ 0 180o
*BendRadius: Là bán kính góc uốn,
bán kính được mặc định bằng với
biến tham số BendRadius mà ta đã
thiết lập từ ban đầu.
*Khi ta cần chọn lựa các cạnh rời
rạc, hay các cạnh tạo thành một
Loop thì ta click và 2 biểu tượng
Để thay đổi cách chọn lựa
đối tượng
Click vào kí hiệu:
để thay đổi chiều uốn.
Nhập vào khoảng cách
kéo dài của chi tiết
Height Datum là cách xác định gốc để tính chiều cao.
Có 3 cách tham khảo gốc cơ bản và một cách tham
khảo tuỳ biến. Thường dùng dạng đầu tiên
Bend Position: Là cách xác định đường vạch dấu khi
uốn, có 4 cách xác định. Thường dùng dạng thứ 3
Ta được chi tiết như hình dưới:
Công Ty Đầu Tư Và Phát Triển Công Nghiệp Phụ Trợ Trần Yến |
www.cachdung.com
17
Trung Tâm Công Nghệ ADVANCE CAD
[Nguyễn Chí Hùng]
Bước 4:
Tạo 1 Sketch trên mặt phẳng như hình dưới:
Vẽ lại biên dạng sau: Chú ý: Giá trị 0.1250 được viết thành .1250
Công Ty Đầu Tư Và Phát Triển Công Nghiệp Phụ Trợ Trần Yến |
www.cachdung.com
18
Trung Tâm Công Nghệ ADVANCE CAD
[Nguyễn Chí Hùng]
Dùng lệnh Mirror để lấy đối xứng:
d.
w
.a
dv
an
ce
ca
Click lệnh Face chọn vào biên dạng Sketch vừa tạo.
ed
u.
vn
Cuối cùng ta được 1 Sketch như hình.
w
w
Chú ý biên dạng phải kín, nếu bị hở, Inventor sẽ cảnh báo thông qua Sketch Doctor.
Khi biên dạng Sketch bị hở, ta click
vào dấu + màu đỏ. Hộp thoại Sketch
Doctor sẽ xuất hiện như hình dưới. Ta
Click Next
Công Ty Đầu Tư Và Phát Triển Công Nghiệp Phụ Trợ Trần Yến |
www.cachdung.com
19
Trung Tâm Công Nghệ ADVANCE CAD
[Nguyễn Chí Hùng]
Ta click vào Diagnose Sketch để
chuẩn đoán các lỗi của Sketch.
Sau đó Click Finish
Các lỗi chuẩn đoán sẽ hiện ra như dưới:
Ta thấy có các lỗi như biên dạng
không kín, tồn tại các điểm dư thừa,
biên dạng chồng chéo lên nhau v.v.v
Thông thường lỗi Open Loop là cần
phải sửa. Trong những trường hợp
mắt ta nhìn thấy Sketch là 1 biên dạng
kín nhưng thật ra nó hở. Khi đó ta
click vào Open Loop > OK
Sau khi Click OK, các lỗi chi tiết sẽ xuất hiện, có 2 cảnh báo Open Loop, ta click chọn vào cảnh
báo đó để vị trí bị hở sẽ sáng lên và ta có thể dùng các lệnh ràng buộc để sửa lại lỗi này.
Ta thấy vị trí hở đước sáng lên cho
chúng ta thấy và thực hiện sửa lỗi
Công Ty Đầu Tư Và Phát Triển Công Nghiệp Phụ Trợ Trần Yến |
www.cachdung.com
20
Trung Tâm Công Nghệ ADVANCE CAD
[Nguyễn Chí Hùng]
Quay trở lại lệnh Face, sau khi click OK ta được chi tiết như dưới:
Bước 5:
Dùng lệnh Plane, chọn vào 2 mặt phẳng ( hướng mũi tên) để tạo ra mặt phẳng nằm giữa 2 mặt đã
chọn.
Dùng lệnh Mirror để lấy đối xứng qua mặt phẳng vừa tạo
Bước 6:
Tạo 1 Sketch trên mặt phẳng như hình dưới và vẽ
Công Ty Đầu Tư Và Phát Triển Công Nghiệp Phụ Trợ Trần Yến |
www.cachdung.com
21
Trung Tâm Công Nghệ ADVANCE CAD
[Nguyễn Chí Hùng]
Dùng lệnh Fold để uốn cong theo 1 đường vạch dấu
Flip Control để chọn hướng uốn
Fold Location để chọn cách uốn so với đường Bend
line đã chọn.
Fold Angle để chọn góc uốn
Bend Radius để chỉnh bán kính uốn nếu cần thay đổi
Tại ô Bend Line ta chọn vào đường
thẳng vạch dấu (hướng mũi tên)
Dùng lệnh Mirror để lấy đối xứng chi tiết vừa được uốn cong. Trong SheetMetal, khi thực hiện
Mirror, lệnh uốn Fold của chi tiết mặt phẳng bên này sẽ được mirror qua bên kia của mặt phẳng
và uốn cong chi tiết đó.
Công Ty Đầu Tư Và Phát Triển Công Nghiệp Phụ Trợ Trần Yến |
www.cachdung.com
22
Trung Tâm Công Nghệ ADVANCE CAD
[Nguyễn Chí Hùng]
Tạo 1 điểm nằm giữa như hình bên >>
Tạo 1 Sketch trên mặt phẳng như dưới và vẽ 1 đường tròn đường kính bằng 0.75 in, tâm đường
tròn là điểm mà phía trên đã tạo.
Dùng lệnh Cut để cắt biên dạng hình tròn phía trên, lệnh Cut tương tự như khi chúng ta đột lỗ
Ô Profile chọn biên dạng cắt.
Extents để chọn dạng cắt theo khoảng cách hay
đến một vị trí nào đó.
Thickness là cắt đúng bằng giá trị của bề dày
tấm, ta có thể nhập vào giá trị bất kì
Click chọn vào CutAcrossBend để cho phép
cắt ngang qua chổ có đối tượng Bend.
Công Ty Đầu Tư Và Phát Triển Công Nghiệp Phụ Trợ Trần Yến |
www.cachdung.com
23
Trung Tâm Công Nghệ ADVANCE CAD
[Nguyễn Chí Hùng]
Sau khi thực hiện đột chi tiết ta được chi tiết như hình dưới
Bước 7:
Tạo 1 Sketch như dưới
Dùng lệnh Cut để cắt biên dạng vừa tạo, lần này ta cắt xuyên qua hai bên như hình dưới
Công Ty Đầu Tư Và Phát Triển Công Nghiệp Phụ Trợ Trần Yến |
www.cachdung.com
24