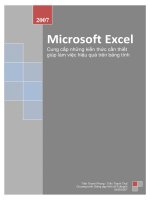Hướng dẫn sử dụng Microsoft EXCEL 2003
Bạn đang xem bản rút gọn của tài liệu. Xem và tải ngay bản đầy đủ của tài liệu tại đây (843.65 KB, 39 trang )
MICRSOFT EXCEL 2003
Mục lục
BÀI 1. GIỚI THIỆU CỬA SỔ CHƢƠNG TRÌNH, QUẢN LÝ TỆP TIN, NHẬP, TÍNH TOÁN
VÀ TRÌNH BÀY BẢNG TÍNH...................................................................................................... 4
1. Cửa sổ chƣơng trình ................................................................................................................ 4
2. Quản lý tệp tin ......................................................................................................................... 4
3. Nhập Dl và Tính toán trong bảng tính..................................................................................... 5
a. Nhập Dữ liệu ....................................................................................................................... 5
b. Đánh số Thứ tự tự động trong bảng tính Excel ................................................................... 5
c. Các tính toán trong bảng tính .............................................................................................. 6
4. Trình bày (định dạng) bảng tính .............................................................................................. 6
a. Căn lề, đổi Font, đổ Mầu nền trong Ô ................................................................................. 6
5. Các định dạng khác ................................................................................................................. 7
a. Trộn Ô ................................................................................................................................. 7
b. Ngắt dòng trong Ô ............................................................................................................... 8
c. Chỉnh sửa Dl trong ô ........................................................................................................... 8
d. Xoá định dạng hoặc Dl trong ô ........................................................................................... 8
6. Khai báo mặc định Font chữ và số Sheet của tệp.................................................................... 8
- Tắt và khởi động lại chƣơng trình Excel ...................................................................................... 8
BÀI 2. DI CHUYỂN, SAO CHÉP DỮ LIỆU ................................................................................. 9
CÁC THAO TÁC VỚI SHEET ...................................................................................................... 9
1. Di chuyển, sao chép Dl ........................................................................................................... 9
a. Di chuyển (Cut) ................................................................................................................... 9
b. Sao chép Dl (Copy) ............................................................................................................. 9
2. Các thao tác với Bảng tính (Sheet) .......................................................................................... 9
a. Di chuyển, Sao chép Sheet (Cut và Copy) .......................................................................... 9
b. Đổi tên Sheet ....................................................................................................................... 9
c. Ẩn/ Hiện Sheet .................................................................................................................. 10
d. Chèn/ Xoá Sheet ................................................................................................................ 10
BÀI 3. CÁC THAO TÁC VỚI HÀNG, CỘT, Ô CỦA SHEET ................................................... 11
1. Chèn Hàng/ Cột/ Ô ................................................................................................................ 11
a. Chèn Hàng ......................................................................................................................... 11
b. Chèn Cột ............................................................................................................................ 11
c. Chèn Ô ............................................................................................................................... 11
2. Xoá Hàng/ Cột/ Ô .................................................................................................................. 11
a. Xoá Hàng ........................................................................................................................... 11
1
b. Xoá Cột ............................................................................................................................. 11
c. Xoá Ô................................................................................................................................. 11
3. Ẩn- hiện Hàng/ Cột ............................................................................................................... 11
4. Thay đổi kích cỡ của Hàng/ Cột ............................................................................................ 12
BÀI 4. ĐỊA CHỈ TƢƠNG ĐỐI, TUYỆT ĐỐI ............................................................................. 13
KHÁI NIỆM HÀM SỐ & HÀM SUM ......................................................................................... 13
1. Địa chỉ tƣơng đối, tuyệt đối................................................................................................... 13
a. Địa chỉ tƣơng đối ............................................................................................................... 13
b. Địa chỉ tuyệt đối (cố định)................................................................................................. 13
2. Hàm số................................................................................................................................... 14
a. Khái niệm: ......................................................................................................................... 14
b. Dạng thức chung của hàm: ................................................................................................ 14
c. Nhập hàm và tính toán:...................................................................................................... 14
3. Hàm Sum ............................................................................................................................... 15
4. Tạo chỉ số trên chỉ số dƣới .................................................................................................... 15
5. Chèn ký tự đặc biệt ................................................................................................................ 16
6. Định dạng số TT trong cặp ngoặc đơn .................................................................................. 16
Bài 5. HÀM AVERAGE, MAX, MIN, RANK VÀ HÀM IF ....................................................... 17
1. Nhóm hàm thống kê .............................................................................................................. 17
a. Hàm Average ..................................................................................................................... 17
b. Hàm Max ........................................................................................................................... 17
2. Hàm Rank .............................................................................................................................. 17
3. Hàm If ................................................................................................................................... 18
BÀI 6. HÀM AND VÀ HÀM OR ................................................................................................ 19
BÀI 7. NHÓM HÀM ĐẾM........................................................................................................... 20
1. Hàm Count ............................................................................................................................ 20
2. Hàm CountA ......................................................................................................................... 20
3. Hàm CountBlank ................................................................................................................... 20
4. Hàm CountIf .......................................................................................................................... 20
BÀI 8. NHÓM HÀM TÌM KIẾM LẤY GIÁ TRỊ TỪ BẢNG PHỤ LÊN BẢNG CHÍNH VÀ
NHÓM HÀM TRÍCH KÝ TỰ ...................................................................................................... 22
1. Nhóm hàm tìm kiếm và lấy giá trị từ bảng phụ lên bảng chính ............................................ 22
a. Hàm Vlookup (Vertical Lookup) ...................................................................................... 22
b. Hàm Hlookup (Horizontal Lookup) .................................................................................. 23
2. Nhóm hàm trích ký tự ........................................................................................................... 24
a. Hàm Left ............................................................................................................................ 24
BÀI 9. NHÓM HÀM THỜI GIAN VÀ CÁCH TÍNH TUỔI ....................................................... 25
1. Nhóm hàm thời gian .............................................................................................................. 25
2
a. Hàm Year........................................................................................................................... 25
b. Hàm Month ....................................................................................................................... 25
c. Hàm Day ............................................................................................................................ 25
d. Hàm Date........................................................................................................................... 25
e. Hàm Today ........................................................................................................................ 26
2. Cách tính tuổi ........................................................................................................................ 26
a. Tính tƣơng đối ................................................................................................................... 26
b. Tính chính xác ................................................................................................................... 27
3. Thay đổi kiểu hiển thị của giá trị thời gian trên trang in ....................................................... 27
BÀI 10. HÀM INT VÀ HÀM MOD......................................................................................... 28
1. Hàm Int .................................................................................................................................. 28
2. Hàm Mod............................................................................................................................... 28
3. Định dạng dấu tiền tệ trong các giá trị số .............................................................................. 28
BÀI 11. CHÈN BIỂU ĐỒ ............................................................................................................. 30
1. Chèn biểu đồ.......................................................................................................................... 30
Next ....................................................................................................................................... 30
2. Định dạng biểu đồ ................................................................................................................. 31
a. Khai báo lại một trong bốn bƣớc chèn biểu đồ ................................................................. 31
b. Định dạng mầu nền, đƣờng viền của biểu đồ .................................................................... 31
BÀI 12. CHỨC NĂNG SẮP XẾP DỮ LIỆU VÀ LỌC TỰ ĐỘNG TRONG BẢNG ................ 33
1. Sắp xếp Dl (Sort) ................................................................................................................... 33
2. Lọc Dữ liệu ............................................................................................................................ 33
BÀI 13. THIẾT KẾ TRANG IN VÀ IN BẢNG TÍNH ................................................................ 36
1. Thiết kế trang in .................................................................................................................... 36
2. In bảng tính............................................................................................................................ 37
BẢNG TỔNG HỢP CÁC HÀM SỐ ĐÃ HỌC TRONG CHƢƠNG TRÌNH EXCEL CƠ BẢN 38
3
BÀI 1. GIỚI THIỆU CỬA SỔ CHƢƠNG TRÌNH, QUẢN LÝ TỆP TIN, NHẬP, TÍNH
TOÁN VÀ TRÌNH BÀY BẢNG TÍNH
1. Cửa sổ chƣơng trình
- Microsoft Excel là một phần mềm đƣợc thiết kế để nhập, tính toán các bảng số
liệu bằng các công cụ hàm số và công thức. Chính tính linh hoạt trong tính toán của
Excel làm nên sự khác biệt cơ bản giữa các bảng tính đƣợc thiết kế trên Excel so với các
bảng tính đƣợc thiết kế trên Word.
- Với mục đích tạo các tệp tin có nội dung là các bảng số liệu nên ngay từ đầu màn
hình giao diện của Excel đã đƣợc thiết kế dƣới dạng các bảng bao gồm cột và hàng.
Số TT của hàng
Thanh công thức
Dữ liệu đƣợc nhập
vào các ô của bảng
Ký hiệu cột
H1. Một góc màn hình giao diện của chương trình
- Tên của tệp tin Excel luôn đƣợc mặc định là Book 1 (2,3,…)
- Một Book bao gồm 255 Sheet (bảng tính), các Sheet đƣợc đặt tên từ Sheet 1 đến Sheet
255. Thông thƣờng khi cài đặt chƣơng trình hệ thống sẽ để hiển thị mặc định trên màn
hình 3 Sheet, để có thêm các Sheet ta chèn từ menu Insert\ Worksheet.
- Một Sheet bao gồm:
256 Cột: Các cột đƣợc ký hiệu theo bảng chữ cái từ A đến IV
65536 Hàng (dòng): Các hàng đƣợc đánh số từ 1 đến 65536
- Giao của Cột và Hàng trong bảng gọi là Ô
+ Ô đƣợc xác định bằng địa chỉ Ô, địa chỉ ô cho biết vị trí của ô trên bảng
+ Địa chỉ Ô đƣợc xác định bằng ký hiệu của cột và số thứ tự của hàng.
Vd:
Ô A1: Cột A
Hàng 1
2. Quản lý tệp tin
(Xem HDSD MS WORD)
4
3. Nhập Dl và Tính toán trong bảng tính
a. Nhập Dữ liệu
- Dữ liệu trong Excel đƣợc nhập vào các ô của Bảng. Để nhập Dl vào ô nào ta kích chuột
vào ô đó và nhập từ bàn phím.
- Có hai loại DL:
+ Dl dạng số (Number): Luôn đƣợc mặc định căn bên lề phải của ô. Bao gồm các loại
DL sau: Số, Ngày tháng, Tiền tệ,…Vd:
+ Dl dạng chữ (Text): Luôn mặc định căn bên lề trái của ô. Vd:
* Cy: Nếu Dl dạng số (Number) bị nhập sai quy ước của hệ thống thì chương trình sẽ tự
chuyển về định dạng chữ (Text), khi đó ta sẽ không thể thực hiện được các phép toán số học.
Để xem hoặc thay đổi các quy ước của hệ thống về nhập số liệu ta vào Start \ Control
Panel\ Regional and Language Options\Regional Options\Customize:
Numbers: Xem hoặc thay đổi các quy ước nhập số
Curency: Xem hoặc thay đổi các quy ước nhập tiền tệ
Date: Xem hoặc thay đổi các quy ước nhập ngày tháng
Time: Xem hoặc thay đổi các quy ước nhập giờ
Một số sự khác biệt giữa quy ước mặc định của máy tính trong hộp thoại Regional
Options với cách viết thông thường:
Loại ký tự
Quy ƣớc trên máy
Các viết thông
thƣờng
Dấu thập phân (Decimal Symbol)
Dấu chấm (.)
Dấu phẩy (,)
Dấu phân cách giữa các nhóm số Trăm,
Ngàn, Triệu (Digit group Symbol)
Dấu phẩy (,)
Dấu chấm (.)
Dấu phân cách giữa các đối số trong
Hàm (List separator)
Dấu phẩy (,)
Dấu chấm phẩy (;)
Ngày tháng
Tháng/Ngày/Năm
(mm/dd/yy)
Ngày/Tháng/Năm
(dd/mm/yy)
Ta có thể thay đổi các loại ký tự trên bằng cách xoá và nhập lại ký tự vào các vị trí tương ứng.
b. Đánh số Thứ tự tự động trong bảng tính Excel
* C1:
- Nhập hai số đầu của danh sách số TT vào hai ô liền kề
- Bôi đen hai ô số đó
- Đƣa trỏ chuột vào Mốc điền của vùng bôi đen và kéo
* C2:
- Nhập số bắt đầu của danh sách số TT
- Bấm Enter
5
Mốc điền
H2. Đánh số TT tự động
- Kích hoạt lại ô số đó
- Đƣa trỏ chuột vào mốc điền
- Bấm giữ Ctrl+ Bấm giữ chuột và kéo đến cuối danh sách
Chọn hƣớng đánh
* C3:
số TT tự động
- Nhập số bắt đầu của danh sách số TT
Nhập gía trị dừng
- Bấm Enter
Nhập bƣớc nhẩy
(công sai)
- Kích hoạt lại ô số đó
- Vào Edit\ Fill\ Series:
+ Tại Series in: Chọn hƣớng đánh số TT
Rows: Đánh số TT trên Hàng
Columns: Đánh số TT trên cột
+ Tại Step Value: Nhập giá trị nhẩy (công sai)
H3. Hộp thoại đánh số TT tự động
+ Tại Stop Value: Nhập giá trị dừng
c. Các tính toán trong bảng tính
- Mọi phép tính trong bảng tính Excel luôn bắt đầu bằng dấu bằng (=) hoặc dấu cộng (+)
- Khi tính toán Excel thƣờng dùng hai loại công cụ tính toán sau:
+ Các phép toán số học (+,-, *, /,…)
+ Các hàm số
- Một số toán tử tính toán và toán tử so sánh thƣờng dùng trong Excel:
+ Các toán tử tính toán:
+
-
*
/
%
^
Cộng
Trừ
Nhân
Chia
Phần trăm
Luỹ thừa
+ Các toán tử so sánh:
=
<>
>
>=
<
<=
Bằng
Không bằng
Lớn hơn
Lớn hơn hoặc bằng
Nhỏ
hơn
Nhỏ hơn hoặc bằng
4. Trình bày (định dạng) bảng tính
Chọn căn lề theo
a. Căn lề, đổi Font, đổ Mầu nền trong Ô chiều ngang Ô
- Bôi đen các ô cần định dạng
- Format\ Cells (Ctrl+1):
* Alignment: Căn lề và xoay chữ trong Ô
+ Horizontal: Chọn căn lề theo chiều ngang của ô
+ Vertical: Chọn căn lề theo chiều dọc ô Chọn căn lề theo
chiều dọc Ô
6
Bấm kéo để xoay chữ
H4. Chọn căn lề & xoay Dl trong Ô
*Cy: Để đưa Dl vào giữa Ô: Tại Horizontal và Vertical ta chọn Center
+ Orientation: Xoay chữ
* Font: Thay đổi cỡ, mầu, kiểu dáng của chữ (Tƣơng tự chƣơng trình Word)
Chọn tên Font
Chọn kiểu chữ
Chọn cỡ chữ
Chọn kiểu đƣờng
gạch chân
Chọn mầu của chữ
H5. Thẻ lệnh Font để định dạng Font chữ
* Patterns: Chọn mầu nền
Tại Color: Chọn mầu
Kích xoá đƣờng viền
OK
b. Kẻ bảng
Kích tạo đƣờng bao ngoài
Kích tạo đƣờng phân
cách ô trong bảng
Chọn
kiểu
đƣờng
viền
- Bôi đen vùng Dl cần kẻ bảng
- Format\ Cells (Ctrl+1)\ Border
+ Tại Style: Chọn kiểu đƣờng viền
+ Tại Color: Chọn mầu đƣờng viền
+ Kích chọn Outline: Tạo đƣờng bao ngoài
Tạo/ Huỷ các
đƣờng viền riêng
lẻ trong bảng
+ Sang ô Style chọn lại đƣờng viền
+ Kích chọn Inside: Tạo đƣờng phân cách ô
OK
H6. Thẻ lệnh kẻ đường viền bảng
* Cy:
- Xoá đường viền bảng: Trong hộp thoại Format\ Cell\ Border\ Chọn None
- Thay đổi một trong các đường viền bảng ta kích lên các nút lệnh trên vùng Border
5. Các định dạng khác
a. Trộn Ô
- Bôi đen các ô cần trộn
- Kích lên nút lệnh Merge and Center
trên thanh công cụ Formatting
* Cy: - Excel chỉ cho phép trộn một ô chứa Dl với các ô trống. Nếu ta trộn hai ô cùng chứa Dl
thì Dl trên ô thứ hai sẽ bị xoá.
- Nếu phải trộn ô nhiều lần ta chỉ cần trộn lần đầu, những lần tiếp theo ta chỉ bôi đen và
bấm phím F4.
- Xoá trộn ô:
7
Chọn
mầu
đƣờng
viền
+ Bôi đen các ô cần xoá
+ Format\ Cell (Ctrl+1)\ Alignment: Xoá dấu tích tại ô Merge Cells hoặc kích chọn
lệnh Merge and Center trên thanh công cụ Formatting lần nữa.
b. Ngắt dòng trong Ô
Trong bảng tính Excel nếu ta bấm Enter thì trỏ chuột sẽ nhẩy xuống ô của dòng kế
tiếp trong bảng. Muốn ngắt dòng trong cùng một ô, ta làm nhƣ sau:
+ Đặt dấu chèn tại vị trí cần ngắt
+ Bấm giữ tổ hợp phím:
Alt+ Enter
c. Chỉnh sửa Dl trong ô
Sau khi nhập Dl và ra khỏi ô, để quay lại ô chỉnh sửa ta làm nhƣ sau:
- C1: Nháy đúp chuột lên ô chứa Dl
- C2: Kích hoạt ô chứa Dl
Bấm F2 trên bàn phím
- C3: Kích hoạt ô chứa Dl
Đƣa trỏ chuột lên thanh công thức và chỉnh sửa
d. Xoá định dạng hoặc Dl trong ô
- Bôi đen các ô cần xoá định dạng
- Edit\ Clear:
All: Xoá cả nội dung và định dạng trong ô
Formats: Xoá định dạng và giữ lại nội dung
Contents: Xoá nội dung và giữ lại định dạng
(Tƣơng ứng với bấm phím Delete trên bàn phím)
Comments: Xoá các ghi chú trong ô
6. Khai báo mặc định Font chữ và số Sheet của tệp
- Tools\ Options\ General:
+ Tại Sheets in new workbook:
Nhập số Sheet mặc định của tệp tin
khi khởi động chƣơng trình.
+ Tại Standard Font: Chọn Font chữ
mặc định của chƣơng trình.
+ Tại Size: Nhập cỡ chữ. Nhập số Sheet
OK
- Tắt và khởi động lại chƣơng trình Excel.
8
Chọn Font chữ
Chọn cỡ chữ
H7. Hộp thoại khai báo các tuỳ chọn Font chữ và số
Sheet
BÀI 2. DI CHUYỂN, SAO CHÉP DỮ LIỆU
CÁC THAO TÁC VỚI SHEET
1. Di chuyển, sao chép Dl
a. Di chuyển (Cut)
- Bôi đen vùng bảng chứa Dl cần di chuyển
- C1: Đƣa trỏ chuột lên đƣờng viền của vùng bôi đen và bầm giữ
chuột rồi kéo đến vị trí ô mong muốn (Chú ý: Trỏ chuột phải có hình mũi tên (
đến đường viền ô)
- C2:
) khi di
+ Edit\ Cut (Ctrl+ X hoặc kích lên lệnh Cut (
) trên thanh lệnh chuẩn Standard)
+ Kích hoạt ô đầu tiên của vùng bảng cần dán Dl
+ Edit\ Paste (Ctrl+ V hoặc kích lên lệnh Paste (
) trên thanh lệnh chuẩn Standard)
b. Sao chép Dl (Copy)
- Bôi đen vùng bảng chứa Dl cần sao chép
- C1: Đƣa trỏ chuột lên đƣờng viền vùng bôi đen, bấm giữ phím Ctrl+ bấm giữ chuột
và kéo đến vị trí mong muốn.
- C2:
+ Edit\ Copy (Ctrl+ C hoặc kích lên lệnh Copy (
+ Kích hoạt ô đầu tiên của vùng bảng cần dán Dl
) trên thanh lệnh chuẩn Standard)
+ Edit\ Paste (Ctrl+ V hoặc kích lên lệnh Paste (
) trên thanh lệnh chuẩn Standard)
2. Các thao tác với Bảng tính (Sheet)
a. Di chuyển, Sao chép Sheet (Cut và Copy)
* C1:
Bấm giữ tên Sheet và kéo để di chuyển (
). Trong quá trình di chuyển ta bấn
giữ phím Ctrl để sao chép.
Chọn tệp tin đích
* C2:
- Kích chọn Sheet cần di chuyể n hoặc sap chép Chọn vị trí đặt bản sao
- Edit\ Move or Copy Sheet... (hoặc kích phải chuột
lên tên Sheet cần di chuyển hoặc sao chép\ chọn Move or Copy)
Tích chọn để Sao chép
Xuất hiện hộp thoại Move or Copy:
+ Tại To book: Chọn tệp tin đích (tệp sẽ lƣu bản copy)
+ Tại Before sheet: Chọn vị trí đặt bản sao (đặt trƣớc sheet nào?)
+ Chọn OK: Di chuyển
+ Tích chọn Create a copy\ Chọn OK: Sao chép
b. Đổi tên Sheet
- Kích chọn Sheet cần đổi tên
9
H8. Hộp thoại di chuyển,
sao chép Dl
- Format\ Sheet\ Rename (hoặc kích phải chuột lên tên Sheet\ Chọn Rename hoặc kích
Kích chọn Sheet cần hiện lại
đúp chuột lên tên Sheet)
- Khi đó tên Sheet sẽ đƣợc bôi đen, ta xoá tên cũ và nhập tên mới của Sheet.
c. Ẩn/ Hiện Sheet
- Chọn Sheet cần ẩn
- Format\ Sheet\ Hide
* Hiện lại Sheet đã ẩn:
Kích chọn để ẩn Sheet
Chọn để hiện lại Sheet
- Format\ Sheet\ Unhide
H9a. Hộp lệnh ẩn Sheet
H9b. Bảng ds các Sheet bị ẩn
Xuất hiện hộp thoại với danh sách Sheet đã bị ẩn, ta chọn tên Sheet cần hiện lại rồi
chọn OK
d. Chèn/ Xoá Sheet
* Chèn: Insert\ Worksheet
* Xoá:- Kích chọn sheet cần xoá
- Edit\ Delete Sheet (hoặc kích phải chuột lên tên Sheet cần xoá\ chọn Delete)
10
BÀI 3. CÁC THAO TÁC VỚI HÀNG, CỘT, Ô CỦA SHEET
1. Chèn Hàng/ Cột/ Ô
a. Chèn Hàng
- Bôi đen số hàng trên bảng tƣơng ứng với số hàng cần
chèn (bôi các hàng phía dƣới vị trí cần chèn)
- Insert\ Rows
b. Chèn Cột
- Bôi đen số cột trên bảng tƣơng ứng với số cột cần chèn (bôi các cột bên phải vị trí cần
chèn)
- Insert\ Columns
c. Chèn Ô
- Bôi đen số ô trên bảng tƣơng ứng với số ô cần chèn
- Insert\ Cells
Xuất hiện hộp lệnh các tuỳ chọn khi chèn:
+ Shift cells right: Chèn ô và đẩy Dl của các ô trên vùng bôi đen sang phải
+ Shift cells down: Chèn ô và đẩy Dl của các ô trên vùng bôi đen xuống dƣới
+ Entire row: Chèn các ô nhƣ hàng mới của bảng (T.ƣ với chèn hàng)
+ Entire column: Chèn các ô nhƣ cột mới của bảng (T.ƣ với chèn cột)
2. Xoá Hàng/ Cột/ Ô
a. Xoá Hàng
- Bôi đen các hàng cần xoá (bấm giữ chuột và kéo trên cột số TT hàng của Sheet)
- Edit\ Delete
b. Xoá Cột
- Bôi đen các cột cần xoá (bấm giữ chuột và kéo trên dòng ký hiệu cột của Sheet)
- Edit\ Delete
c. Xoá Ô
- Bôi đen các ô cần xoá
- Edit\ Delete….
Xuất hiện hộp lệnh các tuỳ chọn khi xoá:
+ Shift cells left: Xoá ô và đẩy Dl của các ô trên vùng bôi đen sang trái.
+ Shift cells up: Xoá ô và đẩy Dl của các ô từ phía dƣới lên
+ Entire row: Xoá tất cả các ô trên hàng có ô bôi đen (T.ƣ với xoá hàng)
+ Entire column: Xoá tất cả các ô trên cột có ô bôi đen (T.ƣ với xoá cột)
3. Ẩn- hiện Hàng/ Cột
- Bôi đen các ô trên Hàng/ Cột cần ẩn
- Format:
11
+ Chọn Row\ Hide: Ẩn Hàng
+ Chọn Column\ Hide: Ẩn cột
* Hiện lại Hàng/ Cột đã ẩn
- Bôi đen ô trên Hàng/ Cột liền trƣớc và liền sau của Hàng/ Cột đã ẩn
- Format:
+ Chọn Row\ Unhide: Hiện lại hàng
+ Chọn Column\ Unhide: Hiện lại cột
4. Thay đổi kích cỡ của Hàng/ Cột
* C1: Sử dụng chuột trên màn hình soạn thảo
- Hàng: Đƣa trỏ chuột lên đƣờng phân cách giữa hai số TT hàng của Sheet và kéo
- Côt: Đƣa trỏ chuột lên đƣờng phân cách giữa hai ký hiệu cột của Sheet và kéo
* Cy: Để thay đổi đồng thời nhiều hàng/ cột có kích cỡ bằng nhau ta bôi đen các hàng/ cột
trước khi kéo (bôi trên số TT hàng/ Ký hiệu cột)
* C2: Thay đổi bằng Lệnh
- Kích hoạt một ô trên hàng hoặc cột cần thay đổi kích cỡ
- Format:
+ Chọn Row\ Height (
): Nhập chiều cao của Hàng
+ Chọn Column\ Width (
): Nhập độ rộng của Cột
12
BÀI 4. ĐỊA CHỈ TƢƠNG ĐỐI, TUYỆT ĐỐI
KHÁI NIỆM HÀM SỐ & HÀM SUM
1. Địa chỉ tƣơng đối, tuyệt đối
a. Địa chỉ tƣơng đối
- Khái niệm: Là địa chỉ ô nhập vào công thức mà khi sao công thức đến vị trí mới thì địa
chỉ đó thay đổi tƣơng ứng.
- Ứng dụng: Đƣợc sử dụng khi thực hiện các phép toán mà Dl tính toán phải thay đổi
trên các ô khác nhau mỗi khi ta sao công thức.
- Cách thiết lập:
+ Nhập dấu bằng (=) vào ô chứa kết quả
+ Kích (hoặc khoanh chọn các) ô chứa Dl cần tính
Vd: Ở Hình 9. Giá trị trong công thức tại ô D3
đƣợc lấy từ ô B3 và ô C3. Khi ta sao công thức từ
D3 xuống D4 địa chỉ B3 và C3 đƣợc tự động di
chuyển xuống B4 và C4 tƣơng ứng.
b. Địa chỉ tuyệt đối (cố định)
- Khái niệm: Là địa chỉ ô nhập vào công thức mà
H10. Ví dụ địa chỉ tương đối ô
khi sao công thức đến vị trí mới thì địa chỉ đó
không thay đổi (luôn cố định)
- Ứng dụng: Đƣợc sử dụng khi ta lấy giá trị trên một ô hoặc phạm vi ô là A đem cộng trừ
nhân chia hoặc so sánh với một ô hoặc phạm vi ô là B thì ta phải cố định địa chỉ của B.
- Địa chỉ tuyệt đối luôn đƣợc định dạng bằng dấu $ trƣớc ký hiệu cột hoặc số TT hàng
Đ/c tƣơng đối ô
hoặc cả cột và hàng.
- Phân loại: Gồm hai loại
+ Địa chỉ tuyệt đối ô
Đ/c tuyệt đối ô
Vd: $A$1
+ Địa chỉ hỗn hợp:
Tƣơng đối cột, tuyệt đối hàng
Vd: A$1
Tƣơng đối hàng, tuyệt đối cột
Vd: $A1
H11. Ví dụ địa chỉ tuyệt đối ô
- Cách thiết lập
+ Nhập địa chỉ ô vào công thƣc
+ Bấm phím F4:
1 lần để cố định địa chỉ ô (cả cột và hàng)
2 lần để cố định hàng tƣơng đối cột
3 lần để cố định cột tƣơng đối hàng
13
4 lần đƣa địa chỉ ô về dạng tƣơng đối
* Cy: - Địa chỉ tương đối và tuyệt đối chỉ được nhắc đến khi phải sao công thức
2. Hàm số
a. Khái niệm:
Là công thức đƣợc dựng sẵn để thực hiện các phép toán chuyên biệt
- Sử dụng hàm số để tính toán trong Excel làm nên sự khác biệt cơ bản giữa các bảng tính
đƣợc tạo trên Excel với các bảng đƣợc tạo bằng các chƣơng trình khác.
- Excel 2003 cung cấp trên 300 hàm số khác nhau và đƣợc gom thành từng nhóm (nhóm
hàm tính toán, nhóm hàm chuỗi, nhóm hàm logic,….) do đó ta có thể sử dụng để xử lý
hầu hết các phép toán số học, chuỗi và các phép toán logic,…
- Mỗi hàm số đƣợc xây dựng dƣới dạng một khuân mẫu; mỗi hàm số chỉ dùng để tính cho
một phép tính. Do đó ta phải nhớ dạng thức của hàm cũng nhƣ công dụng của từng hàm.
b. Dạng thức chung của hàm:
=Tên hàm(Đối số 1, Đối số 2,……..)
Trong đó:
+ Tên hàm đƣợc sử dụng theo quy ƣớc của Excel. Tên hàm không đƣợc viết tắt,
không chứa dấu cách, không chứa ký tự đặc biệt.
+ Đối số của hàm có thể là giá trị chữ, giá trị số, địa chỉ ô hoặc một hàm số khác.
Nếu đối số là ký tự chữ thì phải nhập trong cặp nháy kép (“ ”); nếu đối số là một hàm số
khác thì không phải nhập dấu bằng (=) trƣớc tên hàm.
c. Nhập hàm và tính toán:
- C1: Chèn hàm từ thƣ viện hàm số của chƣơng trình
+ Kích hoạt ô kết quả
+ Insert\ Function (hoặc kích lên mũi tên của nút lệnh AutoSum (
) trên thanh lệnh
Kích chọn tên
chuẩn Standard\ Chọn lệnh More Functions….).
nhóm hàm
Kích
Xuất hiện hộp thoại chọn Hàm số:
chọn
Tại Or select a Category:
Chọn nhóm hàm
Tại Select a function: Chọn
tên hàm dùng để tính toán trong danh
sách các hàm số tƣơng ứng với nhóm
hàm đƣợc chọn.
tên
hàm
H12. Bảng danh mục các hàm số
OK
14
Xuất hiện hộp thoại nhập đối số của hàm:
Ta nhập đối số vào các dòng soạn thảo
tƣơng ứng
* Cy:
Nhập đối số
- Tuỳ từng hàm có thể có một,
hai hay nhiều hơn hai đối số
- Đối số có thể được nhập trực
tiếp vào các dòng soạn thảo hoặc đặt dấu chèn
và khoanh chọn đối số từ bảng tính.
- C2: Nhập hàm trực tiếp vào bảng tính (đây
là cách đƣợc sử dụng phổ biến vì nó làm cho
việc thực hiện phép tính nhanh chóng)
+ Kích hoạt ô kết quả
H13. Hộp thoại khai báo đối số của hàm
+ Nhập tên hàm và đối số theo cú pháp:
=Tên hàm(Đ.số 1, Đ.số 2,….)
3. Hàm Sum
* Công dụng: Tính tổng các gía trị số
* Dạng thức:
=Sum(Number1, Number2,….,Number30)
Trong đó:
Number1, Number2,…: Là các giá trị số, địa chỉ ô chứa giá trị số…. cần tính tổng.
Cy:
- Nếu các giá trị số cần tính tổng được nhập trên các ô liền kề nhau thì ta khoanh
chọn địa chỉ ô của phạm vi bảng đó. Khi đó hàm Sum có dạng:
=Sum(Number1: Number n)
Vd:
=Sum(5,4)
hoặc =Sum(A1,B7)
hoặc =Sum(B2:B9)
- Với thao tác tính tổng trên cột ta có thể dùng lệnh tắt trên thanh lệnh chuẩn:
+ Bôi đen vùng Dl cần tính tổng
+ Kích lên nút lệnh AutoSum (
4. Tạo chỉ số trên chỉ số dƣới
- Bôi đen ký tự cần tạo chỉ số
- Format\ Cells (Ctrl+ 1)
Tại Effect, chọn:
SuperScript: Tạo chỉ số trên
SubScript: Tạo chỉ số dƣới
15
) trên Standard
5. Chèn ký tự đặc biệt
- Đặt dấu chèn vào vị trí
- Insert\ Symbol:
+ Tại Font: Chọn Font chữ chứa ký tự đặc biệt (Windings, Webding, Symbol,…)
+ Kích chọn ký tự đặc biệt cần chèn
+ Insert\ Close
6. Định dạng số TT trong cặp ngoặc đơn
- Đánh số TT
- Bôi đen vùng số TT
- Format\ Cells (Ctrl+1)\ Number:
+ Tại Category: Chọn Custom
+ Tại dòng soạn thảo Type nhập mã định dạng: (0)
OK
16
Bài 5. HÀM AVERAGE, MAX, MIN, RANK VÀ HÀM IF
1. Nhóm hàm thống kê
a. Hàm Average
* Công dụng:
Tính trung bình cộng các giá trị số trong một phạm vi ô
* Dạng thức:
=Average(Number1, Number2,….,Number30)
Trong đó:
Number1,…, Number30: Là các giá trị số, địa chỉ ô chứa giá trị số,….cần tính trung bình
Vd:
=Average(5,3,4) (Tƣơng ứng phép tính
53 4
)= 4
3
b. Hàm Max
* Công dụng: Tìm và trả về giá trị số lớn nhất trong các số đã cho
* Dạng thức:
=Max(Number1, Number2,….,Number30)
Vd:
=Max(5,3,4) Cho ta kết quả bằng 5 (số lớn nhất trong các số 5,3,4)
c. Hàm Min
* Công dụng: Tìm và trả về giá trị số nhỏ nhất trong các số đã cho
* Dạng thức:
=Min(Number1, Number2,….,Number30)
Vd:
=Min(5,3,4) Cho ta kết quả bằng 3 (số nhỏ nhất trong các số 5,3,4)
2. Hàm Rank
* Công dụng: So sánh và trả về thứ bậc của một giá trị số trong một dãy số cho trƣớc.
Thƣờng đƣợc dùng để xếp loại hoặc xếp thứ bậc của một nhóm ngƣời dựa trên một tiêu
chí có thể định lƣợng. (ngày công, điểm thi,….)
* Dạng thức:
=Rank(Number,Ref,Order)
Trong đó:
Number: Giá trị số cần xếp thứ bậc
Ref: Phạm vi so sánh
Order: Hình thức xếp thứ bậc. Đƣợc nhập bằng một trong hai giá trị 0 hoặc 1
Nhập 0 (Xếp thứ bậc giảm dần): Đƣợc sử dụng khi thứ bậc đƣợc đánh
giá từ số lớn nhất trở xuống (Thƣờng sử dụng khi xếp loại nhân viên dựa trên ngày công
hoặc xếp loại học sinh dựa trên điểm trung bình)
17
Nhập 1 (Xếp thứ bậc tăng dần): Đƣợc sử dụng khi thứ bậc đƣợc đánh
giá từ giá trị số nhỏ nhất trở lên (Thƣờng sử dụng khi xếp loại cho các vận động viên của
các môn thể thao tính giờ)
3. Hàm If
* Công dụng: Là loại hàm Logic thƣờng dùng thực hiện các phép thử điều kiện. Nếu
điều kiện thoả mãn thì hàm nhận Giá trị 1 làm kết quả, ngƣợc lại nếu điều kiện không
thoả mãn thì hàm nhận Giá trị 2 làm kết quả.
* Dạng thức:
=If(Logical_test, Value_if_true,Value_if_false)
Trong đó:
Logical_test: Phép thử Logic (Điều kiện của hàm). Là một phép so sánh nên đối
số này luôn chứa các toán tử so sánh (=,>,>=,<,<=,….)
Value_if_true (Giá trị 1): Giá trị trả về của hàm nếu phép thử (Điều kiện) của
hàm thoả mãn
Value_if_false (Giá trị 2): Giá trị trả về của hàm nếu phép thử (Điều kiện) của
hàm không thoả mãn
Ta có thể viết lại dạng thức của hàm:
=If(Điều kiện,Gtrị1,Gtrị2)
* Cy: - Giá trị 2 của hàm có thể chứa các hàm If con. Có n trường hợp ta sử dụng n-1 If (Số If
luôn nhỏ hơn số trường hợp là 1 If và không vượt quá 7 hàm if)
- Trường hợp cuối của hàm If không cần ghi tên hàm không cần ghi điều kiện, chỉ cần ghi
kết quả trả về.
- Kết thúc hàm If có bao nhiêu chữ “If” ta đóng bấy nhiêu ngoặc.
( Mỗi trường hợp thường là một cặp nguyên nhâ- kết quả: Nếu- thì)
Vd: Có 4 cặp Nếu- thì, hàm If có dạng:
=If(Điều
kiện,Gtrị,If(Điều
kiện,Gtrị,If(Điều
kiện,Gtrị,
Gtrị2)))
Nếu
Thì
Cặp Nếu- Thì 1
Nếu
Thì
Cặp Nếu- Thì 2
18
Nếu
Thì
Cặp Nếu- Thì 3
TH cuối
BÀI 6. HÀM AND VÀ HÀM OR
* Công dụng: Là loại hàm Logic thƣờng dùng để trợ giúp các phép thử điều kiện. Cụ thể
là thƣờng trợ giúp cho hàm If trong các trƣờng hợp hàm If có điều kiện kép.
* Dạng thức:
=And(Logical1,Logical2,……Logical30)
=Or(Logical1,Logical2,……Logical30)
* Cy: - Khi kết hợp với hàm If, hàm And và hàm Or thường làm điều kiện của hàm If,
các điều kiện của hàm If sẽ làm đối số của hàm And hoặc hàm Or. Trong đó:
+ Hàm If kết hợp với hàm And khi điều kiện của hàm If là điều kiện kép và
các điều kiện phải đồng thời thoả mãn thì hàm If với nhận giá trị 1. Nói cách khác hàm If có từ
hai điều kiện trở lên và là điều kiện đồng thời xảy ra- “Và”.
+ Hàm If kết hợp với hàm Or khi điều kiện của hàm là điều kiện kép và
chỉ cần một trong các điều kiện thoả mãn thì hàm If nhận giá trị 1. Hay hàm If có từ hai điều
kiện trở lên và là điều kiện không đồng thời- “Hoặc”.
- Khi kết hợp vơi hàm And và hàm Or, hàm If có dạng:
=If(And(Đk1,Đk2,…,Đk30),Gtrị1,Gtrị2)
Điều kiện
=If(Or(Đk1,Đk2,…,Đk30),Gtrị1,Gtrị2)
Điều kiện
Một số điểm rút ra khi tính toán bằng hàm If:
Bƣớc 1: Nhận diện hàm
Nếu có cặp Nguyên nhân- Kết quả (Nếu- Thì) ta chắc chắn phải dùng hàm If.
Bƣớc 2: Đếm số trƣờng hợp (số cặp Nếu- Thì) để xác định số hàm If cần sử
dụng.
Bƣớc 3: Kiểm tra trong từng trƣờng hợp xem là điều kiện đơn hay điều kiện
kép để xác định có phải dùng kết hợp với hàm And hoặc hàm Or không.
Bƣớc 4: Nếu là điều kiện kép ta phải kiểm tra điều kiện đó đồng thời (và) hay
không đồng thời (hoặc) để lựa chọn hàm trợ giúp And hay Or cho từng trƣờng hợp.
Bƣớc 4: Nhập hàm và tính toán.
19
BÀI 7. NHÓM HÀM ĐẾM
1. Hàm Count
* Công dụng: Đếm ra số ô chứa giá trị số trong một phạm vi ô
* Dạng thức:
=Count(Value1,Value2,….Value30)
Trong đó:
Value1,…: Là các địa chỉ ô phải đếm
Ví dụ: Tại H14, địa chỉ ô của bảng Dl là A1:C5
H14. Ví dụ hàm đếm
Để đếm trong phạm vi ô trên có bao nhiêu ô chứa số ta sử dụng hàm Count
=Count(A1:C5)
--> =5 (Trong phạm vi ô A1:C5 có năm ô chứa gtrị số không phân biệt số âm số
dƣơng, số nhỏ số lớn)
2. Hàm CountA
* Công dụng: Đếm ra số ô không trống (ô chứa giá trị số hoặc chữ) trong một phạm vi ô
* Dạng thức:
=CountA(Value1,Value2,….Value30)
Ví dụ: Tại H14, địa chỉ ô của bảng Dl là A1:C5
Để đếm trong phạm vi ô trên có bao nhiêu ô chứa giá trị ta sử dụng hàm CountA:
=CountA(A1:C5)
--> =10 (Trong phạm vi ô A1:C5 có năm ô chứa gtrị bao gồm cả số và chữ)
3. Hàm CountBlank
* Công dụng: Đếm ra số ô trống trong một phạm vi ô.
* Dạng thức:
=CountBlank(Value1,Value2,….Value30)
Ví dụ: Tại H14, địa chỉ ô của bảng Dl là A1:C5
Để đếm trong phạm vi ô trên có bao nhiêu ô trống ta sử dụng hàm CountBlank:
=CountBlank(A1:C5)
--> =5 (Trong phạm vi ô A1:C5 có năm ô trống)
4. Hàm CountIf
* Công dụng: Đếm ra số ô chứa giá trị thoả mãn điều kiện cho trƣớc
* Dạng thức:
=Countif(Range,Criteria)
Trong đó:
Range: Phạm vi ô cần đếm
20
Criteria: Điều kiện là một giá trị bất kỳ.
Lưu ý: Nếu điều kiện phải sử dụng các toán tử so sánh hoặc điều kiện là một giá trị thời gian thì
ta phải nhập trong cặp ngoặc kép.
Ví dụ: Tại H14, địa chỉ ô của bảng Dl là A1:C5
Để đếm trong phạm vi ô trên có bao nhiêu ô chứa giá trị là chữ “A” ta sử dụng hàm
CountIf:
=CountIf(A1:C5,“A”)
--> =3 (Trong phạm vi ô A1:C5 có ba ô chứa chữ “A”)
21
BÀI 8. NHÓM HÀM TÌM KIẾM LẤY GIÁ TRỊ TỪ BẢNG PHỤ LÊN BẢNG CHÍNH VÀ
NHÓM HÀM TRÍCH KÝ TỰ
1. Nhóm hàm tìm kiếm và lấy giá trị từ bảng phụ lên bảng chính
a. Hàm Vlookup (Vertical Lookup)
* Công dụng: Là loại hàm tìm kiếm và lấy giá trị từ bảng phụ lên bảng chính. Bằng cách:
Hàm lấy một giá trị trên bảng chính làm mã tìm kiếm đi so sánh với các giá trị trên Cột
đầu tiên của bảng phụ. Khi tìm thấy giá trị làm mã trên cột đầu tiên của bảng phụ hàm sẽ
lấy một giá trị tƣơng ứng cùng hàng trên cột khai thác chỉ định.
* Dạng thức:
=Vlookup(Lookup_value,Table_array,Col_index_num,Lookup_type)
Trong đó:
Lookup_value: Giá trị làm mã tìm kiếm (có thể là Số, Chữ, Đ/c ô hoặc một hàm
số khác). Là một giá trị đƣợc lấy trên bảng chính, phải giống hoặc gần giống với giá trị
trên cột đầu tiên của bảng phụ.
Table_array: Bảng phụ (bảng chứa giá trị cần lấy lên bảng chính), ta có thể
khoanh chọn cả bảng hoặc bỏ qua tiêu đề cột.
Lưu ý: Bảng phụ không nhất thiết phải được khoanh từ cột đầu tiên. Ta khoanh từ cột nào thì
hàm sẽ nhận đó là cột đầu tiên của bảng phụ, chỉ cần giá trị trên cột đầu phải giống hoặc gần
giống với giá trị làm mã (Lookup_value)
Col_index_num: Số thứ tự của cột khai thác chỉ định- Cột chứa giá trị cần lấy lên
bảng chính.
Lookup_type: Loại tìm kiếm. Đƣợc nhập bằng một trong hai giá trị 0 hoặc1
Nhập 0- Tìm kiếm chính xác: Đƣợc sử dụng khi giá trị làm mã tìm
kiếm giống với giá trị trên cột đầu tiên của bảng phụ.
Nhập 1- Tìm kiếm gần đúng (tìm kiếm tƣơng đối): Đƣợc sử dụng khi
giá trị làm mã tìm kiếm gần giống với các giá trị có mặt trên cột đầu tiên của bảng phụ.
Khi đó hàm sẽ lấy vị trí của giá trị lớn nhất thoả mãn điều kiện nhỏ hơn hoặc bằng giá
trị làm mã tìm kiếm.
Cy: Để tìm kiếm tương đối yêu cầu cột đầu tiên của bảng phụ phải được sắp xếp theo trật tự tăng
Đ/c bảng phụ
dần.
Loại tìm kiếm (chính xác)
Cột đầu tiên
Cột khai thác
Ví dụ 1: Hàm Vlookup trong trƣờng hợp tìm kiếm chính xác
Số TT cột khai thác
Mã tìm kiếm
H15b. Bảng phụ
H15a. Bảng chính
22
Ví dụ 2: Hàm Vlookup trong trƣờng hợp tìm kiếm gần đúng (tƣơng đối)
Đ/c bảng phụ
Mã tìm kiếm
Loại tìm kiếm (gần đúng)
H16a. Bảng chính
Cột đầu tiên
STT cột khai thác
Cột khai thác
H16a. Bảng phụ
b. Hàm Hlookup (Horizontal Lookup)
* Công dụng: Là loại hàm tìm kiếm và lấy giá trị từ bảng phụ lên bảng chính. Bằng cách:
Hàm lấy một giá trị trên bảng chính làm mã tìm kiếm đi so sánh với các giá trị trên Hàng
đầu tiên của bảng phụ. Khi tìm thấy giá trị làm mã trên hàng đầu tiên của bảng phụ, hàm
sẽ lấy một giá trị tƣơng ứng cùng cột trên hàng khai thác chỉ định.
* Dạng thức:
=Hlookup(Lookup_value,Table_array,Row_index_num,Lookup_type)
Trong đó:
Row_index_num: Số thứ tự của hàng khai thác chỉ định- Hàng chứa giá trị cần
lấy lên bảng chính.
(Các đối số khác tƣơng tự hàm Vlookup)
Ví dụ: Hàm Hlookup trong trƣờng hợp tìm kiếm chính xác
Mã tìm kiếm
Đ/c bảng phụ
Loại tìm kiếm (chính xác)
STT của hàng khai thác
H17a. Bảng chính
Hàng đầu tiên
Hàng khai thác
H17a. Bảng phụ
23
2. Nhóm hàm trích ký tự
a. Hàm Left
* Công dụng: Dùng để trích ra n ký tự từ bên Trái của một xâu ký tự
* Dạng thức:
=Left(Text,Num_chars)
Trong đó:
Text: Xâu ký tự, địa chỉ ô của xâu ký tự có chứa ký tự cần trích
Num_chars: Số ký tự cần trích
Ví dụ:
=Left("Baitap",3)
hoặc
=Left(A1,3) (Nếu ô A1 chứa xâu ký tự Baitap)
=Bai
b. Hàm Right
* Công dụng: Dùng để trích ra n ký tự từ bên Phải của một xâu ký tự.
* Dạng thức:
=Right(Text,Num_chars)
Trong đó:
Text: Xâu ký tự, địa chỉ ô của xâu ký tự có chứa ký tự cần trích
Num_chars: Số ký tự cần trích
Ví dụ:
=Right("Baitap",3)
c. Hàm Mid
* Công dụng: Dùng để trích ra n ký tự trong một xâu ký tự (trích từ trái sang phải)
* Dạng thức:
=Mid(Text,Start_num,Num_chars)
Trong đó:
Text: Xâu ký tự, địa chỉ ô của xâu ký tự có chứa ký tự cần trích
Start_num: Vị trí của ký tự bắt đầu trích
Num_chars: Số ký tự cần trích
Ví dụ:
=Mid("Baitap",3,2)
hoặc
=Mid(A1,3,2) (Nếu ô A1 chứa xâu ký tự Baitap)
=it
24
BÀI 9. NHÓM HÀM THỜI GIAN VÀ CÁCH TÍNH TUỔI
1. Nhóm hàm thời gian
a. Hàm Year
* Công dụng: Trích ra giá trị Năm trong chuỗi Dl thời gian dạng Ngày, tháng, năm
* Dạng thức:
=Year(Serial_number)
Trong đó:
Serial_number: Là giá trị thời gian, Đ/c ô chứa giá trị thời gian dạng Ngày, tháng, năm
* Cy: Nếu ta nhập trực tiếp thời gian vào hàm thì phải nhập trong cặp ngoặc kép
Ví dụ:
=Year("5/25/2006")
hoặc
=Year(B1) (Nếu trong ô B1 có chứa chuỗi thời gian 5/25/2006)
=2006 (giá trị năm)
b. Hàm Month
* Công dụng: Trích ra giá trị Tháng trong chuỗi Dl thời gian dạng Ngày, tháng, năm
* Dạng thức:
=Month(Serial_number)
Ví dụ:
=Month("5/25/2006")
hoặc
=Month(B1) (Nếu trong ô B1 có chứa chuỗi thời gian 5/25/2006)
=5 (giá trị tháng)
c. Hàm Day
* Công dụng: Trích ra giá trị Ngày trong chuỗi Dl thời gian dạng Ngày, tháng, năm
* Dạng thức:
=Day(Serial_number)
Ví dụ:
=Day("5/25/2006")
hoặc
=Day(B1) (Nếu trong ô B1 có chứa chuỗi thời gian 5/25/2006)
=25(giá trị ngày)
d. Hàm Date
* Công dụng: Trả về định dạng thời gian dạng Ngày Tháng Năm của các giá trị số.
* Dạng thức:
=Date(Year,Month,Day)
25