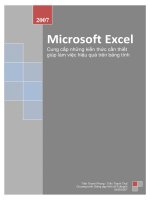Hướng dẫn sử dụng Microsoft Excel 2007
Bạn đang xem bản rút gọn của tài liệu. Xem và tải ngay bản đầy đủ của tài liệu tại đây (1.13 MB, 36 trang )
MICROSOFT EXCEL 2007
1
Mục lục
BÀI I. GIỚI THIỆU EXCEL 2007 ..................................................................................... 3
1. Những thuật ngữ cần nhớ ............................................................................................ 4
2. Ribbon công cụ mới của Excel 2007 .......................................................................... 4
3. Chuẩn XML ................................................................................................................ 5
BÀI II: TẠO MỘT WORKBOOK ..................................................................................... 5
1. Mở một workbook có sẵn ........................................................................................... 6
2. Lưu workbook ............................................................................................................. 6
3. Đóng workbook .......................................................................................................... 7
4. Sắp xếp workbook....................................................................................................... 7
5. Thủ thuật cơ bản với worksheet .................................................................................. 7
BÀI II. CÁCH NHẬP CÔNG THỨC............................................................................... 10
1. Tìm hiểu về công thức Excel 2007 ........................................................................... 10
2. Bắt đầu với dấu bằng (=) .......................................................................................... 10
3. Công thức tổng giá trị trong một cột (SUM) ............................................................ 11
4. Nên copy một công thức thay vì tạo ra một công thức mới ...................................... 12
5. Tìm hiểu về cell (ô) ................................................................................................... 12
6. Cập nhật kết quả công thức ....................................................................................... 13
7. Sử dụng công thức Sum cho một vài giá trị trong cột .............................................. 13
8. Sử dụng công thức đơn giản khác trong Excel 2007 ................................................ 14
9. Tìm giá trị trung bình ................................................................................................ 14
10. Tìm giá trị lớn nhất hoặc nhỏ nhất .......................................................................... 15
11. Dấu hiệu lạ xuất hiện trên bảng tính ....................................................................... 16
BÀI IV: Cách dùng hàm trong Excel 2007 để xác định thông tin ngày ........................... 18
1. Ngày liên quan đến Excel như thế nào ..................................................................... 18
2. Tính toán ngày tháng bằng cách sử dụng công thức ................................................. 19
3. Cách tìm ra số ngày giữa hai thời điểm .................................................................... 20
4. Cách tính ngày làm việc giữa hai thời điểm ............................................................. 20
5. Tìm kiếm ngày sau một số ngày làm việc................................................................. 21
6. Tìm một thời điểm sau một số tháng ........................................................................ 22
7. Tìm thời điểm sau một số năm, một số tháng và một số ngày.................................. 22
BÀI V: CÁCH TẠO BIỂU ĐỒ ........................................................................................ 24
1. Tạo biểu đồ trong Excel 2007 ................................................................................... 24
2
2. Cách tạo biểu đồ........................................................................................................ 24
3. Làm thế nào để dữ liệu worksheet xuất hiện trong biểu đồ ...................................... 25
4. Tìm hiểu về Chart Tools ........................................................................................... 26
5. Thay đổi biểu đồ ....................................................................................................... 26
6. Thêm tiêu đề cho biểu đồ .......................................................................................... 27
BÀI VI: CÁCH TẠO BÁO CÁO VỚI PIVOTABLE ...................................................... 28
1. PivotTable I: Làm quen với PivotTable reports trong Excel 2007 ........................... 28
1.1. Lấy dữ liệu để làm việc ...................................................................................... 28
1.2. Xem lại dữ liệu nguồn........................................................................................ 28
1.3. Tạo hộp thoại PivotTable ................................................................................... 29
1.4. Cơ bản về PivotTable Report ............................................................................. 30
2. PivotTable II: Lọc các dữ liệu trong một PivotTable của Excel 2007 ...................... 31
2.1. Chỉ xem dữ liệu mà bạn muốn xem trong báo cáo PivotTable .......................... 31
2.2. Lọc để xem ra một trong nhiều sản phẩm .......................................................... 31
2.3. Giới hạn bộ lọc cho một sản phẩm .................................................................... 32
2.4. Tìm loại sản phẩm có doanh thu cao ................................................................. 32
2.5. Lọc thông tin theo thời gian ............................................................................... 32
2.6. Hủy bỏ bộ lọc ..................................................................................................... 33
2.7. Hủy bỏ một filter trong báo cáo PivotTable ...................................................... 33
2.8. Hủy bỏ một bộ lọc trong danh sách PivotTable Field ....................................... 34
3. PivotTable III: Tính toán dữ liệu trong những báo cáo PivotTable của Excel 2007 34
3.1. Làm việc với số .................................................................................................. 34
3.2. Tóm tắt dữ liệu một cách khác ........................................................................... 35
3.3. Thực hiện một phép tính % ................................................................................ 35
3.4. Nhân viên nào nhận tiền thưởng? ...................................................................... 35
BÀI I. GIỚI THIỆU EXCEL 2007
Tìm hiểu giao diện mới và cách hoàn thành các tác vụ hàng ngày trên Excel 2007, một
chút khái niệm về chuẩn định dạng XML
3
1. Những thuật ngữ cần nhớ
Workbook: Đây là một tập tin để làm việc như: tính toán, vẽ đồ thị, …và lưu trữ dữ liệu.
Một workbook có thể chứa nhiều sheet, do vậy có thể tổ chức, lưu trữ nhiều loại thông tin
có liên quan với nhau chỉ trong một tập tin. Mỗi workbook chứa rất nhiều worksheet hay
chart sheet, tùy thuộc vào bộ nhớ máy tính.
Worksheet: Có khi được gọi là “sheet” hay “bảng tính”, là nơi lưu trữ và làm việc với dữ
liệu. Một worksheet có nhiều ô và các ô có chứa các cột và dòng. Worksheet được lưu
trong workbook.
Trong Excel 2007, một Worksheet chứa được 16,384 cột và 1,048,576 dòng, thay vì 256
cột và 65,536 dòng của phiên bản cũ.
Chart sheet: Thực chất là một sheet trong workbook, nhưng nó chỉ chứa một đồ thị. Vì
vậy, nếu chỉ muốn xem từng đồ thị riêng lẻ thì chart sheet là lựa chọn tối ưu.
Sheet tabs: Tên của các sheet sẽ thể hiện trên các thẻ đặt ở góc trái dưới của cửa sổ
workbook. Bạn có thể di chuyển từ sheet này sang sheet khác bằng thao tác đơn giản là
nhấp chuột vào tên sheet cần đến trong thanh sheet tab.
2. Ribbon công cụ mới của Excel 2007
Ribbon - trung tâm kiểm soát mới của bạn
Khi lần đầu tiên sử dụng Excel 2007, giao diện của nó có thể làm cho bạn choáng ngợp
bởi sự thay đổi khác hẳn so với các phiên bản trước. Thay cho các thanh trình đơn
(menu) truyền thống là các cụm lệnh được trình bày ngay phía trên màn hình, giúp người
dùng sử dụng thuận tiện hơn, đó chính là Ribbon. Bộ công cụ Ribbon gồm: Home,
Insert, Page Layout, Formulas, Data, Reviews, View, Developer, Add-Ins. Những thứ
bạn cần bây giờ rất trực quan, dễ nhìn, rõ ràng và dễ sử dụng hơn. Ribbon thực sự là một
trung tâm hỗ trợ công việc tuyệt vời. Với Excel 2007, các lệnh được tập hợp lại theo
4
nhóm chức năng, khi cần là có ngay.
Hình minh họa các Ribbon
3. Chuẩn XML
Excel 2007 dùng định dạng tập tin mặc định là XLSX dựa trên chuẩn XML (eXtensible
Markup Language) thay cho định dạng chuẩn trước đây là XLS. Chuẩn này giúp cho các
tài liệu an toàn hơn, dung lượng tài liệu nhỏ hơn và tích hợp sâu với các hệ thống thông
tin và các nguồn dữ liệu bên ngoài. Nhờ vậy, các tài liệu được quản lý, phân tích và chia
sẻ dễ dàng, hiệu quả hơn bao giờ hết.
BÀI II: TẠO MỘT WORKBOOK
Làm thế nào để tạo một workbook, nhập và chỉnh sửa văn bản và số liệu, thêm dòng,
cột…
5
1. Mở một workbook có sẵn
WorkBook và Worksheet
Bạn có thể mở một tập tin sẵn có bằng những cách khác nhau:
Cách thứ nhất: Bấm chuột vào nút Office, chọn Open. Trong hộp thoại Open, chỉ
đường dẫn đến nơi lưu trữ tập tin và chọn tên tập tin cần mở rồi nhấn nút Open (hay nhấn
ENTER trên bàn phím hoặc bấm đôi phím trái chuột) để mở tập tin.
Cách thứ hai: Chỉ có tác dụng đối với những tập tin từng được làm việc với phần mềm
Excel trên máy tính của bạn. Bấm chọn tên tập tin trong danh sách tài liệu được mở trong
thời gian gần nhất (Recent Documents) trên nút Office để mở tập tin. Excel 2007 mặc
định lưu lại tối đa 50 tên file sử dụng gần nhất.
Cách thứ ba: Tìm đến tập bằng trình quản lý tập tin, Windows Explorer, nhấp đôi chuột
lên tập tin để mở.
2. Lưu workbook
Sau khi làm việc với tập tin, điều cốt tử là phải lưu lại những chỉnh sửa, thay đổi, nếu
không, công sức của bạn xem như bỏ biển. Excel 2007 cung cấp một cơ chế sao lưu tự
động trong một khoảng thời gian nhất định (mặt định là 10 phút/lần). Nhưng bạn có thể
tùy chỉnh để rút ngắn khoảng thời gian giữa các lần sao lưu lại để đề phòng trường hợp
máy tích bị trục trặc bất ngờ hay bị cúp điện. Cách tùy chỉnh rất đơn giản: Bấm vào nút
Office, chọn Excel options, chọn Save, bạn chỉ cần đánh dấu vào tuỳ chọn Save
AutoRecover Information Every rồi chỉnh lại thời gian sao lưu tự động theo ý muốn.
6
Tùy chỉnh sao lưu tự động trong Excel 2007
Trên đây là chế độ lưu tự động, tuy nhiên có lúc bạn cần phải thực hiện sao lưu thủ công.
Sau đây là vài cách lưu workbook:
Chọn nút có hình chiếc đĩa mềm trên thanh Quick Access Tollbar ở góc trên cùng bên
trái màn hình
để mở nhanh chức năng Office Save để tiến hành sao lưu tài liệu.
Bạn cũng có thể sử dụng tổ hợp phím Ctrl+S hay Shift+F12 để thực hiện công việc quan
trọng này.
Nếu muốn tạo bản sao để giữ tập tin gốc, bạn chọn chức năng Save As và đặt tên khác,
cũng như chọn kiểu tập tin tại Save as type, chọn nơi chứa cho tập tin (bản sao) bạn vừa
tạo ra. Cuối cùng nhấn nút Save để lưu trữ.
3. Đóng workbook
Sau khi làm việc và sao lưu xong, bạn phải đóng workbook. Đây là những cách đóng phổ
biến: Chọn nút Office, sau đó chọn Close; bấm vào nút có ký hiệu " X " ở góc trên bên
phải màn hình, dùng tổ hợp phím Ctrl+F4 hoặc Ctrl+W.
4. Sắp xếp workbook
Excel 2007 cung cấp cho bạn khả năng sắp xếp lại các workbook được mở cùng lúc. Nhờ
vậy, việc tham khảo qua lại giữa các các workbook thuận tiện hơn. Để sắp xếp, bạn bấm
chuột vào nhóm lệnh View, chọn Arrange All, tiếp theo chọn cho mình một kiểu bố trí
thích hợp nhất.
5. Thủ thuật cơ bản với worksheet
7
Chèn và xóa cột ô (cell), (column) , dòng (row): Bạn có thể chèn thêm các cột, dòng, ô
vào vùng làm việc của worksheet.
Các ô được chèn tùy ý vào cá vị trí: bên trái, bên trên ô hiện hành. Các ô đang được
chọn cũng có thể dịch chuyển được qua phải hoặc xuống dưới ô hiện hành. Excel 2007
cho phép thực hiện việc chèn thêm các dòng lên bên trên, các cột vào bên trái ô hiện
hành. Đồng thời, bạn có thể xóa đi các ô, các dòng và cột không phù hợp.
Các ô chứa dữ liệu
Chèn thêm worksheet mới vào workbook: Để làm việc này, bạn chỉ cần làm theo một
trong các cách sau: Dùng tổ hợp phím Shift+F11 chèn sheet mới vào trước sheet hiện
hành; chọn tab Home, trong nhóm Cells - Insert - Insert sheet; nhấp phải chuột lên
thanh sheet tab và chọn Insert…, chọn Worksheet và nhấn nút OK trong hộp thoại
Insert, sẽ có ngay một Sheet mới được chèn vào.
Xóa worksheet: Muốn xóa work sheet, bạn chọn Sheet muốn xóa rồi chọn nhóm Home chọn nhóm Cells - chọn Delete - chọn Delete sheet. Cách nhanh hơn là nhấp phải chuột
lên tên sheet muốn xóa sau đó chọn Delete, bấm OK để xác nhận xóa.
8
Đổi tên một worksheet: Việc này rất đơn giản, chỉ cần nhấp phải chuột lên tên sheet cần
đổi tên ở thanh sheet tab, chọn Rename, kế đến nhập vào tên mới và cuối cùng nhấn
phím ENTER.
Lưu ý: Excel 2007 không cho phép dùng các ký hiệu, ký tự đặc biệt để đặt tên (như: / \ ?
*: ) để đặt tên cho sheet.
Sắp xếp các worksheet: Đối với việc di chuyển một số sheet, cách nhanh nhất là dùng
chức năng kéo thả của Excel. Người dùng có thể bấm và giữ phím trái chuột lên tên sheet
rồi kéo đến vị trí mới để thả xuống.
Khi phải di chuyển hay copy nhiều sheet, thì bấm phím phải chuột lên tên sheet cần sắp
xếp, chọn Move or Copy. Lúc đó sẽ xuất hiện hộp thoại Move or Copy. Chỉ cần bấm
chọn tên sheet, sau đó bấm OK để di chuyển.
Sao chép: Nhấp phải chuột lên sheet, chọn Move or Copy chọn vị trí đặt bản sao trong
vùng Before sheet, chọn Creat a copy, nhấn OK để hoàn thành.
Muốn cùng lúc sao chép nhiều sheet, nhấn giữ phím Ctrl, dùng chuột chọn tên sheet cần
sao chép, giữ trái chuột để kéo đến vị trí đặt bản sao trên thanh sheet tab rồi thả chuột.
Lưu ý: cần chọn nhiều sheet bằng lệnh Ctrl + nhấp chuột trước khi thực hiện lệnh này.
Trường hợp bạn muốn chép các sheet sang một workbook khác thì mở workbook nguồn,
chọn lệnh Move or Copy, chọn tên workbook đích trong To book.
Ngoài những thủ thuật trên, bạn có thể tô màu cho sheet tab để dễ quản lý thanh sheet tab
hơn. Chỉ cần nhấp phải chuột lên tên sheet mà bạn muốn tô màu rồi chọn Tab Color và
chọn màu thích hợp để tô.
Bạn cũng có thể làm ẩn hoặc hiện worksheet bằng cách nhấp phím phải chuột lên tên
sheet, sau đó chọn Hide để giấu nó đi. Khi cần làm việc trở lại với sheet này, bạn nhấp
phím phải chuột lên thanh Sheet tab, chọn Unhide, tiếp theo chọn tên sheet và nhấn nút
OK để cho nó hiển thị trên màn hình.
9
BÀI II. CÁCH NHẬP CÔNG THỨC
Làm thế nào để chèn những công thức đơn giản vào bảng tính và tự động cập nhật kết
quả.
1. Tìm hiểu về công thức Excel 2007
Ví dụ hình trên bạn đang nhìn vào ngân sách chi tiêu gia đình cho phần Entertainment
và worksheet ô C6 cồn trống (chi tiêu cho đĩa CD tháng 2) vẫn chưa được nhập. Trong
phần này bạn sẽ được hướng dẫn sử dụng Excel để làm những bài toán căn bản bằng
những công thức đơn giản.
2. Bắt đầu với dấu bằng (=)
1. Nhập công thức trong ô C6.
10
2. Nhấn nút ENTER để xem kết quả.
3. Khi nào bạn click vào ô C6, công thức sẽ xuất hiện trên thanh công thức (formula
bar).
Hai đĩa CD được mua trong tháng Hai trị giá là $12.99 và $16.99. Vậy tổng giá trị chi
tiêu cho đĩa CD trong tháng hai là hai đĩa CD. Bạn có thể cộng những giá trị này trong
Excel bằng cách nhập công thức vào ô C6.
Những công thức của Excel luôn bắt đầu từ dấu (=). Như vậy công thức của ô C6 là:
=12.99+16.99
Dấu cộng (+) là một thuật toán để Excel cộng thêm giá trị. Nếu bạn tự hỏi làm thế nào để
có được kết quả này thì công thức sẽ hiện rõ hơn ở thanh công thức
khi bạn click vào ô C6.
Bạn cũng nên biết các thuật toán của Excel bao gồm dấu cộng (+) dấu trừ (-), dấu nhân
(*) và dấu chia (\).
3. Công thức tổng giá trị trong một cột (SUM)
Để có kết quả chi tiêu trong tháng 1, click vào ô B7 và sau đó thực hiện các bước sau:
1. Trên tab Home, click nút Sum trong nhóm Editing.
2. Công thức sẽ xuất hiện trọng ô B7.
3. Nhấn ENTER để có kết quả trong ô B7.
4. Click vào ô B7 để hiển thị công thức trên thanh công thức.
Bạn có thể cộng chi tiêu trong tháng Giếng trong ô B7 bằng cách nhấn lệnh Sum
trong nhóm Editing, trên tab Home, nó sẽ tự động cộng giá trị của một cột. Cách làm
11
này làm cho người dùng đỡ tốn thời gian, thay vì phải nhập công thức. Khi nhấn ENTER
kết quả hiện ra trong ô B7 là 95.94. Công thức là =SUM(B3:B6) xuất hiện trên thanh
công thức khi bạn click vào ô B7.
4. Nên copy một công thức thay vì tạo ra một công thức mới
1. Dùng chuột kéo phần dưới của ô công thức đến một ô cũng sử dụng cùng một công
thức, sau đó thả chuột ra.
2. Nút Auto Fill Options xuất hiện và kết quả cũng hiện ra
Trong một vài trường hợp thì việc copy công thức dễ thực hiện hơn việc tạo ra một công
thức mới. Trong ví dụ trên bạn đã được xem qua việc copy công thức tổng cộng chi tiêu
trong tháng 1 để ứng dụng tổng cộng chi tiêu cho tháng 2.
Để làm điều này đầu tiên chọn ô công thức B7, sau đó dùng chuột trỏ vào góc bên dưới
bên phải của ô B7 đến khi con trỏ trở thành dấu thập màu đen (+). Kế tiếp kéo phần fill
handle
sang ô C7. Khi phần fill handle được thả ra, thì tổng giá trị ô C7 xuất hiện
với giá trị 126.93. Công thức xuất hiện trên thanh công thức là =SUM(C3:C6), khi bạn
click vào ô C7.
Sau khi copy công thức nút Auto Fill Options
xuất hiện để bạn có thêm chọn lựa
format, nhưng trong trường hợp trên bạn không cần sử dụng chúng. Nút
khi bạn click vào một ô khác.
5. Tìm hiểu về cell (ô)
Ô kham khảo
Giá trị kham khảo
A10
Ô trong cột A và dòng thứ 10
12
sẽ biến mất
A10, A20
A10:A20
B15:E15
A10:E20
Ô A10 và ô A20
Bao gồm các ô trong cột A từ dòng thứ 10 đến dòng thứ 20
Bao gồm các ô từ dòng 15 từ cột B đến cột E
Bao gồm các ô trong cột A đến cột E từ dòng thứ 10 đến dòng
thứ 20
Việc xác định các ô để dùng vào việc ứng dụng công thức. Excel thường sử dụng cách sử
dụng ngắn ngọn như A1 để xác định cột bằng ký tự và dòng là những con số.
6. Cập nhật kết quả công thức
Giả sử rằng giá trị 11.97 trong ô C4 bị sai, vì nó phải được cộng thêm 3.99 mới chính xác
do vậy bạn nên chọn ô C4 và nhập công thức "=11.97+3.99" cho ô này sau đó nhấn
ENTER:
Trên hình trên cho thấy giá trị của ô C4 thay đổi và dĩ nhiên Excel cũng tự động cập nhật
tổng giá trị chi tiêu trong ô C7 thành 130.92 từ 126.93. Excel có thể cập nhật được vì
công thức của nó trong ô C7 là "=SUM(C3:C6)". Nếu bạn không sử dụng công thức cho
ô C7, thì giá trị sẽ không được cập nhật. Bạn cũng có thể sửa đổi hoặc nhập công thức
trực tiếp trên thanh công thức
thay vì nhập vào các ô.
7. Sử dụng công thức Sum cho một vài giá trị trong cột
13
1. Trong ô C9, nhập dấu bằng (=), nhập SUM và sau đó mở dấu ngoặc đơn “(”.
2. Nhấn vào ô C4 và sau đó gõ dấy phẩy (,) trong ô C9.
3. Nhấn vào ô C6 và sau đó đóng dấu ngoặc đơn “)” trong ô C9.
4. Nhấn ENTER để hiện thị kết quả.
Trong ví dụ trên cho thấy hàm SUM cũng có thể áp dụng cho một vài giá trị trong cột
bằng cách chọn một vài giá trị có liên quan.
8. Sử dụng công thức đơn giản khác trong Excel 2007
Công thức
Tính năng
AVERAGE
MAX
MIN
Tín trung bình
Giá trị lớn nhất
Giá trị nhỏ nhất
Hàm SUM chỉ là một trong các tính năng của Excel, ngoài ra nó còn có các công thức
khác như AVERAGE, MAX, MIN để hỗ trợ bạn thực hiện các công thức để có kết quả
ngay. Nếu bạn tự tính toán, thì thật sự khó khăn để ra kết quả chính xác.
9. Tìm giá trị trung bình
14
Để tìm giá trị trung bình của hai tháng, click vào ô C7 và sau đó:
1. Trân tab Home, trong nhóm Editing, chọn mũi tên của nút Sum và sau đó chọn
Average.
2. Nhấn ENTER để hiện thị kết quả trong ô D7.
Bạn cũng có thể nhập công thức trực tiếp trên ô D7 “=AVERAGE(B7:C7)”, kết quả sẽ ra
tương tự.
10. Tìm giá trị lớn nhất hoặc nhỏ nhất
Để tìm giá trị lớn nhất trong một phạm vi, click ô F7 và sau đó:
Trên tab Home, trong nhóm Editing, chọn mũi tên trên nút Sum và sau đó chọn Max.
1. Nhấn Enter để hiển thị kết quả trong ô F7.
15
2. Công thức MAX tìm ra giá trị lớn nhất trong một dãy số và chức năng MIN tìm ra giá
trị nhỏ nhất. Với ví dụ trên công thức là “MAX(F3:F6)” và giá trị lớn nhất là 131.95.
Để tìm giá trị nhỏ nhất trong ví dụ trên, click vào Min sau đó ENTER, kết quả sẽ hiện ra.
Trong trường hợp này công thức là “=MIN(F3:F6)” và kết quả là 131.75.
In các công thức để dễ ghi nhớ
Bạn có thể in các công thức và đặt chúng trên bảng hoặc bàn làm việc để nhắc nhở bạn
tạo ra công thức này như thế nào. Để in các công thức bạn cần thể hiện công thức trên
bảng tính (worksheet), làm điều này bằng cách nhấn tab Formulas và trong nhóm
Formula Auditing chọn Show Formulas
Office
. Bây giờ chỉ việc click nút Microsoft
và in ấn.
Nếu bạn muốn ẩn công thức thì cũng lập lại cách bạn làm cho nó hiện lên bảng tính.
Hoặc bạn có thể dùng phím tắt CTRL+` (phím ` hầu hết đều có trên bàn phím) để hiện
hoặc ẩn công thức trên bảng tính.
11. Dấu hiệu lạ xuất hiện trên bảng tính
Một khi dấu ##### xuất hiện trên bang tính thì nó cho biết do bị lỗi hoặc cột quá hẹp để
hiển thị kết quả của nó.
16
Thỉnh thoảng Excel không thể tính toán kết quả vì công thức bị lỗi. Sau đây là 3 lỗi
thường gặp nhất:
##### Cột không đủ rộng để hiện thị kết quả trong ô, nên kéo chiều rộng cho ô.
#REF! Một giá trị không hợp lệ. Các ô bị xóa hoặc bị dán đè giá trị khác lên.
#NAME? Tên công thức bị sai và Excel không hiểu công thức đó. Khi bạn click vào ô
#NAME? thì nó sẽ hiện ra nút để bạn có thể sửa sai.
m. Tìm nhiều công thức khác
Click vào nút Sum trong nhóm Editing, trên tab Home và sau đó chọn More Functions
để mở hộp thoại Insert Function. Excel cung cấp nhiều tính năng hữu ích như tính năng
ngày giờ. Trong hộp thoại Insert Function, chọn Help on this function để tìm hiểu các
tính năng khác
17
BÀI IV: Cách dùng hàm trong Excel 2007 để xác định thông tin ngày
1. Ngày liên quan đến Excel như thế nào
Có một sự khác biệt giữa ngày có nghĩa gì với bạn và ngày có nghĩa như thế nào đối với
Excel. Với bạn 8/22/2010 là tháng, ngày và năm, còn với Excel, 8/22/2010 là một dãy số
40412. Chính vì vậy bạn cần phải hiểu cách nhập ngày tháng như thế nào để Excel có thể
hiểu được, chuyện này sẽ giúp bạn tiết kiệm thời gian.
Calendar (Lịch) của Excel bắt đầu từ năm 1900
Thỉnh thoảng Excel không thể tính toán kết quả vì công thức bị lỗi. Sau đây là 3 lỗi
thường gặp nhất:
Ngày tháng lưu trữ trong Excel là một dãy số bắt đầu bằng 1 đại diện cho ngày 1 tháng 1
năm 1900, đó chính là ngày lịch của Excel bắt đầu. Và mỗi ngày Excel cộng thêm một
18
con số. Chẳng hạn như ngày 2 tháng 1 năm 1900 tương đương với số 2. Điều này có
nghĩa là khi bạn nhập 8/22/2010, thì Excel lưu trữ là 40412 hoặc 40411 ngày kể từ ngày 1
tháng 1 năm 1900.
Excel nhận diện ngày tháng như thế nào?
1. Chọn Date trong Category.
2. Chọn cách thể hiện ngày tháng trong Type.
Khi nhập 8/22/2010, 22-Aug-2010, hoặc August 22, 2010, Excel sẽ lưu trữ dãy số 40412.
Chỉ trong trường hợp bạn chọn format mà Excel không nhận ra ngày như August-22,2010
hoặc 8,22,10, Excel sẽ lưu trữ dưới dạng text, chứ không phải lưu trữ dưới dạng dãy số.
2. Tính toán ngày tháng bằng cách sử dụng công thức
Tìm kiếm
Hàm
NETWORKDAYS
WORKDAY
DATE
TODAY
Số lượng ngày làm việc giữa hai thời điểm
Tìm thời điểm sau một số ngày làm việc và xác định thời
gian bắt đầu
Tìm một thời điểm sau một số tháng
Tìm thời điểm sau một số năm, một s tháng và một số
ngày
Để thực hiện phép tính số học trong Excel, cần thiết phải sử dụng công thức. Trong phần
này bạn sẽ được hướng dẫn những công thức đơn giản để tính toán số ngày giữa hai thời
điểm và bạn cũng sẽ hiểu tại sao nó rất quan trọng trong việc nhập ngày tháng mà Excel
có thể hiểu được. Bạn cũng sẽ được hướng dẫn tìm hiểu những công thức để giải những
thuật toán như tìm hiểu bạn đã sống được bao nhiêu ngày.
19
3. Cách tìm ra số ngày giữa hai thời điểm
1. Công thức trong bảng tính.
2. Kết quả của công thức.
3. Công thức trong thanh Fomular.
Ví dụ rằng hôm nay là ngày 9 tháng 6 năm 2010 và kỳ nghỉ của bạn bắt đầu từ ngày 21
tháng 8 năm 2010 và bạn muốn tìm hiểu còn bao nhiêu ngày nữa đến kỳ nghỉ. Để tính
toán điều này bạn nhập công thức như sau: “=A3-A2”. Kết quả là 73 ngày giữa hai thời
điểm. Excel hiểu được giá trị của ô A2 và A3. Trong ô A2 có giá trị là 40411 (6/9/2010)
và ô A3 có giá trị là 40338. Lấy ô A3 trừ ô A2 thì bằng 73.
Chú ý rằng dấu bằng (=) trong Excel có nghĩa là công thức, dấu trừ (-) có nghĩa là trừ đi
một giá trị và ô A3, A2 là những ô có giá trị liên quan.
4. Cách tính ngày làm việc giữa hai thời điểm
20
1. Công thức trong bảng tính.
2. Kết quả của công thức.
3. Công thức trong thanh Fomular.
Tính ngày làm việc (Thứ Hai đến thứ Sáu) giữa hai thời điểm không thể thực hiện bằng
phép tính đơn giản, mà nó cần có một công thức tính đó là NETWORKDAYS. Lấy lại ví
dụ hôm nay là ngày 9 tháng 6 năm 2010 và kỳ nghỉ của bạn bắt đầu từ ngày 21 tháng 8
năm 2010 và bạn muốn tìm hiểu còn bao nhiêu ngày làm việc nữa mới đến kỳ nghỉ. Bạn
có thể nhập công thức “=NETWORKDAYS(A2,A3)”. Kết quả ra là còn 53 ngày làm
việc nữa mới đến kỳ nghỉ hè.
5. Tìm kiếm ngày sau một số ngày làm việc
1. Công thức trong bảng tính.
2. Kết quả của công thức.
3. Công thức trong thanh Fomular.
Giả sử bạn cần tìm ra một ngày chẳng hạn như ngày hoàn thành dự án sau một số ngày
màl việc (Thứ Hai đến thứ Sáu), điều này thật dễ dàng với công thức WORKDAY. Giả
sử bạn ước tính khoảng 80 ngày làm việc để hoàn thành và dự án bắt đầu từ ngày 31
tháng 12 năm 2010 (12/31/2010) và bạn muốn biết ngày kết thúc dự án. Trước tiên bạn
phải nhập thông tin vào ô A2 và ô A3 như hình trên, kế tiếp bạn nhập thông tin về những
ngày nghỉ, mỗi ngày nghỉ là một ô và sau đó nhập công thức
“=WORKDAY(A2,A3,A4:A6)” vào một ô trống.
Dự án sẽ hoàn thành trước ngày 22 tháng 4 năm 2011 (4/22/2011). Excel cộng 80 ngày
làm việc (ô A3) và tự động trừ ngày cuối tuần cũng như ngày nghỉ trong khoảng thời gian
ở ô A4:A6.
21
6. Tìm một thời điểm sau một số tháng
1. Công thức trong bảng tính.
2. Kết quả của công thức.
3. Công thức trong thanh Fomular.
Chẳng hạn bạn có 25 tháng để hoàn thành dự án từ ngày 9 tháng 6 năm 2011 (6/9/2011)
và bạn cần tìm ra ngày kết thúc dự án. Bạn có thể sử dụng DATE, hàm này có ba đối số
gồm năm, tháng và ngày.
Ví dụ 25 trong ô B2 và bạn nhập công thức trong ô A4 “=DATE(2011,6+B2,9)”. 2011là
đối số năm, 6 công một giá trị trong B2 là đối số tháng và 9 là đối số ngày, dấu phẩy (,)
chia cách các đối số và dấu ngoặc đơn “()” dùng để mở và đóng các đối số. Kết quả là dự
án sẽ kết thúc vào ngày 9 tháng 7 năm 2013 (7/9/2013)
7. Tìm thời điểm sau một số năm, một số tháng và một số ngày
22
1. Công thức trong bảng tính.
2. Kết quả của công thức.
3. Công thức trong thanh Fomular.
Hãy tưởng tượng rằng bạn được giao một năm bảy tháng và 15 ngày để hoàn thành dự án
và bạn cần tìm ngày kết thúc dự án. Hàm DATE phù hợp với yêu cầu này, bạn hãy nhập
công thức “=DATE(2011+B2,6+B3,9+B4)” vào ô A6 như hình minh họa trên. 2011
cộng một giá trị trong ô B2 là đối số năm, 6 cộng một giá trị trong ô B3 là đối số tháng, 9
cộng một giá trị trong ô B4 là đối số ngày, dấu phẩy (,) chia cách các đối số và dấu ngoặc
đơn “()” dùng để mở và đóng các đối số. Kết quả dự án kết thúc vào ngày 24 tháng 1 năm
2013.
23
BÀI V: CÁCH TẠO BIỂU ĐỒ
1. Tạo biểu đồ trong Excel 2007
Trong Excel 2007, bạn có thể tạo ra một biểu đồ trong 10 giây. Sau khi bạn tạo ra một
biểu đồ, bạn có thể dễ dàng thêm các yếu tố mới vào nó như tiêu đề hoặc thay đổi cách
trình bày của biểu đồ. Với Excel 2007 bạn cũng biết cách biến các con số và text thành
nội dung của một biểu đồ.
2. Cách tạo biểu đồ
Tạo một biểu đồ bằng cách nhấp chuột vào một trong các loại biểu đồ nhóm Charts, trên
tab Insert.
Hình trên là một worksheet cho thấy tình hình kinh doanh của Công ty Northwind
Traders Tea theo dạng báo cáo con số và bạn có thể chuyển sang dạng biểu đồ để dễ dàng
so sánh tình hình kinh doanh.
1. Chọn dữ liệu mà bạn muốn tạo biểu đồ, bao gồm các cột tiêu đề (tháng một, tháng hai,
tháng ba) và tên của nhân viên bán hàng.
2. Sau đó, click vào tab Insert, và trong nhóm Charts, click vào nút Column. Bạn có thể
lựa chọn một loại biểu đồ, nhưng biểu đồ cột thường được sử dụng để so sánh.
3. Sau khi bạn click vào Column, bạn sẽ thấy một số loại biểu đồ cột để lựa chọn. Click
vào Clustered Column, cột đầu tiên của biểu trong danh sách 2-D Column. Một
ScreenTip hiển thị tên biểu đồ loại khi bạn ngừng con trỏ vào bất cứ biểu đồ nào. Các
ScreenTip cũng sẽ cho bạn thấy thông tin của từng loại biểu đồ.
24
Nếu bạn muốn thay đổi các loại biểu đồ sau khi bạn tạo biểu đồ của bạn, nhấp chuột vào
bên trong các biểu đồ. Trên tab Design, dưới Chart Tools, trong nhóm Type, bấm vào
Change Chart Type và chọn một loại biểu đồ khác.
3. Làm thế nào để dữ liệu worksheet xuất hiện trong biểu đồ
Trong biểu đồ trên, dữ liệu từ mỗi worksheet cell là một cột. Hàng tiêu đề (tên nhân viên
kinh doanh) là những biểu đồ ghi chú văn bản bên phải, và tiêu đề cột (những tháng của
năm) ở dưới cùng của biểu đồ. Trong biểu đồ, Cencini (đại diện bởi giữa cột cho mỗi
tháng) bán được nhiều nhất sản phẩm trà (tea) trong tháng một và tháng hai, nhưng cô đã
bị qua mặt bởi Giussani trong tháng ba.
Dữ liệu cho mỗi người kinh doanh xuất hiện trong ba cột riêng biệt, một cột cho mỗi
tháng. Chiều cao của mỗi biểu đồ tương ứng đến các giá trị trong cell mà nó đại diện.
Biểu đồ hiển thị cho bạn biết làm thế nào để những nhân viên kinh doanh so sánh với
nhau theo từng tháng.
Mỗi hàng dữ liệu của nhân viên kinh doanh có một màu khác nhau trong biểu đồ. Biểu đồ
ghi chú tạo ra từ các hàng tiêu đề trong worksheet (tên những nhân viên bán hàng), màu
sắc mà đại diện cho các dữ liệu cho mỗi nhân viên kinh doanh. Ví dụ dữ liệu của
Giussani là màu xanh đậm và là cột bên trái của từng mỗi tháng.
Cột tiêu đề từ worksheet, tháng Giêng, tháng Hai, và tháng Ba, bây giờ đang ở dưới cùng
của biểu đồ. Ở phía bên trái của biểu đồ, Excel đã tạo ra một tỷ lệ của số để giúp bạn giải
thích cột chiều cao.
Bất kỳ thay đổi dữ liệu trong các worksheet sau khi biểu đồ được tạo ra, ngay lập tức biểu
đồ cũng thay đổi.
25