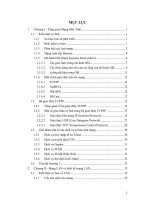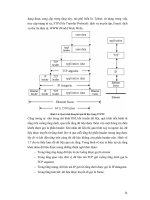THIẾT KẾ MẠNG LAN SỬ DỤNG CÁP HỮU TUYẾN VÀ VÔ TUYẾN CÓ DÙNG CHUNG INTERNET ADSL
Bạn đang xem bản rút gọn của tài liệu. Xem và tải ngay bản đầy đủ của tài liệu tại đây (5.55 MB, 35 trang )
THIẾT KẾ MỘT MẠNG LAN SỬ DỤNG CÁP HỮU
TUYẾN VÀ VÔ TUYẾN CÓ DÙNG CHUNG
INTERNET ADSL
Họ và tên: Nguyễn Anh Văn
CÁC CÔNG VIỆC CẦN THỰC HIỆN
VIỆC 1: Các linh kiện, thiết bị để xây dựng một mạng LAN thông qua cáp hữu tuyến và
vô tuyến
- Card mạng: hay cạc giao tiếp mạng (Network Interface Card), là một bản mạch cung
cấp khả năng truyền thông mạng cho một máy tính. Nó còn được gọi là bộ thích
nghi LAN (LAN adapter), được cắm trong một khe (slot) của bản mạch chính và cung
cấp một giao tiếp kết nối đến môi trường mạng. Chủng loại cạc mạng phải phù hợp với
môi trường truyền và giao thức được sử dụng trên mạng cục bộ.
- Thiết bị trung tâm (Switch): hay còn gọi là thiết bị chuyển mạch, là một thiết bị dùng để
kết nối các đoạn mạng với nhau…
- Access Point: là thiết bị cầu nối, để kết nối mạng có dây và không dây lại với nhau.
Access point là wireless router điển hình mà kết nối với hub, switch, hay router.
- Cáp mạng UTP: là loại dây cáp có 8 dây nhỏ bên trong và được chia thành 4 cặp với các
màu sắc khác nhau, thường được gọi là dây cáp RJ45 theo kiểu kết nối của các thiết bị
mạng. Mỗi đầu dây trước khi kết nối với thiết bị mạng phải được bấm vào đầu cắm RJ45
bằng một dụng cụ chuyên dụng gọi là kềm bấm RJ45.
- Bộ tách chống nhiễu điện thoại (Spliter): dùng để chống nhiễu tín hiệu khi dùng chung
đường dây với điện thoại.
- Modem: là bộ điều chế và giải điều chế để biến đổi các tín hiệu số thành tín hiệu tương
tự và ngược lại trên mạng thoại.
- Ngoài ra cần có: Máy tính, đầu bấm mạng, kìm bấm mạng, thước đo, dụng cụ Test cable
và 1 đường truyền Internet đã đăng ký với nhà mạng….
VIỆC 2: Thực hiện thiết kế một mạng LAN
Thiết kế mạng LAN cho phòng học 50m2 gồm 28 máy tính:
Các máy tính đều phải nối vào thiết bị trung tâm Switch bằng một đoạn cáp. Modem,
Access Point, Switch được gắn cố định vào giá đỡ trên tường để đảm bảo không gian.
Các máy được đặt đối diện quay lưng với nhau thành 2 dãy đôi, mỗi dãy 14 máy.
- Các linh kiện, thiết bị cần chuẩn bị:
•
•
28 Máy tính có cổng mạng LAN RJ45 tích hợp sẵn
1 Modem (Loại TP-Link TD8840T)
•
1 Access Point (Loại TPLink TLWR740N): Tích hợp với router và switch 4 cổng
chia sẻ internet.
•
2 Switch loại 16 cổng (Loại TPLink TL-SF1016D 10/100Mbps): Switch 1 nối 13
cổng đến PC, 1 cổng đến Access Point, 1 cổng đến Modem, 1 cổng đến Switch 2.
Còn Switch 2 nối đến 15 PC.
•
30 đoạn cáp thẳng: 1 đoạn nối từ modem sang Switch, 1 đoạn nối từ Switch đến
Access Point, 28 đoạn nối từ Switch đến 28 máy.
•
1 đoạn cáp chéo: dùng để nối 2 Switch với nhau.
•
Có 31 đoạn cáp UTP nên cần 62 đầu bấm RJ45
•
Kìm bấm mạng, thước đo, dụng cụ Test cable và đường truyền internet có đầy đủ
thô ng tin mà nhà mạng cung cấp (user name, password), ….
Thực hiện:
- Đặt các linh kiện, thiết bị vào vị trí như ta đã lên kế hoạch
- Bấm cáp: Chúng ta chưa vội cắt cáp mà cần để nguyên cả cuộn cáp UTP, kéo và đo
từ Switch 1 đến lần lượt các cặp máy khi đủ chiều dài thì cắt ra (mỗi cặp chúng ta cắt
thành 4 đoạn bằng nhau vì máy để 2 dãy giống nhau theo cặp), đo và cắt: 1 đoạn đến
Access Point, 1 đoạn đến Modem, 1 đoạn đến Switch 2. Sau đó dùng kìm, các đầu
bấm RJ45 để bấm các đoạn cáp:
+) 30 đoạn cáp thẳng (28 đoạn đến PC, 1 đoạn đến Acess Point, 1 đoạn đến Modem)
cả 2 đầu được bấm theo chuẩn B:
Cáp thẳng :
+) 1 đoạn cáp chéo (nối 2 Switch với nhau): 1 đầu được bấm theo chuẩn A, 1 đầu
được bấm theo chuẩn B.
Cáp chéo:
- Dùng kìm bấm mạng cắt đầu dây bọc nhựa để hở ra 2 các sợi dây cáp chiều dài khoảng
2cm, vuốt dây cáp cho thẳng dùng đầu ngón tay bấm chặt, sắp xếp thứ tự màu các dây
theo các chuẩn (chuẩn A: trắng xanh lá, xanh lá, trắng cam, xanh dương, trắng xanh
dương, cam, trắng nâu, nâu. Chuẩn B: trắng cam, cam, trắng xanh lá, xanh dương, trắng
xanh dương, xanh lá, trắng nâu, nâu). Sau đó đưa dây sát vào đầu RJ45 theo thứ tự đã sắp
xếp, cho đầu bấm vào kìm và bấm chặt. Bấm xong ta dùng dụng cụ Test cable để kiểm
tra.
- Sau khi đã bấm đầu đủ các đoạn dây cáp, ta bắt đầu kết nối các đoạn cáp thông qua
cổng RJ45 từ Switch 1 và Switch 2 đến các máy tính, đến Modem, Acess Point và nối 2
Switch bằng đoạn cáp chéo.
VIỆC 3: Kết nối Internet
Chúng ta nối modem tới thiết bị trung tâm bằng cáp thẳng.
Chúng ta nối đường line tới modem bằng đầu RJ11 (đường line trực tiếp, không
dùng chung với đường dây điện thoại)
• Kiểm tra đèn tín hiệu trên modem: đèn PWR và đèn Link sáng tức là tín hiệu từ
nhà cung cấp đến modem đã có.
• Thiết lập các thông số trên modem để sử dụng Internet:
•
•
B1: Vào trình duyệt, nhập IP mặc định 192.168.1.1, xuất hiện hộp thoại ta nhập thông số
mặc định ( user name: admin, password: admin ), chọn Đăng nhập.
B2: Sau khi đăng nhập xuất hiện hộp thoại ta chọn Quick Start
Sau đó chọn Run Winzard
Chọn Next
Chọn Next
Chọn mục PPPoE/PPPoA Next
Nhập Username và Password theo hợp đồng mà nhà mạng cung cấp và thông số VPI/VCI
của nhà mạng Next
Chọn Next
Chọn Close để kết thúc
Sau khi thiết lập đầy đủ thông số cho modem, ta thấy Modem sáng cả 4 đèn: PWR, Link,
ADSL, Data thì việc kết nối Internet tới hệ thống mạng Lan đã thành công.
•
Chú ý khi lắp bộ tách (Spliter) chống nhiễu điện thoại: cáp thuê bao phải cắm vào
chân LINE, dây đấu với điện thoại ta cắm vào chân Phone, còn đầu dây cắm vào
Modem thì cắm vào chân có tên ADSL Modem trên spliter.
VIỆC 4:
Xác định sử dụng địa chỉ IP: Sau khi gắn đầy đủ các thiết bị, kết nối Internet cho
hệ thống mạng thì mặc định Modem sẽ cấp phát IP động cho tất các các máy
trong mạng Lan cùng lớp với IP của Modem (lớp C) tức là trong dải 192.168.1.1
đến 192.168.1.254.
- Dải địa chỉ gắn cho các máy trong mạng: từ 192.168.1.2 đến 192.168.0.29
• Ta tiến hành gắn địa chỉ IP tĩnh lần lượt cho các máy từ 192.168.1.2 đến
192.168.1.29 :
•
B1: Nháy vào biểu tượng mạng Open Network and Sharing Center
B2: Xuất hiện hộp thoại chọn Change adapter settings Local Area Connection
Properties Internet Protocol Vesion 4 (TCP/Ipv4) và chọn Properties Nhập địa chỉ
IP tĩnh vào cho máy Nhấn OK/Close để kết thúc.
Như vậy là máy 1 đã được thiết lập địa chỉ IP tĩnh: 192.168.1.2. Đối với các máy khác ta
cũng làm tương tự cho đến hết.
Sau khi kết nối xong ta vào Network để kiểm tra xem các máy đã thông nhau
chưa, nếu thấy hiện tên tất cả các máy là được.
VIỆC 5:
•
Thiết lập Access Point:
Vào Acess Point bằng IP mặc định 192.168.1.1, xuất hiện hộp thoại ta nhập thông số mặc
định ( user name: admin, password: admin ), chọn Đăng nhập
Do địa chỉ IP của Access Point trùng với địa chỉ IP của Modem nên để hệ thống mạng,
đường truyền Internet hoạt động đảm bảo thì ta cần đổi địa chỉ IP của Access Point sao
cho khác địa chỉ IP của Modem và khác địa chỉ IP của các các máy trong mạng
(192.168.1.2 đến 192.168.1.29).
- Vào phần Network, chọn Lan, đổi địa chỉ IP cho Access Point là 192.168.1.30 và Save
- Đổi địa chỉ IP xong ta tiến hành đăng nhập lại bằng địa chỉ IP mới và thiết lập các thông
số, chế độ bảo mật cho Access Point chọn Next.
Chế độ bảo mật sử dụng thuật toán WPA-WPA2, password trên các gói tin luôn luôn thay
đổi nên rất khó để dò được pass.
Chọn Reboot
•
Thiết lập chế độ DHCP server cho 50 IP động trong một dải địa chỉ bằng cách vào
mục DHCP DHCP Settings chọn Enable nhập địa chỉ IP bắt đầu
(192.168.1.1) và địa chỉ IP kết thúc (192.168.1.50) chọn Save
Chọn Reboot để cập nhật thay đổi
VIỆC 6: Chia sẻ tài nguyên trong hệ thống mạng LAN
•
Chia sẻ tài nguyên dùng chung và tài nguyên cá nhân cho mọi người và cho từng
cá nhân:
- Thư mục Public mọi người đều có toàn quyền, thư mục Software mọi người chỉ có
quyền thực thi (Executive) và đọc (Read), riêng 02 user Minh và Quan thì có toàn quyền
(Full control) trên thư mục này. Ta tiến hành như sau:
Bật tính năng chia sẻ file cho tất cả các máy:
B1: Nháy chuột phải vào biểu tượng mạng Open Network and Sharing Center, xuất
hiện hộp thoại Chọn Change advanced sharing settings
B2: Chọn Turn on chức năng chia sẻ tài nguyên, máy in Save changes
Chia sẻ toàn quyền thư mục Public:
B1: Nháy phải chuột vào thư mục Public chọn Properties
B2: Chọn Tab Sharing Advanced sharing
Đánh dấu chọn vào Share this folder, chọn Prermissions
B3: Xuất hiện hộp thoại, chọn Everyone, tại mục Allow đánh dấu chọn vào Full Control,
Apply, OK.
Như vậy ta đã chia sẻ thư mục Public cho tất cả mọi người.
Chia sẻ thư mục Software mọi người chỉ có quyền thực thi (Executive) và đọc (Read),
riêng 02 user Minh và Quan thì có toàn quyền (Full control):
- Tạo User Minh và Quan:
B1: Chuột phải vào My Computer, chọn Manager
B2: Xuất hiện hộp thoại, chọn Local Users and Groups Users
B3: Chuột phải chọn New users và nhập tên tài khoản là Minh Create Close ta
được user Minh:
Tương tự như vậy ta tạo user Quan ta đã có 2 user là Minh và Quan
Phân quyền thư mục Software để mọi tài khoản đều chỉ có quyền thực thi và đọc còn
users Quan và Minh toàn quyền ta thực hiện như sau:
B1: Nháy phải chuột vào thư mục Software chọn Properties
B2: Xuất hiện hộp thoại Tab Sharing Share
B3: Nháy vào nút trải xuống, chọn Everyone, chọn Add, chọn Share
Chọn Done để kết thúc chia sẻ
B4: Tại Tab Security chọn Everyone Edit
Xuất hiện hộp thoại, chọn Everyone, tại mục Allow, chỉ đánh dấu chọn vào các mục
Executive, Read
B5: Tiếp theo chọn Add Advanced
Chọn Find now