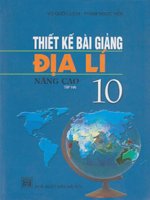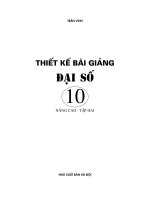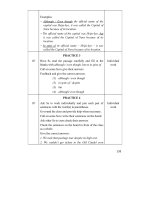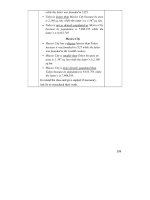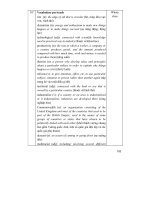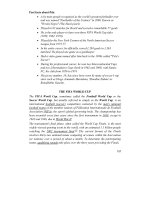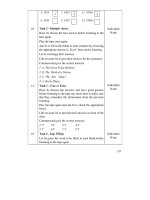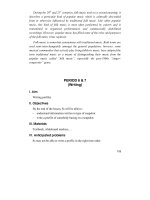Bài giảng tin kế toán nâng cao cho các lớp cao đẳng chuyên ngành kế toán
Bạn đang xem bản rút gọn của tài liệu. Xem và tải ngay bản đầy đủ của tài liệu tại đây (1.24 MB, 60 trang )
Bài giảng tin kế toán nâng cao
Số tiết : 60
Dùng cho các lớp Cao đẳng Kế Toán
Giảng viên: Hoàng Thị Hải
Tổ môn: Tin học kinh tế
ĐTCQ: (04) 22181583
Chương 1: Tóm tắt các
hàm EXCEL đã học
Chương 1: Tóm tắt các hàm EXCEL đã học
I. Lập trang tính.
1. Các thao tác trên bảng tính.
1.1 Màn hình làm việc của Excel có dạng như sau:
Chương 1: Tóm tắt các hàm EXCEL đã học
Các thành phần của cửa sổ Bảng tính :
-Cột (Column)
-- Hàng (Row) :
-- ô (Cell) :
-- ô hiện tại :
1.2. Lập công thức
- Các phép toán trong excel: cộng (+), trừ (-), nhân (*), chia
(/), luỹ thừa (^).
-Trước khi lập công thức bao giờ cũng phải nhập dấu =
1.3. Kẻ bảng.
1.4.Địa chỉ tương đối, địa chỉ tuyệt đối.
Địa chỉ tương đối
Địa chỉ tuyệt đối
Địa chỉ hỗn hợp:
Chương 1: Tóm tắt các hàm EXCEL đã học
1.5.Tính toán trong bảng tính
2. Trình bày bảng tính
tính toán
đơn giản.
II. Các1.Các
hàmhàm
thông
dụng
Các hàm toán học.
+ Hàm Lấy phần nguyên - Int.
= Int(số)
+ Hàm Lấy phần dư của phép chia Mod.
= Mod(Số bị chia, Số chia)
+ Hàm làm tròn số - Round.
= Round(Số, số chữ số phần lẻ thập
phân)
+ Hàm xếp hạng - Rank.
+ Hàm tìm giá trị lớn nhất, nhỏ nhất - Min,
Max.
Chương 1: Tóm tắt các hàm EXCEL đã học
II. Các hàm thông dụng
1.Các hàm tính toán đơn giản.
Các hàm ngày tháng .
NOW(): Cho hiện ngày, giờ của hệ thống
TODAY():Cho hiện ngày tháng năm hiện tại của hệ thống.
DAY(D): Cho giá trị ngày của D.
MONTH(D): Cho giá trị tháng của D.
YEAR(D): Cho giá trị năm của D.
*Với D là giá trị kiểu ngày tháng.
Chương 1: Tóm tắt các hàm EXCEL đã học
II. Các hàm thông dụng
1.Các hàm tính toán đơn giản.
Các hàm ký tự .
+ Hàm LEFT().
+ Hàm RIGHT().
+ Hàm MID().
Hàm Logic
= And(Biểu thức1, biểu thức2, ...)
= Or(Biểu thức1, biểu thức2, ...)
= Not(Điều kiện)
2. Các hàm thống kê
+ Hàm tính trung bình - Averge.
+ Hàm tính tổng - Sum.
Chương 1: Tóm tắt các hàm EXCEL đã học
III. Các hàm trên cơ sở dữ liệu
1. Hàm dò tìm
- Hàm tìm kiếm và tham chiếu theo cột - Vlookup.
=HLOOKUP(Lookup_value,Table_array,Row_index_num, range_lookup)
- Hàm tìm kiếm và tham chiếu theo cột - Vlookup.
=VLOOKUP(Lookup_value, Table_array, Column_index_num, Range_lookup)
2. Hàm điều kiện
Hàm điều kiện - If
= If(Logic_test, Value_if_true, Value_if_false)
3.Đặt lọc_ Sắp xếp
VI. Goal seek và Solver
1.Goal seek
2. Solver
Ch¬ng 2:
BiÓu ®å vµ h×nh ¶nh
Ch¬ng 2: BiĨu ®å vµ h×nh ¶nh
I. BiĨu ®å trong Excel.
1. T¹o biĨu ®å
B1. Nhập vào một bảng số liệu (từ ô B2 đến ô C9) như BẢNG 5.2 :
BẢNG 5.2
Ch¬ng 2: BiĨu ®å vµ h×nh ¶nh
I. BiĨu ®å trong Excel.
1. T¹o biĨu ®å
B2. Đánh khối toàn bộ bảng dữ liệu từ
ô B2:C9
• Nhấp và giữ chuột từ ô B2
• Kéo sang ngang một cột, rồi kéo xuống
dưới đến ô C9 thì dừng lại.
• Thả chuột ra.
B3. Đưa chuột lên thanh các công cụ
thông dụng (standard bar) rồi nhấp chuột
vào biểu tượng ChartWizard1 , một cửa
sổ hiện ra như hình 5.1
Ch¬ng 2: BiĨu ®å vµ h×nh ¶nh
I. BiĨu ®å trong Excel.
1. T¹o biĨu ®å
B4. Nhấp chuột chọn dạng đồ thò XY
(Scatter), khi đó năm dạng đồ thò XY
Scatter sẽ hiển thò
B5. Nhấp chuột chọn dạng có đường
cong nối.
B6. Nhấp chuột vào nút Next, một
cửa sổ với đồ thò sẽ hiện lên thông
báo về nguồn dữ liệu vẽ đồ thò.
Ch¬ng 2: BiĨu ®å vµ h×nh ¶nh
I. BiĨu ®å trong Excel.
1. T¹o biĨu ®å
B7. Tiếp tục nhấp chuột vào
nút Next, cửa sổ kế tiếp cho
phép Anh/ Chò nhập vào tên
đồ thò (khung Chart title), tên
trục X (khung Value X axis)
và tên trục Y (khung Value Y
axis) , xem hình 5.2.
B8: Tiếp tục Nhấp chuột vào
nút Next trong cửa sổ hình 5.2
HÌNH 5.2: Nhập tiêu đề cho đồ thò
Ch¬ng 2: BiĨu ®å vµ h×nh ¶nh
I. BiĨu ®å trong Excel.
1. T¹o biĨu ®å
B9. Cửa sổ kế tiếp hiện lên
cho phép chúng ta xác đònh
vò trí đồ thò được hiển thò
như hình 5.3,
khung As new sheet : cho đồ
thò hiển thò vào một trang mới
(new sheet),
khung As object in : cho đồ thò
hiển thò vào đúng trang đang
làm việc.
B10: Nhấp chuột vào Finish
để đồ thò hiển thò ra nền
Excel.
HÌNH 5.3: Chọn vò trí hiển thò đồ thò
Ch¬ng 2: BiĨu ®å vµ h×nh ¶nh
I. BiĨu ®å trong Excel.
2. §Þnh d¹ng biĨu ®å
2.1. Đònh dạng lại kích thước và màu nền
a. Chỉnh kích thước đồ thò:
Thao tác:
B1: Nhấp chuột một cái trên nền của đồ thò, khi đó xung quanh nền sẽ hiện lên các
nút hình vuông nhỏ màu đen.
B2: Đưa chuột đến vò trí các nút đen cho đến khi chuột từ dạng mũi tên màu trắng
chuyển thành mũi tên hai đầu màu đen thì dừng lại.
B3: Nhấp và giữ chuột
B4: Dùng chuột kéo để cho đồ thò được rộng ra.
B5: Thả chuột
B6: Tiếp tục nhấp và giữ chuột vào các nút đen còn lại để điều chỉnh cho đến khi
kích thước của nền đủ lớn so với kích thước đồ thò ban đầu thì ngưng lại.
Ch¬ng 2: BiĨu ®å vµ h×nh ¶nh
I. BiĨu ®å trong Excel.
2. §Þnh d¹ng biĨu ®å
2.1. Đònh dạng lại kích thước và màu nền
b. Chỉnh màu nền:
Thao tác:
B1: Nhấp chuột hai cái liền vào trên
nền của đồ thò, một bảng màu sẽ hiện
ra để ta chọn màu, xem hình minh
họa.
B2: Nhấp chuột vào một ô màu tùy ý
B3: Nhấp chuột vào nút OK
HÌNH 5.8: Bảng chọn màu
Ch¬ng 2: BiĨu ®å vµ h×nh ¶nh
I. BiĨu ®å trong Excel.
2. §Þnh d¹ng biĨu ®å
2.2. Đònh dạng lại trục X, trục Y
a. Dòch chuyển vò trí tên của các trục.
Thao tác:
B1: Nhấp và giữ chuột vào tên của trục X, nằm bên dưới trục hoành; hoặc tên của
trục Y, nằm bên trái trục tung.
B2: Dòch chuyển chuột đến vò trí muốn đặt tên.
B3: Thả chuột ra.
Ch¬ng 2: BiĨu ®å vµ h×nh ¶nh
I. BiĨu ®å trong Excel.
2. §Þnh d¹ng biĨu ®å
2.2. Đònh dạng lại trục X, trục Y
b. Quay ngang tên của trục Y:
Thao tác:
B1: Nhấp chuột phải vào tên của trục Y.
B2: Bảng nhỏ hiện lên, ta nhấp chuột vào
dòng chữ Format axis title...
B3: Một cửa sổ hiện lên như HÌNH 5.9, ta
nhấp chuột vào Alignment
H×nh 5.9
Ch¬ng 2: BiĨu ®å vµ h×nh ¶nh
I. BiĨu ®å trong Excel.
2. §Þnh d¹ng biĨu ®å
2.2. Đònh dạng lại trục X, trục Y
b. Quay ngang tên của trục Y:
Thao tác:
B4: Sau khi nhấp chuột vào chữ Alignment,
một cửa sổ như HÌNH 5.10 hiện lên,
lúc đó Anh/ Chò sẽ lựa chọn hướng của tên
trục X, bằng cách đánh vào góc nghiêng ở
ô Degrees hoặc kéo kim hướng đến góc độ
mong muốn.
Chữ Text trên hình là dạng nằm dọc,
Anh/chò chọn vào chữ Text nằm ngang, rồi
nhấp chuột vào nút OK
HÌNH 5.10: Cửa sổ Format Axis Title, chọn Alignment
Ch¬ng 2: BiĨu ®å vµ h×nh ¶nh
I. BiĨu ®å trong Excel.
2. §Þnh d¹ng biĨu ®å
2.2. Đònh dạng lại trục X, trục Y
c. Điều chỉnh lại thang đo (scale) cho hai
trục
C.1 Điều chỉnh thang đo của trục Y:
Thao tác:
B1: Click chọn đồ thò nếu đang ở bên ngoài
đồ thò.
B2: Double click vào con số bất kỳ nằm phía
bên trái của trục tung.
B3: Một cửa sổ “Format Axis” hiện lên như
HÌNH 5.11, khi đó chọn Scale
B4: Chỉnh lại các giá trò Minimum,
Maximum, Major Unit:đơn vò đo chính,
Minor Unit: đơn vò đo phụ, rồi nhấp chuột
vào nút OK.
HÌNH 5.11: Format Axis
Ch¬ng 2: BiĨu ®å vµ h×nh ¶nh
I. BiĨu ®å trong Excel.
2. §Þnh d¹ng biĨu ®å
2.2. Đònh dạng lại trục X, trục Y
c. Điều chỉnh lại thang đo (scale) cho hai trục
C.2 Điều chỉnh thang đo của trục X:
Lưu ý: Thang đo của trục X sẽ không điều
chỉnh được khi đồ thò đang có dạng Line. Khi
đó ta phải đònh dạng cho đồ thò có dạng là XYScatter.
Thao tác:
B1: Nhấp chuột phải vào một điểm bất kỳ
trên nền đồ thò.
B2: Nhấp chuột vào Chart Type, một cửa
sổ hiện lên như HÌNH 5.12
B3: Nhấp chuột vào XY [Scatter], rồi
nhấp chuột vào OK.
Sau khi đồ thò ở dạng XY [Scatter] thì có
thể chỉnh sửa Scale như ở phần C1.1
HÌNH 5.12: Loại Đồ thò
Ch¬ng 2: BiĨu ®å vµ h×nh ¶nh
I. BiĨu ®å trong Excel.
2. §Þnh d¹ng biĨu ®å
2.2. Đònh dạng lại trục X, trục Y
c. Điều chỉnh lại thang đo (scale) cho hai trục
C.2 Điều chỉnh thang đo của trục X:
B4: Double click vào con số bên dưới trục hoành.
B5: Nhấp chuột vào chữ Scale.
B6: Chỉnh lại các giá trò Minimum, Maximum, Major Unit:đơn
vò đo chính, Minor Unit: đơn vò đo phụ, rồi nhấp chuột vào nút
OK.
Ch¬ng 2: BiĨu ®å vµ h×nh ¶nh
I. BiĨu ®å trong Excel.
2. §Þnh d¹ng biĨu ®å
2.3. Đònh dạng lại đường, màu
đường, ký hiệu trên đường
B1: Click để đồ thò nếu Anh/Chò đang
ở bên ngoài đồ thò.
B2: Double click vào đường thẳng,
một cửa sổ hiện lên như HÌNH 5.13
B3: Bên dưới phần chỉnh đường, phía
dưới chữ Line, Anh/Chò chọn custom,
sau đó chỉnh dạng đường (Style), màu
đường (color), độ nét (weight) dày hay
mỏng.
B4: Tương tự cho thao tác chỉnh
đường, bên tay phải là chỉnh (marker)
dấu đánh ở trên đường, dấu đánh này
giúp ta phân biệt giữa các đường với
nhau
HÌNH 5.13: Đònh dạng chuỗi số liệu
Chương 2: Biểu đồ và hình ảnh
II. Hình ảnh trong Excel
1. Thanh công cụ drawing
- Sử dụng thanh công cụ vẽ:
Chọn đối tượng cần định dạng;
Vẽ hình chữ nhật;
Chọn độ dầy mỏng của đường;
Vẽ hình ô val, hình tròn;
Tạo ô hình chữ nhật chứa văn bản;
Vẽ đường thẳng;
Vẽ mũi tên.
Chọn kiểu nét của đường;
Chọn chiều mũi tên (khi vẽ mũi tên trên hình);
Chọn màu sắc cho đường;
Chương 2: Biểu đồ và hình ảnh
II. Hình ảnh trong Excel
1. Thanh công cụ drawing
- Sử dụng thanh công cụ vẽ:
Tô mầu nền cho một hình kín;
Chọn màu sắc cho chữ;
Tạo bóng cho hình vẽ;
Chọn khối hình trong không gian 3 chiều (3D);
Đễ quay hình vẽ;