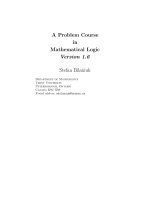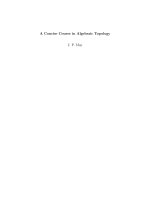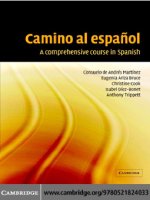A short course in canon EOS 450d photography
Bạn đang xem bản rút gọn của tài liệu. Xem và tải ngay bản đầy đủ của tài liệu tại đây (29.54 MB, 156 trang )
AA30470C
Cover
A Short CourSe
in
CAnon eoS
DigitAl rebel
XSi/450D PhotogrAPhy
DenniS P. Curtin
ShortCourSeS.Com
httP://www.ShortCourSeS.Com
FOR MORE ON DIGITAL PHOTOGRAPHY, VISIT HTTP://WWW.SHORTCOURSES.COM
SHORT COURSES PUBLISHING COMPANY
Short CourSeS BookS
and
WeB Site
S
hort Courses is the leading publisher of digital photography books,
textbooks, and guides to speciic cameras from Canon, Sony, Nikon,
Olympus and others. All of these books are available on-line from the
Short Courses bookstore at:
/>All recent books are available in both black & white printed, and full-color
eBook (PDF) versions available on CDs or as instant downloads. The list of
books we’ve published is always expanding so be sure to visit the store to see
if there is a book on your camera, or on another topic that interests you.
If you ind any errors in this book, would like to make suggestions for im />Click to view a PDF
document describing
how to use this eBook.
provements, or just want to let me know what you think I welcome your
feedback.
ShortCourses.com
16 Preston beach road
marblehead, massachusetts 01945
E-mail:
Web site:
To learn more about digital photography, visit our two Web sites:
• is our consumer site.
• is our instructor/student site.
© Copyright 2008 by Dennis P. Curtin. All rights reserved. Printed in the
United States of America. Except as permitted under the United States Copyright Act of 1976, no part of this publication may be reproduced or distributed in any form or by any means, or stored in a database or retrieval system,
without the prior written permission of the publisher.
NOTE
ON THE
SHORTCOURSES.COM WEB SITE
This book is designed to work with the many free on-line books available at
the author’s Web site at www.shortcourses.com. Of special interest may be
the books on displaying & sharing your digital photos, digital photography
/>worklow, image sensors and digital desktop lighting.
Click to view a PDF
document on how
copyright law protects
photographers and
other artists.
• Discussion Forum is the place to discuss what’s exciting or bothering you as
long as it’s related to digital photography. Click to visit
• Bookstore is the home of printed copies, ebooks on CDs, and instant downloads of the digital photography books published by Short Courses. Click to
visit
• Curtin’s Guide to Digital Cameras and Other Photographic Equipment is
a guide to choosing a digital camera and understanding its features. Includes
coverage of camera bags, tripods, lighting equipment and much more. Click
to visit
• Using Your Digital Camera clearly explains everything you need to know
about using your camera’s controls to capture great photos. Click to visit
ISBN 1-928873-84-7
• Displaying & Sharing Your Digital Photos discusses what digital photography is all about including printing your images as prints or books, displaying
them on-screen, and moving beyond the still image into exciting new areas.
Click to visit
FOR MORE ON DIGITAL PHOTOGRAPHY, VISIT HTTP://WWW.SHORTCOURSES.COM
SHORTCOURSES BOOKS AND WEB SITE
• Digital Photography Worklow covers everything from getting ready to
take photos to storing, organizing, managing and editing your images. Click
to visit
• Image Sensors, Pixels and Image Sizes describes key concepts such as
resolutions, aspect ratios and color depths that have a huge impact on your
photographs. Click to visit
• Digital Desktop Lighting is a guide to low-cost tabletop photography
equipment and the techniques used to photograph products and other small
objects for eBay, Web sites, catalogs, ads and the like. Click to visit
• Hot Topics/About Us points you to some of the newer or more interesting
parts of the site, explains how to navigate the site, recommends other sites,
and tells you a little about who we are and how to contact us. Click to visit
This is the home page
of the ShortCourses
Web site at www.
shortcourses.com
Tip
• When you visit our
site be sure to sign
up for our newsletter.
it’s only used by us,
and only occasionally. it’s also very easy
to unsubscribe.
EDUCATORS
Short Courses books
have always been
popular as textbooks
in digital photography courses. if you
are an instructor,
you should know
that special pricing is
available for classroom use.
For details on using
this and other texts
in the classroom,
please call us at 781631-8520, Boston,
Massachusetts uSa
time.
FOR MORE ON DIGITAL PHOTOGRAPHY, VISIT HTTP://WWW.SHORTCOURSES.COM
III
PREFACE
PreFaCe
A
great photograph begins when you recognize a great scene or
subject. But recognizing a great opportunity isn’t enough to capture
it; you also have to be prepared. A large part of being prepared involves understanding your camera well enough to capture what you see. Getting you prepared to see and capture great photographs is what this book is
all about. It doesn’t matter if you are taking pictures for business or pleasure,
there’s a lot here to help you get better results and more satisfaction from
your photography.
To get better, and possibly even great photographs, you need to understand
both concepts and procedures; the “whys” and “hows” of photography.
The Canon EOS Digital
Rebel XSi/450D is a
very high-quality 12.2
megapixel camera.
• Concepts of photography are the underlying principles that apply regardless
of the camera you are using. They include such things as how sharpness and
exposure affect your images and the way they are perceived by viewers. Understanding concepts answers the “why” kinds of questions you might have
about photography.
• Procedures are those things speciic to one kind of camera, and explain
step-by-step how you set your camera’s controls to capture an image just the
way you want to. Understanding procedures gives you the answers to the
“how” kinds of questions you might have.
The XSi /450D accepts
the full line of Canon EF
and EF-S lenses.
The XSi/450D can print
directly to a printer
without a computer.
phOTOgRAphy
On-linE
• to learn more
about digital photography, visit our
ShortCourses Web
site at www.
shortcourses.com.
IV
This book is organized around the concepts of digital photography because
that’s how photographers think. You think about scenes and subjects, highlights and shadows, softness and sharpness, color and tone. The procedures
you use with the Canon EOS Rebel XSi camera—called the 450D in many
parts of the world—are integrated throughout the concepts, appearing in
those places where they apply. This integrated approach lets you irst understand the concepts of photography and then see step by step how to use the
XSi in all kinds of photographic situations.
To get more effective, interesting, and creative photographs, you only need
to understand how and when to use a few simple features on your camera
such as focus, exposure controls, and lash. If you’ve previously avoided
understanding these features and the profound impact they can have on your
images, you’ll be pleased to know that you can learn them on a weekend.
You can then spend the rest of your life marveling at how the ininite variety
of combinations make it possible to convey your own personal view of the
world. You’ll be ready to keep everything in a scene sharp for maximum detail or to blur it all for an impressionistic portrayal. You’ll be able to get dramatic close-ups, freeze fast action, create wonderful panoramas, and capture
the beauty and wonder of rainbows, sunsets, ireworks, and nighttime scenes.
As you explore your camera, be sure to have fun. There are no “rules” or
“best” way to make a picture. Great photographs come from using what you
know to experiment and try new approaches. Digital cameras make this especially easy because there are no ilm costs or delays. Every experiment is free
and you see the results immediately so you can learn step by step.
This book assumes you’ve mastered the mechanics of your camera. It’s about
getting great pictures, not about connecting your camera to computers and
using your software. That information is well presented in the user guide that
came with your camera. Be sure to visit our Web site at www.shortcourses.
com for even more digital photography information.
FOR MORE ON DIGITAL PHOTOGRAPHY, VISIT HTTP://WWW.SHORTCOURSES.COM
CONTENTS
ContentS
Cover...i
Short Courses Books and Web Site...ii
preface...iv
Contents...v
Chapter 1
Camera Controls and Creativity...7
The Digital Rebel XSi/450D Camera...8
Jump Start—Using Full Auto Mode...9
good Things to Know...10
Using the Viewinder...13
diopter adjustment...13
Focus Points ...13
information display...13
Metering display...13
Anatomy of the Camera...14
top and Front views ...14
rear view...14
Changing Settings with Buttons and Dial...16
Changing Settings with Menus...17
playing Back & Managing your images...19
image review...19
information display...19
image Playback...19
Jumping in Playback...20
Giving Slide Shows...20
using the Playback Menu...21
Selecting image Quality and Size...22
number of Pixels...22
how an image is Captured...24
the exposure...24
it’s all Black and White after all...24
Choosing image Size and Quality...25
Chapter 2
Controlling exposure...28
Understanding Exposure...29
The Shutter Controls light and Motion...30
The Aperture Controls light and Depth of Field...32
Using Shutter Speed and Aperture Together...34
exposure—Faucets & Buckets analogy...35
exposure—Seesaw analogy...36
Retaining highlight and Shadow Details ...37
Choosing Shooting Modes...38
Using image Zone Modes...39
Using program AE (p) Mode and program Shift...40
Using Shutter-priority (Tv) Mode...41
Using Aperture-priority (Av) Mode...42
Using Manual (M) Mode...43
how your Exposure System Works...44
Meter averaging and Middle Gray...44
types of Metering...46
When Automatic Exposure Works Well...47
When to Override Automatic Exposure...48
Scenes Lighter than Middle Gray...48
Scenes darker than Middle Gray...49
Subject against very Light Background...49
Subject against very dark Background...50
Scenes with high Contrast...50
hard to Meter Scenes...51
how Overriding Autoexposure Works...52
how to Override Automatic Exposure...53
exposure Compensation...53
autoexposure (ae) Lock...53
autoexposure Bracketing (aeB)...55
Using histograms...56
displaying histograms...56
evaluating histograms ...56
Clipped Pixels...58
Sample histograms...59
Chapter 3
Controlling sharpness...60
getting Sharper pictures...61
Supporting the Camera...61
using the Self-timer...61
increasing Sensitivity (iSo)...62
Sharpness isn’t Everything...64
how to photograph Motion Sharply...65
Speed of Subject...65
direction of Movement...65
distance to Subject and Focal Length of
Lens...66
Focus and Depth of Field...67
Focus...67
depth of Field...67
Checking depth of Field...68
Focusing Techniques...69
autofocus Modes...69
Selectable Focusing Points...70
using Focus Lock...71
Manual Focus...72
Controlling Depth of Field...73
Using Deep Depth of Field...74
Focusing on the hyperfocal distance...74
Auto Depth-of-ield AE (A-DEP)...75
Using Shallow Depth of Field...76
Conveying the Feeling of Motion...77
Chapter 4
Capturing light & Color...78
Where Does Color Come From?...79
White Balance and Color...80
using Preset White Balance Settings...80
Creating and using a Custom White Balance
Setting...81
Selecting a Color Space...82
Using White Balance Correction & Bracketing...83
Color and Time of Day...84
Sunsets and Sunrises...85
Weather...87
photographing at night...89
The Direction of light...91
The Quality of light...93
FOR MORE ON DIGITAL PHOTOGRAPHY, VISIT HTTP://WWW.SHORTCOURSES.COM
V
CONTENTS
Chapter 5
understanding lenses...94
Chapter 7
other Features and Commands...134
Canon lenses...95
electronic Lens Mount...95
Focusing technology...95
ultrasonic Motors...96
image Stabilization...96
information on a Canon Lens...97
Focal length...98
Zoom lenses...99
normal lenses...100
Wide-Angle lenses...101
Telephoto lenses...103
Macro lenses and Accessories...105
Tilt-Shift lenses...107
lens Accessories...108
perspective in a photograph...109
Chapter 6
using Flash and studio lighting...110
how Flash Works...111
Using Autolash...112
Flash and Shutter Speeds...112
Flash in the Basic Zone...112
Flash in the Creative Zone...113
portraits with Flash...114
Positioning the Flash and Subjects...114
red-eye...115
Using Fill Flash...116
Using Slow Sync Flash...117
Using Available light...119
Controlling Flash Exposures...120
What’s e-ttL ii?...120
Flash exposure Compensation...120
Flash exposure (Fe) Lock...121
using the Flash Control Setting...122
Using an External Flash...123
the 580eX ii Speedlite...123
high-speed Sync (FP)...123
Flash exposure Bracketing (FeB)...124
Wireless remote Flash...124
Stroboscopic Flash...124
autozoom...124
Using Flash in Close-ups...125
Studio lighting...126
Candidates for Studio Lighting...126
Lighting...126
Backgrounds...128
risers...128
Special Bulbs...128
portrait and product photography—introduction...129
The Main light...130
The Fill light...131
The Background light...132
The Rim light...133
VI
live View Shooting...135
General tips in Live view...135
Manually Focusing in Live view...137
autofocusing in Live view...137
Continuous photography...139
Using picture Styles...140
Selecting Picture Styles...140
adjusting Picture Styles...141
Remote Control photography...142
Using My Menu...143
Using the Set-up Menu...144
auto power off...144
File numbering...145
auto rotate...145
Format...145
LCd auto off...146
Screen color...146
LCd brightness...146
date/time...146
Language...146
video system...146
Sensor cleaning...146
Live view function settings...146
Flash control...146
Custom Functions (C. Fn)...147
Clear settings...147
Firmware ver...147
Using Custom Functions...148
Entering a print Order...152
Caring for your Camera...153
Cleaning the image Sensor...153
Cleaning the Camera and Lens...155
Protecting your Camera from the elements...155
Protecting when traveling...156
Storing a Camera...156
Caring for Yourself...156
FOR MORE ON DIGITAL PHOTOGRAPHY, VISIT HTTP://WWW.SHORTCOURSES.COM
CHAPTER 1. CAMERA CONTROLS AND CREATIVITY
Chapter 1
Camera Controls and Creativity
ContentS
• the digital rebel
XSi/450d Camera
• Jump Start—using Full auto Mode •
Good things to know
• Using the Viewinder • anatomy of the
Camera • Changing
Settings with Buttons
and dials • Changing Settings with
Menus • Playing Back
& Managing Your
images • Selecting
image Quality and
Size
S
erious digital cameras give you creative control over your images. They
do so by allowing you to control the light and motion in photographs
as well as what’s sharp and what isn’t. Although most consumer digital
cameras are fully automatic, some allow you to make minor adjustments that
affect your images. The best ones such as the Rebel XSi offer interchangeable
lenses, external lash connections, and a wide range of controls—many more
than you’d ind on point and shoot cameras. However, regardless of what
controls your camera has, the same basic principles are at work “under the
hood.” Your automatic exposure and focusing systems are having a profound
affect on your images. Even with your camera set to operate automatically,
you can indirectly control, or at least take advantage of the effects these systems have on your images.
In this chapter, we’ll irst explore your camera and how you use it on Full
Auto mode. You’ll also see how you use menus and buttons to operate the
camera, manage your images and control image quality. In the chapters that
follow, you’ll explore in greater depth how you take control of these settings,
and others, to get the effects that you want.
FOR MORE ON DIGITAL PHOTOGRAPHY, VISIT HTTP://WWW.SHORTCOURSES.COM
7
CHAPTER 1. CAMERA CONTROLS AND CREATIVITY
the diGitaL reBeL XSi/450d CaMera
The Canon EOS XSi/450D’s compact and lightweight silver or black body
houses a 12.2 Megapixel CMOS image sensor. It can capture images up to
4,272 x 2,848 pixels in size, large enough for 21 x 14 inch, high-quality prints.
Its high-speed continuous mode captures up to 56 Large/Fine JPEGs or 6
RAW images at 3.5 frame-per-second (fps) making it ideal for photographing
wildlife, sports and other action subjects.
The XSi’s image sensor
is smaller that a frame
of 35mm ilm, but
has the same familiar
shape—called the
aspect ratio.
The camera has a large three-inch, 230,000-pixel LCD monitor on which
you can display menus, camera settings, and images you have captured. Using Live View, you can also use the monitor to compose and focus images,
magnifying them up to 10x for the precise focus required in macro photography. You can even display a histogram on the monitor to ensure you have the
best possible exposure before taking the picture. Using Live View, along with
software and a cable supplied with the camera, you can use a much larger
/>computer screen as the monitor/viewinder to compose and focus images and
use menu commands to change camera settings.
Click this button to play
an animation that shows
how an SLR works when
you compose an image
and press the shutter
button.
in ThE BOX
• rebel XSi Body
(Black or Silver),
eyecup ef, Wide
Strap eW-100dBiii,
video Cable vC-100,
uSB interface Cable
iFC-200u, Battery
Pack LP-e5, Battery
Charger LC-e5 or
LC-e5e, eoS digital
Solution disk and
instruction Manuals,
“Great Photography
is easy” Booklet
and “do More with
Macro” Booklet.
The camera has a fast 0.1-second initial start-up, a shutter rated up to
100,000 cycles, a top shutter speed of 1/4000 sec, and 1/200 maximum Xsync lash shutter speed setting. ISO settings range from 100–1600.
Because the camera’s APS-C size image sensor is smaller than a frame of
35mm ilm, the camera has a 1.6x focal length conversion factor and is compatible with the full line-up of Canon EF and EF-S lenses.
The camera’s 14-bit Analog-to-Digital (A/D) conversion process recognizes
four times as many colors as its predecessor, capturing images with iner
and more accurate gradations of tones and colors. Highlight Tone Priority
is perfect for wedding and nature photographers trying to capture details in
wedding dresses, clouds, snow or other white subjects. When you don’t plan
on editing your images on a computer, Picture Styles let you adjust them for
printing right in the camera as you capture them.
The camera captures images in the universal JPEG format but also offers the
higher-quality RAW format. You can also select RAW+L to capture identical RAW and JPEG images with the same ile name and different extensions
(CR2 and JPG). You can then use the JPEG without farther processing and
use the RAW image when you want to create the best possible image.
The focusing system offers nine focus points from which you or the camera
can select the one used to set focus. A 35-zone metering sensor, and evaluative metering, are linked to all AF points. Also available are centerweighted
average metering, partial metering and spot metering—the last two metering
approximately 9% or 4% in the center of the viewinder.
The camera has E-TTL II autolash and 12 shooting modes. As an added
convenience you can adjust the lash settings of the Canon Speedlite 580EX
II directly from the camera.
Canon Selphy printers
like this S2 can print
4 x 6 or 4 x 8 inch
prints directly from the
camera.
8
The camera’s integrated sensor cleaning offers a number of ways to prevent
dust from affecting your images, or remove it if it does.
Finally, the camera has customization features including 13 Custom Functions, picture styles you can edit or deine from scratch, and the ability to
create your own menu listing only those settings you use most frequently.
FOR MORE ON DIGITAL PHOTOGRAPHY, VISIT HTTP://WWW.SHORTCOURSES.COM
JUMP START—USING FULL AUTO MODE
JuMP Start—uSinG FuLL auto Mode
The XSi’s Full Auto mode sets everything for you. Just frame the image and
push the shutter button. This a good mode in most situations because it lets
you focus on the subject rather than the camera.
• Selecting the mode. Turn the power switch on the top of the camera to
ON and set the Mode Dial to Full Auto (the green rectangle icon). The monitor displays the current camera settings (page 19).
• Framing the image. The viewinder shows about 95% of the scene you
are going to capture. If the image in the viewinder is fuzzy, turn the diopter adjustment knob in the upperright corner of the viewinder to adjust it.
When using a zoom lens, turn the zoom ring to zoom in and out.
Power switch, Mode
Dial, and shutter
button.
Full Auto icon.
tiPS
• if the camera
doesn’t work as
described here, you
may need to clear
previous settings as
described on page
147.
• if you don’t use
any controls for 30
seconds, the camera
enters auto power
off mode (page 144).
to wake it up, press
the shutter button
halfway down and
release it.
• The lash pops up
automatically, when
needed, in Basic
Zone modes other
than Sports, Landscape, and Flash off
(page 39). it does
not do so in Creative
Zone modes (page
38).
• the color cast in
a photograph is affected by the color
of the light illuminating the scene. the
camera adjusts white
balance so white
objects in the scene
look white in the
photo (page 80).
• Autofocus. Nine small rectangles called the AF points (AF stands for autofocus) are displayed in the viewinder. When the focus switch on the lens is
set to AF (page 69), the camera focuses on the closest subject covered by one
or more of these points (page 70). When you press the shutter button halfway down and focus is achieved, a red dot lashes in the point or points being
used to set focus, the round focus conirmation light in the lower right corner
of the viewinder glows green, and the camera beeps. How close you can get
to a subject depends on the lens you are using. If the subject’s distance to the
camera changes after you have focused on it, AI servo AF mode (page 69)
keeps it in focus as long as it’s covered by one of the focus points.
• Autoexposure. Evaluative metering divides the scene in the viewinder
into 35 zones and meters each of them to determine the best exposure for the
scene (page 44). The shutter speed and aperture are displayed in the viewinder and on the monitor when you press the shutter button halfway down.
• Autolash. When the light is too dim, or the subject is backlit, the built-in
lash automatically pops up when you press the shutter button halfway down
and ires when you press the shutter button the rest of the way down (page
111). When done, press the lash down to close it.
takinG a PiCture in FuLL auto Mode
1. With the power switch on the top of the camera set to ON, set the
Mode Dial to Full Auto (the green rectangle icon). Set the focus mode
switch on the lens to AF (page 69) and remove the lens cap.
2. Compose the image in the viewinder, making sure the area that you
want sharpest is covered by one of the nine rectangular focus points.
3. Press the shutter button halfway down and pause so the camera can
automatically set focus and exposure. When the camera has done so
it beeps, the round green focus conirmation light in the viewinder
glows, and a dot in the focusing point(s) being used to set focus
lashes red.
4. Press the shutter button all the way down to take the picture.
The shutter sounds and the red access lamp on the back of the camera lights as the image is stored onto the memory card.
The image is displayed on the monitor for 2 seconds so you can
review it, or press the Erase button to delete it.
5. When done shooting, turn the power switch to OFF.
FOR MORE ON DIGITAL PHOTOGRAPHY, VISIT HTTP://WWW.SHORTCOURSES.COM
9
CHAPTER 1. CAMERA CONTROLS AND CREATIVITY
Good thinGS
to
knoW
When you irst start taking photos with a new camera, it sometimes seems
that there is too much to learn all at once. To simplify your getting started,
here are some of the things you may want to know right off.
The card and battery
compartments have
sliding covers.
• If your camera is right out of the box, you need to mount a lens (page 95),
insert a charged battery pack, and insert a memory card on which your images are saved. The camera uses Secure Digital (SD) memory cards which store
up to 4 GB, or newer SDHC cards that store 4–32 GB. No card is included
with the camera, and there may be no lens as part of the package. Be careful
because it is possible to take photos without a card in the camera! If you turn
this feature off, when you press the shutter button halfway down with no card
in the camera Card is displayed in the monitor and you can’t take a picture.
PreventinG ShootinG Without a Card
1. With the Mode Dial set to any mode, press MENU and display the
Shooting 1 menu tab (page 17).
2. Press the up () or down () cross key to highlight Shoot w/o card
and press SET to display choices.
3. Press the up () or down () cross key to highlight Off and press
SET to select it.
4. Press the MENU or shutter button to hide the menu.
Icons on the monitor
indicate the status of
the battery charge as
full (top), almost run
down (middle), and out
(bottom).
• To insert a memory card, turn off the camera, slide the card slot cover on
the right side of the camera toward the back, and swing it open. Insert the
card with its front label facing the rear of the camera and press it down until
it locks into place. Slide the cover closed so it snaps into place. To remove
a card, open the card slot cover and press the card down and release it so it
pops up to where you can grasp it. Never open the battery or card slot cover
when the red access lamp in the lower right corner of the camera back. Doing
so can cause you to lose images, or even damage your card.
• If you turn off the camera while the red access lamp is lit and Recording
is displayed on the monitor, the camera inishes saving all of the previously
captured images before it powers down.
The sensor cleaning
icon.
• The irst time you use the camera you should enter the correct date and time
(page 146) since you’ll use these later to organize and locate pictures.
• When you turn the camera on or off, the image sensor is cleaned (page 153).
When on, the current camera settings are displayed on the monitor.
• If you don’t use any controls for 30 seconds, the camera enters auto power
off mode and the monitor turns off. To wake it up, press the shutter button
halfway down and release it. (You can also press Playback, DISP, SET or
MENU buttons.) To increase the auto power off time, see page 144.
Pressing the shutter
button halfway down
locks focus and
exposure and pressing it
all the way down takes
the picture.
10
• No matter what you are doing, you can instantly return to shooting mode by
pressing the shutter button halfway down.
• The shutter button has two stages. when you press it halfway down, the
camera sets exposure and focus. When set, the current aperture and shutter
speed are shown in the viewinder and on the monitor. If you press the shutter button down in one stroke without pausing halfway, the camera may take
FOR MORE ON DIGITAL PHOTOGRAPHY, VISIT HTTP://WWW.SHORTCOURSES.COM
GOOD THINGS TO KNOW
a moment before taking a picture.
• In Full Auto mode, the focus mode is set to AI focus AF (page 69). When
you press the shutter button halfway down in this mode:
If the focus conirmation
light in the viewinder
blinks when you press
the shutter button
halfway down, the
camera is having
trouble focusing (page
69).
tiP
•
if you turn the
Mode dial while
watching the camera
information display
on the monitor, you’ll
see the settings for
each mode. those
that are grayed out
can’t be changed in
the current shooting
mode.
• If the camera doesn’t beep, the round green focus conirmation light in
the viewinder blinks, and you can’t take a picture, the camera isn’t able to
focus (page 69).
• If the camera beeps softly and the focus conirmation light doesn’t light,
the subject is moving and the camera has automatically switched from AI
focus AF to AI servo AF mode to keep it in focus (page 69).
• When you press the shutter button halfway down you activate metering and
the shutter speed and aperture are displayed in the viewinder and on the
monitor (page 14). Metering only remains active for 4 seconds unless you use
a control. You can turn it back on at any time by pressing the shutter button
halfway down.
• Be aware of the number of shots remaining displayed in brackets in the
lowerright corner of the monitor when camera settings are displayed.
• To take pictures, hold the camera in your right hand while supporting the
lens with your left. Brace the camera against your face as you look through
the viewinder and brace your elbows against your body. Press the shutter
button slowly and smoothly as you hold your breath after breathing in deeply
and exhaling.
• When you take a photo it’s displayed on the monitor for 2 seconds so you
can review it, press the Erase button to delete it or the DISP button to change
the display mode. You can change the review time, turn it off, or set it to Hold
so it remains displayed until auto power off takes effect (page 144).
ChanGinG the revieW tiMe
1. With the Mode Dial set to any shooting mode, press MENU and display the Shooting 1 menu tab (page 17).
Dioptric adjustment
knob.
2. Press the up () or down () cross key to highlight Review time and
press SET to display choices.
3. Press the up () or down () cross key to highlight Off, 2 sec., 4 sec.,
8 sec. or Hold and press SET to select it.
4. Press the MENU or shutter button to hide the menu.
• The camera beeps when it focuses, and when you use the self-timer, but you
can turn this off if you ind it’s drawing attention or affecting others.
turninG the BeeP on and oFF
The camera uses Secure
Digital (SD) cards to
store images. The white
switch on the left,
when slid down, writeprotects your image
iles and you can’t take
new pictures or erase
existing ones.
1. With the Mode Dial set to any shooting mode, press MENU and
display the Shooting 1 menu tab (page 17).
2. Press the up () or down () cross key to highlight Beep and press
SET to display choices.
3. Press the up () or down () cross key to highlight On or Off and
press SET to select it.
4. Press the MENU or shutter button to hide the menu.
FOR MORE ON DIGITAL PHOTOGRAPHY, VISIT HTTP://WWW.SHORTCOURSES.COM
11
CHAPTER 1. CAMERA CONTROLS AND CREATIVITY
• You can adjust the monitor’s brightness to match the light in which you’re
viewing it (page 146).
• When you bring your eye to the viewinder, a sensor just below it turns off
the monitor display so it doesn’t distract you. When you stop looking through
the viewinder, the monitor display comes back on.
• You can reset most camera settings to their factory defaults using the Set-up
3 menu tab’s Clear settings command (page 147). This is useful if you make
changes and can’t remember how to undo them.
• The XSi supports Design rule for Camera File System 2.0 and Exif 2.21 (also
called “Exif Print”). Exif Print is an industry standard that enhances compatibility among digital cameras and printers. When you connect the camera to
a printer that also supports Exif Print, the shooting information is used to
optimize print quality.
• One rechargeable battery pack LP-E5 will capture about 600 images in
warm weather when not using lash. Things that reduce battery life include
holding the shutter button halfway down, and using the LCD monitor, lash,
autofocus, image stabilization (on some lenses), and Live View.
• Do not look through the viewinder directly at the sun. Doing so may cause
loss of vision. Don’t even point the camera toward the sun since it can scorch
and damage the shutter curtains inside the camera.
• If the focusing ring on a lens rotates during autofocusing, do not touch it.
• If more than one AF point lashes, the camera has focused on all of those
points so they must be almost equally distant from the camera.
• If pressing the shutter button halfway down doesn’t focus the camera, the
focus mode switch on the lens may be set to MF (Manual Focus). Switch it to
AF autofocus).
• If the lash pops up in daylight, the camera is in a Basic Zone shooting mode
and the main subject is backlit. Flash will be used to reduce harsh shadows
on the subject.
• If the lash ires a series of lashes when you press the shutter button halfway down, it’s using its AF assist beam to help the camera focus. The beam is
effective up to about 13 feet (4 meters).
• If you use lash and a picture comes out dark, you were too far away from
the main subject. Normally, you shouldn’t be more than 16 feet (5 meters)
away.
• If the lash is used and the bottom of the picture is in shadow, you were too
close and the lash was blocked by the lens or lens hood.
A lOOK AhEAD
• the camera’s 12 shooting modes are divided into two types, or zones—Basic
Zone and Creative Zone. each zone has a number of modes you can select by
turning the Mode dial on top of the camera. Basic Zone modes, including Full
auto and six image Zones, are indicated with picture-like icons and Creative
Zone modes with text (P, tv, av, M, and a-deP). these modes are described in
more detail starting on page 38.
12
FOR MORE ON DIGITAL PHOTOGRAPHY, VISIT HTTP://WWW.SHORTCOURSES.COM
USING THE VIEWFINDER
uSinG
the
vieWFinder
When taking photos you normally compose them in the viewinder. Since this
is your center of interest, the camera also displays focus, exposure and other
information to guide you.
The diopter adjustment
knob.
When focus is achieved
a dot in the AF point
or points being used to
set focus lash red and
the green conirmation
light glows steady in the
viewinder.
dioPter adJuStMent
You can adjust the viewinder display so you can read it without glasses. To
do so, remove the lens cap and look through the viewinder at a bright, evenly
lit surface such as a wall or sky (not the sun!). If the viewinder display isn’t
sharp, try to bring the AF points into focus by turning the dioptric adjustment knob in the upperright corner of the viewinder. If this doesn’t work,
the camera also accepts accessory E-series Dioptric Adjustment Lenses in 10
types ranging from -4 to +3 diopters. These lenses slip into the viewinder’s
eyepiece holder. (See your Canon dealer for information.)
FoCuS PointS
The viewinder displays nine small rectangles called AF points (AF stands
for autofocus). When the focus switch on the lens is set to AF (page 69), the
camera focuses on the closest subject covered by one or more of these focus
points. The one or ones being used to set focus can be selected manually or
automatically (page 70). When you press the shutter button halfway down,
dots in the focusing point or points being used for focus lash red.
inForMation diSPLaY
The viewinder displays (from left to right below) the current shutter speed
and aperture, the exposure level indicator, the ISO, the shots remaining
in continuous mode, and the focus conirmation indicator. The exposure
level indicator, only displayed in Creative Zone modes, is used for exposure
compensation (page 53) and to guide you when setting the exposure in M
(manual) shooting mode (page 43). As you will see in the following chapters,
there are a number of other indicators that are displayed during various
procedures.
The viewinder displays
information about
settings that affect the
current photograph.
tiP
• to start metering
and display exposure
information on the
monitor and in the
viewinder, press the
shutter button halfway down.
MeterinG diSPLaY
The aperture and shutter speed are both displayed in the viewinder and on
the monitor while the camera’s exposure metering is on. Metering is on for
only four seconds after you press the shutter button halfway down, so if it
turns off, you have to press the shutter button halfway down to turn it back
on. When off, you can’t change many settings and the information displayed
on the monitor isn’t as complete as it could be. For example, when metering
is off:
• The viewinder display is also off so you can’t use to as a guide to changing
settings.
• The monitor display remains on (until auto power off takes effect) and you
can change the aperture in Av mode and shutter speed in Tv mode (pages
41–42), but the corresponding shutter speed or aperture isn’t displayed.
FOR MORE ON DIGITAL PHOTOGRAPHY, VISIT HTTP://WWW.SHORTCOURSES.COM
13
CHAPTER 1. CAMERA CONTROLS AND CREATIVITY
anatoMY
oF the
CaMera
The XSi has buttons and dials that quickly change important settings. In
many cases you use buttons, cross keys and SET together or in sequence
(page 16). Here are the dials and buttons you’ll be using to control the camera.
toP
and
Front vieWS
The built-in lash
pops-up on top of the
camera.
The shutter button
has two stages. When
pressed halfway down,
the camera locks focus
and exposure and
pressing it all the way
down takes the picture.
1. Shutter button locks exposure and focus and turns on metering when
pressed halfway down, and takes a photo when pressed all the way.
2. Main Dial selects menu tabs (page 17), adjusts exposure when used with
the Av button (page 53), and changes shutter speeds and apertures (pages
41–43). In playback mode, the dial jumps through pictures you’ve taken
(page 19).
3. ISO button displays ISO settings from which to choose (page 62).
4. Mode Dial selects one of the 12 shooting modes (page 38).
5. Power switch turns the camera on and off.
6. Flash button pops up the built-in lash when the Mode Dial is set to any
mode in the Creative Zone (page 112).
7. Lens release button lets you turn the lens to remove it (page 95).
8. Depth of Field preview button lets you preview depth of ield (page
68).
14
rear vieW FOR MORE ON DIGITAL PHOTOGRAPHY, VISIT HTTP://WWW.SHORTCOURSES.COM
ANATOMY OF THE CAMERA
TipS
• Blue icons indicate
a button’s function
in playback mode.
White icons indicate
its function in shooting mode.
• You can quickly
reset all camera settings to their original
factory defaults
(page 147).
• You can connect
the camera to a
computer and use
Live view (page 135)
so you and others
can immediately see
photos as you take
them. this is a great
way to take portraits
and close-ups.
9. DISP button displays or hides information on the monitor about camera
settings in shooting or menu mode, or about the currently displayed image in
playback or review mode.
10. MENU button displays and hides the menu on the monitor (page 17).
11. Dioptric adjustment knob sharpens the viewinder image (page 13).
12. Index/Reduce button in playback mode (blue icon) reduces a magniied image and switches to index view (page 19). In shooting mode AE/FE
Lock (*) locks exposure (page 53) and lash exposure (page 121).
13. Magnify button in playback mode (blue icon) enlarges an image up to
10x (page 19). In shooting mode AF point selection is used with the main
Dial or cross keys to select focusing points used to set focus (page 70).
14. Aperture Value (Av)/Exposure compensation button is held down
while turning the Main Dial to set the aperture in manual (M) mode (page 43),
and exposure compensation in other Creative Zone modes (page 53).
15. Print/Share/WB button in playback mode prints and transfers images
when a printer or computer is attached. In shooting mode it displays white
balance settings from which to choose (page 80).
16. Erase button deletes images from the memory card (page 21).
17. Playback button lets you review the photos you have taken (page 19).
18. Metering mode button changes the metering mode (page 46) when
you press it repeatedly.
Cross keys move the
highlight while using
menus and scroll
images in playback
mode. In shooting
mode, pressing a
speciic cross key lets
you change metering,
autofocus, drive, and
picture style modes.
19. AF mode button changes the focusing mode (page 69) when you press
it repeatedly.
20. Drive mode selection button selects single-shot, continuous (page
139), and self-timer (page 61) modes when you press it repeatedly.
21. Picture styles button selects a picture style (page 139) when you press
it repeatedly.
22. SET button, in the middle of the cross keys, selects highlighted choices
or conirms settings.
FOR MORE ON DIGITAL PHOTOGRAPHY, VISIT HTTP://WWW.SHORTCOURSES.COM
15
CHAPTER 1. CAMERA CONTROLS AND CREATIVITY
ChanGinG SettinGS
tiPS
• Many buttons won’t
work when the camera is in auto power
off mode. Press the
shutter button down
and release it to
wake up the camera and activate the
viewinder and monitor displays.
• You can quickly
reset camera settings
to their original factory defaults (page
147).
With
ButtonS
and
diaL
When you irst turn on the camera, or press the DISP button, the monitor
displays the current camera settings. Many of these settings—typically those
you are most likely to use when shooting photos—are changed using buttons
and dials. (Those grayed out can’t be changed in the current shooting mode,
and Drive is the only button that works in Basic Zone modes.) The sequence
varies depending on which button you press to begin:
• Press the ISO or AF point selection button to display a menu on the monitor
and in the viewinder, turn the Main Dial or press the cross keys to select the
setting you want to use.
• Press the white balance button or one of the four cross key buttons to display a menu on the monitor. Press the same button repeatedly, or press the
cross keys to highlight one of the settings, then press SET to select it.
• Hold down the Aperture Value AV/Exposure Compensation button (page
38) and turn the Main Dial to adjust the exposure level indicator in the viewinder and on the monitor.
• Pressing the DISP button toggles the monitor display on and off. Even when
off, pressing one of the cross keys turns it back on. Custom Function 12 (page
148) can be set so the monitor remembers if it was on or off when you last
turned off the camera and returns to that state when you turn it back on. For
example, if you press DISP to turn off the display, then turn off the camera,
when you turn the camera back on the display will be off.
When you press many
buttons, their function
remains active for only
4 seconds. If you are
slow, just press the
button again for another
4 seconds.
Tip
• When the monitor display is on, moving your eye to the viewinder turns it
off to reduce glare when taking pictures, and moving your eye away turns it
back on. If you are wearing sunglasses, it may not turn off automatically and
if there are luorescent lights nearby you may not be able to keep it on. You
can turn off this feature using the Set-up 1 menu’s LCD auto off command
(page 144).
• If pressing a shooting button doesn’t display its settings on the monitor, the
setting can’t be changed in the current shooting mode, or auto power off is
in effect. If the later, press the shutter button halfway down and release it to
activate the meters.
• When you press
one of the cross keys
to display a menu
on the monitor, you
can highlight one of
the menu choices by
pressing the button
repeatedly or pressing one of the cross
keys.
In shooting mode,
the monitor displays
information about the
current settings and
displays options when
you press one of the
shooting buttons on the
back of the camera used
to change settings.
16
FOR MORE ON DIGITAL PHOTOGRAPHY, VISIT HTTP://WWW.SHORTCOURSES.COM
CHANGING SETTINGS WITH MENUS
ChanGinG SettinGS
tiPS
• Following this section when we say to
“highlight” a command or setting we
assume you know
how to do so using
the Main dial and
cross keys.
• When a menu is
displayed on the
screen, press the
shutter button
halfway down to
instantly return to
shooting mode.
• You can quickly
reset all camera settings to their original
factory defaults
(page 147).
• When a menu is
displayed you can
press the diSP button once to display
some camera settings and again to
return to the menu.
With
MenuS
To change settings, you often use a tabbed menu that is displayed on the
monitor when you press the MENU button. You navigate the menus and
change settings using the Main Dial, cross keys, and the SET button.
uSinG MenuS
To display the menu when the camera is on, press the MENU button
above the monitor to display the last tab you used, with the last command you used highlighted.
To select a different menu tab, turn the Main Dial or press the left ()
or right () cross key.
To highlight a setting on the selected menu tab, press the up () or
down () cross key to move the colored selection frame.
To display choices for the highlighted setting, press the SET button in
the center of the cross keys. The currently selected setting may be blue.
To select a choice (not all commands list choices), press the up () or
down () cross key to highlight it, then press SET.
To back up without changing a setting, press MENU or the shutter
button before pressing SET.
To return to the menu if pressing SET took you to a second screen,
press MENU. There is often a menu U-turn icon on the screen to remind you that this is an option.
To hide the menu, press the MENU or shutter button.
Below are the shooting and playback settings you’ll see on menus, and the
numbers of the pages where they are discussed in this book. Which tabs and
settings you see depend on the shooting mode you’ve selected with the Mode
Dial. For example, the settings in gray in the table that follows are not available when the Mode Dial is set to a mode in the Basic Zone.
Menu
Description
Quality
Selects image size, quality and format
Page
Shooting 1 (Red)
Icons and colors
indicate shooting,
playback, set-up and My
Menu menu tabs. The
dots indicate tabs 1, 2
and 3 of the menus.
The settings in gray
on this table are not
available when the
Mode Dial is set to one
of the modes in the
Basic zone.
25
red-eye on/off
off / on
Beep
on/off
115
11
Shoot w/o card
on / off
10
review time
off / 2 sec. / 4 sec. / 8 sec. / hold
11
aeB
1/3-stop increments, ±2 stops
55
Flash exp comp
1/3-stop increments, ±2 stops
120
Custom WB
Manual setting of white balance
81
WB ShiFt/Bkt
WB correction, White balance correction,
white balance bracketing
81
Color space
srGB / adobe rGB
Picture Style
Standard / Portrait / Landscape / neutral
/Faithful / Monochrome / user def. 1, 2, 3
140
dust delete data
obtains data to be used to erase dust spots
154
2 Shooting 2 (Red)
FOR MORE ON DIGITAL PHOTOGRAPHY, VISIT HTTP://WWW.SHORTCOURSES.COM
82
17
CHAPTER 1. CAMERA CONTROLS AND CREATIVITY
The settings in gray
on this table are not
available when the
Mode Dial is set to one
of the modes in the
Basic zone.
Menu
Description
Page
Protect images
Protect / unprotect image
rotate
rotate vertical image
21
erase images
Select and erase images / all images on
card
21
Print order
Speciies images to be printed (DPOF)
transfer order
Select images to be transferred to a personal computer
—
histogram
Brightness / rGB
56
auto play
auto playback of images
20
Playback (Blue)
21
152
Set-up 1 (Yellow)
auto power off
0 sec. / 1min. / 2 min. / 4 min. / 8 min. / 15
min. / off
144
File numbering
Continuous / auto reset / Manual reset
145
auto rotate
on camera and computer / on computer
only / off
145
Format
initialize and erase data in the card
145
LCd auto off
enabled / disabled
145
Screen color
Select the background color
146
LCd brightness
Seven brightness levels provided
146
date/time
Set the date (year, month, day) and time
(hour, min., sec.)
146
Language
Select the interface language
146
video system
ntSC / PaL
146
Set-up 2 (Yellow)
Sensor cleaning
auto cleaning / Clean now / Clean manually
146
Live view function
settings
Live view shooting / Grid display /Metering
timer
146
Flash control
Flash iring/Built-in lash function setting/
External lash function setting/External
lash C.Fn setting/Clear external lash C.Fn
setting
146
Set-up 3 (Yellow)
Custom Functions
(C.Fn)
Customize the camera as desired
147
Clear settings
Clear all camera settings / Clear all Custom
Func. (C.Fn)
147
Firmware ver.
For updating the irmware
147
My Menu settings
register frequently-used menu items and
Custom Functions
My Menu (Green)
18
143
FOR MORE ON DIGITAL PHOTOGRAPHY, VISIT HTTP://WWW.SHORTCOURSES.COM
PLAYING BACK & MANAGING YOUR IMAGES
PLaYinG BaCk & ManaGinG Your iMaGeS
tiPS
When taking photos, there are many times when you want to review the images you’ve taken, ideally before leaving the scene.
•
after magnifying
an image or displaying information, you
can scroll through
other images using
the same settings.
• to immediately
return to shooting
mode, press the
shutter button halfway down.
• the camera may
not be able to display
photos taken with
other cameras.
Pressing DISP in
playback mode displays
information about the
image.
The Playback icon.
iMaGe revieW
when you take a photo, it’s displayed for 2 seconds although you can change
the duration with the Shooting 1 menu tab’s Review time setting (page 11).
With an image displayed, press the Erase button to delete it, or the DISP
button to change the information display (see below). Pressing either button
also keeps the image on the screen until you press the shutter button halfway
down to take another photo, or auto power off takes effect (page 144).
inForMation diSPLaY
To display or hide information about images in review or playback, repeatedly press the DISP button to the left of the viewinder. Each time you press it,
you cycle through various information displays including a histogram (page
56). Once information is displayed for one image you can press the left () or
right () cross key to scroll through other images with the same information
displayed.
iMaGe PLaYBaCk
To review some or all of the images you have taken, press the Playback button
to display the last photo you took. You can then magnify it to examine details,
erase the image, scroll through other images, or display small thumbnails so
you can quickly locate a speciic image. You’ll ind that the images are easier
to see on the monitor when the light is dim so ind a shady spot or dim room
for best results. In playback mode, you can press the shutter button halfway
down at any time to instantly return to shooting mode.
ManaGinG Your iMaGeS—uSinG ButtonS
1. With the camera on, press the Playback button to display the most
recent photo on the memory card and use any of the following procedures:
The Index/Reduce
icons.
The Magnify icon.
The Erase icon.
To display one image after another, press the left () or right ()
cross key.
To display 4 or 9 small thumbnails in index view, press the index/Reduce button once or twice. Turn the Main Dial to jump a page
at a time or press any of the cross keys to scroll the blue frame to
highlight a speciic image. To return to single-image view, press the
Magnify button.
To magnify an image up to 10x in 15 steps, press the magnify button repeatedly or hold it down. When an image is magniied, a small
square on the screen indicates which part of the image you are viewing as you press the cross keys to scroll around. You can also turn the
main Dial or press the left () or right () cross key to scroll to other
images at the same magniication. To return to unmagniied singleimage view, press or hold down the Index/Reduce button or press
the Playback button.
CONTINUED ON NEXT PAGE ...
FOR MORE ON DIGITAL PHOTOGRAPHY, VISIT HTTP://WWW.SHORTCOURSES.COM
19
CHAPTER 1. CAMERA CONTROLS AND CREATIVITY
Tip
in playback mode
the Main dial acts
differently as follows:
• in single-image
view it jumps you
the way you have
speciied (the default
is 10 images).
• in index view
it scrolls through
thumbnails a page at
a time.
• if an image is magniied, it scrolls you
through other images
one at a time.
ManaGinG Your iMaGeS—Con’t.
To erase the image displayed in single-image view, or the one highlighted in index view, press the Erase button (a trash can icon). Press
the left () or right () cross key to highlight Erase and press SET.
2. To resume shooting, press the shutter button halfway down, or press
the Playback button to return to the camera settings screen.
JuMPinG in PLaYBaCk
In single image playback mode, it takes time to navigate through images
when there are many of them on a card. To speed things up you can select
one of the following jump modes so you jump as speciied when you turn the
Main Dial in single-image view. Your choices include 1, 10 (the default), and
100 images or forward or back to the irst picture taken on the next or previous date.
JuMPinG in PLaYBaCk
Jumping in playback
mode lets you jumps 10
images, 100 images or
to the irst image with
the next or previous
shooting date.
1. With the camera on, press the Playback button and display photos in
single-image view.
2. Press the up () cross key to display the current jump setting. The
default setting is Jump 10 images, but if you have changed the mode,
your selected mode is displayed.
To change the jump mode, press the up () or down () cross key
to select one of the choices.
To jump forward or back, turn the Main Dial, or press the left ()
or right () cross key to scroll image by image.
tiPS
• Canon’s optional
aC adapter kit (aCke5) let’s you give
slide shows without
draining your battery
pack.
• When giving a slide
show, due to differences in the aspect
ratio of the screen
and image, images may not ill the
screen, or if they do,
parts may be cut off.
20
GivinG SLide ShoWS
You can display your images as a slide show on the camera’s monitor or on
a connected TV. To show your images on the TV, turn both the TV and the
camera off while you connect the supplied video cable to the VIDEO OUT
terminal on the camera and the VIDEO IN terminal on the TV. Turn on the
TV and set it for video input. Turn on the camera and set it to Auto play as
described on the next page. Auto power off does not operate in auto play
mode and the show loops over and over again. Be sure to end the show and
turn off the camera when inished. When traveling you may need to switch
between NTSC and PAL video systems (page 146).
iMaGe reCoverY SoFtWare
if you delete images by mistake, don’t despair. there is software available that
can recover them if you don’t irst save other photos on the same card. One such
program is Photorescue at ( but you
can ind others by Googling “digital image recovery.”
FOR MORE ON DIGITAL PHOTOGRAPHY, VISIT HTTP://WWW.SHORTCOURSES.COM
PLAYING BACK & MANAGING YOUR IMAGES
tiPS
• When looking for
pictures to erase,
protect, or rotate,
it’s often faster if you
press the index/reduce button to switch
to index display.
• You can rotate images automatically
with the Set-up 1
menu’s Auto rotate
command (page
145).
• Print order is discussed on page 152.
• Transfer Order
is used to select
which photos are
transferred to your
computer.
• Histogram is discussed on page 56.
GivinG SLide ShoWS
1. Press MENU, display the Playback menu tab, press the up () or
down () cross key to highlight Auto play, and press SET. Each picture on the memory card is displayed for 4 seconds.
To pause and restart the show, press SET. When paused, a pause
icon is displayed in the upperleft corner of the image.
To manually scroll through images turn the Main Dial or press the
left () or right () cross key.
To specify what information is displayed, press DISP.
2. To stop the show at any point, press the MENU or the shutter button.
uSinG the PLaYBaCk Menu
The playback menu lists a variety of commands. Although only Protect images, Rotate, and Erase images are discussed here, and Auto play above, the
other commands are discussed elsewhere in this book. To see where, refer to
the table of menu commands on page 17.
ManaGinG Your iMaGeS—uSinG MenuS
1. Press MENU and display the Playback menu tab.
The protect icon.
tiP
the best way to delete images depends
on how many you
are deleting.
• When deleting
100% of the images,
use the All images on
card choice or format
the card (page 145).
• When deleting less
than 50%, use the
Select and erase
choice.
• When deleting
more than 50%, protect the images you
want to save, and
then use the All images on card choice
to delete the rest.
• if you use the
raW+JPeG format
(page 25), deleting
the displayed image
deletes both formats.
To protect selected images so they won’t be inadvertently erased,
or to unprotect previously protected images, highlight Protect images, and press SET. Scroll through your saved images and press SET to
protect or unprotect any image. (Protected images are marked with
the protect icon at the top of the screen when the image is selected.)
To rotate selected images, highlight Rotate, and press SET. Scroll
through the images on your memory card and press SET one or more
times to rotate any image to where you want it, or back to its original orientation. (To rotate images automatically, see the Auto rotate
command on page 145).
To erase selected images, highlight Erase images, and press SET,
then with Select and erase images highlighted, press SET again.
Scroll through images and press the up () or down () cross key
to check any to be deleted, or uncheck any you previously checked.
(Press Index/Reduce and Magnify to toggle between 1 or 3 images.)
When inished selecting images, press the Erase button to delete
them and select OK when asked to conirm the deletions.
To erase all images, highlight Erase images, and press SET, then
highlight All images on card and press SET again. Select OK when
asked to conirm the deletion of all unprotected images.
2. Press the shutter button halfway down to return to shooting mode, or
press MENU once to return to the menu or twice to hide it.
FOR MORE ON DIGITAL PHOTOGRAPHY, VISIT HTTP://WWW.SHORTCOURSES.COM
21
CHAPTER 1. CAMERA CONTROLS AND CREATIVITY
SeLeCtinG iMaGe QuaLitY
and
SiZe
Digital photographs are made up of millions of tiny squares called picture el />
ements—or just pixels. Like the impressionists who painted wonderful scenes
with small dabs of paint, your computer and printer can use these tiny pixels
to display or print photographs. To do so, the computer divides the screen or
printed page into a grid of pixels. It then uses the values stored in the digital
photograph to specify the brightness and color of each pixel in this grid—a
/>form of painting by number.
Click to see the effects
of pixelization as an
image is enlarged.
Click to see how dots
are used in printing.
An image that looks
sharp and has smooth
transitions in tones
(top) is actually made
up of millions of
individual square pixels
(bottom). Each pixel is
a solid, uniform color.
Tip
• the term “resolution” has two meanings in photography.
originally it referred
to the ability of a
camera system to
resolve pairs of ine
lines such as those
found on a test
chart. in this usage
it’s an indicator of
sharpness, not image size. With the
introduction of digital
cameras it began being used to indicate
the number of pixels
a camera could capture.
nuMBer oF PiXeLS
The quality of a digital image depends in part on the number of pixels used to
create the image (sometimes referred to as resolution). At a given size, more
pixels add detail and sharpen edges. However, there are always size limits.
When you enlarge any digital image enough, the pixels begin to show—an
/>effect called pixelization. This is not unlike traditional silver-based prints
where grain begins to show when prints are enlarged past a certain point.
Click to explore the
original meaning of
“resolution”.
22
FOR MORE ON DIGITAL PHOTOGRAPHY, VISIT HTTP://WWW.SHORTCOURSES.COM
SELECTING IMAGE QUALITY AND SIZE
When a digital image
is displayed or printed
at the correct size for
the number of pixels it
contains, it looks like
a normal photograph.
When enlarged too
much (as is the eye
here), its square pixels
begin to show. Each
pixel is a small square
made up of a single
color.
/>Click to see how
the output device
determines image sizes.
/>Click to explore how
more pixels give
sharper images.
The size of a photograph is speciied in one of two ways—by its dimensions
/>Click for an Excel
worksheet you use to
explore image sizes.
in pixels or by the total number of pixels it contains. For example, the same
image can be said to have 4272 × 2848 pixels (where “×” is pronounced “by”
as in “4272 by 2848”), or to contain 12.2 million pixels or megapixels (4272
multiplied by 2848).
Image sizes are
expressed as
dimensions in pixels
(4272 × 2848) or
by the total number
of pixels (12.2
megapixels).
XSi iMaGe
SiZeS
•
the XSi gives you
a choice of three
image sizes: 4272 ×
2848 (large), 3088 x
2056 (medium), and
2256 × 1504 (small).
FOR MORE ON DIGITAL PHOTOGRAPHY, VISIT HTTP://WWW.SHORTCOURSES.COM
23
CHAPTER 1. CAMERA CONTROLS AND CREATIVITY
hoW an iMaGe iS CaPtured
Digital cameras are very much like the rapidly disappearing 35mm ilm
cameras. Both types contain a lens, an aperture, and a shutter. The lens
brings light from the scene into focus inside the camera so it can expose an
image. The aperture is a hole that can be made smaller or larger to control
the amount of light entering the camera. The shutter is a device that can be
opened or closed to control the length of time the light is allowed to reach the
image sensor.
The big difference between traditional ilm cameras and digital cameras is
how they capture the image. Instead of ilm, digital cameras use a solid-state
device called an image sensor. The XSi’s image sensor is a CMOS chip. On
the surface of this ingernail-sized silicon chip is a grid containing over 12
million photosensitive diodes called photosites, photoelements, or pixels.
Each photosite captures a single pixel in the photograph to be.
An image sensor
against a background
enlargement of its
square pixels, each
capable of capturing
one pixel in the inal
image.
the eXPoSure
When you press the shutter button of a digital camera, an exposure system
measures the light coming through the lens and sets the aperture and shutter
speed for the correct exposure. When the shutter opens briely, each pixel on
the image sensor records the brightness of the light that falls on it by accumulating an electrical charge. The more light that hits a pixel, the higher the
charge it records. Pixels capturing light from highlights in the scene will have
high charges. Those capturing light from shadows will have low charges.
When the shutter closes to end the exposure, the charge from each pixel is
measured and converted into a digital number. This series of numbers is then
used to reconstruct the image by setting the color and brightness of matching
pixels on the screen or printed page.
it’S aLL BLaCk and White aFter aLL
It may be surprising, but pixels on an image sensor can only capture brightness, not color. They record only the gray scale—a series of 256 increasingly
darker tones ranging from pure white to pure black. How the camera creates
a color image from the brightness recorded by each pixel is an interesting
story.
The gray scale contains
a range of tones from
pure white to pure
black.
When photography was irst invented, it could only record black and white
images. The search for color was a long and arduous process, and a lot of
hand coloring went on in the interim (causing one photographer to comment
“so you have to know how to paint after all!”). One major breakthrough was
James Clerk Maxwell’s 1860 discovery that color photographs could be created using black and white ilm and red, blue, and green ilters. He had the
photographer Thomas Sutton photograph a tartan ribbon three times, each
time with a different color ilter over the lens. The three black and white images were then projected onto a screen with three different projectors, each
equipped with the same color ilter used to take the image being projected.
When brought into alignment, the three images formed a full-color photograph. Over a century later, image sensors work much the same way.
24
FOR MORE ON DIGITAL PHOTOGRAPHY, VISIT HTTP://WWW.SHORTCOURSES.COM
SELECTING IMAGE QUALITY AND SIZE
Colors in a photographic image are usually based on the three primary colors
red, green, and blue (RGB). This is called the additive color system because
when the three colors are combined or added in equal quantities, they form
white. This RGB system is used whenever light is projected to form colors as
it is on the display monitor (or in your eye).
RGB uses additive
colors. When all three
are mixed in equal
amounts they form
white. When red and
green overlap they form
yellow, and so on.
Since daylight is made up of red, green, and blue light; placing red, green,
and blue ilters over individual pixels on the image sensor can create color
images just as they did for Maxwell in 1860. Using a process called interpolation, the camera computes the full color of each pixel by combining the color
it captured directly with the other two colors captured by the pixels around it.
How well it does this is affected in part by the image size, quality and format
you select.
The XSi allows you to have two different image size/quality/format settings
in use at the same time:
/>Click to explore how
three colors are used to
create full-color images
on the screen.
• Basic Zone modes (page 38), including Auto, are treated as a group. A
change in any of these modes changes all of them. If you switch to any Creative Zone mode, the settings change to the new zone’s settings.
• Creative Zone modes (page 38) are treated as a group. A change in any of
these modes affects all of them. If you switch to any Basic Zone mode, the set />tings change to the new zone’s settings.
Click to explore how
three colors are used to
create full-color prints.
ChooSinG iMaGe SiZe and QuaLitY
The size of an image ile and the quality of the picture it contains depends
in part on the image’s size (the number of pixels), quality (the amount of
/>compression), and format (JPEG or RAW). The XSi lets you select any of the
combinations listed in the table below that describes each setting’s pixel diClick here to see the
effects of compression.
mensions, approximate ile size, and the number that will it on a 2 Gigabyte
memory card. (You ile sizes will vary somewhat depending on the subject
matter and camera settings you use.)
/>Click here to explore
the differences between
JPEG and RAW formats.
Size
Quality
Pixels
File Size (MB)
Number
Large
Fine
4,272 x 2,848
4.3
460
880
Large
normal
4,272 x 2,848
2.2
Medium
Fine
3,088 x 2,056
2.5
770
Medium
normal
3,088 x 2,056
1.3
1470
Small
Fine
2,256 x 1,504
1.6
1190
Small
normal
2,256 x 1,504
0.8
2290
raW
—
4,272 x 2,848
15.3
120
raW+JPeG
—
4,272 x 2,848
15.3+4.3
99
Since good prints can be made using 200 pixels per inch you can calculate
that a 4272 x 2848 pixel image will make a good 21 x 14 inch (53 x 36 cm)
print. Although you may not want to make many prints this large, large image
sizes also let you crop more while preserving image quality.
A high capacity card lets
you store the largest
possible images without
worrying as much about
running out of storage
space. Courtesy of
SanDisk.
• Images are normally stored in a format called JPEG after its developer, the
Joint Photographic Experts Group and pronounced “jay-peg.” This ile format
not only compresses images, it also allows you to specify how much they are
compressed—Fine mode uses less compression than Normal mode. This is a
useful feature because there is a trade-off between compression and image
quality. Less compression gives you better images so you can make larger
FOR MORE ON DIGITAL PHOTOGRAPHY, VISIT HTTP://WWW.SHORTCOURSES.COM
25