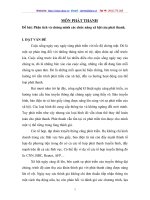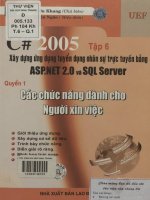Phan 2 excel 2010
Bạn đang xem bản rút gọn của tài liệu. Xem và tải ngay bản đầy đủ của tài liệu tại đây (37.88 MB, 142 trang )
EXCEL 2010
2010
EXCEL
Microsoft Excel là phần mềm
Excel 2010 dùng định dạng tập
ứng dụng cho phép tạo ra các
tin là “.xlsx” (dựa trên chuẩn
bảng tính, giúp ta thực hiện việc
XML giúp việc trao đổi dữ liệu
tính toán và phân tích trên dữ
giữa các ứng dụng được dễ dàng
liệu, lập bảng biểu báo cáo, tổ
hơn).
chức danh sách, vẽ đồ thị và các
sơ đồ…
1
2
6
5
Tổng quan về MS Excel 2010
•
Thao tác dữ liệu trong Excel
•
Sử dụng hàm
•
Thêm các đối tượng trong Excel
•
Định dạng trang in
•
4
2
1
NỘI DUNG
3
• Excel Option
• Ô, vùng dữ liệu trong Excel
• Làm việc với Worksheet
• Làm việc với Workbook
• Khởi động Excel
MS EXCEL 2010
Chương 1: TỔNG QUAN VỀ
1.1. KHỞI ĐỘNG EXCEL 2010
1.1.1. CÁCH MỞ CHƯƠNG TRÌNH
– Từ desktop, nhấp chuột vào nút Start ở góc dưới bên trái chọn All Programs,
Microsoft Office, Microsoft Office Excel 2010
– Hoặc nhấn chuột vào biểu tượng Excel 2010 trên desktop (nếu có) để khởi động Excel
4
1.1. KHỞI ĐỘNG EXCEL 2010
1.1.2. GIAO DIỆN CHƯƠNG TRÌNH
5
1.1. KHỞI ĐỘNG EXCEL 2010
Các thành phần giao diện
Mô tả
Quick Access Toolbar
Công cụ truy xuất nhanh
Ribbon
Chứa các thẻ, nhóm lệnh, lệnh thực thi các tác vụ khác nhau
Formula bar
Chứa dữ liệu của một ô (có thể là công thức hay hàm)
Status bar
Chứa một số thành phần như thanh trượt phóng to, thu nhỏ
hay hiển thị các trạng thái tùy chỉnh
Vùng cửa sổ làm việc
Chứa dữ liệu
6
1.1. KHỞI ĐỘNG EXCEL 2010
1.1.2. GIAO DIỆN CHƯƠNG TRÌNH
•
Ribbon
– Các nhóm Ribbon chính: Home, Insert, Page Layout, Formulas, Data, Reviews, View,
Developer, Add-Ins
Tab
Mũi tên xổ xuống
Dialog Box Launcher
Đóng / mở Ribon
Groups
Tên Group
7
1.1. KHỞI ĐỘNG EXCEL 2010
1.1.3. BACKSTAGE VIEW
•
File: cung cấp các chức năng để làm việc với file bảng tính như tạo mới, lưu, thiết lập bảo
mật, quyền hạn…
8
1.1. KHỞI ĐỘNG EXCEL 2010
1.1.3. BACKSTAGE VIEW
9
1.2. LÀM VIỆC VỚI WORKBOOK
Workbook
– Là một tập tin mà trên đó ta làm việc (tính toán, vẽ đồ thị…) và lưu trữ dữ liệu
– Mỗi Workbook có thể chứa nhiều trang tính (sheet), do đó ta có thể tổ chức, lưu trữ
nhiều loại thông tin có liên quan với nhau chỉ trong một tập tin
10
1.2. LÀM VIỆC VỚI WORKBOOK
1.2.1. MỞ WORKBOOK
– Khi khởi động, Excel luôn mở sẵn một Workbook
– Các cách mở Workbook:
•
•
Di chuyển đến thư mục chứa tệp tin và nhấp vào tệp tin để mở
Mở Workbook trực tiếp trên Excel
1
3
2
4
5
11
1.2. LÀM VIỆC VỚI WORKBOOK
1.2.2. TẠO MỚI WORKBOOK
1
3
2
•
Phím tắt Ctrl+N
12
1.2. LÀM VIỆC VỚI WORKBOOK
1.2.3. TẠO WORKBOOK THEO MẪU
Các bước thực hiện:
•
•
•
•
Nhấp chuột vào thẻ File
Nhấp chuột vào mục New
Nhấp chuột vào mục Sample templates
Nhấp đúp chuột vào một Template muốn sử dụng, hoặc chọn Template rồi nhấp chuột vào
Create
13
1.2. LÀM VIỆC VỚI WORKBOOK
1.2.4. LƯU WORKBOOK
•
•
Chọn Save hoặc Save As trong thẻ File
Hộp thoại Save As xuất hiện: đặt tên file, định dạng file và chỉ định vị trí lưu file
Mở Rộng
Mô Tả
.xlsx
Định dạng tệp nền tảng mặc định cho Excel 2007-2013
.xlsm
Định dạng tệp nền tảng XML và có bật macro cho Excel 2007-2013.
.xls
Định dạng tệp Excel 97- Excel 2003
14
1.2. LÀM VIỆC VỚI WORKBOOK
1.2.5. ĐÓNG WORKBOOK
•
•
Nhấp chuột vào thẻ File và chọn Close
Hoặc:
– Nhấn chuột ở góc phải trên (trên thanh tiêu đề)
– Dùng tổ hợp phím <Ctrl+F4> hoặc <Ctrl+W>
•
Nếu Workbook có sự thay đổi nội dung thì Excel sẽ nhắc lưu lại các thay đổi đó
15
1.2. LÀM VIỆC VỚI WORKBOOK
1.2.6. SẮP XẾP WORKBOOK
•
Khi mở nhiều Workbook, để thuận tiện cho việc quan sát ta có thể sắp xếp lại các Workbook
– Chọn thẻ View, chọn nút Arrange All
– Chọn chế độ xem thích hợp
16
1.2. LÀM VIỆC VỚI WORKBOOK
1.2.6. SẮP XẾP WORKBOOK
Các chế độ xem
•
•
•
•
•
Tiled: sắp xếp các cửa sổ theo hai hàng ngang và nhiều cột dọc
Horizontal: sắp xếp cửa sổ theo hàng ngang
Vertical: sắp xếp cửa sổ theo cột dọc.
Cascade: xếp chồng so le các cửa sổ
Windows of active workbook: hiển thị Workbook đang làm việc
lên toàn khung làm việc, còn các Workbook khác thì được sắp xếp
17
1.2. LÀM VIỆC VỚI WORKBOOK
1.2.7. BẢO VỆ WORKBOOK
Chọn thẻ File, nhấn vào Info và chọn Protect Workbook
1.
Đặt Workbook hiện tại là phiên bản cuối cùng và không thể
1
chỉnh sửa được
2.
3.
4.
5.
6.
2
Đặt mật khẩu cho Workbook
Bảo vệ cho Worksheet
3
Bảo vệ Workbook
Hạn chế quyền chỉnh sửa Workbook
4
5
Thêm chữ ký điện tử vào Workbook
6
18
1.3. LÀM VIỆC VỚI WORKSHEET
Worksheet (trang tính)
– Là nơi lưu trữ và làm việc trực tiếp với dữ liệu
– Một Workbook có thể chứa nhiều worksheet
– Tổ chức thành nhiều dòng, cột và ô
• Một Worksheet chứa được 16,384 cột và 1,048,576 dòng
19
1.3. LÀM VIỆC VỚI WORKSHEET
20
1.3. LÀM VIỆC VỚI WORKSHEET
Sheettab
•
Tên của các sheet được thể hiện trên các thẻ đặt tại góc trái dưới của cửa sổ
Workbook
•
Để di chuyển từ sheet này sang sheet khác nhấp chuột vào tên sheet trong danh
sách
21
1.3. LÀM VIỆC VỚI WORKSHEET
1.3.1. ĐẶT TÊN, ĐỔI MÀU WORKSHEET
•
•
Đặt tên: nhấp đúp chuột vào tên Worksheet và đặt lại tên cho Worksheet
Đổi màu cho worksheet trên Sheettab: chọn worksheet, nháy phải chuột và chọn thẻ Color
để thay đổi màu
22
1.3. LÀM VIỆC VỚI WORKSHEET
1.3.2. CHÈN, XÓA WORKSHEET
Để thêm vào một Worksheet ta có các cách sau:
•
Nhấn vào nút
•
Nhấp phải chuột lên sheettab và chọn Insert…, hộp thoại Insert hiện ra, chọn kiểu sheet và nhấn
trên sheettab
nút OK
•
Dùng tổ hợp phím <Shift+F11> hoặc chọn thẻ Home, trong nhóm Cells, chọn Insert\Insert sheet
23
1.3. LÀM VIỆC VỚI WORKSHEET
1.3.2. CHÈN, XÓA WORKSHEET
Để xóa một worksheet:
• Chọn Worksheet cần xóa
• Chọn thẻ Home, trong nhóm Cells, chọn Insert\Delete sheet
•
Hoặc , nhấp phải chuột lên tên worksheet muốn xóa, chọn Delete
24
1.3. LÀM VIỆC VỚI WORKSHEET
1.3.3. SAO CHÉP, DI CHUYỂN WORKSHEET
•
Chọn Worksheet, nhấp phải chuột và chọn Move or Copy sẽ hiện ra cửa sổ dưới đây:
Workbook đích
Danh sách worksheet
hiện có của Workbook
Tích vào là sao chép,
không tích là di chuyển
worksheet
25