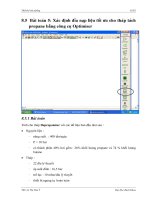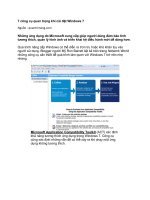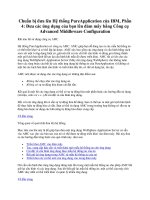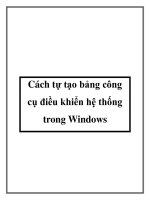Tách tóc bằng công cụ CHANNEL trong PHOTOSHOP mới nhất
Bạn đang xem bản rút gọn của tài liệu. Xem và tải ngay bản đầy đủ của tài liệu tại đây (729.41 KB, 9 trang )
TÁCH TÓC BẰNG CÔNG
CỤ CHANNEL TRONG
PHOTOSHOP
BY ADMIN · JANUARY 2, 2016
Một cách khác để tách tóc bằng sử
dụng kênh Channel. Cách này sẽ
giúp bạn tách hẳn phần tóc ra và
có thể ghép hình sang bất kỳ nền
nào khác.
Mở tấm hình cần tách tóc. Ctrl J để nhân đôi layer.
Tắt con mắt layer Background.
Tách tóc bằng công cụ Chann
Trong Palette Channel (cạnh Palette Layer), chọn
Channel tạo độ tương phản màu rõ nhất. Ở đây,
Chỉnh Hình Pro chọn Channel Blue. Nhấp chuột phải
tại Channel Blue và chọn Duplicate Channel.
Chọn Channel Blue và Duplica
Trên Channel Blue copy, Ctrl L mở bảng Level, dùng
bút màu trắng click vào nền tối xung quanh tóc.
Vùng tối sẽ biến thành màu trắng, nếu còn dư vùng
tối, dùng Brush màu trắng tô lên.
Ctrl L hút vùng tối xung quanh
Tiếp tục Ctrl L và kéo thanh trượt sao cho độ tương
phản trắng đen giữa nền và vùng tóc rõ rệt nhất.
Tăng độ tương phản cho hình bằng bảng Level
Ctrl I đảo ngược độ tương phản, nghĩa là trắng
thành đen, đen thành trắng.
Nghịch đảo màu sắc đôi khi tạo ra những hiệu ứng rất hay trong Photoshop
Dùng Brush màu trắng tô lên những vùng chưa
trắng (mặt, vai, tóc). Chú ý, chỉ tô vùng tóc bên
trong, tránh vùng lọn tóc bên ngoài.
Nếu không tô vùng tóc bên trong, khi tách tóc sẽ b
Giữ và click vào hình đại diện của Channel Blue
Copy để load vùng chọn. Vùng chọn sẽ bao quanh
người mẫu và phần tóc.Quay trở về Palette Layer,
vùng chọn hiện lên chính là người mẫu và vùng tóc
cần tách. Ctrl J để tách vùng chọn.
Vùng tóc được tải từ Photoshop Channel
Ctrl J để tách vùng chọn. Đây là người mẫu sau khi
được tách tóc hoàn thành.
Tách tóc bằng công cụ Channel hoà
Thật là nhanh và dễ dàng đúng không? Tuy nhiên,
Channel chỉ hoạt động tốt với vùng tóc tối và có lọn
sắc nét thôi. Nếu tóc xù quá thì nên chọn phương
pháp tách tóc khác nhé.