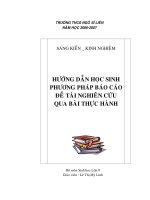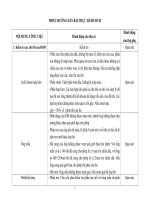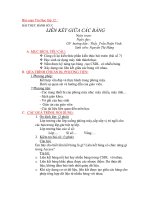BAI THUC HANH NUT DAN LIEN KET HAN ISO
Bạn đang xem bản rút gọn của tài liệu. Xem và tải ngay bản đầy đủ của tài liệu tại đây (1.58 MB, 22 trang )
Hướng dẫn bài thực hành 3: NÚT DÀN THÉP DÙNG LIÊN KẾT HÀN
BÀI TẬP 3- NÚT DÀN THÉP DÙNG LIÊN KẾT HÀN
1 Định dạng
1.1 Tạo lớp
Name (tên lớp)
Color (màu)
Linetype (kiểu đường)
Lineweight (bề rộng đường)
0
White
Continuous
0.5
Truc-hinh-hoc
Green
ACAD_ISO05W100
0.18
Text
Yellow
Continuous
0.25
Kich-thuoc
Red
Continuous
0.25
Ky-hieu
Cyan
Continuous
0.25
Net-manh
Blue
Continuous
0.25
Net-khuat
Magenta
ACAD_ISO02W100
0.25
Do bản vẽ gồm có sơ đồ hình học vẽ với tỷ lệ 1:100, còn các hình vẽ còn lại vẽ với tỷ lệ 1:5 nên
ta có thể vẽ theo các cách sau:
Cách 1:
Đặt khổ giấy cho bản vẽ (trên máy) là 2100, 1485 (tức là tờ A3 ngang
nhưng có mỗi cạnh được nhân lên 5 lần). Khi vẽ trên máy, sơ đồ hình học sẽ được vẽ với tỷ lệ
1:20, các hình còn lại vẽ với tỷ lệ 1:1. Sau khi vẽ xong, ta sẽ in bản vẽ với tỷ lệ in là 1:5. Như
vậy trong thực tế, tờ giấy vẽ vẫn là tờ A3 ngang, sơ đồ hình học sẽ có tỷ lệ (1:20 x 1:5)= 1:100,
các hình còn lại có tỷ lệ 1:5.
Cách 2:
(Thực hiện như khi vẽ tay) Đặt khổ giấy cho bản vẽ là A3 ngang
420x297. Sơ đồ hình học được vẽ với tỷ lệ 1:100, các hình còn lại vẽ với tỷ lệ 1:5. Sau khi vẽ
xong, ta sẽ in bản vẽ với tỷ lệ in là 1:1.
Bộ môn: Hình Họa – Vẽ Kỹ Thuât
Trang 1
Hướng dẫn bài thực hành 3: NÚT DÀN THÉP DÙNG LIÊN KẾT HÀN
Cách 3:
Vẽ các hình trên MODEL theo đúng kích thước thật. Sau đó trình bày
bản vẽ trên LAYOUT với các hình vẽ được trình bày theo đúng tỷ lệ. Tuy nhiên, do thời gian
có hạn nên tài liệu không hướng dẫn cách vẽ này.
Các bước định dạng tiếp theo dưới đây luôn trình bày cho cả hai cách vẽ 1 và 2. Tuỳ
sinh viên thích vẽ theo cách nào thì theo hướng dẫn của cách đó mà thực hiện.
1.2 Định tỷ lệ cho dạng đường
*CÁCH 1: Vì bản vẽ sẽ được in với tỉ lệ 1:5 nên ta sẽ chọn tỷ lệ bản vẽ là 1:5. Vậy, giá trị
của ô “Global scale factor” (tỷ lệ toàn cục) sẽ được nhập là 1.75 (tức là 0.35x5)
Menu: Format→Linetype→Trong hộp thoại, sửa giá trị của ô “Global scale factor” là 1.75
*CÁCH 2: Vì bản vẽ sẽ được in với tỉ lệ 1:1, Vậy, giá trị của ô “Global scale factor” (tỷ
lệ toàn cục) sẽ được nhập là 0.35
1.3 Định giới hạn bản vẽ
*CÁCH 1: Menu: Format Drawing Limits nhập tọa độ đỉnh thứ nhất (0,0)
độ đỉnh đối diện (2100,1485)
nhập tọa
Dùng lệnh ZOOM (Z) chức năng All (command:zoom a) để xem toàn vùng giới hạn vẽ.
Chỉnh lại GRID: click phải chuột vào nút GRID sẽ xuất hiện hộp thoại như dưới đây và
chỉnh lại
Bộ môn: Hình Họa – Vẽ Kỹ Thuât
Trang 2
Hướng dẫn bài thực hành 3: NÚT DÀN THÉP DÙNG LIÊN KẾT HÀN
*CÁCH 2: do vẽ trên tờ A3 có kích thước 420x297 nên không cần thực hiện bước này
Dùng lệnh ZOOM (Z) chức năng All (command: Zoom a) để xem toàn vùng giới hạn vẽ.
1.4 Định dạng kiểu kích thước (dimstyle)
1.4.1
Vẽ theo CÁCH 1:
Cần định dạng cho 3 kiểu kích thước: DIM 5 (để ghi kích thước cho nút dàn), DIM 100
(để ghi kích thước cho sơ đồ hình học) và TEXT (để ghi kích thước khoảng cách mắt dàn)
1.4.1.1
Định dạng kiểu kích thước DIM 5
- Mở hộp thoại định dạng kiểu kích thước
Command: DDIM (D)
Menu: Format Dimension Style
- Tạo kiểu mới: click nút New
nhập tên kiểu trong ô New
Style Name là DIM 5 click
nút Continue để tiếp tục việc
định dạng kiểu mới DIM 5.
*Bảng
Symbols
and
Arrows:
Có thể chọn dạng mũi tên là
Architectural tick (kích
thước 1.5) hoặc Dot (kích
thước 1.25)
Bộ môn: Hình Họa – Vẽ Kỹ Thuât
Trang 3
Hướng dẫn bài thực hành 3: NÚT DÀN THÉP DÙNG LIÊN KẾT HÀN
*Bảng Lines:
Chỉnh các giá trị: Extend beyond
ticks, Baseline spacing, Extend
beyond dim lines, Offset from
origin
*Bảng Fit:
Chọn Use overall scale of (tỉ lệ
hình dáng kích thước) là 5.
Click OK để đóng bảng Fit.
Bước định dạng cho DIM 5 đã
hoàn tất, ta tiếp tục click chuột vào
nút New để định dạng cho kiểu DIM
100. Ngoài các bước đã thực hiện
như đối với DIM 5, thì DIM 100
còn được định dạng thêm ở bảng
Primary Units.
1.4.1.2
Định dạng kiểu kích thước DIM 100
- Tạo kiểu mới: click nút New
trong ô New Style Name nhập
tên DIM 100
click nút
Continue để tiếp tục việc định
dạng cho DIM 100.
Do DIM 100 được tạo từ DIM 5
nên bảng Lines, Symbols and
Arrows và bảng Fit đã phù hợp.
Ta chỉ cần thực hiện tiếp:
*Bảng Primary Units: nhập giá
trị cho ô “Measurement Scale”
là 20 (giá trị này làm cho trị số
các con số kích thước trong DIM
100 tự động nhân lên 20 lần).
Click OK .
Click nút New để tiếp tục định dạng cho kiểu TEXT.
Bộ môn: Hình Họa – Vẽ Kỹ Thuât
Trang 4
Hướng dẫn bài thực hành 3: NÚT DÀN THÉP DÙNG LIÊN KẾT HÀN
1.4.1.3
Định dạng kiểu kích thước TEXT
- Tạo kiểu mới dựa trên
nền của DIM100: click
nút New
trong ô
New Style Name nhập
tên TEXT
click nút
Continue để tiếp tục
định dạng kiểu TEXT
Do TEXT được tạo từ
DIM 100 nên bảng Fit
đã phù hợp. Ta thực
hiện tiếp:
*Bảng Lines: đánh dấu
vào các ô Dim line 1,
Dim line 2, Ext line 1,
Ext line 2 để tắt đường
dóng và đường kích
thước.
Click chuột vào nút Primary Units để tiếp tục định dạng:
*Bảng Primary Units:
Chỉnh cho con số kích thước luôn là bội số của 5:
Click OK
Click nút Close. Ta dã hoàn tất việc đinh dạng kích thước theo cách 1.
Bộ môn: Hình Họa – Vẽ Kỹ Thuât
Trang 5
Hướng dẫn bài thực hành 3: NÚT DÀN THÉP DÙNG LIÊN KẾT HÀN
1.4.2
Vẽ theo CÁCH 2:
Cần định dạng cho 3 kiểu kích thước: DIM 5 (để ghi kích thước cho nút dàn), DIM 100
(để ghi kích thước cho sơ đồ hình học) và TEXT (để ghi kích thước khoảng cách mắt dàn)
1.4.2.1
Định dạng kiểu kích thước DIM 5
- Mở hộp thoại định dạng kiểu
kích thước
Command: DDIM (D)
Menu: Format
Dimension
Style
- Tạo kiểu mới: click nút New
nhập tên kiểu trong ô New
Style Name là DIM 5 click
nút Continue để tiếp tục việc
định dạng kiểu mới DIM 5.
*Bảng Symbols and Arrows:
Có thể chọn dạng mũi tên là
Architectural
tick
(kích
thước 1.5) hoặc Dot (kích
thước 1.25)
*Bảng Lines:
Chỉnh các giá trị: Extend
beyond
ticks,
Baseline
spacing, Extend beyond dim
lines, Offset from origin
*Bảng Fit: không cần chỉnh
Bộ môn: Hình Họa – Vẽ Kỹ Thuât
Trang 6
Hướng dẫn bài thực hành 3: NÚT DÀN THÉP DÙNG LIÊN KẾT HÀN
*Bảng Primary Units: nhập giá
trị Measurement Scale là 5
Click OK để đóng bảng
Primary Units.
Bước định dạng cho DIM 5
đã hoàn tất, ta tiếp tục click
chuột vào nút New để định dạng
cho kiểu DIM 100.
1.4.2.2
Định dạng kiểu kích thước DIM 100
- Tạo kiểu mới: click nút New trong ô New Style Name nhập tên DIM 100
continue để tiếp tục việc định dạng cho DIM 100.
click nút
*Bảng Primary Units: nhập giá trị cho ô Measurement Scale là 100
Click chuột vào nút OK để đóng bảng Primary Units.
Click nút New để tiếp tục định dạng cho kiểu TEXT
1.4.2.3
Định dạng kiểu kích thước TEXT
- Tạo kiểu mới: click nút New nhập tên kiểu trong ô New Style Name (TEXT) click nút
continue để tiếp tục việc định dạng kiểu mới.
Bộ môn: Hình Họa – Vẽ Kỹ Thuât
Trang 7
Hướng dẫn bài thực hành 3: NÚT DÀN THÉP DÙNG LIÊN KẾT HÀN
*Bảng Lines: đánh dấu vào các ô Dim Line 1, Dim Line 2, Ext Line 1, Ext Line 2 để tắt
đường dóng và đường kích thước.
*Bảng Fit: không cần chỉnh
*Bảng Primary Units:
Chỉnh cho con số kích thước luôn là bội số của 5:
Click nút OK
Click nút Close. Ta đã hoàn tất việc đinh dạng kích thước theo cách 2.
Bộ môn: Hình Họa – Vẽ Kỹ Thuât
Trang 8
Hướng dẫn bài thực hành 3: NÚT DÀN THÉP DÙNG LIÊN KẾT HÀN
1.5 Định dạng kiểu chữ viết (Text Style)
Cần format 1 kiểu chữ:
•
Kiểu chữ Standard: sử dụng font TCVN
* Nếu máy tính không có Font TCVN thì sử dụng các fonts chữ sau
Cần format 2 kiểu chữ:
•
Kiểu chữ Standard: sử dụng font ISOCPEUR
•
Kiểu chữ VN: sử dụng font VNI-HELVE-CONDENSE
Mặc định bản vẽ sẽ dùng kiểu Standard để ghi kích thước nên phải chỉnh kiểu Standard là
ISOCPEUR cho đúng tiêu chuần. Nếu muốn ghi chữ có dấu thì chuyển qua dùng tạm kiểu VNIHELVE CONDENSE
2
VẼ SƠ ĐỒ DÀN
2.1
Vẽ sơ đồ
- Bật layer 0
- Vẽ hình chữ nhật của tờ A3:
Command: REC
Specify first corner point or
[Chamfer/Elevation/Fillet/Thickness/Width]:
0,0
Specify other corner point or
[Area/Dimensions/Rotation]: 2100,1485 (nếu
vẽ theo cách 1) hoặc nhập: 420,297 (nếu vẽ
theo cách 2)
Nên để POLAR “on”
OSNAP nên Settings các kiểu: Endpoint, Midpoint, Center, Quadrant,
Intersection, Extension.
* Còn các chế độ khác khi vẽ nếu cần ta có thể dùng truy bắt điểm tạm thời:
Nhấn Shift + Click phải chuột → Xuất hiện bảng các chế độ truy bắt điểm
tạm thời → click chọn loại muốn truy bắt
Bộ môn: Hình Họa – Vẽ Kỹ Thuât
Trang 9
Hướng dẫn bài thực hành 3: NÚT DÀN THÉP DÙNG LIÊN KẾT HÀN
Dùng lệnh LINE:
• Vẽ thanh cánh dưới là một đoạn thẳng nằm ngang chiều dài 18000. Enter kết thúc lệnh.
Command: l
LINE Specify first point:
Specify next point or [Undo]: 18000
Specify next point or [Undo]: ↵ (↵
↵ = enter)
Lệnh Zoom a để xem toàn bộ chiều dài thanh cánh dưới
Command: z
ZOOM
Specify corner of window, enter a scale factor (nX or nXP), or
[All/Center/Dynamic/Extents/Previous/Scale/Window/Object] <real time>: a ↵
Lăn nút chuột giữa để zoom, thu nhỏ màn hình để thấy rõ 2 đầu của nét vẽ thanh cánh dưới.
-
•
Vẽ thanh đứng giữa dàn có chiều dài 2700
Command: l
LINE Specify first point: >>
Specify first point: click vào điểm giữa của thanh cánh dưới.
Specify next point or [Undo]: 2700
Specify next point or [Undo]: ↵
• Vẽ 2 thanh đứng đầu dàn có chiều dài 1700
Command: l
LINE Specify first point:
Specify next point or [Undo]: 1700
Specify next point or [Undo]: ↵
•
Vẽ 2 thanh cánh trên: lệnh Line, click vào các đầu trên của các thanh đứng
•
Vẽ các thanh bụng
- Dùng lệnh OFFSET với khoảng cách 1500, OFFSET từ thanh đứng giữa dàn ra 2
bên, mỗi bên 5 đoạn thẳng.
-
Dùng lệnh LINE để vẽ các thanh chống xiên trong dàn
-
Dùng lệnh ERASER để xóa những đoạn thẳng đứng đã vẽ thừa
Bộ môn: Hình Họa – Vẽ Kỹ Thuât
Trang 10
Hướng dẫn bài thực hành 3: NÚT DÀN THÉP DÙNG LIÊN KẾT HÀN
-
Dùng lệnh TRIM để tỉa lại những đoạn thừa của các thanh đứng trong dàn
Dùng lệnh SCALE để thu nhỏ sơ đồ về tỉ lệ 1:20 (nếu vẽ theo Cách 1) hoặc
1:100 (nếu vẽ theo Cách 2). Cụ thể:
Command: sc
SCALE
Select objects: (chọn toàn bộ dàn đã vẽ, lưu ý không chọn khung hình chữ nhật)
Select objects: ↵
Specify base point: (chọn điểm cơ sở): có thể chọn điểm đầu dàn
Specify scale factor or [Copy/Reference] <1.0000>: 1/20 (nếu vẽ theo cách 1) hoặc 1/100 (nếu vẽ
theo cách 2)
-
-
Dùng lệnh MOVE để di chuyển sơ đồ về vị trí góc phía trên, bên tay trái của bản
vẽ (phải MOVE trước khi ghi thước nếu không kích thước sẽ bị sai vị trí sau khi
MOVE)
Bộ môn: Hình Họa – Vẽ Kỹ Thuât
Trang 11
Hướng dẫn bài thực hành 3: NÚT DÀN THÉP DÙNG LIÊN KẾT HÀN
2.2 Ghi kích thước tổng quát, chiều dài hình học từng đoạn thanh
-
Bật layer “Kich-thuoc”
Đặt kiểu kích thước DIM 100 ở chế độ hiện hành (Set Current): Thanh Toolbar Styles
(thường được bố trí ở góc phía trên bên tay phải của màn hình) Chọn “DIM 100”
-
Nên dùng Toolbar Dimension để ghi kích thước. Để mở Toolbar, ta đưa chuột vào một
Toolbar bất kỳ (các thanh công cụ nằm hai bên hay phía trên màn hình), rồi click phải
của chuột, ta sẽ thấy một bảng các Toolbar, ta đánh dấu chọn Toolbar Dimension
Dùng Dimlinear để ghi kích thước tổng quát:
-
Click chuột vào biểu tượng đầu tiên (có hình ảnh:
Ở dòng lệnh dưới màn hình sẽ có dòng nhắc:
) của Toolbar Dimension
Specify first extension line origin or <select object>: ta chọn điểm đầu của thanh cánh dưới
Dòng lệnh tiếp tục xuất hiện dòng nhắc:
Specify second extension line origin. Ta tiếp tục chọn điểm cuối của thanh cánh dưới
Dòng lệnh tiếp tục xuất hiện dòng nhắc:
Specify dimension line location or [Mtext/Text/Angle/Horizontal/Vertical/Rotated]: Click
chuột vào vị trí của đường kích thước, ta ghi xong kích thước nhịp dàn
Thực hiện tương tự để ghi kích thước chiều cao đỉnh dàn.
-
Ghi khoảng cách mắt dàn:
Dùng Aligned Dimension để ghi khoảng cách mắt dàn:
Đặt kiểu kích thước TEXT ở chế độ hiện hành (Set Current): Thanh Toolbar Styles
Chọn “TEXT”
Click chuột vào biểu tượng có hình ảnh
của Toolbar Dimension
Thực hiện tương tự như khi ghi kích thước tổng quát. (xem hình dưới)
2.3 Đánh dấu nút sẽ vẽ tách
-
Bật layer Ky-hieu
Dùng lệnh CIRCLE (C) với bán kính 17.5 (nếu vẽ theo cách1), hoặc bán kính 3.5 (nếu
vẽ theo cách 2) để vẽ vòng tròn khoanh vào nút sẽ vẽ tách
Bộ môn: Hình Họa – Vẽ Kỹ Thuât
Trang 12
Hướng dẫn bài thực hành 3: NÚT DÀN THÉP DÙNG LIÊN KẾT HÀN
3 VẼ TÁCH NÚT
3.1 Vẽ trục thanh
-
Dùng lệnh COPY để copy các thanh của nút cần tách từ sơ đồ hình học (lúc này các trục
thanh đang ở layer 0)
Có thể dụng lệnh LENGTHEN (LEN) để điều chỉnh chiều dài của các trục thanh cho
hợp lý hơn
Command: len
LENGTHEN
Select an object or [DElta/Percent/Total/DYnamic]: dy
Select an object to change or [Undo]: Click vào đầu của đối tượng cần thay đổi chiều dài, rê
chuột, đoạn thẳng sẽ kéo dài hay thu ngắn tương ứng.
Specify new end point: click chuột ở vị trí đoạn thẳng đã có chiều dài như mong muốn.
-
Kéo dài các trục sao cho cân đối so với mắt của nút:
Bộ môn: Hình Họa – Vẽ Kỹ Thuât
Trang 13
Hướng dẫn bài thực hành 3: NÚT DÀN THÉP DÙNG LIÊN KẾT HÀN
3.2 Vẽ đường bao ngoài của các thanh thép
- Dùng lệnh OFFSET với các khoảng cách tương ứng với giá trị Z0 (hoặc X0, Y0), bề rộng
cánh, bề dày cánh của từng thanh để vẽ các đường bao thấy của các thanh thép.
- Đổi layer cho các nét vẽ trục thanh (chuyển từ layer 0 sang layer “truc-hinh-hoc”):
Click chuột vào các nét cần đổi layer, ta sẽ thấy các nét này bị mờ đi. Click chuột vào biểu trưng
của thanh Layer để mở bảng layer, rồi click chuột vào layer “truc-hinh-hoc”. Ta sẽ thấy các nét
được đổi sang layer “truc-hinh-hoc”. Bấm nút Esc 2 lần để các nét sáng lại như bình thường
Bộ môn: Hình Họa – Vẽ Kỹ Thuât
Trang 14
Hướng dẫn bài thực hành 3: NÚT DÀN THÉP DÙNG LIÊN KẾT HÀN
-
Vẽ đầu thanh: Do bài này, sinh viên đang chép lại hình vẽ đã có sẵn kích thước,
nên có thể vẽ đầu thanh một cách nhanh chóng như sau:
Dùng lệnh LINE vẽ các đoạn thẳng đi qua mắt của nút
Dùng lệnh OFFSET với khoảng cách 120 và 150 như số liệu của để bài để vẽ đầu
thanh thép.
Xóa nét vẽ thêm và dùng lệnh TRIM cắt tỉa các đoạn thừa.
Bộ môn: Hình Họa – Vẽ Kỹ Thuât
Trang 15
Hướng dẫn bài thực hành 3: NÚT DÀN THÉP DÙNG LIÊN KẾT HÀN
Trường hợp tự dựng hình vẽ của nút kết cấu từ số liệu thiết kế, có thể xác định vị trí đầu
thanh thép như sau:
Dùng lệnh OFFSET với khoảng cách 50 để vẽ đường thẳng song song với mép
cánh thép của thanh cánh trên. Đường này sẽ cắt nét vẽ sống thép của thanh bụng
(xiên) tại một điểm.
Dùng lệnh Distance để đo các khoảng cách a, b. Ví dụ đo khoảng cách a:
Command: di
DIST
Specify first point: click (1)
Specify second point: click (2)
Distance = 120.8052, Angle in XY Plane = 51, Angle from XY Plane = 0
Delta X = 75.6713, Delta Y = 94.1688, Delta Z = 0.0000
Như vậy, a= 120.8052
chọn khoảng cách từ mắt của nút đến đầu thanh là 120. Thực hiện
tương tự, xác định được khoảng cách b là 150.
Sau khi đã xác định được các khoảng cách a và b,làm tròn bội số của 5 rồi tiến
hành vẽ đầu thanh thép.
Bộ môn: Hình Họa – Vẽ Kỹ Thuât
Trang 16
Hướng dẫn bài thực hành 3: NÚT DÀN THÉP DÙNG LIÊN KẾT HÀN
3.3 Vẽ bản mã
- Bật layer 0
- Dùng lệnh LINE vẽ một đoạn thẳng đi từ mắt của nút và vuông góc với mép cánh thép
của thanh cánh trên (đây là đoạn vẽ nháp)
- Dùng lệnh EXTEND (EX) để kéo dài đoạn này đến nét thể hiện bề dày cánh thép.
Command: ex ↵ (enter)
Current settings: Projection=UCS, Edge=None
Select boundary edges ...
Select objects: ↵
Select object to extend or shift-select to trim or [Project/Edge/Undo]: click vào đầu trên của đoạn
vừa vẽ thêm
Select object to extend or shift-select to trim or [Project/Edge/Undo]: ↵
- Dùng lệnh OFFSET với khoảng cách là 120 để offset đoạn vẽ thêm sang bên trái.
- Dùng lệnh OFFSET với khoảng cách là 180 để offset đoạn vẽ thêm sang bên phải.
- Dùng lệnh OFFSET với khoảng cách là 180, rồi click vào nét vẽ thể hiện bề dày nét của
thanh cánh trên, để offset nét này xuống dưới..
- Xóa đoạn thẳng đã vẽ thêm.
Bộ môn: Hình Họa – Vẽ Kỹ Thuât
Trang 17
Hướng dẫn bài thực hành 3: NÚT DÀN THÉP DÙNG LIÊN KẾT HÀN
- Dùng lệnh FILLET (F) với RADIUS bằng 0 để nối 3 đường vừa vẽ tạo thành bản mã.
Command: f
FILLET
Current settings: Mode = TRIM, Radius = 0.0000
Select first object or [Polyline/Radius/Trim/mUltiple]: click vào đầu dưới của đoạn bản mã bên
trái
Select second object: click vào đoạn bản mã phía dưới, như hình vẽ
Tiếp tục thực hiện lệnh Fillet để nối đoạn bên phải và đoạn dưới của bản mã lại với nhau:
Command: f
FILLET
Current settings: Mode = TRIM, Radius = 0.0000
Select first object or [Polyline/Radius/Trim/mUltiple]: click vào đầu dưới của đoạn bản mã bên
phải
Select second object: click vào đoạn bản mã phía dưới, như hình vẽ
Bộ môn: Hình Họa – Vẽ Kỹ Thuât
Trang 18
Hướng dẫn bài thực hành 3: NÚT DÀN THÉP DÙNG LIÊN KẾT HÀN
- Bật layer “net-khuat”
- Dùng lệnh TRIM để cắt bỏ những nét của bản mã bị che khuất bởi các thanh thép
- Vẽ lại những đoạn vừa “trim” (Để dễ vẽ, nên vẽ lại ngay nét vừa “trim”) (Hình f). Lưu
ý: Hình minh hoạ chỉ mới trim và vẽ lại 1 đoạn mẫu. Ta lần lượt trim rồi vẽ ngay lại cho
tất cả các nét của bản mã bị thanh thép che khuất
- Dùng lệnh LENGTHEN (LEN) với delta bằng “-5” để cắt bớt nét khuất tạo sự gián đoạn
giữa nét khuất và nét liền đậm.
-
Lần lượt thực hiện cho tất cả các đoạn bản mã bị che khuất
3.4 Vẽ thêm các bản đệm, các nét dích dắc cho các đầu thanh thép,
các mặt cắt thép
-
Vẽ các bản đệm (lệnh RECTANGLE) với các đường hàn (có thể copy từ đường hàn
của bản mã). Chỉnh lại các nét của bản đệm bị che khuất.
Bật layer “net-manh” để vẽ nét dích dắc cho các đầu thanh thép (lệnh PLINE).
Bộ môn: Hình Họa – Vẽ Kỹ Thuât
Trang 19
Hướng dẫn bài thực hành 3: NÚT DÀN THÉP DÙNG LIÊN KẾT HÀN
-
Bật layer 0, vẽ tiết diện ngang của các thanh trong dàn (lệnh PLINE và lệnh
MIRROR).
3.5 Ghi kích thước
Nếu vẽ theo cách 1, tiến hành GHI KÍCH THƯỚC ngay
Nếu vẽ theo cách 2, cần dùng lệnh SCALE với tỉ lệ 1:5 để thu nhỏ hình lại
trước khi ghi kích thước
- Bật layer “Kich-thuoc”
- Đặt kiểu kích thước Dim5 ở chế độ hiện hành (Set Current): Thanh Toolbar Styles
Chọn “Dim5”
- Thực hiện ghi kích thước cho bản mã tương tự như khi ghi kích thước cho sơ đồ dàn
3.6 Ghi kí hiệu cho đường hàn
- Bật layer “Ky-hieu”
- Ghi ký hiêu cho đường hàn bằng “qleader”:
Dùng Toolbar Dimension
Click vào biểu tượng của qleader (có hình vẽ:
)
Enter để chọn Settings
Trong hộp thoại, click vào nút Attachment, rồi đánh dấu chọn ô Underline
bottom line
Bộ môn: Hình Họa – Vẽ Kỹ Thuât
Trang 20
Hướng dẫn bài thực hành 3: NÚT DÀN THÉP DÙNG LIÊN KẾT HÀN
Chọn 1 điểm trên cạnh thép cần ghi ký hiệu (chọn truy bắt điểm tạm thời Shift +
click phải → chọn truy bắt Nearest)
Click chuột để chọn vị trí ghi ký hiệu
Enter để xuất hiện bảng của MTEXT, nhập các số liệu của thanh thép.
(chừa khoảng trắng ở giữa để vẽ kí hiệu đường hàn)
⇒
Dùng lệnh line để vẽ nét đứt và lệnh pline để vẽ tam giác kí hiệu đường hàn (nét
đậm).
3.7 Ghi ký hiệu cho các thanh thép
- Bật layer “Ky-hieu”
- Ghi ký hiêu cho các thanh bằng “qleader”:
Dùng Toolbar Dimension
Click vào biểu tượng của qleader (có hình vẽ:
)
Enter để chọn Settings
Trong hộp thoại, click vào nút Leader Line & Arrow
Bộ môn: Hình Họa – Vẽ Kỹ Thuât
chọn kiểu đầu mũi tên là DOT
Trang 21
Hướng dẫn bài thực hành 3: NÚT DÀN THÉP DÙNG LIÊN KẾT HÀN
Trong hộp thoại Attachment, chọn ô Underline bottom line
Click vào thanh thép cần ghi ký hiệu
Click chuột để chọn vị trí ghi ký hiệu
Enter để xuất hiện bảng của MTEXT, nhập các số liệu của thanh thép.
Dùng lệnh COPY để copy nội dung trên đường giá ngang xuống dưới đường giá ngang
Dùng lệnh DDEDIT (ED) để chỉnh sửa nội dung dưới đường giá ngang
3.8 Đánh số ký hiệu cho thanh thép
-
Bật Layer “Ky-hieu”
Vẽ vòng tròn bán kính 12.5 (nếu vẽ theo cách 1) hoặc bán kính 2.5 (nếu vẽ theo cách
2)
Viết chữ chiều cao 17.5 (nếu vẽ theo cách 1) hoặc chiều cao 5 (nếu vẽ theo cách 2)
giữa vòng tròn:
Dùng lệnh COPY để chép vào các vị trí khác
Dùng lệnh DDEDIT (ED) để điều chỉnh nội dung các chữ và số theo yêu cầu.
3.9 Vẽ hình chiếu A và hình cắt B -B
Sinh viên tự thực hiện các bước vẽ cho các hình này.
Bộ môn: Hình Họa – Vẽ Kỹ Thuât
Trang 22