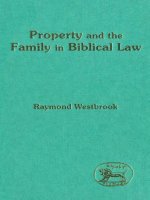Inode , Symbolic link and Hard link in Linux
Bạn đang xem bản rút gọn của tài liệu. Xem và tải ngay bản đầy đủ của tài liệu tại đây (1.01 MB, 55 trang )
The Linux File System
1
File and Directory
•
•
In linux and most of OS data are stored in files
File
– Contains data
– Stored in (hard) disk
• Directory
– Contains files
– Stored in (hard) disk
– Makes easy for data organizing
Figure 3-3
A Directory Hierarchy
3
Directory Types
• Root Directory: /
– The first directory in any UNIX file structure
– Always begin with the forward slash (/)
• Home Directory: $HOME or ~
•
•
•
•
Created by system administrator
This is where you are when you first log in!
Under $HOME, you may create your own directory structure
Type: cd [Return] takes you $HOME
• Current Working Directory: .
– The Directory you are currently working in
– Also called Current Working Directory (cwd)
• Parent Directory: ..
– The directory immediately above your current working directory.
4
Paths and Pathnames
Two ways of locating a file or a directory:
• By Using Absolute Pathname
–
–
–
–
Full pathname
Traces a path from root to a file or a directory
Always begins with the root (/) directory!
Example: /home/ux/krush/unix/assignments/assign1.sp04
• By Using Relative Pathname
–
–
–
–
–
Traces a path from the ‘cwd’ to a file or a directory
No initial forward slash (/)
Two dots (..) goes up one level on file structure
Dot (.) points to current working directory (cwd)
Example: unix/assignments/assign1.sp04
5
Figure 3-4
Relative Pathnames for file3
Absolute Pathname:
/usr/staff/joan/file3
6
Figure 3-12
Directory Operations
7
Display Current Directory’s Full Pathname
• To determine the full pathname of the current
working directory, use the command named “pwd”
• pwd stands for print working directory
Example: To display the full pathname of the current
working directory
ux% pwd
/home/ux/krush/unix
8
Figure 3-14
The ls Command
9
ls
• ls
List the content of the current directory
• ls path_name
List the content of the directory in path_name.
• ls –l
Long list
• ls –a
List all hidden file
• ls -la
Combine two options –l and –a together
10
Figure 3-15
Long List Option
11
List Contents of a Specific Directory
ux% ls -l unix/grades
total 10
-rwxr-xr-x 3 krush csci
-rwxr-xr-x 1 krush csci
-rwxr-xr-x 2 krush csci
-r-x------ 1 krush csci
-r-x------ 1 krush csci
Listing contents of a subdirectory named
“unix/grades”
72 Jan 19 19:12 330assign-graderun
70 Jan 19 19:13 330exam-graderun
70 Jan 19 19:12 330quiz-graderun
468 Feb 1 11:55 test-330grade
664 Feb 1 11:55 test-330grade,v
12
File Name Expansion & Wildcards
Allows you to select files that satisfy a particular
name pattern (wildcards)
Character
Description
Example
*
Match zero or more char.
ls *.c
?
Match any single character
ls conf.?
[list]
Match any single character in list ls conf.[co]
[lower-upper]
Match any character in range
ls lib-id[3-7].o
str{str1,str2,…}
Expand str with contents of { }
ls c*.{700,300}
13
Figure 3-17
The mkdir Command
14
Directory Names
• Use the following characters:
– Uppercase letters (A-Z)
– Lowercase letters (a-z)
– Numbers (0-9)
– Underscore ( _ )
– Period/dot ( . )
15
Directory Names
• When naming a directory, avoid the following
characters:
&
*
\
|
[]
{}
$
<>
()
#
?
/
“
‘
;
^
!
~
Space Tab
16
Example: Create a Directory Creation
dev
tty
null
etc
skel
home
mp
ux
usr
bin local ucb
z036473
You are here
csci330
.cshrc
.logout
Temp
Data
Create a directory called Data under csci330
a) Using Absolute Pathname:
mkdir /home/mp/z036473/csci330/Data
b)
Using Relative Pathname:
mkdir csci330/Data
c) Make also missing parent directory, directory Data does not exist.
17
mkdir -p csci330/Data/subData
Figure 3-18
The cd Command
18
Changing Directory
dev
tty
null
etc
usr
home
skel
mp
bin local ucb
ux
z036473
csci330
You are here
.cshrc
.logout
Temp
Data
In the Data directory, go to $HOME directory
a) Using Absolute Pathname:
cd /home/mp/z036473
b)
Using Relative Pathname:
cd $home
cd ../..
cd
cd ~
cd ~z036473
19
Remove Directories
• To remove an empty directory – a directory that
does not contain user-created files, use the
command named “rmdir”
Example: To remove a directory called “test”,
which does not contain user-created files.
ux% rmdir test
• To remove a non-empty directory, use the command
named “rm –r”
Example: To remove a non-empty directory called
“old-data”
ux% rm –r old-data
20
Figure 3-22
Operations Common to Directories and
Regular Files
21
Copying Files
•
•
•
-i
To copy a file, use the command named “cp”
Syntax: cp source-file new-file
Commonly used options:
if “new-file” exists, the command cp prompts for
confirmation before overwriting
-p preserve permissions and modification times
-r recursively copy files and subdirectories
22
Copying Files
• “source-file” must have read permission.
• The directory that contains “source-file” must have
execute permission.
• The directory that contains “new-file” must have
write and execute permissions.
• Note that if “new-file” exists, you do not need the
write permission to the directory that contains it,
but you must have the write permission to “newfile”.
23
Moving Files
• To move files from one directory to another
directory, or to re-name a file, use the command
named “mv”.
• The directory that contains the source file and the
destination directory must have write and execute
access permissions.
24
Moving Files
• Syntax: mv source-file destination-file
• If the destination file exists, “mv” will not
overwrite exiting file.
Example: Move “assign1.txt” a different directory
and rename it to “assign1.save”
ux% mv assign1.txt ~/archive/assign1.save
ux% mv assign1.txt ~/archive
25