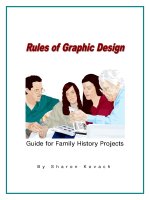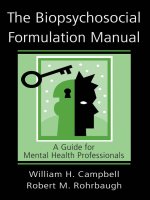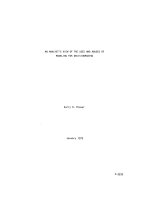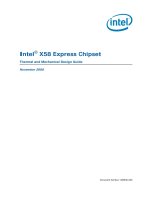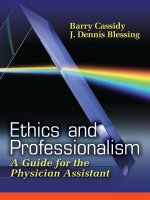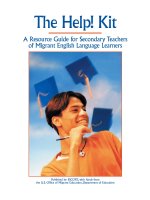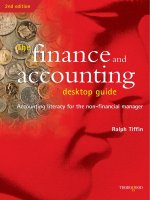Wes Mosler - The Piping and Tubing Design Guide for SolidWorks Routing
Bạn đang xem bản rút gọn của tài liệu. Xem và tải ngay bản đầy đủ của tài liệu tại đây (9.63 MB, 160 trang )
The Piping & Tubing
Design Guide
for
SolidWorks Routing 2011
By: Wes Mosier
2011 Piping & Tubing Design Guide v1.0
This Page Intentionally Left Blank
II
2011 Piping & Tubing Design Guide v1.0
SolidWorks Routing 2011
Piping & Tubing Design Guide
This manual is meant for instructional use only, and is in no way intended to
replace the SolidWorks Routing help files or the SolidWorks Manual.
In case of conflict, always refer to the documentation
supplied with your SolidWorks license.
SolidWorks is a registered trademark of
SolidWorks Corporation.
SolidWorks Corporation is a
Dassault Systemes S.A. company.
SolidWorks Corporation
300 Baker Avenue
Concord, Massachusetts 01742 USA
This reference manual was prepared by:
Wes Mosier
III
2011 Piping & Tubing Design Guide v1.0
Copyright © 2004, 2005, 2006, 2007, 2008, 2009, 2010 & 2011 - Wes Mosier
All Rights Reserved
This publication, or parts thereof, may not be reproduced in any form, by any
method, for any purpose. This includes, but is not limited to transmittal by any
means, electronic or mechanical for any purpose without the express written
permission of Wes Mosier.
The documents and files furnished by Wes Mosier for the use of the “Piping &
Tubing Design Guide for SolidWorks Routing” is furnished under a license and
may be used or copied only in accordance with the terms of this license.
Wes Mosier makes no warranty, either express or implied, including but not
limited to any implied warranties of merchantability or fitness for a
particular purpose regarding these materials, and makes such materials
available solely on an “as-is” basis.
In no event shall Wes Mosier be liable to anyone for special, collateral,
incidental, or consequential damages in connection with or arising out of
the purchase or use of these materials. The sole and exclusive liability to
Wes Mosier, regardless of the form of action, shall not exceed the purchase
price of the materials described herein.
Wes Mosier reserves the right to revise and improve his product as he sees fit.
This includes the addition or removal of information from the publication. This
publication describes the state of this product at the time of its publication, and
may not reflect the product at all times in the future.
Third Party Trademarks
All other brand names, product names or trademarks belong to their respective
holders.
Third Party Software Credits
SolidWorks Corporation is a Dassault Systemes S.A. (Nasdaq:DASTY)
company.
SolidWorks® and SolidWorks Routing® are registered trademarks of SolidWorks
Corporation.
SolidWorks 2006 is a product name of SolidWorks Corporation.
FeatureManager® is a jointly owned registered trademark of SolidWorks
Corporation.
Feature Palette™, PhotoWorks™, and PDMWorks™ are trademarks of
SolidWorks Corporation.
IV
2011 Piping & Tubing Design Guide v1.0
Subscription Service Guidelines
Terms of Service for Using the Downloadable Documents
This document, and all subsequent documents mentioned herein were
downloaded from Wes Mosier at www.ForefrontStudios.com and are subject to
the terms and conditions listed herein.
1) No document, file or verbatim used in any of the “Piping & Tubing
Design Guide for SolidWorks Routing” manual may be distributed by
any means, electronic or mechanical without written permission from
the author, Wes Mosier.
2) This manual and all related files are property of Wes Mosier
regardless of any purchases made. Wes Mosier reserves the right to
revoke the rights to use these files at any time, for any reason.
3) Only the individual who is in charge of downloading the manual as
provided at the time of registration may download portions of the
manual or related files.
4) This manual may be freely distributed to any person located at the
address provided upon registration so long as that person is
employed by the company that registered the subscription service.
Example:
a. Joe Smith at Widgets Inc. at 123 Carefree Court, Lancaster, PA
purchases the subscription service for the manual.
b. Joe Smith is the only individual authorized to download the
manual and related files from the download website.
c. Joe may then distribute these files and documents in
electronic or printed form to any individual who is employed
by Widgets Inc. so long as that individual works at the same
address as Joe Smith (123 Carefree Court, Lancaster, PA).
d. If another individual employed by Widgets Inc. wishes to
review the manual, but works in a field office at another
location, he must purchase his own subscription service for
the manual.
e. Only authorized individuals at the registered address may view
the document or related files.
5) If you do not agree with these conditions, then you may not
download or view the manual or related files.
This manual is Copyrighted by
Wes Mosier & all Rights are Reserved.
Wes Mosier can be contacted regarding this manual at:
V
2011 Piping & Tubing Design Guide v1.0
Typical piping skid
Image Courtesy of Wes Mosier
VI
2011 Piping & Tubing Design Guide v1.0
Table of Contents
Chapter 1 – The Basics
How the Routing Package Works………………………………………………. 1-1
Cpoints & Rpoints………………………………………………………… 1-1
Design Tables…………………………………………………………..... 1-2
The 3D Sketch……………………………………………………………. 1-4
Assemblies, Subassemblies, Parts & Routing Files………………..… 1-6
Routing Templates………………………………………………………... 1-8
How They All Work Together……………………………………………. 1-9
Routing Options and Settings……………………………………………………. 1-11
Chapter 2 - Required Features of Components
Cpoints & Rpoints (What are they?)……………………………………………. 2-1
Pipe……………………………………………………………………………..….. 2-5
Tube…………………………………………………………………….................. 2-8
Elbows……………………………………………………………..………………. 2-12
Tees………………………………………………………………….…………….. 2-16
Flanges……………………………………………………….……………………. 2-17
Reducers…………………………………………………………….…………….. 2-17
Other Components (Valves, Filters, Strainers, etc…)…………….…………... 2-18
Chapter 3 – Starting a Route (creating a routing subassembly)
Things to consider before starting………………………………………………. 3-1
The Design Library……………………………………………………………….. 3-2
Adding a starting component to the assembly…………………………………. 3-4
The Route Properties Dialog…………………………………………………… 3-5
Chapter 4 – Routing Pipe
Route Properties/Settings………………………………………………………… 4-1
Routing Straight Pipe With Elbows……………………………………………… 4-3
Routing Bent Pipe…………………………………………………………………. 4-7
Ending Your Route………………………………………………………………… 4-10
Creating Custom Elbows (when you exit the sketch)…………………………. 4-11
Piping Routing Files……………………………………………………………….. 4-14
Chapter 5 – Routing Tubing
Route Properties/Settings………………………………………………………… 5-1
Routing Rigid Tube……………………………………………………………….. 5-3
Routing Flexible Tubing.................................................................................. 5-4
Ending Your Route…………………………………………………………………5-6
Tubing Routing Files………………………………………………………………. 5-7
VII
2011 Piping & Tubing Design Guide v1.0
Chapter 6 – Editing a Routing Subassembly
Adding a Tee………………………………………………………………………..6-1
Adding Components to Your Route……………………………………………… 6-6
Using Split Points to Add Components to Your Route……………………….. 6-11
Removing Pipe or Tube Between Two Fittings……………………………….. 6-13
Adding Back Removed Pipe or Tube…………………………………………… 6-15
Adding a Reducer to Your Piping Route………………………………………… 6-16
Changing the Route Properties………………………………………………….. 6-24
Changing the Line Size/Schedule of Your Pipe/Tubing Route….………….. 6-26
Replacing Routing Components.....……………………………………………… 6-29
Chapter 7 – Miscellaneous Routing Procedures
Pipe Penetrations…………………………………………………………………. 7-1
Adding Mounting Brackets & Pipe Supports……………………………………. 7-3
Forming Subassemblies………………………………………………………….. 7-10
Dissolving Subassemblies……………………………………………………...… 7-10
Using “Find References” to Relocate Pipe/Tubing Files…………...…………..7-11
Bolted Connections……………………………………………………….………. 7-12
Adding Branch Fittings (Weld-O-Lets & Bosses)………………………………. 7-13
Chapter 8 – Creating Custom Routing Components
Creating Custom Components (Valves, Strainers, etc…)…………………….. 8-1
Cpoints………….. …………………………………………………………8-2
Rpoints……………………………………………………………………...8-4
The Vertical Axis………………………………………………………….. 8-6
Creating Custom Flanges & Start Parts………………………………………… 8-7
Chapter 9 – Inserting Subassemblies Into Your Route
Creating a Routing Subassembly……………………………………………….. 9-2
ACpoints & ARpoints……………………………………………………………… 9-4
Inserting the Subassembly Into Your Route……………………………………. 9-6
Chapter 10 – Design Tables
What Exactly Does the Design Table Do?……………………………..……….. 10-1
Adding Custom Properties…………………………………………………………10-2
Pulling the Data Out of the Design Table & Into My Drawing………………….10-4
Chapter 11 – The Drawing
How to Crop Pipe So It Looks Like Pipe………………………………………… 11-1
Dimensioning Pipe & Tubing…………………………………………………… 11-2
The Bill of Materials……………………………………………………………….. 11-3
VIII
2011 Piping & Tubing Design Guide v1.0
About This Manual:
The information provided in this manual is meant as a supplement to the online
help files and documentation provided with your copy of SolidWorks 2008 and the
SolidWorks 2008 Routing add-on. In case of conflicting/missing information, always
consult the documentation and help files supplied with your copy of SolidWorks.
About the Author: Wes Mosier, CSWA, CSWP, CSWE
Wes Mosier has been involved in the mechanical design, architecture, structural
and process piping industries for over nineteen years as a Cad Engineering Design
Drafter.
He has written procedural manuals and technical documentation for large and
small companies over the past 12 years, and has taught both lecture and hands on
courses at private firms and technical conventions, including break-out classes at
SolidWorks World.
Wes Mosier has been using the SolidWorks Piping/Routing add-on for over 10
years while employed by engineering, fabrication and design firms in California.
“I wrote this manual to give the users of SolidWorks Routing a heads-up
approach to learning the basics of the tubing and piping package. Individuals who follow
this document can gain a clear understanding of the fundamentals behind how the
program works, and can adapt these procedures to suit their specific company needs.
Simply put, this manual was written by a user, for the user.”
-Wes Mosier
Special thanks to my wife Kelly, for putting up with my late nights and for all the
encouragement.
IX
2011 Piping & Tubing Design Guide v1.0
This Page Intentionally Left Blank
X
2011 Piping & Tubing Design Guide v1.2
Chapter 1 – The Basics
A quick note about the name:
Throughout this manual, I will refer to SolidWorks Routing as both SolidWorks Routed Systems
& SolidWorks Routing. In the early days of the software, it was originally called SolidWorks
Piping, then changed to SolidWorks Routing when the electrical enhancements were added.
The current “official” name is “SolidWorks Routed Systems”, but is widely known by any of these
names. Depending on what country you are in, the spelling may be slightly different, but it is all
the same software.
Step One: Turn on SolidWorks Routed Systems
Is SolidWorks Routing Included in my Version of SolidWorks?
SolidWorks Routed Systems comes included with SolidWorks Premium. It is not a part of
the SolidWorks Professional package. It is easy to upgrade from Pro to Premium.
Simply contact your reseller, and they will provide you with all of the necessary
information. They can also tell you about all of the additional benefits and features
available with the Premium package.
To see which type of SolidWorks you currently have installed, open SolidWorks, and click
“Help” on the top menu bar, then “About” towards the bottom of the drop-down.
Your type of
SolidWorks will
be shown here
Basics 1-1
2011 Piping & Tubing Design Guide v1.2
Activate the Routed Systems Add-In
When you are positive that you have SolidWorks Premium edition, you must then be sure
the Add-In for Routed Systems is enabled. To do this, simply select “Tools” from the top
menu bar, then select “Add-Ins” towards the bottom. A window will appear displaying all
of the add-ins that you have installed. Scroll down the list, and find the one called
“SolidWorks Routing”.
If you do not see “SolidWorks Routing” in the list, then you either do not have
“SolidWorks Premium” edition, or for some reason, the Routing Add-In was not installed
when you originally installed SolidWorks. Contact your reseller for more information on
either of these two cases.
By checking the box to the left of the “SolidWorks Routing” name, you will activate the
add-in for this current session of SolidWorks only. If you check the box to the right of the
name, Routing will activate every time you start SolidWorks.
It is recommended that you disable the add-in when not in use to conserve memory and
other computer resources.
Click the “OK” button and SolidWorks will load Routed Systems into memory. This will
include adding approximately (5) five floating toolbars and a “Routing” drop-down to the
top menu bar. You will not need all of these toolbars to route piping and tubing. Some
of the toolbars contain electrical routing tools, and some of the toolbars are simply
smaller versions of the larger ones.
Basics 1-2
2011 Piping & Tubing Design Guide v1.2
How the Routing Package Works
At first glance, SolidWorks Routing would seem to be a very complex, hard to understand add-in.
Although it is considered an advanced topic, it is actually quite simplistic in its design and utilizes
basic SolidWorks principles to complete the routing tasks. Having a solid understanding of how
SolidWorks functions, top-down design, creating parts, and editing assemblies in context is a
prerequisite to learning SolidWorks Routing.
When you create a route in SolidWorks, you are really just creating an in-context subassembly
and creating a 3D Sketch to tell SolidWorks where your route goes. You can add components to
your route by dragging and dropping them onto sketch points.
You have probably already used most of the tools that SolidWorks Routing utilizes to create parts
and assemblies. Some of these are Design Tables, 3D sketches, working In-Context, Parts and
Subassemblies. Some other tools may be new to you like Cpoints and Rpoints.
Cpoints & Rpoints
Every component that is used in a piping or tubing route must have some sort of identifier
that tells SolidWorks that it can be used with the Routing package. That is what Cpoints
& Rpoints do.
Cpoints tell SolidWorks where to start a piece of pipe or tube from. (such as the end of
an elbow where a piece of pipe would be buttwelded) They also contain routing
properties that tell SolidWorks what size of pipe/tubing to route, and what direction it goes
(away from the fitting, or towards it). There are three types of Cpoints: Fabricated Pipe,
Tubing and Electrical. The type you use depends on what you want to route. Some parts
contain both Tube Cpoints and Fabricated Pipe Cpoints, such as a pipe to tube adapter.
The image below shows a typical buttwelded TEE pipe fitting. Notice that the Rpoint is on
the intersecting points of the part, and the Cpoints are on the ends. When sketching your
route, the Rpoint would be placed onto the point at the intersection of the segments.
Cpoint
Cpoint
Cpoint
Rpoint
Rpoints are used to locate the component on a point in the 3D Sketch, hence the name
Route Point or Rpoint. When placing a component into a piping route, the Rpoints of
components can be placed at the end point of a line, or on a “Split Point” in the 3D
sketch.
Basics 1-3
2011 Piping & Tubing Design Guide v1.2
There are also variations of the Cpoints and Rpoints that are used in subassembly
components. These are called ACpoints & ARpoints. These are used when inserting a
subassembly into a route. I'll show you how to do that in Chapter 9, "Inserting
Subassemblies Into Your Route".
See also:
Chapter 2 – Cpoints & Rpoints
Chapter 9 – ACpoints & ARpoints
Design Tables
Think of a design table as nothing more than a spread-sheet style representation of all
the variables in configurations. Design Tables have commonly been used in SolidWorks
parts and assemblies to show different variations of a part or assembly. (See the
SolidWorks help files for more information on creating and editing Design Tables for
standard parts and assemblies, and Chapter 10, Creating Design Tables)
The cylinder shown here has two configurations in the
part file. One configuration says that the diameter is
2” and is extruded 1”. The other has a diameter of 1”
and is extruded 3”.
If I were to create a design table for this part, it might look like this:
Dimension Names
Configuration Names
Dimension Values
Basics 1-4
2011 Piping & Tubing Design Guide v1.2
The design table for the standard library pipe file looks something like this:
Column “A” contains all of the configuration names.
Column “B” has the part number for that configuration.
Column “C” contains the pipe identifier. (remember this column data for later)
Column “D” shows the nominal diameter of the pipe.
Column “E” is the actual O.D. of the pipe.
Column “F” lists the wall thickness of the pipe.
Column “G” is a calculated I.D. of the pipe.
Column “H” shows the weight per foot of pipe.
Most of these columns are linked directly to sketches used in the part, while others are
linked to feature dimensions or properties. Any column that has a “$prp@” in front of it is
linked to a custom property in your part or assembly.
SolidWorks uses this information to display the pipe on the screen in the 3D sketch,
creates a routing file when you exit the 3D sketch after routing a pipe, and to display this
information in the drawing’s bill of materials.
Other columns can be added to the Design Table including Material, Chamfer
information, Specifications, Manufacturing Notes, Purchasing Information, special notes
on each type of pipe, and even color.
Elbow files, Tees, and many other piping/tubing components all use design tables to
allow the user to quickly organize, display, add to, and alter the raw data that SolidWorks
uses to create your route. A custom valve without any configurations would not need a
design table to be used in a route.
See also:
Chapter 10 – Design Tables, Adding Custom Properties
Basics 1-5
2011 Piping & Tubing Design Guide v1.2
The 3D Sketch
In SolidWorks, you need a way to draw the path of your pipe or tubing. You do this using
a 3D sketch. This allows you to run a layout in any direction, using any dimensions or
constraints that you would normally use in a 3D sketch.
3D Sketches are commonly used in parts to draw a path that can be used as a sweep
extrusion path. When you draw a route in the 3D sketch, SolidWorks basically extrudes
the pipe or tube along that same path.
When you start a new route, SolidWorks automatically opens a new 3D sketch for you to
draw with inside of a new subassembly.
While routing in a 3D Sketch
After Exiting the 3D Sketch
As you draw your routing lines, SolidWorks displays a piece of pipe at the nominal size
that is taken from the pipe or tube design table. You can tell the routing package to add
bends automatically, and if you so choose, elbows can be placed automatically on the
bends when you exit the 3D sketch.
Basics 1-6
2011 Piping & Tubing Design Guide v1.2
You can use Sketch Planes, Sketch Relations,
Construction Lines, and Dimensions to further
define your Routing Sketch, just like you would
with any other 3D Sketch you make. It is
recommended that you fully define your route
sketch, or things might mysteriously move
without warning.
See also:
Chapter 1 – Routing Options & Settings
Chapter 3 – Starting a Route
Chapter 4 – Routing Pipe
Chapter 5 – Routing Tubing
Assemblies, Subassemblies, Parts & Routing Files
An assembly is just a file that contains multiple parts and subassemblies.
A subassembly is nothing more than an assembly that is inside of another
assembly. (basically, a nested assembly) It too can contain more subassemblies and
parts. When you're using the Routing Package, the subassembly also contains the 3D
Sketch that is used to create your route.
Parts are components such as elbows, valves, flanges, etc… that are brought
into a routing subassembly to form a “route”.
Routing files are part files that SW will create from the Pipe and Tube “Base part
files” when you exit a 3D sketch. I'll explain the “Base part files” more a bit later in this
chapter. These files can either be saved externally like a normal part or virtually inside
the routing subassembly.
Let's just say that I create a new assembly and start a route (the route
automatically turns into a subassembly) and bring parts into my route like flanges and
tees. I now have the main (top level) assembly that I started with and a routing
subassembly inside it that contains all the routing components (parts) and routing files
(more parts that are the individual pipe segments).
This might sound a little confusing at first, but maybe it will help if I give you a
real world example:
Let’s say I open a new assembly and save it, (I cannot start a route in a new
assembly that has never been saved) and then insert a 4” flange from the Design Library,
and start a new route.
The new route will be the routing subassembly inside my main (top level)
assembly. I can have multiple routing subassemblies in my main assembly to form
complete piping and tubing systems.
In my route, I use 4” schedule 40 pipe, and drew some sketch lines up, then
over, then down. When I exit the 3D sketch, SolidWorks will automatically create a
“virtual subassembly” inside this top level assembly that contains a “virtual” pipe part that
is a modified version of the Pipe Identifier Property of the pipe file I selected when I
started the route. That “virtual” pipe part will contain configurations for all the different
lengths of pipe I just created. (The Pipe Identifier is taken from the design table of the
Basics 1-7
2011 Piping & Tubing Design Guide v1.2
base pipe part file that I selected when I started the route, and is slightly modified to
remove any commas or special characters.)
When I save my top level assembly, SolidWorks will tell me that my assembly
contains some “virtual components” and ask if I want to save them out to a separate file,
or keep them virtual inside the assembly.
See Chapter 4 – Piping Route Files.
The above example is based on routing fabricated pipe with elbows, and will vary
slightly if you are routing bent pipe, or tubing. You may also have set your Routing
Options differently to automatically save out the parts instead of creating virtual
components.
Main
Assembly Name
Parts in Assembly
Route
Sub Assembly
Components
In Route
Route Part Files
Route 3D Sketch
In the above condition, the Route Part Files are saved as Virtual Components inside the
TransferLine subassembly. You can tell this by the [ ] enclosed around the “06-STDA106B^TransferLine” part name. The “06-STD-A106B” portion of the name is
automatically assigned based on a derivative of the pipe identifier property (see page 13) used in the Base Pipe Part file that was selected when you started the route. The “^”
also tells you it is a Virtual Part inside of the TransferLine subassembly.
Basics 1-8
2011 Piping & Tubing Design Guide v1.2
Next to every Route Part, the instance count is shown between the <>, and the
configuration name is shown in parenthesis. In the above condition, the Route Parts are
stored as Virtual Components inside the TransferLine.sldasm subassembly.
A typical “routing file” would look like this in the Feature Tree:
06-STD-A106B <3> (06-STD-A106B,3)
11.43in
Part File Name
rd
3 time this file is used in this subassembly
This is the name of the configuration being used
This is the length of the piece of pipe in the route
Routing Templates
Templates are used throughout SolidWorks as a base file for creating new parts,
assemblies and routes. For example, if you were to open SolidWorks and start a new
part, SolidWorks will open the Part.prtdot template file, and use it for your new part. The
template file contains all of the information pertinent to starting a new file, such as units,
colors, settings, grid size, options, document properties, etc…
Routing templates are no different. You can customize how your Routing
Subassemblies begin by editing the routing template. For example, you can add extra
planes in the template to specify elevations, set up project specific units, or you can
create a base-sketch of the floorplan of a building and use it as a reference to route your
piping that includes grid lines, coordinates, etc.
Basics 1-9
2011 Piping & Tubing Design Guide v1.2
Every time you start a new route, you can specify the routing template for that project,
and have all of your routing subassemblies use the same template.
The default template file is located in the
“SolidWorks\Data\Templates” directory and is
called “routeAssembly.asmdot”.
It is recommended that you
edit an existing routing
template file, then save it as
your own custom template,
rather than start a new
assembly and save it in the
template format.
How They All Work Together
(cpoints, rpoints, assemblies, routing files, 3D sketches, and routing templates)
(it is assumed in this section that you are routing piping with elbows and that in your
Routing Options, “Save Route Parts Externally” is unchecked and that “Save Route
Assembly Externally” is checked. For more information on Routing Options, see the next
section “Routing Options and Settings”. Refer to the “See Also” comment at the end of
this section for routing tubing or bent pipe)
Here is the order of operations and how they all work together…
•
•
•
When you open a new assembly, save it, then insert a component into the
assembly that has a Cpoint. SolidWorks will prompt you to start a new route by
showing the "Route Properties" dialog in the Feature Manager if you have
“Automatically Route on Drop of Flanges/Connectors” selected in your Routing
options.
See also, Chapter 3 – Starting a New Route
It is here that you can specify a route assembly file name, the template you wish
you use, the Base Pipe Part file you will use for the route, the schedule of pipe,
coverings on the pipe, weld gaps, the Elbow Part file you will use, and several
other items.
SolidWorks will then insert a new subassembly into the current assembly that is
based on the Routing Template you selected, and automatically switch to you
editing an in-context 3D Sketch inside that new assembly. The component you
dropped into the assembly that started your route is automatically moved into the
Basics 1-10
2011 Piping & Tubing Design Guide v1.2
•
•
•
•
•
•
subassembly by SolidWorks. If you were to start your route using a component
already in the assembly, that component would not be moved into the routing
subassembly. This is important to understand. Also keep in mind that the
component you just placed into your assembly may not have mates assigned to it
yet, so it will more than likely need to be mated in place after you edit your route.
This may also cause your route to move slightly. This is why it is important to
properly constrain your route sketches while editing. One trick is to add “Mate
References” to the parts you will used to start your route. That way, when you
drop them into your assembly, you can snap them to a mating component to lock
them into place.
You can add fittings, components, and branches as necessary by dragging and
dropping parts onto sketch endpoints or split entity points from the Design
Library, and Windows Explorer. There are a number of different ways you can
add components to your route. We will cover them all in Chapter 4 – Routing
Pipe
Once you are finished sketching the route, exit the sketch, and SolidWorks will
populate the route with elbows and create the Virtual Routing Files that
correspond to the sizes of pipe you routed in the 3D sketch. The default file name
of each of these files is taken from the Pipe Identifier field in the Design Table of
the size/type of pipe you routed, the route subassembly name and the top level
assembly name.
Those routing files will contain configurations for each length of pipe you routed
of that size.
At this point, you should be editing the routing subassembly in context. Return to
the top level assembly to continue.
You now have a main assembly with a routing subassembly that contains parts
for the fittings and components that you routed.
Once you save your assembly, with the newly created route tucked safely inside,
SolidWorks will inform you that you have Virtual Components nested within the
assembly and ask you what you want to do with them. At this point you can
choose to keep them as virtual components or save them out to separate files.
For now, let’s save them inside the assembly as virtual components.
The graph at left
shows the relationship
between the Routing
Subassembly file, the
base pipe file, the
size/type
configurations, and the
Routing Files.
See also:
Chapter 4 – Routing Pipe
Chapter 5 – Routing Tubing
Basics 1-11
2011 Piping & Tubing Design Guide v1.2
Routing Options and Settings
There are several customizable options and user settings associated with the Routing Package.
This is a brief explanation of their functions.
The Routing Options Page is located on the Tools-Options dialog, under System Options.
Basics 1-12
2011 Piping & Tubing Design Guide v1.2
General Routing Settings
Automatically Route on Drop of Flanges/Connectors
If this box is checked, SolidWorks will start a new route if you drop a part with
routing properties (Cpoints) into an assembly.
The component you dropped into the assembly will automatically be
moved into the routing subassembly when the route is started. This
means the part will not be constrained inside the routing subassembly.
SolidWorks will create a fixed relationship between the routing
subassembly and the top level assembly you started the route in so that
the route does not move around randomly. It is my recommendation that
you add a Mate Reference to the component that you will be starting the
route with, so that when you drop it into the assembly, you can snap it in
place onto an existing piece of equipment or component.
If this box is unchecked, you can drop routing parts into an assembly, and
SolidWorks treats them like any other part without starting a route.
If you were to drop a flange onto a vessel nozzle without starting the
route so you can add mates to lock the flange into position. Then go
back and start a new route from the Cpoint on that flange, the new
routing subassembly would not contain the flange. The route will start
from the pipe protruding from the Cpoint on the flange, but will not have
the flange in the routing subassembly.
Automatically Route on Drop of Clips:
If his box is checked, SolidWorks will automatically try to run your route through
the clip whenever one is dropped into a tubing or electrical routing subassembly.
In the image below, I started a new assembly and then inserted a Tubing-Male
Pipe Weld Connector from the Design Library. I then right-clicked on the tubing
Cpoint and started a “Flexible” tubing route.
Basics 1-13
2011 Piping & Tubing Design Guide v1.2
With the Option Box UNCHECKED, I then dropped a PClip into the route while I was
editing it. As you can see by the image below, my route hasn’t changed, except that now
I have a clip inserted into the assembly.
If I go back into the Routing Options by selecting “Tools-Options” from the top menu and
check the box next to “Automatically Route on Drop of Clips”, and then insert the same
clip, the route will attempt to run the tubing through the clip. See the image below.
This technique also works with orthogonal piping routes and it can also be turned
on or off mid-route as shown above without exiting the route.
See Chapter 8, Creating Custom Clips for information on how to make your own
hold-downs, u-bolts, clips, etc for use in piping and tubing routes.
Basics 1-14
2011 Piping & Tubing Design Guide v1.2
Always Use Default Document Template For Routes:
If his box is checked, SolidWorks will grey out the option for selecting a Routing Template
file when you start a new route. (see image below)
The "browse" box is unselectable if the “Always
Use Default Document Template For Routes”
box is checked. This means you are forced to
use the template specified under "Routing File
Locations"
Automatically Create Sketch Fillets
As you route your 3D sketch, the filleted corners that the elbows will sit on will be
created if this box is checked. Otherwise, fillets will not be added to the route
automatically, and elbows will not be automatically placed in the route when you
exit the sketch. This option is not interchangeable during routing. Whatever
condition this box is in when you start the route, will be applied to the route
continuously. You cannot start the route without sketch fillets, then exit the route,
change the setting, edit the route and expect sketch fillets to be placed
automatically. The condition is applied when you start a route, and remains in
that condition until you start a new route.
Automatically Add Dimensions to Route Stubs:
A Route Stub is a short piece of pipe or tubing that is added to the ends of a
routing part when you bring it into a route. If this box is checked, SolidWorks will
add a dimension defining the length of that stub.
Basics 1-15