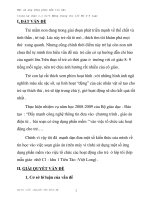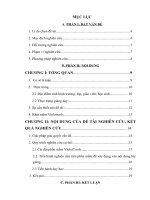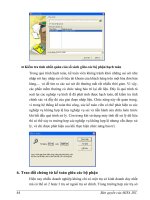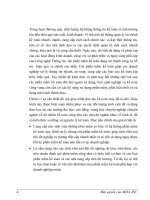ỨNG DỤNG PHẦN mềm AUTOCAD 2007 TRONG vẽ MẠCH CUNG cấp điện
Bạn đang xem bản rút gọn của tài liệu. Xem và tải ngay bản đầy đủ của tài liệu tại đây (4.88 MB, 54 trang )
ỦY BAN NHÂN DÂN THÀNH PHỐ HỒ CHÍ MINH
TRƯỜNG CAO ĐẲNG KỸ THUẬT LÝ TỰ TRỌNG
KHOA ĐIỆN - ĐIỆN TỬ
ĐỒ ÁN CUNG CẤP ĐIỆN
ỨNG DỤNG PHẦN MỀM AUTOCAD 2007
TRONG VẼ MẠCH CUNG CẤP ĐIỆN
GVHD: NGUYỄN ANH TĂNG
SVTH: NGUYỄN THANH THIỆN
MSSV:11D0010243
LỚP:11CĐ-Đ4
Tp.HCM, tháng 10_2013
NHẬN XÉT CỦA GIÁO VIÊN HƯỚNG DẪN
…………………………………………………………………………………………………………
…………………………………………………………………………………………………………
…………………………………………………………………………………………………………
…………………………………………………………………………………………………………
…………………………………………………………………………………………………………
…………………………………………………………………………………………………………
…………………………………………………………………………………………………………
…………………………………………………………………………………………………………
…………………………………………………………………………………………………………
…………………………………………………………………………………………………………
…………………………………………………………………………………………………………
…………………………………………………………………………………………………………
…………………………………………………………………………………………………………
…………………………………………………………………………………………………………
…………………………………………………………………………………………………………
………………………………………………………………………………………………………..
…………………………………………………………………………………………………………
…………………………………………………………………………………………………………
…………………………………………………………………………………………………………
…………………………………………………………………………………………………………
…………………………………………………………………………………………………………
…………………………………………………………………………………………………………
…………………………………………………………………………………………………………
…………………………………………………………………………………………………………
2
NHIỆM VỤ ĐỒ ÁN:
-Họ tên: NGUYỄN THANH THIỆN
-Tên đồ án:ỨNG DỤNG PHẦN MỀM AUTOCAD 2007 TRONG VẼ MẠCH CUNG
CẤP ĐIỆN
-Từ ngày10/9//2013 đến ngày 30/9/2013: Lựa chọn đề tài
-Từ ngày 1/10/2013 đến ngày 21/10/2013 ; nộp 30% đồ án
-Từ ngày 22/10/2013 đến ngày18/11/2013 :nộp 50% đồ án
-Từ ngày 19/11/2013 đến ngày 23/12/2013: hoàn tất và nộp đồ án
Tóm tắt nội dung đồ án gồm 3 phần:
+Tổng quát về AUTOCAD
+Khai thác AUTOCAD 2007
+Ứng dụng AUTOCAD 2007
3
MỤC LỤC
Trang
LỜI NÓI ĐẦU…………………………………………………………………………….7
CHƯƠNG I_TỔNG QUAN VỀ AUTOCAD
Giới thiệu về autoCAD 2007……………….…………………………………………….8
CHƯƠNG II_ KHAI THÁC AUTOCAD 2007
1.Hướng dẫn cài autocad 2007 vào máy tính…………………………………………….9
2.Khởi động-thoát autocad …………………………………………………..................17
3.Màn hình giao diện autocad …………………………………………………….……..18
4.Các lệnh tiện ích về tệp tin
4.1.Lập bản vẽ mới…………………………………………………………………….....19
4.2.Mở bản vẽ đã có………………………………………………….…………………..20
4.3.Lưu bản vẽ…………………………………………………………..………………...21
4.4.Đóng file bản vẽ và thu nhỏ màn hình bảo vệ…………………...………………….21
4.5. Xuất bản vẽ thành dạng file khác……………………………………….………..….21
5.Cách nhập dữ liệu
5.1.Cách nhập liệu………………………………………………………..………………..22
5.2.Chức năng của chuột+ bàn phím…………………………………….………………..22
6.Các lệnh cơ bản
6.1
6.2
6.3
6.4
6.5
6.6
6.7
6.8
6.9
Vẽ đoạn thẳng……………………………………………………………………..22
Vẽ đường thẳng định hướng…………………………………………………….....23
Vẽ đường tròn……………………………………………………………………...24
Vẽ cung tròn………………………………………………………………………..25
Vẽ đa tuyến……………………………………………………….......…………....26
Vẽ đa giác đều………………………………………………………………… …..27
Vẽ hình chữ nhật………………………………………………………………...... 28
Vẽ đường thẳng kép song song…………………………………………………….29
Vẽ nửa đường thẳng………………………………………………………………...30
7.Các thao tác trên đối tượng autocad
7.1 Hủy bỏ lệnh vừa thực hiện-phục hồi đối tượng sau lệnh undo……………………30
7.2 Lệnh tái tạo lại bản vẽ…………………………………………………………….....32
4
7.3 Xóa hoàn toàn hay 1 phần đối tượng…………………………………………….....32
7.4 Kéo dài đối tượng………………………………………………………………........34
8. Lệnh ghi kích thước…………………………………………………………………........35
9.Nhập văn bản vào bản vẽ………………………………………………………………....36
CHƯƠNG III_ỨNG DỤNG…………………………………………………………………37
TỔNG KẾT……………………………………………………………………………...…...57
TÀI LIỆU THAM KHẢO……………………………………………………………………58
LỜI NÓI ĐẦU
5
AUTOCAD là 1 chương trình hỗ trợ thiết kế bằng máy tính. Nó là 1 trong những chương
trình thông dụng được sử dụng trong nhiều ngành thiết kế như cơ khí, xây dựng, kiến trúc bản
đồ, điện…nhờ vào khả năng chính xác và hiệu quả cao.
Môn học này nhằm cung cấp một số kiến thức, kỹ năng vẽ cơ bản với phần mềm
AUTOCAD. Cuốn đồ án này chỉ cung cấp những kỹ năng vẽ 2D, chỉ là nền tảng ban đầu để
thiết kế các bản vẽ phục vụ các môn học khác.
CHƯƠNG I: GIỚI THIỆU VỀ AUTOCAD 2007 2D
*. Giới thiệu về AutoCAD
AutoCad là phần mềm mạnh trợ giúp thiết kế, sang tác trên máy tính của hang AUTODESK
(Mỹ) sản xuất.
AUTOCAD là chữ viết tắt của các chữ cái đầu tiên trong tiếng anh:
-automatic: tự động
-computer: máy tính
-aided: hỗ trợ
-design: thiết kế
=>Thiết kế nhờ sự hỗ trợ của máy tính tự động
*chức năng của AUTOCAD:
-Vẽ thiết kế các bản vẽ 2 chiều
-Thiết kế mô hình 3 chiều
6
-Tính toán kế cấu bằng phần tử hữu hạn
*Yêu càu về cấu hình máy tính
- Hầu như tất cả các máy tính có thể cài đặt autoCAD 2007, vì nó không yêu cầu cấu hình
máy mạnh.
CHƯƠNG II_ KHAI THÁC AUTOCAD 2007
1. Hướng dẫn cài autocad
1.1/ Chạy file setup.exe để cài đặt chương trình.
1.2/ Chọn Install-Alone Istallation
7
1.3/ Nhấp chọn Istall
1.4/ Nếu hiện ra thông báo yêu cầu cài một số thành phần khác trước khi cài Autocad
thì chọn OK.
1.5/ Chọn next.
8
1.6/ Chọn I accept để chấp thuận các quy định sử dụng Autocad,
sau đó chọn Next để tiếp tục.
9
1.7/ Tới bước yêu cầu nhập số Serial, các bạn nhập 111-11111111 như trong hình và nhấn
Next để tiếp tục.
1.8/ Tới bước này các bạn điền thông tin người đăng ký sử dụng Autocad, sau đó nhấn Next
để tiếp tục.
1.9/ Mặc định chọn kiểu cài đặt Typical, nhấn Next để tiếp tục.
10
1.10/ Tới bước này, nếu bạn muốn cài các công cụ hỗ trợ sử dụng Autocad thì check chọn,
không thì cứ nhấn Next để đến bước tiếp theo.
1.11/ Bước này yêu cầu xác định vùng cài đặt Autocad, cứ để mặc định. Nhấn Next để tiếp
tục.
11
1.12/ Bước này cứ để mặc định, nhấn Next để tiếp tục.
1.13/ Nhấn Next để bắt đầu cài đặt.
12
1.14/ Quá trình cài đặt đã bắt đầu, bạn chờ trong ít phút.
1.15/ Quá trình cài đặt đã xong, Nhấn Finish để đóng. Lưu ý bạn không đánh dấu vào phần
“Yes, I want to view the Readme”.
13
1.16/ Bây giờ chúng ta sẽ crack, cũng đơn giản thôi. Các bạn vào folder crack, copy 2 file
adlmdll.dll và lacadp.dll vào folder mà các bạn đã cài Autocad vào. Mặc định là C:\Program
Files\AutoCAD 2007.
1.17/ như vậy quá trình cài đặt đã xong, chúng ta có thể mở Autocad 2007 lên và bắt đầu sử
dụng.
14
2..Khởi động autocad 2007 2D
a.KHỞI ĐỘNG
Cách 1:khởi động bằng biểu tượng.
Ta double click vào biểu tượng AutoCAD 2007
Cách 2 : Khởi động theo hướng dẫn
Click chọn Proprams ->Autodesk ->AutoCAD 2007->AutoCAD 2007
b.Thoát
15
Cách 1: click chọn nút close trên thanh tiêu đề
Cách 2: chọn menu file ->exit
Cách 3: Nhấn tổ hợp phím Alt+f4 hoặc ctrl+Q
Cách 4: Gõ lệnh Quit
3 .Màn hình giao diện AutoCAD
• graphic area( vùng đồ họa): là vùng thực hiện bản vẽ
•
menu bar nằm ngay phía trên vùng đồ họa gồm các mục: File, Edit, View…
•
status line ( dòng trạng thái) nằm ngang ở phía dưới vùng đồ họa hiển thị các trạng
thái SNAP ,GRIP, OTHOR, POLAR…những trạng thái này ở chế độ ON thì được
đậm lên, còn ở chế độ OFF thì bị mờ đi.khi click vào nút trạng thái, nếu đang mờ thì
tắt và ngược lại.
comman line (dòng lệnh): nằm trên status line (dòng trạng thái) và nằm phía dưới của
graphic area (vùng đồ họa). Ta nhập lệnh cần dùng ở đây.
UISU com(biệu tượng hệ tọa độ): nằm ở góc trái dưới graphic area và ta có thể tắt mở di
chuyển được.
•
•
toolbar(thanh công cụ): có nhiều nút toobar mỗi nút là lệnh trong toobar
•
cross-hair:giao điểm giửa 2 sợ tóc theo phương trình X,Y tọa độ thông báo góc trái
màn hình.
16
•
cursor: con chạy
•
pull-down menu: danh mục kéo xuống một tiêu đề. Tại đây ta có thể chọn lệnh trực
tiếp.
•
scrreen menu: danh mục nằm bên phải Graphic area, theo mặc định nó không xuất
hiện.để tắt hoặc mở ta làm như sau: menu tools->options->displaychọn ô display
screen menu
* chú ý:
- Chữ in hoa: tên menu
- Chữ đầu in hoa ở sau có dấu 2 chấm: tên lệnh
- Chữ đầu in hoa ở sau không có dấu 2 chấm: tên lựa chọn ( ta ít dùng đến Screen Menu vì
không tiện lợi).
4. Các lệnh tiện ích về tệp tin.
Để tiện cho việc sử dụng autocad, từ phần này trở về sau chúng ta quy ước như sau:
17
•
•
•
Pull-down menu:…( nhập lệnh từ pull-down menu )
Screen menu:…( nhâp lệnh từ screen menu )
Gõ lệnh:…( nhập lệnh từ command menu ).
4.1.Lập bản vẽ mới ( lệnh new )
a/ nhập lệnh
- pull-down menu: file/new
- screen menu:
file/new
- gõ lệnh:
new
- phím tắt:
ctrl +N
b/ Hộp thoại select template trong autocad 2007
khi thực hiện lệnh NEW sẽ xuất hiện hộp thoại select template cho phép sử dụng các
bản vẽ mẩu có sẵn của autocad 2007
4.2.Mở bản vẽ đã có ( lệnh open).
a/ công dụng: Dùng để mở file bản vẽ khi thực hiện lệnh open hộp thoại select file xuất hiện
b/ nhập lệnh.
- pull-down menu: file/ open
- screen menu:
file/open
- gõ lệnh:
open
- phím tắt:
ctrl+O
18
C/ hộp thoại select file.
look in: tìm thư mục ở ô đĩa.
- file name: nhập tên file bản vẽ cần mở và đẩy đủ đường dẫn.
- files of type:dạng file, dạng được xếp theo cùng phần mở rộng.
- preview: hiển thị bản vẽ mới.
- open: mở bản vẽ.
4.3.Lưu bản vẽ(save, save as)
a/ công dụng:
Dùng để ghi bản vẽ thành file khi thực hiện xuất hiện hộp thoại save drawing as
b/ nhập lệnh.
- Pull-down menu: file/save
- Sreen menu:
FILE/save
- Gõ lệnh:
ctrl+s
c/ hộp thoại save drawing as.
- File name:đặt tên file
- Files of type : chọn dạng tập tin, khi lưu bản vẽ có phần mở rộng như đã chọn
* Lệnh save as dùng để ghi bản vẽ thành tên khác
4.4.Đóng file bản vẽ và thu nhỏ màn hình bảo vệ( lệnh close)
- Pull-down menu:fileclose
- Gõ lệnh:
Close
4.5.Xuất bản vẽ thành dạng file khác (lệnh export)
- Pull-down menu: file/export
- Sreen menu:
FILE/export
19
-
-
Gõ lệnh:
export
Cho phép xuất dữ liệu của bản vẽ sang các dạng file khác, nhờ đó có thể trao đổi dữ
liệu vẽ với các phần mềm khác.
5.Cách nhập liệu
5.1.Cách nhập liệu.
* Nhập lệnh: trên dòng lệnh:
* Nhập tọa độ:
- Tọa độ tuyệt đối: X,Y
- Tọa độ tương đối: @X,Y
- Tọa độ cực tuyệt đối: x< giá trị góc.
- Tọa độ cực tương đối: @ X< giá trị góc>.
5.2.Chức năng bàn phím và chuột
* Bàn phím :dùng để nhập lệnh và dữ liệu. Phím space=enter khi thực hiện các lệnh ghi
văn bản.
* Chuột:
- Nút trái: lựa chọn đối tượng, lựa chọn biểu tương lệnh ( gọi lệnh bằng biểu tượng)
- Nút phải: kết thúc việc lựa chọn kết lệnh, kết thúc lệnh, lặp lại lệnh.
6. Các lệnh cơ bản
6.1.Lệnh vẽ đoạn thẳng(lệnh line).
- Lệnh Line dùng để vẽ các đoạn thẳng, đoạn thẳng có thể nằm ngang, thẳng đứng hoặc
nghiêng tùy ý. Trong lệnh này ta chỉ cần nhập tọa độ đỉnh và đoạn thẳng nối các đỉnh lại với
nhau.
20
Screen menu: Draw/Line
- Standard toolbars: nút line
Gõ lệnh: line( hoặc L)
-
5.Vẽ đường thẳng định hướng ( lệnh xline ).
Lệnh này dùng để tạo đường dựng hình ( command line hay goi tắt là CL)
Xline là đường thẳng khống có điểm đầu hoặc điểm cuối không bị ảnh hưởng khi định giới
hạn bản vẽ ( lệnh limits), khi phóng to thu nhỏ hình (lệnh zoom)
- Pull-douwn menu: draw/construction line
- Screen menu: DRAW1/xLine
- Standard toolbars: nút construction line
Gõ lệnh: line( hoặc XL)
•
Cú pháp lệnh
Specify a point or[hor/ver/ang/bisect/offset];
Tùy theo phương của đường thẳng mà ta gõ chữ hoa đầu vào dòng nhắc rồi Enter.
Các lựa chọn:
• hor: tạo đường nằm ngang.
• ver: tạo đường thẳng đứng.
• ang: tạo đường có góc hợp với dường chuẩn.
6. Lệnh vẽ đường tròn (circle)
Dùng để vẽ các đối tượng là đường tròn
21
•
-
Dạng lệnh
Pull-douwn menu: draw/circle
Screen menu: DRAW1/circle
Standard toolbars: nút circle
Gõ lệnh: cirecle( hoặc c)
• cú pháp:
- Command: cirecle<enter>
- Specify center point for circle or [3p/2p/ttr( tan tan radius)]
• Vẽ đường tròn bằng tâm và bán kính
Specify center point for circle or [3p/2p/ttr( tan tan radius)]:
<nhập tọa độ tâm>
Spectify radius of cirecle or [ diameter]:
< nhập bán kính, đáp D cho đường kính>
-
• vẽ đường tròn qua 3 điểm
Command: cirecle
Specify center point for circle or [3p/2p/ttr( tan tan radius)]:3p
- Specify first point on circle: < cho điểm thứ 1>
- Specify second point on circle: < cho điểm thứ 2>
- Specify third point on circle: < cho điểm thứ 3>
•
Vẽ đường tròn tiếp xúc với 2 dường thẳng và bán kính R
command:circle
Specify center point for circle or [3p/2p/ttr( tan tan radius)]:ttr
Specify point on object for first tangent of circle: <chọn đường thứ nhất mà đường tròn tiếp xúc>
Specify point on object for secon tandangent of circle:
Spectify radius of circle: <nhập bán kính>
•
-
Vẽ đường tròn qua 2 điểm
command:circle
Specify center point for circle or [3p/2p/ttr( tan tan radius)]:2p
Specify first end point for circle’s diameter: < nhập điểm mút thứ 1>
Specify second end point for circle’s diameter: < nhập điểm mút thứ 2>
22
6.Lệnh vẽ cung tròn(arc)
Pull-douwn menu: draw/are
Standard toolbars:nút are
Type in: are
23
•
-
cung tròn qua 3 điểm (3p)
Command: arc
Specify start point of are or [center]: <cho p1>
Specify second point of are or [center/end]: < cho p2>
Specify end point are: < cho p3>
7.Vẽ đa tuyến(lệnh pline)
- Dùng để vẽ các đối tượng là đa tuyến.đa tuyến (pline) là một đường đa hình có thể gồm cả các
đoạn thẳng và các cung tròn.nhưng autocad xem nó là 1 đối tượng duy nhất. Khi vẽ ta có thể cho bề
rộng.
- Nhập lệnh;
- Pull-douwn menu: draw/polyline
- Screen menu: DRAW1/XLine
- Standard toolbar: nút pline
- Gõ lệnh: pline (hoặc pl)
8. Vẽ đa giác đều( lệnh POLYGON)
- Dùng để vẽ các đối tượng là đa giác.
- Nhập lệnh :
- Pull-down menu :draw/polygon
- Standard toolbars: nút polygon
- Gõ lệnh: polygon(hoặc pol)
24
- Cú pháp:
Command:polygon
Enter numberof side<4>:cho số cạnh đa giác
Specify center of polygon or[edge]:cho tâm đa giác
Enter an option [inscribed in circle/circumscribed about circle] <I>:<I>
Đáp dòng nhắc < I >này,ta có các cách vẽ đa giác như sau:
•
Vẽ đa giác nội tiếp đường tròn(i)
Trên dòng nhắc <I> đáp inscribed:
Enter an option [inscribed in cirele/ circumscribed about circle] <I>:I
Specify radius of circle: < cho bán kính đường tròn nội tiếp>
•
Vẽ đa giác ngoại tiếp đường tròn(c)
Trên dòng nhắc <l> đáp circumscribed:
Enter an opiont [inscribed in cirele/ circumscribed about circle] <I>:C
Specify radius of circle:< cho bán kính đường tròn ngoại tiếp>
-
-
9.Vẽ hình chữ nhật(REC)
Dùng để vẽ các đối tượng là hình chữ nhật
• Nhập lệnh:
- Pull-down menu:draw/rectangle
-
Standard toolbars: nút rectangle
Gõ lệnh: rectangle( hoặc rec)
25