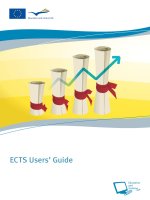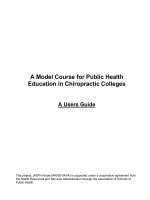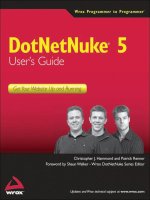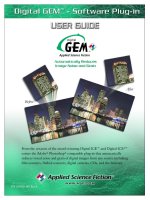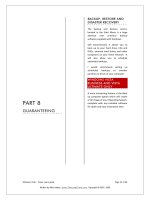DesignWorks simulator users guide
Bạn đang xem bản rút gọn của tài liệu. Xem và tải ngay bản đầy đủ của tài liệu tại đây (3.32 MB, 194 trang )
DesignWorks™ Professional 5
Windows® Version
Simulator Option Users Guide
Revised for version 5.0
January 25, 2008
DRAFT
Some sections of this book have not been updated from
the previous version. Any customer who has purchased
the package and received this manual will receive the
final version free of charge.
IMPORTANT NOTICE
Capilano Computing Systems Ltd. (“Capilano”) retains all ownership rights to the DesignWorks™ Professional
program and all other software and documentation making up the DesignWorks package. Use of the DesignWorks
software is governed by the license agreement accompanying the original media.
Your right to copy the DesignWorks software and this publication is limited by copyright law and your end user
license agreement. Making copies, adaptations or compilation works (except copies for archival purposes or as an
essential step in the utilization of the software) without prior written authorization of Capilano, is prohibited by law
and constitutes a punishable violation of the law.
Capilano provides this publication “as is” without warranty of any kind, either express or implied, including but not
limited to the implied warranties or conditions of merchantability or fitness for a particular purpose. In no event
shall Capilano be liable for any loss of profits, loss of business, loss of use of data, interruption of business, or for
indirect, special, incidental or consequential damages of any kind, even if Capilano has been advised of the
possibility of such damages arising form any defect or error in this publication or in the DesignWorks software.
Capilano reserves the right to update this publication from time to time without notice. Some of the information in
the publication refers to characteristics of third party products over which Capilano has no control. This
information is provided for the convenience of DesignWorks users only and no warranty is made as to its
correctness or timeliness.
Copyright ©1994-2004,2008 All rights reserved.
DesignWorks is a trademark of Capilano Computing Systems Ltd. Windows is a registered trademark of Microsoft
Corporation. Other trademarks used in this publication are property of their respective owners.
Printed in Canada.
Capilano can be contacted at:
Capilano Computing
2631 Viking Way, Unit 218
Richmond, B.C., V6V 3B5
Canada
phone +1-604-522-6200
WWW
Table of Contents
1
Chapter 1—Introduction . . . . . . . . . . . . . . . . . . . . . 1
Chapter 2—Getting Started . . . . . . . . . . . . . . . . . . . 3
Chapter 3—Tutorial–The Five-Minute Schematic and Simulation . . . . . . . . . . . . . . . . . . . . . . . . . . . . . . . . . . . 5
Chapter 4—
Tutorial–Structural Simulation . . . . . . . . . . . . . . . 21
Chapter 5—
Tutorial–Using VHDL in DesignWorks . . . . . . . . . . 31
General Information on Simulation. . . . . . . . . . . . 51
Type of Simulation . . . . . . . . . . . . . . . . . . . . . . . . . . . . . . . . . . . . . .51
Simulation Memory Usage . . . . . . . . . . . . . . . . . . . . . . . . . . . . . . . .52
Time Units. . . . . . . . . . . . . . . . . . . . . . . . . . . . . . . . . . . . . . . . . . . . .52
Signal Simulation Characteristics. . . . . . . . . . . . . 53
Signal States . . . . . . . . . . . . . . . . . . . . . . . . . . . . . . . . . . . . . . . . . . .53
Description of States 54
High Impedance 54
Don't Know 54
Conflict 55
State Display 56
Stuck-at Levels . . . . . . . . . . . . . . . . . . . . . . . . . . . . . . . . . . . . . . . . .56
Setting Stuck Levels 56
Clearing Stuck Levels 56
1
Table of Contents
Chapter 6—Simulation Overview. . . . . . . . . . . . . . 51
Resolution of Multiple Device Outputs . . . . . . . . . . . . . . . . . . . . . .56
Resistive vs. Forcing Drive. . . . . . . . . . . . . . . . . . . . . . . . . . . . . . . .57
Probe Tool. . . . . . . . . . . . . . . . . . . . . . . . . . . . . . . . . . . . . . . . . . . . .57
Busses . . . . . . . . . . . . . . . . . . . . . . . . . . . . . . . . . . . . . . . . . . . . . . . .58
Bus Pins. . . . . . . . . . . . . . . . . . . . . . . . . . . . . . . . . . . . . . . . . . . . . . .58
Device Simulation Characteristics . . . . . . . . . . . . 58
Device and Pin Delay . . . . . . . . . . . . . . . . . . . . . . . . . . . . . . . . . . . .58
Primitive Device Delay 58
Sub-Circuit Device Delay 59
Pin Delays 59
Effect of zero delay 59
Where Delays are Stored 60
. . . . . . . . . . . . . . . . . . . . . . . . . . . . . . . . . . . . . . . . . . . . . . . . . . . . . .61
Device Storage State . . . . . . . . . . . . . . . . . . . . . . . . . . . . . . . . . . . . .61
Input Signal Values. . . . . . . . . . . . . . . . . . . . . . . . . . . . . . . . . . . . . .61
Input Value Mapping 62
Setup and Hold Times. . . . . . . . . . . . . . . . . . . . . . . . . . . . . . . . . . . .62
Device Pin Types . . . . . . . . . . . . . . . . . . . . . . . . . . . . . . . . . . . . . . .63
Device Pin Inversion. . . . . . . . . . . . . . . . . . . . . . . . . . . . . . . . . . . . .63
Triggers . . . . . . . . . . . . . . . . . . . . . . . . . . . . . . . . . 64
Simulation Clearing and Initialization. . . . . . . . . . 65
The Clear Simulation Operation . . . . . . . . . . . . . . . . . . . . . . . . . . . .65
The Clear Unknowns Operation . . . . . . . . . . . . . . . . . . . . . . . . . . . .65
Setting Initial Values. . . . . . . . . . . . . . . . . . . . . . . . . . . . . . . . . . . . .66
Signal Initial Values 67
Pin Initial Values 67
Table of Contents
Chapter 7—Using the Simulator . . . . . . . . . . . . . . 69
Introduction . . . . . . . . . . . . . . . . . . . . . . . . . . . . . 69
Starting the Simulator . . . . . . . . . . . . . . . . . . . . . . . . . . . . . . . . . . . .69
Simulator Window. . . . . . . . . . . . . . . . . . . . . . . . . 69
Simulator Window Menu Commands . . . . . . . . . . 70
Speed Menu. . . . . . . . . . . . . . . . . . . . . . . . . . . . . . . . . . . . . . . . . . . .70
Simulator Procedures . . . . . . . . . . . . . . . . . . . . . . 72
Triggers . . . . . . . . . . . . . . . . . . . . . . . . . . . . . . . . . . . . . . . . . . . . . . .72
Trigger Conditions 72
Trigger Enabling 72
2
Time Test Controls 73
Signal Test Controls 73
Delay Condition Controls 73
Trigger Actions Controls 74
Navigation Controls 74
Simulation Parameters . . . . . . . . . . . . . . . . . . . . . . . . . . . . . . . . . . .75
Chapter 1—Using the Simulator with a Schematic Diagram. . . . . . . . . . . . . . . . . . . . . . . . . . . . . . . . . . . . 83
Schematic Simulation Issues . . . . . . . . . . . . . . . . 83
Hierarchy Mode . . . . . . . . . . . . . . . . . . . . . . . . . . . . . . . . . . . . . . . .83
Working With Hierarchical Blocks. . . . . . . . . . . . . . . . . . . . . . . . . .84
Simulation Models . . . . . . . . . . . . . . . . . . . . . . . . 87
Probing Signals / Schematic Tool Palette . . . . . . . 89
Probing a Signal . . . . . . . . . . . . . . . . . . . . . . . . . . . . . . . . . . . . . . . .89
Probing a Pin. . . . . . . . . . . . . . . . . . . . . . . . . . . . . . . . . . . . . . . . . . .90
Automatic Model Loading . . . . . . . . . . . . . . . . . . . 91
Model Loading Options . . . . . . . . . . . . . . . . . . . . . . . . . . . . . . . . . .91
SimLoad Procedures . . . . . . . . . . . . . . . . . . . . . . . . . . . . . . . . . . . . .95
Checking Individual External References 95
Batch Updating or Reloading Models 95
Creating External Sub-Circuit Models 95
Customizing Delays for Logic Families 96
Model File Naming Conventions 96
VHDL Implementation in DesignWorks . . . . . . . . . 99
VHDL Keywords Not Implemented . . . . . . . . . . . . 99
Other VHDL Features Not Implemented . . . . . . . 100
Standard Libraries Supported in DesignWorks . . 101
Other Implementation Notes. . . . . . . . . . . . . . . . 101
Compilation Units . . . . . . . . . . . . . . . . . . . . . . . . . . . . . . . . . . . . . .101
Signal Values in VHDL Simulations . . . . . . . . . . . . . . . . . . . . . . .101
Chapter 3—The Timing Diagram . . . . . . . . . . . . . 103
3
Table of Contents
Chapter 2—Using VHDL . . . . . . . . . . . . . . . . . . . . . 99
Chapter 4—The Test Vector Tool. . . . . . . . . . . . . 115
Chapter 5—Primitive Devices . . . . . . . . . . . . . . . . . 1
Gates and Buffers . . . . . . . . . . . . . . . . . . . . . . . . . . 3
Logic Devices . . . . . . . . . . . . . . . . . . . . . . . . . . . . . 7
I/O Simulation Pseudo-Devices . . . . . . . . . . . . . . . 18
Hex Keyboard . . . . . . . . . . . . . . . . . . . . . . . . . . . . . . . . . . . . . . . . . .19
Hex Display. . . . . . . . . . . . . . . . . . . . . . . . . . . . . . . . . . . . . . . . . . . .19
SetupHold . . . . . . . . . . . . . . . . . . . . . . . . . . . . . . . . . . . . . . . . . . . . .20
Chapter 6—The PROM/PLD/RAM Tool . . . . . . . . . . . 1
Appendix G—Device Pin Types . . . . . . . . . . . . . . . . 1
Appendix H—Timing Text Data Format . . . . . . . . . . 1
Appendix I—Simulation Attribute Fields . . . . . . . . . 1
Appendix A—Primitive Device Pin Summary . . . . . 1
Chapter —
Pin Inversion . . . . . . . . . . . . . . . . . . . . . . . . . . . . . . 1
Pin Function Table . . . . . . . . . . . . . . . . . . . . . . . . . 1
4
1
Introduction
The DesignWorks Digital Simulation package consists of a number of tools
that work interactively within the DesignWorks framework:
Simulatoris the digital simulation engine and is required for all
simulation functions.
PLAprovides simulation models with PLA, PROM and RAM devices.
Timingdisplays timing diagrams.
Testused to display and run test vectors.
Chapter Organization
The DesignWorks manual is divided into the following chapters:
Chapter/Title
Comment
Describes installation and initial startup.
Describes simulation details including signals,
devices, triggers and initialization.
Describes schematic related issues including
signal naming, power and ground, simulation
models, probing as well as changes to the
Schematic tool to support simulation
Describes control of the simulator via the
simulator window.
Describes automatic or manual loading of
simulation models.
Describes displaying of timing waveforms.
Describes the creation and execution of test
vectors.
1
Chapter 1—Introduction
1
Notes Regarding Copyright
Describes information on the simulation
characteristics of the primitive device types.
Describes the text format used for clipboard
operations in the Timing tool.
Describes the attribute fields used by the various
simulation tools.
Describes the available pin types and their effect
on simulation.
Describes pin orders and options for primitive
devices.
Notes Regarding Copyright
The DesignWorks Simulator software and manual are copyrighted products.
The software license entitles you to use the software on a single machine, with
copies being made only for backup purposes, unless a specific license extension has been purchased. Any unauthorized copying of the program or documentation is subject to prosecution.
NOTE:
Chapter 1—Introduction
Note regarding trademarks: A number of product trademarks are referred to
in this manual. Full credit for these is given in the last section.
2
Tutorial–The FiveMinute Schematic
and Simulation
2
This tutorial is divided into a number of sections, allowing you to review
the basic functions first, then learn about more advanced features. The
first section is entitled “The Five-Minute Schematic and Simulation”
and will give you a taste of how quickly you can put together a circuit
with full simulation. The later sections are divided by subject, so you
can study in greater detail the features that are important for your
application.
These tutorials are intended only to introduce you to DesignWorks features. For complete details on any subject, see the reference sections of
this manual.
Tutorial Manual Format
In the following tutorial sections, text with a diamond:
like this
provides step-by-step instructions for achieving a specific goal. Other
text provides background and explanation of the actions being taken.
The Five-Minute Schematic and Simulation
In this section, we’re going to show how quickly you can create and test
a circuit using DesignWorks.
3
Chapter 2—Tutorial–The Five-Minute Schematic
2
Starting DesignWorks
Start the DesignWorks program by double-clicking on its icon.
Chapter 2—Tutorial–The Five-Minute Schematic
Once the program has started, you will be looking at a welcome box like
this.
This box allows you to create a new design using a template, open a
recently opened file, or select one of the example files included with the
package. For our purposes, we will create a new, empty design.
Double-click on the item "Generic Simulation" in the "Create a
new design from a template" list.
You will now be looking at an empty circuit window like the following:
4
Placing a Device
The parts palette shows a merged list of all parts in all open libraries.
Libraries can be opened and closed manually using the Parts pop-up
menu’s Open and Close commands, or any collection of libraries can be
opened automatically at startup by placing them in the “Libs” directory.
5
Chapter 2—Tutorial–The Five-Minute Schematic
This window is your viewport onto the circuit diagram, which you will
manipulate using the various drawing tools. The smaller panel at the
bottom of the screen will be used by the program to display a timing diagram of the signals in your circuit, as well as other outputs generated by
your circuit. Either of these windows can be moved or resized by the
usual methods, to suit your needs.
Part Name Filter
Chapter 2—Tutorial–The Five-Minute Schematic
Parts List
(all parts in
all open
libraries)
The list of open libraries can be changed manually by doing either of the
following:
Click on the File menu, select the Libraries submenu; then choose
the New Lib or Open Lib commands, as needed.
Right-click on the Parts Palette; and use the same set of library
commands that appear in that menu.
Any collection of libraries can be opened automatically at startup by
modifying the INI file. This is described in more detail in the LogicWorks Reference Manual provided in electronic form with the software.
Locate the “Filter” text box on the Parts Palette. Type the text
“164” into this box. This will reduce the parts list to only items
containing that text.
Locate the part 74_164 in the parts list and double-click on it.
Move the cursor back into the circuit window. The cursor on the
screen will now be replaced by a moving image of the selected
symbol, in this case an 8-bit shift register.
The numbered devices in this library are generic 7400-series types. The
labeling and simulation characteristics can be adjusted to match the various 7400 families on the market.
Position this image somewhere near the center of the circuit window and click the mouse button. A permanent image of the device will now stay behind in that location and the image will
6
continue to follow your movements.
Press the spacebar to return to Point mode. Notice that you can
click and drag the device that you placed to any desired new position.
Move again to the Parts Palette and this time double-click on the
XNOR-2 type. (You might need to change the text in the “Filter”
box, if you used it in a previous step.) Once you move outside of
the Parts Palette, the cursor will immediately change to match
the new symbol.
The XNOR-2, and the devices in the Simulation Gates, Simulation
Logic, and Simulation I/O libraries, are called “primitive” types because
they have built-in simulation models in DesignWorks. Other devices,
such as those in the 7400 library are called “subcircuit” types because
their simulation models are made up of primitives. If DesignWorks is
being used only for schematic entry, it is also possible to make symbols
with no simulation function.
Place one of these Exclusive-NOR gates adjacent to the 164 device so that the pins just touch, and click once to anchor the device.
7
Chapter 2—Tutorial–The Five-Minute Schematic
More devices of the same type could be created at this point, but in this
example we wish to select another symbol.
Press the spacebar to return to Point mode.
Chapter 2—Tutorial–The Five-Minute Schematic
Whenever you place devices or signal lines so that they touch, you will
notice that the signal lines flash briefly. This indicates that a logical connection has been made. You do not need to explicitly request a connection.
Moving a Device
Point at the Exclusive NOR gate and click and drag to the right.
While you hold the mouse button you can drag the device to any
desired new position. Note that any signal lines attached to the
device are adjusted continuously to maintain connection.
Position the gate as shown to the right of the 164 device.
Drawing Signal Connections
Attach a connection to the output of the gate by positioning the
pointer near the endpoint of the pin and dragging away to the upper left.
8
Notice that two lines at right angles will follow your mouse movements to connect the starting and ending points.
For details on these line-routing modifier keys, see the section on
Signal Line Editing in the LogicWorks Reference Manual provided
in electronic form with the software.
Leave a right-angle line attached to the gate, as shown.
Extend this line to connect to the B input of the 164 by clicking at
the line endpoint where you left off, dragging the line to the B input, and releasing the mouse button.
9
Chapter 2—Tutorial–The Five-Minute Schematic
While moving the mouse, try pressing the
and/or
keys and
note the different line-routing methods available. Click mouse once to
anchor the signal line.
Chapter 2—Tutorial–The Five-Minute Schematic
Add a connection to pin A by clicking at the end of the pin, dragging the line down until it touches the signal line, then releasing
the mouse button.
Notice that an intersection dot appears automatically whenever three or
more lines intersect.
Try repositioning a line segment by clicking and dragging anywhere along the length of the segment except at a corner or intersection.
Binary Switch Input Device
Return to the Parts Palette and select a Binary Switch device.
Place it as shown on the diagram.
10
Press the spacebar to return to Point mode.
In order to move a switch, you must first select it by holding the
key while clicking on it. This is necessary because the switch has a special response to a normal mouse click.
The devices in the Simulation I/O library can be used to actively control
and observe the simulation right on the schematic. Each of these devices
responds immediately to changes in the simulation in progress. The Hex
Keyboard device is similar to the switch except that it operates on four
lines at once.
Clock Generator Device
Select a Clock device and place it on the diagram just below the
switch.
Press the spacebar to return to Point mode.
Route wires from the switch and clock to the 164, as shown. Remember to try using the
and
keys on the keyboard,
to route the wires.
11
Chapter 2—Tutorial–The Five-Minute Schematic
Try clicking on the switch. Notice that it changes between the 0
and 1 states.
Chapter 2—Tutorial–The Five-Minute Schematic
While you have been working on the diagram, the DesignWorks simulator has been running continuously, simulating the effects of the new connections that are being made. So far, though, we have not asked it to
display any results. This is done either by placing probes on the diagram
or by displaying signals in the Timing window.
Naming a Signal
Click on the text tool in the Tool Palette. The cursor will then
change to a pencil shape, which will be used to select the item we
want to name.
Text Tool
The text cursor is used to name devices and signals, to apply pin numbers to device pins, and to add free text notations to the diagram.
Position the tip of the pencil anywhere along the length of the line
running from the clock device, and click. A blinking insertion
marker will appear.
12
Type the name “CLK” on the keyboard, then press the
key or click the mouse button once outside the text box.
Return to Point mode by clicking the arrow icon in the Tool Palette. Note that the name can be dragged to any desired position.
The Timing Window
You will immediately see the Timing window come to life with the displayed values on the CLK line. By default, any named signal is shown
automatically in the Timing window, although you can change this using
the Add Automatically command in the Simulation menu.
Again using the text cursor, name the two data lines from the
shift register and the output line from the gate, as shown. The
simulated output from these lines will immediately appear in the
Timing window.
13
Chapter 2—Tutorial–The Five-Minute Schematic
Click once on the Binary Switch to change it to the logical 1 state.
Simulation Controls
Click on the <> and >< buttons and observe that they affect the time
scale of the Timing window.
Display resolution can be adjusted over a wide range of time values to
suit the displayed data.
Select the Timing Window item in the View menu. You will notice that the Timing window disappears and the current time indicator in the Simulator palette advances much more quickly.
Chapter 2—Tutorial–The Five-Minute Schematic
Select the Timing Window command again or use the corresponding
button to re-enable the display.
Click on the Reset (
) button and notice that the simulation
restarts at time 0.
Adjust the speed slider control in the Simulator toolbar and notice that
simulation slows.
Click repeatedly on the Step (
) button and observe that the
simulation proceeds one step at a time.
Click the Run button in the Simulator toolbar.
NOTE:
The Step button advances the simulation to the next time at which there
is some circuit activity, not necessarily just one time unit. The size of the
step will depend upon the circuit.
Probe Device
Select the Binary Probe type from the Parts Palette.
Place a probe so that its pin contacts a signal line to view the simulation value on that line.
14
Setting Device Parameters
Click in the window, but away from any circuit objects. This deselects everything.
Click on the XNOR gate to select it.
Select the Simulation Params command in the Simulation menu.
Use the controls in this box to increase the propagation delay in
the device to 5 ns, as shown.
15
Chapter 2—Tutorial–The Five-Minute Schematic
As the simulation progresses, the values on all probes are updated immediately. A similar device, the Hex Display, is also available to show
groups of lines in hexadecimal. These simulation devices can be flagged
to indicate that they are not a real part of the finished product and should
not be included in any netlists or bills of materials.
Chapter 2—Tutorial–The Five-Minute Schematic
The Simulation Params command is used to view and set delays associated with devices and pins. Pin delays normally default to zero but can
be used to fine-tune the delays for different paths through a device.
Click on the OK button.
Device Delay on the Timing Window
Notice that the altered device delay immediately affects the simulation.
You will see an increased delay between the clock reference lines and
the changes in the FEEDBK signal.
Interacting with the Simulation
Try clicking on the switch hooked to the CLR input. Notice that
it changes state and immediately affects the displayed simulation
results.
16
Saving the Design
Click the Save button (
with it later.
), and save your circuit so you can continue
17
Chapter 2—Tutorial–The Five-Minute Schematic
This ends the Five-Minute Schematic and Simulation tutorial section.
Chapter 2—Tutorial–The Five-Minute Schematic
18
Tutorial–
Structural
Simulation
3
This section of the tutorial will provide you with a closer look at the
integrated digital simulator in DesignWorks, including the following
topics:
Types of devices simulated
Controlling the simulation
Representation of time and signal values
Using the trigger
Using the signal probe.
Logic States
Create a new circuit using the New command in the File menu.
Create the partial circuit below using the Buffer-1 O.C.and Binary Probe devices.
DesignWorks uses a total of 13 different logic values for signals in order
to handle different drive levels and unknown situations. The probe will
display an X for any of the six possible “Don’t Know” states. In this
case, the X results from the fact that the device input is unconnected.
Add a Binary Switch device to the input of the buffer, as shown.
19
Chapter 3—Tutorial–Structural Simulation
3