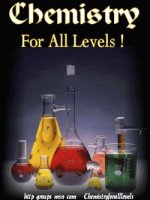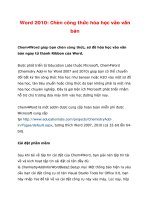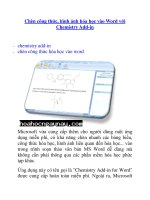Cách chèn công thức Hóa học trong Excel
Bạn đang xem bản rút gọn của tài liệu. Xem và tải ngay bản đầy đủ của tài liệu tại đây (221.9 KB, 3 trang )
VnDoc - Tải tài liệu, văn bản pháp luật, biểu mẫu miễn phí
Cách chèn công thức hóa học trong Excel
Nhập công thức hóa học trong Excel giúp bạn gõ ký hiệu và công thức môn Hóa hiệu
quả trong bảng tính Excel. Nếu như chưa biết làm thế nào để chèn công thức hóa
học trong Excel thì các bạn hãy cùng theo dõi bài viết dưới đây cùng VnDoc nhé.
Ở bài trước VnDoc đã hướng dẫn các bạn cách chèn công thức toán học trong Word. Và
trong bài viết này, Vndoc sẽ chia sẻ cho các bạn một thủ thuật Excel khác, đó là cách
chèn công thức Hóa học trong Excel để các bạn cùng tìm hiểu.
Nhập công thức Hóa học trong Excel
Ví dụ bạn muốn nhập công thức hóa học như hình bên dưới:
Các bạn thực hiện như sau:
Bước 1: Ví dụ bạn nhập cho công thức H3PO4, trước tiên bạn nhập chữ “H”, sau đó kích
chuột phải chọn Định dạng ô (Format Cell).
Bước 2: Xuất hiện hộp thoại, bạn tick vào Chỉ số dưới (Subscript), vào chọn OK, bạn
gõ số 3.
VnDoc - Tải tài liệu, văn bản pháp luật, biểu mẫu miễn phí
Khi đó bạn sẽ được kết quả như hình bên dưới.
Bước 3: Để trở về trạng thái không viết dưới dạng chỉ số dưới để gõ cho các chữ tiếp theo
là “PO” bạn tiếp tục kích chuột phải chọn Định dạng ô (Format Cell), chọn bỏ tick tại
Chỉ số dưới (Subscript), nhấn OK.
Bước 4: Để gõ cho chỉ số dưới còn lại bạn tiếp tục lặp lại các bước bạn đã thực hiện. Bạn
sẽ được kết quả công thức hóa học như hình bên dưới.
VnDoc - Tải tài liệu, văn bản pháp luật, biểu mẫu miễn phí
Vậy là bạn đã biết cách nhập công thức hóa học trong bảng tính Excel với các phiên bản
Excel 2010, 2013 hay Excel 2007 rồi đó, để nhập các công thức hóa học trong word bạn
có thể tham khảo bài viết chèn số mũ trong Word giúp bạn gõ chỉ số trên, dưới của một số
trong văn bản Word.