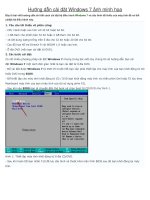Hướng dẫn cài đặt window 10
Bạn đang xem bản rút gọn của tài liệu. Xem và tải ngay bản đầy đủ của tài liệu tại đây (800.55 KB, 16 trang )
Trước tiên, bạn cần chuẩn bị sẳn gói tin ISO của Windows 10, sau đó tiến hành tải về và cài đặt công cụ Windows USB/DVD Download Tool tại đây. Công cụ này sẽ giúp bạn tạo
một USB/DVD cài đặt Windows từ gói tin ISO.
Sau khi đã có trong tay USB/DVD cài đặt Windows 10, bạn hãy kết nối USB/DVD cài đặt với máy tính và khởi động lại máy. Trong quá trình khởi động, hãy thiết lập BIOS/UEFI
ưu tiên khởi động từ đĩa DVD hoặc USB.
Khi thông báo Press any key to boot from DVD or USB xuất hiện, bạn hãy nhấp phím ENTER hoặc phím bất kỳ để tiến hành boot vào USB/DVD cài đặt Windows 10.
Chờ vài giây để USB/DVD cài đặt tiến hành tải dữ liệu, khi đã sẳn sàng, màn hình ngôn ngữ và thiết lập vùng sẽ xuất hiện. Bạn hãy nhấp Next > Install
Màn hình nhập khóa kích hoạt xuất hiện. Nếu đã có sẳn khóa bản quyền Windows 10, bạn hãy nhập vào và nhấn Next. Còn nếu chưa, bạn hãy nhấn Skip để bỏ qua bước này và sẽ
kích hoạt sau khi cài đặt xong.
Trường hợp bạn nhập khóa bãn quyền, màn hình lựa chọn phiên bản sẽ xuất hiện. Bạn hãy chọn phiên bản Windows mình sở hữu khóa kích hoạt và nhấn Next.
Màn hình tiếp theo sẽ là các điều khoản thỏa thuận, hãy đánh dấu vào tùy chọn I accept the license terms và nhấn Next.
Tiếp theo, bạn sẽ được cung cấp 2 lựa chọn cài đặt, bao gồm Upgrade (nâng cấp) và Custom (tùy chỉnh). Do mục đích của bài viết này là cài mới nên chúng ta hãy nhấp chọn
Custom.
Ở màn hình tiếp theo, bạn hãy lựa chọn phân vùng dùng để cài đặt Windows 10. Thường chúng ta sẽ chọn phân vùng ở hàng đầu tiên. Để tránh các lỗi xảy ra, bạn hãy nhấp chọn
phân vùng xong và nhấp tiếp vào tùy chọn Format để định dạng lại phân vùng (sẽ mất hết dữ liệu). Ở bước này bạn nên cẩn thận trong việc thao tác để tránh xóa nhầm phân vùng
quan trọng chứa dữ liệu.
Trường hợp bạn cài đặt Windows 10 lên một ổ đĩa mới và chưa có chia phân vùng, hãy nhấp vào New và điều chỉnh dung lượng để tiến hành tạo phân vùng mới trực tiếp.
Sau khi đã chọn xong phân vùng dùng để cài đặt Windows 10, bạn hãy nhấp vào Next.
Quá trình cài đặt sẽ bắt đầu, bạn sẽ trải qua 2 đến 3 lần khởi động lại trong quá trình cài đặt. Và mỗi khi khởi động lại, khi màn hình Press any key to boot from DVD or USB xuất
hiện, bạn không cần phải nhấn bất cứ phím nào.
Khi quá trình cài đặt hoàn thành, bạn sẽ được đưa qua giao diện tùy chỉnh cấu hình. Ở màn hình đầu tiên, bạn hãy nhấp vào tùy chọn Customize settings.
Ở các màn hình tiếp theo, bạn hãy giữ nguyên các tùy chọn và cứ nhấp Next.
Khi đến màn hình Who owns this PC?, bạn hãy nhấp chọn I own it và nhấn Next.
Tiếp theo, bạn sẽ được yêu cầu đăng nhập tài khoản Microsoft để tiếp tục. Nếu chưa có tài khoản, bạn có thể tạo ngay cho mình bằng cách nhấp vào tùy chọn Create one (yêu cầu
kết nối mạng) hoặc bỏ qua bằng cách nhấp vào Skip this step.
Trường hợp nếu bạn lựa chọn Skip this step, bạn sẽ được đưa đến màn hình thiết lập tài khoản Local. Hãy điền thông tin tài khoản theo yêu cầu.
Tiếp theo, bạn sẽ được chuyển sang màn hình thiết lập mã PIN để đăng nhập thay vì mật khẩu. Theo Microsoft, PIN an toàn hơn một mật khẩu dài. Nếu bạn muốn sử dụng một mã
PIN để đăng nhập thay vì mật khẩu, hãy nhấn PIN me! Trường hợp nếu vẫn muốn sử dụng mật khẩu, bạn hãy nhấp Skip this step.
Màn hình thiết lập mã PIN sẽ xuất hiện, bạn hãy nhập một mã bất kỳ từ 0 đến 9, ít nhất 4 ký tự vào đó và nhấn OK.
Tùy thuộc vào vị trí và ngôn ngữ mà bạn lựa chọn, bạn sẽ có thể thấy màn hình cầu hình Cortana, trợ lý cá nhân kỹ thuật số trong Windows 10. Hãy nhấn Next.
Tiếp theo, Windows 10 sẽ tiến hành định dạng lại và cài đặt các ứng dụng hệ thống. Thao tác này có thể mất ít phút.
Cuối cùng, khi mọi thứ đã xong, màn hình Windows 10 sẽ xuất hiện.