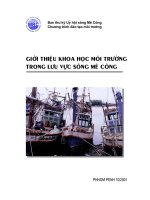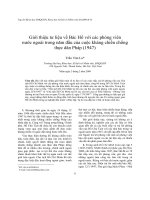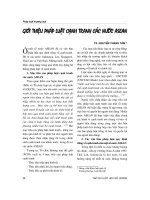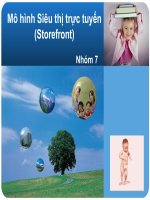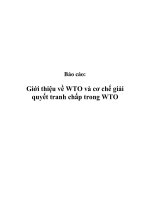Báo Cáo Giới Thiệu Google Drive
Bạn đang xem bản rút gọn của tài liệu. Xem và tải ngay bản đầy đủ của tài liệu tại đây (5.82 MB, 38 trang )
Google Drive toàn tập
Giới thiệu Google Drive
Google Drive của “gã khổng lồ tìm kiếm”, giúp bạn có được kho lưu trữ dữ liệu hữu
ích để chứa 15GB dung lượng miễn phí, những dữ liệu quan trọng và có thể sử dụng
chúng ở bất kỳ đâu. Google vừa chính thức ra mắt dịch vụ lưu trữ online dựa trên công
nghệ “đám mây” (Cloud Computing) có tênGoogle Drive. Đây là một trong những
dịch vụ phổ biến nhất trên internet hiện nay, VD: Dropbox, SkyDrive…
Google Drive có đầy đủ các tính năng của một dịch vụ đám mây thông thường như
người dung có thể kết nối với dữ liệu của mình từ bất kỳ đâu, từ bất kỳ thiết bị nào có
khả năng truy cập Internet, dễ dàng đồng bộ hóa dữ liệu giữa các thiết bị với ứng dụng
được cài đặt sẵn. Để sử dụng Google Drive, bạn truy cập vào trang chủ tại địa chỉ
và dùng tài khoản Google để đăng nhập và đăng ký sử dụng
dịch vụ. Khi tài khoản Google Drive được kích hoạt ( thường thì chỉ sau 24 giờ sẽ có
email thông báo), bạn đăng nhập vào giao diện quản lý và bấm nút Download Google
Drive for PV để tải về cài đặt ứng dụng cho máy tính.
Trong quá trình cài đặt ứng dụng Google Drive cho Windows, bạn cần đăng nhập vào
tài khoản rồi thiết lập một số tùy chọn nâng cao bằng cách bấm vào Advanced Setup.
Có các tùy chọn như: Folder Location( thiết lập đường dẫn thư mục cho Google Drive
trên máy tính ), Only sync some folders to this computer ( chỉ đồng bộ một vài thư mục
lên máy tính ), Sync Google Docs files ( đồng bộ các tập tin trên Google Docs lên máy
tính), Start Google Drive automatically when your start computer ( tự chạy ứng dụng
Google Drive khi mở máy tính ), bấm nút Start sync để bắt đầu việc đồng bộ dữ liệu.
Lưu ý, đối với những tập tin văn phòng lưu định dạng của Google ( như gdoc, gsheet)
sẽ được mở trên trang web Google Docs thay vì mở bằng các ứng dụng đã cài sẵn trên
máy tính như các định dạng thông thường.
Ngoài phiên bản dành cho Windows, Google Drive còn có phiên bản dành cho máy
Mac và Android. Nhưng hiện tại Android vẫn được ưu tiên hơn khi Google Drive đã có
ứng dụng chính thức trên Google Play ( ứng dụng cho
iOS sẽ xuất hiện trong thời gian tới.
Việc sử dụng Google Drive trên nền web cũng khá dễ dàng, bạn chỉ cần đăng nhập vào
tài khoản Google sẽ nhìn thấy tất cả thư mục và tập tin được lưu trữ trên “đám mây”
của mình. Bạn có thể tải tập tin lên máy chủ từ môi trường web này bằng cách bấm vào
biểu tượng hình chiếc đĩa cạnh nút Drive. Lưu ý, nếu bạn sử dụng trình duyệt web khác
Google Chrome thì chỉ có thể tải từng tập tin riêng lẻ.
Giống như Dropbox, Google Drive có một bộ công cụ phát triển phần mềm ( Software
Developer Kit ) cho các nhà phát triển xây dựng các ứng dụng. Ngoài ứng dụng sẵn có
Google Docs, Google Drive còn có một số ứng dụng của bên thứ 3 như:
AutoCad WS ( mở tập tin AutoCAD từ Google Drive ), Aviary ( chỉnh sửa hình ảnh
lưu trữ trên Google Drive ), Desmos ( tạo và lưu trữ biểu đồ trong Google Drive ),
DocuSign (ký tên lên văn bản và lưu văn bản đã được ký lại Drive ),Lucidchart ( tạo,
mở và lưu các bản vẽ biểu đồ từ Google Drive), MindMeister ( tạo và chỉnh sửa bản đồ
tư duy ),SlideRocket (tạo và chỉnh sửa các bài thuyết trình ), WeVideo ( mở, chỉnh sửa
video ) …
Một tính năng thế mạnh khác của Google Drive có thể làm cho các đối thủ phải lo sợ là
sự chia sẻ dễ dàng qua mạng xã hội Google+ rồi Gmail và thông qua hợp tác làm việc
của Google Docs
Lịch sử phát triển của google drive :
GOOGLE DRIVE là dịch vụ lưu trữ trực tuyến vừa được Google trình làng vào đầu
tháng 5 năm 2012 , cho phép người dùng dễ dàng upload, chia sẻ và đồng bộ hóa dữ
liệu lên dịch vụ này.
CHỨC NĂNG
Google Drive là dịch vụ lưu trữ trực tuyến vừa được Google trình làng, cho phép người
dùng dễ dàng upload, chia sẻ và đồng bộ hóa dữ liệu lên dịch vụ này.. người dùng có
thể upload những dữ liệu quan trọng từ máy tính của mình để tạo một bản sao và có thể
download để sử dụng những dữ liệu này ở bất kỳ đâu, thông qua máy tính có kết nối
Internet.
.
Điều này sẽ phát huy hiệu quả trong trường hợp máy tính hoặc ổ cứng không may hỏng
hóc, từ đó những dữ liệu quan trọng của bạn vẫn còn được nguyên vẹn chứ không bị
biến mất hoàn toàn.
Người dùng đã có thể bắt đầu trải nghiệm dịch vụ Google Drive, tuy nhiên phải thông
qua bước đăng ký. Trong bài viết này sẽ hướng dẫn cho các bạn từng bước tiếp cận,
đăng ký và sử dụng dịch vụ Google Drive:
I.2.1 Tính năng của Google Drive
- Lưu trữ dữ liệu trực tuyến với dung lượng miễn phí vô cùng lớn
- Ngoài ra nếu bạn trả 1,99 USD/tháng thì sẽ được 100GB và dung lượng hộp thư
Gmail cũng được tăng lên 100GB, với 9,99 USD/tháng bạn sẽ được 1 TB. Và bạn có
thể nâng cấp dung lượng lên 30 TB với giá 299,99USD/tháng.
I.2.2 Lưu
trữ mọi tệp tin:
Ảnh,
video, bản trình bày,
tệp PDF – thậm chí cả tệp Microsoft Office. Bất kỳ loại tệp gì, tất cả đều có thể được
lưu trữ an toàn trong Drive
- Ảnh, video, bản trình bày, tệp PDF – thậm chí cả tệp Microsoft Office. Bất kỳ loại tệp
gì, tất cả đều có thể được lưu trữ an toàn trong Drive
I.2.3 Chia sẻ theo cách của bạn:
•
Tệp trong Drive là riêng tư cho tới khi bạn quyết định chia sẻ chúng. Bạn có thể
nhanh chóng mời người khác xem, nhận xét và chỉnh sửa bất kỳ tệp hoặc thư mục nào
bạn chọn. Cộng tác trực tuyến trở nên dễ dàng.
I.2.4 An toàn và bảo mật
•
Bảo mật tệp của bạn là vấn đề quan trọng. Đó là lý do mỗi tệp trong Drive luôn
an toàn cho dù xảy ra điều gì với điện thoại thông minh, máy tính bảng hoặc máy tính
của bạn. Drive được mã hóa bằng SSL, cùng loại giao thức bảo mật được sử dụng trên
Gmail và các dịch vụ khác của Google.
BỘ CÔNG CỤ CƠ BẢN CỦA
GOOGLE DIVER
CÁCH THỨC HOẠT ĐỘNG CỦA GOOGLE DRIVE
Dịch vụ google drive là dịch vụ sử dụng công nghệ lưu trữ điện toán đám mây tạo các
máy chủ cho phép người dùng lưu trữ dữ liệu trực tuyến trên nền đảng điện toán.
Bước 1: Vào link của dịch vụ Google Drive: />
Bước 2: Đăng nhập tài khoản Google, click vào nút “Thông báo cho tôi” để đăng ký
dịch vụ
Bước 3: Kích hoạt dịch vụ Google Drive, nếu may mắn thì chỉ sau 24h là bạn sẽ được
Google gửi email thông báo kích hoạt dịch vụ thành công.
Click nút “Take me to Google Drive” để tiếp tục!
Click nút “Try Google Drive” để tiếp tục!
Bước 4: Tới giao diện quản lý Google Drive online
Giao diện Google Drive khá giống với giao diện quản lý Google Docs, các file mà bạn
đã lưu trên trên Google Docs mặc nhiên được hiển thị trong Google Drive của bạn.
Cách quản lý cũng giống như trên Google Docs: bên trái là menu, phía trên là nút tạo
file và nút upload file từ máy tính. Phần ở giữa hiển thị danh sách file của bạn.
Bước 5: Sử dụng các tác vụ trên file hoặc folder
Khi bạn chọn 1 file hoặc 1 folder thì phía trên sẽ hiện lên menu tác vụ cho phép bạn dễ
dàng thực hiện những lệnh như: chia sẻ, tổ chức, xóa, xem trước và nhiều tác vụ khác
khi bấm vào nút “More”
Bước 6: Cài đặt ứng dụng Google Drive để sử dụng trên máy tính. Đây là một trong
những giải pháp gần gũi, tiện lợi, thân thiện nhất đối với những người sử dụng không
chuyên bởi vì với ứng dụng này giúp người dùng có thể sử dụng Google Drive trên
máy tính giống như một thư mục bình thường.
Click vào nút “Download Google Drive for PC”, theo các chỉ dẫn như các hình dưới
đây:
Đăng nhập bằng tài khoản Google của bạn
Chọn Advanced setup để tùy chọn đường dẫn lưu trữ dữ liệu
Xác nhận đường dẫn thư mục cho Google Drive trên máy tính của bạn
Bạn có 2 tùy chọn thêm đó là việc đồng bộ các file trên Google Docs lên máy tính và
tùy chọn chạy tự động ứng dụng Google Drive khi mở máy tính.
Nhấn nút “Start sync” để hoàn tất việc đồng bộ hóa dữ liệu online và offline Vậy là
mỗi khi cần lưu trữ dữ liệu gì lên Google Drive thì bạn chỉ cần Copy & Paste vào thư
mục mới tạo:
*** Ứng dụng Google Drive cho Smart Phone:
Nếu bạn đang sử dụng Android Smart Phone thì có thể dễ dàng cài đặt ứng dụng trên
kho
ứng
dụng
Play
/>id=com.google.android.apps.docs&feature=
search_result#?
t=W251bGwsMSwyLDEsImNvbS5nb29nbGUuYW5kcm9pZC5hcHB
zLmRvY3MiXQ..
Ứng dụng Google Drive cho hệ điều hành iOs (iPhone, iPad) sẽ sớm công bố trong
thời gian sắp tới…
Để tìm hiểu thêm thông tin về các tính năng cơ bản của Google Drive, vui lòng tới link
sau: />
Xem video giới thiệu Google Drive tại đây:
Chúc các bạn thành công!
Cách download các file, thư mục được chia sẻ trên Google Drive
Cách download các file, thư mục được chia sẻ trên Google Drive
Các bạn gặp rắc rối với các file được chia sẻ trên Google Drive ? Các bạn thấy quá mệt
mỏi khi phải nhấp chuột phải chọn download từng file một trong thư mục được chia
sẻ ? Vấn đề này thật đơn giản, chỉ cần bạn có một tài khoản Google thì mọi chuyện sẽ
được giải quyết 1 cách dễ dàng. Sau đây là video hướng dẫn cách download các file
được chia sẻ trên Google Drive một cách đơn giản mà vô cùng tiện lợi.
Hướng dẫn:
1.
Đăng ký 1 tài khoản Google (nếu chưa có)
2.
Truy cập và đăng nhập
3.
Click vào link Google Drive được chia sẻ trên website => Ở phía góc phải màn
hình sẽ hiện lên Thêm vào Drive (xem trong video): như vậy thư mục (files) được chia
sẻ đã được lưu trong ổ đĩa Google Drive của bạn. Bây giờ bạn chỉ cần cài đặt client và
đồng bộ file bình thường (giống như những file đó được bạn lưu trữ trên Drive thông
qua upload vậy)
4.
Tải client và cài đặt (chọn nơi bạn muốn lưu thư mục Google Drive hoặc để mặc
định, sau khi đồng bộ file xong bạn có thể copy và lưu chúng ở nơi bạn muốn)
Hướng dẫn chi tiết cách sử dụng ổ cứng "trên mây" của
Bài viết sau sẽ giúp bạn tận dụng 15GB dung lượng miễn phí từ dịch vụ vừa được
trình làng, Google Drive của “gã khổng lồ tìm kiếm”, giúp bạn có được kho lưu trữ dữ
liệu hữu ích để chứa những dữ liệu quan trọng và có thể sử dụng chúng ở bất kỳ đâu.
Giới thiệu Google Drive
Google Drive là dịch vụ lưu trữ trực tuyến vừa được Google trình làng vào đầu tháng 5
vừa qua, cho phép người dùng dễ dàng upload, chia sẻ và đồng bộ hóa dữ liệu lên dịch
vụ này.
Với Google Drive, người dùng có thể upload những dữ liệu quan trọng từ máy tính của
mình để tạo một bản sao và có thể download để sử dụng những dữ liệu này ở bất kỳ
đâu, thông qua máy tính có kết nối Internet.
Điều này sẽ phát huy hiệu quả trong trường hợp máy tính hoặc ổ cứng không may hỏng
hóc, từ đó những dữ liệu quan trọng của bạn vẫn còn được nguyên vẹn chứ không bị
biến mất hoàn toàn.
Video giới thiệu về Google Drive:
Hướng dẫn kích hoạt tài khoản Google Drive
Đầu tiên, bạn cần phải kích hoạt tính năng Google Drive cho tài khoản Google (Gmail)
của bạn. Truy cập vào , nhấn nút “Đăng nhập” ở góc trên bên
phải, sau đó sử dụng tài khoản Gmail và mật khẩu để đăng nhập.
Sau khi đăng nhập, một hộp thoại hiện ra hỏi bạn có muốn kích hoạt tính năng Google
Drive hay không, nhấn nút “Dùng thử Google Drive” để kích hoạt dịch vụ này cho tài
khoản của bạn.
Hướng dẫn sử dụng
Để thuận tiện hơn trong việc upload/quản lý dữ liệu trên Google Drive, Google đã cung
cấp một phần mềm để cho phép người dùng truy cập vào tài khoản của mình tương tự
như một thư mục bình thường trên Windows.
Download phần mềm của Google Drive miễn phí tại đây.
Sau khi tiến hành cài đặt, biểu tượng của Google Drive sẽ xuất hiện dưới khay hệ
thống, đồng thời một hộp thoại hiện ra yêu cầu người dùng đăng nhập. Bạn có thể sử
dụng tài khoản Google (Gmail) để đăng nhập vào phần mềm.
Sau khi hoàn tất quá trình đăng nhập, nhấn Next và “Start sync” ở 2 hộp thoại hiện ra
sau đó để hoàn tất quá trình cài đặt và thiết lập cho Google Drive.
Bây giờ, trên desktop của Windows sẽ xuất hiện thư mục Google Drive. Đây là thư
mục được sử dụng để đồng bộ hóa với dịch vụ Drive của Google. Bạn có thể di chuyển
thư mục, file… vào trong thư mục này để quá trình đồng bộ hóa diễn ra và dữ liệu
được upload trực tiếp trên Google Drive.
Tương tự như trên dịch vụ SkyDrive của Microsoft mà Dân trí đã giới thiệu, sau khi
sao chép file/thư mục vào thư mục Google Drive, biểu tượng của file và thư mục sẽ
xuất hiện dưới dạng đang được upload (với 2 dấu mũi tên), sau khi quá trình upload
hoàn tất, biểu tượng này sẽ thay đổi dưới dạng dấu tích màu xanh, báo hiệu quá trình
đã hoàn thành.
Ở trường hợp ngược lại, nếu bạn truy cập vào dịch vụ Google Drive từ trình duyệt web
(ở bất kỳ máy tính nào khác chưa cài đặt phần mềm Google Drive), đăng nhập vào tài
khoản đang sử dụng, sau đó upload 1 dữ liệu bất kỳ.
Sau khi quay trở về máy tính của mình ở nhà, với tài khoản đã được đăng nhập sẵn,
những dữ liệu được upload từ trình duyệt web sẽ được tự động đồng bộ hóa và tải về
thư mục Google Drive trên máy tính.
Lưu ý: khi đăng nhập vào tài khoản Google Drive từ trình duyệt web, bạn cần phải
điền đầy đủ email sử dụng (kể cả đuôi @gmail.com).
Để tải lên 1 file từ tài khoản Google Drive trên trình duyệt web, sau khi đăng nhập vào
tài khoản, nhấn vào biểu tượng mũi tên tại nút “Tạo”, chọn “Tệp”.
Từ hộp thoại hiện ra, chọn file cần upload lên dịch vụ Google Drive.
Để chia sẻ những dữ liệu đã đăng tải lên Google Drive, kích chuột phải vào file cần
chia sẻ, chọn “Chia sẻ”. Có 2 dạng chia sẻ, đó là chia sẻ để người nhận xem file trực
tiếp từ dịch vụ Google Docs (ứng dụng văn phòng trực tuyến) của Google, hoặc chia sẻ
dưới dạng file đính kèm qua email.
Để thuận tiện cho việc chia sẻ cũng như người nhận, bạn nên chọn cách chia sẻ dưới
dạng file đính kèm, người nhận có thể dễ dàng download file về và xem trực tiếp trên
máy tính.
Sau khi chọn chia sẻ, một hộp thoại hiện ra cho phép bạn điền địa chỉ email của người
nhận, nội dung của email đính kèm (nếu muốn), sau đó nhấn nút “Gửi” để email có
đính kèm file được gửi đi.
Nếu bạn muốn download file từ tài khoản Google Drive về máy, kích chuột phải vào
file cần download, chọn “Tải xuống” rồi chọn vị trí và đặt tên để lưu file.
Trong trường hợp sử dụng phần mềm Google Drive trên máy tính, bạn có thể copy và
dán 1 thư mục trực tiếp vào thư mục Google Drive để upload cả thư mục. Khi đó, trên
tài khoản Google Drive trên website, bạn sẽ nhìn thấy xuất hiện 1 thư mục mới với
những file con bên trong.
Tuy nhiên, nếu đang sử dụng Google Drive từ trên web, bạn cần phải sử dụng trình
duyệt web Browser mới có thể upload hẳn cả 1 thư mục từ máy tính. Để upload thư
mục lên Google Drive, bạn làm tương tự như cách upload file, nhưng thay vì chọn
“Tệp”, bạn chọn
“Thư mục”. Từ hộp thoại hiện ra cho phép chọn thư mục muốn upload lên Google
Drive.
Bạn cần phải sử dụng trình duyệt Chrome (Download phiên bản mới nhất tạiđây) để sử
dụng tính năng này.
Đăng nhập vào tài khoản Google Drive khác trên máy tính
Ngay sau quá cài đặt, phần mềm Google Drive sẽ yêu cầu người dùng đăng nhập vào 1
tài khoản để sử dụng. Trong trường hợp muốn chuyển sang sử dụng tài khoản khác,
bạn kích chuột phải vào biểu tượng của phần mềm trên khay hệ thống, chọn
Preferences.
Từ hộp thoại hiện ra, nhấn vào nút “Disconnect account”, rồi nhấn Yes.
Bây giờ, bạn có thể kích đúp chuột vào biểu tượng Google Drive, sau đó đăng nhập
vào tài khoản Google mới để có thể sử dụng và quản lý.
Với cách thức này, bạn có thể đồng thời quản lý và sử dụng nhiều tài khoản Google
Drive khác nhau, giúp dễ dàng chia sẻ và lưu trữ dữ liệu trực
Video này sẽ giúp các bạn có cái nhìn trực quan hơn về cách tải các tài liệu, phim ảnh
được chia sẻ trên Google Drive. Việc đồng bộ rất đơn giản nhưng mang lại hiệu quả
tuyệt vời, chẳng bao giờ phải lo mất link giữa chừng hoặc download dở dang thì bị
hỏng. Google Drive sẽ luôn tiếp tục đồng bộ các file đang dở dang của phiên làm việc
trước ngay khi được khởi động.
Video được dùng cho mục đích minh họa trên website:
Nhịp sống số
| Thứ Sáu, 25/10/2013, 22:58
Đặt làm trang chủ |
Nhịp sống số
Thứ Tư, 28/11/2012, 21:11
Gmail: đính kèm tập tin 10GB nhờ Google Drive
TTO - Google vừa kết hợp dịch vụ lưu trữ "đám mây" Google Drive với Gmail, nâng
dung lượng tập tin đính kèm trong email lên đến 10GB, gấp 400 lần so với mức hiện
tại.
>> YouSendIt hỗ trợ gửi file 100MB trong Yahoo! Mail
10GB, mức dung lượng tập tin đính kèm "trong mơ" cho một dịch vụ webmail - Ảnh:
Internet
Theo đó, người dùng Gmail có thể chia sẻ trực tiếp các tập tin đính kèm lưu trữ trên
Google Drive trong email gửi đi. Người nhận sẽ tải tập tin đính kèm từ Google Drive
thay vì trực tiếp trong email như trước nay. Trong cửa sổ soạn thảo email mới (*),
người dùng sẽ thấy một biểu tượng (logo) Google Drive ở phần đính kèm tập tin (file
attachment) có nội dung "Insert files using Google Drive". Công việc cần làm là tải lên
Google Drive tập tin nào muốn gửi đi và chọn nó khi soạn thảo email. Các tập tin đính
kèm sẽ vẫn được lưu trữ trong tài khoản Google Drive ngay cả khi email được xóa đi.
Chèn tập tin đính kèm dung lượng lớn trong Gmail thông qua dịch vụ Google Drive Ảnh: Wired
Danh sách tập tin được đưa lên Google Drive sẽ hiển thị để chọn đính kèm trong email
Mức dung lượng tối đa cho tập tin đính kèm lên đến 10GB, đồng nghĩa với việc gửi
một bộ phim HD ngay trong email, và gấp 400 lần so với mức dung lượng tối đa 25MB
cho tập tin đính kèm trước nay Gmail áp dụng.
Trước đó, dịch vụ webmail đối thủ Gmail là Yahoo! Mail đã hợp tác với dịch vụ lưu
trữ trực tuyến YouSendIt để hỗ trợ người dùng gửi tập tin 100MB khi soạn thảo email
(Xem cách thức thực hiện tại đây). Trong khi đó, Microsoft trình làng webmail
Outlook.com thay thế Hotmail, tích hợp "đám mây" SkyDrive (dịch vụ lưu trữ tương tự
Google Drive) và bộ ứng dụng văn phòng trực tuyến Office Web Apps.
Mỗi khi gửi email có kèm tập tin từ Google Drive, Gmail sẽ hỏi bạn có muốn thiết lập
chia sẻ tập tin đó trên Google Drive hay không. Hai tùy chọn gồm:
Anyone with the link: ai có liên kết (link) của tập tin đính kèm đều có thể xem
(view) / bình luận (comment)/ chỉnh sửa (edit) được.
Recipients of this email: chỉ những ai nhận được email này mới có thể truy xuất
(view) đến tập tin đính kèm.