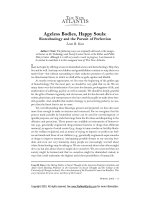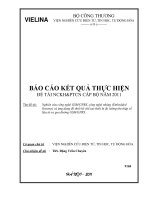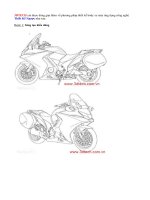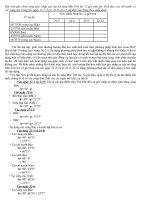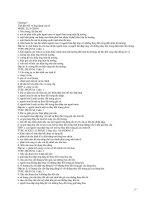công nghệ thiết kế ngược và ứng dụng của nó
Bạn đang xem bản rút gọn của tài liệu. Xem và tải ngay bản đầy đủ của tài liệu tại đây (11.57 MB, 66 trang )
Trung tâm Công Nghệ ADVANCE CAD
CHỈNH SỬA LƯỚI
1. Nhấp chuột chọn Insert > Import và chọn SheetMetal.stl theo đường dẫn sau:
~\Program Files\INUS Technology\Rapidform XOR\Sample\QuickStartGuide
Nhấn chọn nút Import Only.
AD
VA
N
C
E
C
AD
©
Bạn có thể thấy mẫu sau:
TR
U
N
G
TÂ
M
2. Chọn dữ liệu lưới vừa nhập và Nhấn nút Mesh trên thanh Tool Palette, hoặc Nhấn
đúp chuột lên dữ liệu lưới đã nhập trên cột Feature Tree để vào chế độ Mesh.
3. Nhấn nút
(Healing Wizard) trên thanh Toolbar hoặc chọn Tools > Mesh Tools
> Healing Wizard trên thanh menu để dỡ bỏ những bề mặt bất thường.
Nhấn nút
(OK) với tùy chọn mặc định.
1
www.advance-cad.com
TÂ
M
AD
VA
N
C
E
C
AD
©
Trung tâm Công Nghệ ADVANCE CAD
U
TR
Nhấn nút Yes.
N
G
Bạn sẽ thấy 1 thông báo hiện lên như sau.
2
www.advance-cad.com
Trung tâm Công Nghệ ADVANCE CAD
Nhấn nút OK.
Chú ý:
©
Healing Wizard sẽ cố gắng hàn gắn các khuyết tật càng nhiều càng tốt trên lưới.
C
AD
Tuy nhiên, một số khuyết tật không thể hoàn toàn được sữa chữa. chúng ta có thể thực
hiện tối ưu hóa trong các bước tiếp theo:
N
C
E
4. Nhấn nút
(Global Remesh) hoặc chọn Tools > Mesh Tools > Global Remesh ở
thanh menu để lập lại lưới tam giác bề mặt và cải thiện chất lượng của lưới.
Bỏ tích tùy chọn Make Clean And Manifold Solid Mesh ở mục More Options .
(OK).
AD
VA
Nhấn nút
TR
U
N
G
TÂ
M
Bạn có thể đạt được kích thước cân đối của đa diện như hình sau.
<Trước khi Global Remesh>
3
www.advance-cad.com
Trung tâm Công Nghệ ADVANCE CAD
AD
©
<Sau khi Global Remesh>
Chú ý:
N
C
Chỉ dùng tùy chọn này cho mạng lưới khép kín.
E
C
Nếu tùy chọn Make Clean And Manifold Solid Mesh được kích hoạt, 1 mạng lưới khép
kín không có lỗi sẽ được tạo ra.
AD
VA
Vì rằng mẫu hiện tại là 1 mạng lưới mở nên ta sẽ không sử dụng tùy chọn này.
5. Nhấn nút
(Decimate) hoặc chọn Tools > Mesh Tools > Decimate trên thanh
menu để làm giảm bớt số lượng bề mặt bằng cách kết hợp đa đỉnh.
(OK).
TR
U
N
G
TÂ
M
Thiết lập tỷ lệ giảm tới 25% và Nhấn nút
<Trước khi Decimate>
4
www.advance-cad.com
Trung tâm Công Nghệ ADVANCE CAD
C
AD
©
<Sau khi Decimate>
Công cụ Palette để đồng nhất và
U
N
G
TÂ
M
AD
VA
N
C
E
6. Bạn có thể sử dụng
di chuyển các lỗ hiện tại.
TR
7. Nhấn nút
(Fill Holes) trên thanh Toolbar hoặc chọn Tools > Mesh Tools > Fill
Holes trong menu để điền đầy các lỗ trên mẫu.
Nhấn nút
(Don't Quit Command With OK) và chọn 1 lỗ sau đó Nhấn nút
OK.
5
www.advance-cad.com
Trung tâm Công Nghệ ADVANCE CAD
AD
VA
N
C
E
C
AD
©
<Trước khi Fill Holes >
Nhấn nút
TÂ
M
<Sau khi Fill Holes >
(Add Bridge) để thêm vào các cầu nối trên đường biên như hình sau.
(OK).
TR
U
Nhấn nút
N
G
Chọn một poly-edge và thả nó lên poly-edge khác trong mặt đối diện.
< Trước khi Add Bridge >
6
www.advance-cad.com
Trung tâm Công Nghệ ADVANCE CAD
AD
©
< Sau khi Add Brigde >
AD
VA
N
C
E
C
Chọn đường bao và áp dụng điền đầy lỗ.
TR
U
N
G
TÂ
M
< Trước đó >
< Sau đó >
8. Nhấn nút
(Enhance Shape) trên thanh Toolbar hoặc chọn Tools > Mesh Tools
> Enhance Shape trong menu để tăng cường lưới.
Nhấn nút
(OK).
7
www.advance-cad.com
AD
©
Trung tâm Công Nghệ ADVANCE CAD
< Sau khi tăng cường >
TR
U
N
G
TÂ
M
AD
VA
N
C
E
C
< Trước khi tăng cường >
9. Nhấn nút
(Edit Boundaries) trên thanh Toolbar hoặc chọn Tools > Mesh Tools
> Edit Boundaries trong menu để tăng cường các đường bao.
Thay đổi Method thành Fit và Fitting Shape thành Auto và chọn các đường bao kế tiếp.
Nhấn nút
(OK).
8
www.advance-cad.com
N
C
E
C
AD
©
Trung tâm Công Nghệ ADVANCE CAD
< Sau khi Edit Boundary >
TR
U
N
G
TÂ
M
AD
VA
< Trước khi Edit Boundary >
10. Đối với đường biên ngoài, thực hiện lệnh này thêm 1 lần nữa.
Chọn đường biên và thay đổi Fitting Shape thành FreeForm.
Nhấn nút
(OK).
9
www.advance-cad.com
N
C
E
C
AD
©
Trung tâm Công Nghệ ADVANCE CAD
< Sau khi Edit Boundary >
TR
U
N
G
TÂ
M
AD
VA
< Trước khi Edit Boundary >
11. Nhấn nút
(Optimize Mesh) trên thanh Toolbar hoặc chọn Tools > Mesh Tools
> Optimize Mesh trong menu để tối ưu hóa lưới.
Nhấn nút
(OK).
10
www.advance-cad.com
C
AD
©
Trung tâm Công Nghệ ADVANCE CAD
TR
U
N
G
TÂ
M
AD
VA
N
C
E
Nếu bạn nhấn F8 trên bàn phím, bạn có thể thấy mạng lưới cuối cùng của mẫu như hình
sau (Xem lưới với cạnh mờ).
< Dữ liệu lưới gốc >
11
www.advance-cad.com
C
AD
©
Trung tâm Công Nghệ ADVANCE CAD
N
C
CAD MODELING KHÔNG CÓ DỮ LIỆU LƯỚI
AD
VA
Bước 1: Create Plate Feature
(1) Vào chế độ Sketch
(Sketch) trên thanh Tool Palette để vào chế độ 2D sketch.
N
G
TÂ
M
Nhấn nút
E
< Dữ liệu lưới đã được tối ưu hóa >
TR
U
Chọn Front Ref.Plane để làm Base Plane.
12
www.advance-cad.com
AD
VA
N
C
E
C
AD
©
Trung tâm Công Nghệ ADVANCE CAD
(2) Vẽ Sketch.
TÂ
M
Nhấn nút
(Circle) trên thanh Toolbar hoặc chọn Tools > Sketch Entities >
Circle trong menu để vẽ một đường tròn phác thảo.
TR
U
N
G
Đặt tâm đường tròn tại origin (gốc tọa độ) và vẽ đường tròn bán kính 60mm.
Nhấn nút
Nhấn nút
độ Sketch.
(OK).
(Confirm) ở phía dưới bên phải của Model View để thoát chế
(3) Tạo Plate Feature
13
www.advance-cad.com
Trung tâm Công Nghệ ADVANCE CAD
Nhấn nút
(Extrude) trên thanh Toolbar hoặc chọn Insert > Solid > Extrude trong
menu để tạo 1 plate feature shape.
Chọn sketch1 như là Base Sketch.
Thiết lập Length là 10mm và tick vào tùy chọn Draft.
Thiết lập Angle là 5 degrees như hình sau.
(OK).
AD
VA
N
C
E
C
AD
©
Nhấn nút
Bước 2: Tạo khối chính.
TÂ
M
(1) Vào chế độ Sketch
Nhấn nút
(Sketch) trên thanh Tool Palette để vào chế độ 2D sketch.
TR
U
N
G
Chọn mặt top face của khối extrude để làm Base Plane như hình vẽ sau.
14
www.advance-cad.com
Trung tâm Công Nghệ ADVANCE CAD
Nhấn nút
menu.
AD
VA
N
C
E
C
AD
©
Vẽ 1 Sketch là hình tròn với bán kính lần lượt là 40mm và 35mm và vẽ một hình chữ
nhật kích thước như hình vẽ sau.
(Trim) trên thanh Toolbar hoặc chọn Tools > Sketch Tools > Trim trong
TR
U
N
G
TÂ
M
Chọn mục Power Trim và xóa bỏ vùng sketch bên trong như hình dưới đây.
Nhấn nút
bảng menu.
(Fillet) trên thanh công cụ hoặc chọn Tools > Sketch Tools > Fillet trong
Tick chọn mục Specify Value.
15
www.advance-cad.com
Trung tâm Công Nghệ ADVANCE CAD
Thiết lập Radius là 20mm và chọn những sketch để tiến hành bo tròn giữa các sketch
với nhau như hình sau đây.
(OK).
N
C
E
C
AD
©
Nhấn nút
(Confirm) ở bên phải phía dưới của Model View để thoát chế
AD
VA
Nhấn nút
độ Sketch.
(2) Tạo khối chính.
(Extrude) trên thanh Toolbar hoặc chọn Insert > Solid > Extrude trong
TÂ
M
Nhấn nút
menu.
Extrude sketch2 lên với length là 60mm và thiết lập draft angle là 5 degrees.
TR
U
N
G
Check mục Opposite Direction và thiết lập Length là 10mm và draft angle là 5
degrees sau đó Nhấn nút Flip Direction.
16
www.advance-cad.com
Trung tâm Công Nghệ ADVANCE CAD
Bước 3: Cut Feature
(1) Vào chế độ Sketch
(Sketch) và chọn Top Ref.Plane làm Base Plane.
N
C
E
C
AD
©
Nhấn nút
Chú ý:
TR
U
N
G
TÂ
M
Vẽ một đường thằng như hình sau.
AD
VA
(2) Vẽ 1 sketch
Khi bạn ở chế độ Sketch, mục Sketch Viewpoint có thể sẽ khác với hình trên.
Bạn có thể thay đổi Viewpoint bằng cách Nhấn nút
(Rotate Viewpoint CCW) ,
nút
(Rotate Viewpoint CW) , và nút
(Flip Viewpoint) trên thanh Toolbar hoặc
chọn View > Viewpoint > Rotate CCW, Rotate CW, và Flip trong menu.
Nhấn nút
(Centerline) trên thanh Tools > Sketch Entities > Centerline trong menu
để vẽ 1 sketch đường tâm.
17
www.advance-cad.com
Trung tâm Công Nghệ ADVANCE CAD
(Trim) trên thanh công cụ hoặc chọn Tools > Sketch Tools > Trim trong
C
Nhấn nút
menu.
AD
©
Vẽ một đường tâm như hình dưới.
TR
Nhấn nút
chế độ Sketch.
U
N
G
TÂ
M
AD
VA
N
C
E
Chọn mục Corner Trim và cắt tất cả những đoạn sketch dư để tạo thành vành đai
sketch như hình sau.
(Confirm) ở phía dưới bên phải của màn hình Model View để thoát
(3) Cut Feature
Nhấn nút
(Revolve) trên thanh Toolbar hoặc chọn Insert > Solid > Revolve trong
menu để tạo 1 đối tượng khối.
Chọn Sketch 3 như là Base Sketch.
Check vào mục Cut và Nhấn nút
(OK).
18
www.advance-cad.com
©
Trung tâm Công Nghệ ADVANCE CAD
AD
Bước 4: Thêm các đối tượng khác
C
(1) Vào chế độ Sketch
E
(Sketch) trên thanh Tool Palette để vào chế độ 2D sketch.
N
C
Nhấn nút
Chọn mặt top face của khối extrude dạng tấm như là Base Plane.
TR
U
N
G
TÂ
M
AD
VA
Vẽ 1 sketch hình tròn với bán kính 5mm như hình vẽ sau.
Nhấn nút
(Circular Pattern) trên thanh Toolbar hoặc chọn Tools > Sketch Tools >
Circular Pattern trong menu.
Chọn đường tròn vừa vẽ vào mục Entities.
19
www.advance-cad.com
Trung tâm Công Nghệ ADVANCE CAD
Thiết lập No. Of Instances là 6 và Total Angle là 190 degrees sau đó di chuyển mũi tên
quanh gốc tọa độ như hình sau.
Nhấn nút
N
C
E
C
AD
©
(OK).
(Confirm) ở góc dưới bên phải màn hình Model View để thoát chế
AD
VA
Nhấn nút
độ Sketch.
TÂ
M
Vào lại chế độ sketch.
(Sketch) trên thanh Tool Palette để vào chế độ 2D Sketch.
N
G
Nhấn nút
Chọn mặt top face của khối chính làm Base Plane.
TR
U
Tạo sketch như hình vẽ sau.
20
www.advance-cad.com
C
AD
©
Trung tâm Công Nghệ ADVANCE CAD
(Confirm) ở góc dưới bên phải màn hình Model View để thoát khỏi
N
C
E
Nhấn nút
chế độ Sketch.
AD
VA
(2) Thêm các đối tượng khác
Nhấn nút
(Extrude) trên thanh Toolbar hoặc chọn Insert > Solid > Extrude trong
menu để tạo thành đối tượng theo hình vẽ trước.
(Flip
TÂ
M
Chọn Sketch 5 như là Base Sketch và thiết lập Length là 40mm và Nhấn nút
Direction).
Check vào mục Draft và thiết lập Angle là 5 degrees.
(OK).
TR
U
Nhấn nút
N
G
Check và mục Cut.
Nhấn nút
(Extrude) trên thanh Toolbar hoặc chọn Insert > Solid > Extrude trong
menu để tạo đối tượng khác.
21
www.advance-cad.com
Trung tâm Công Nghệ ADVANCE CAD
Chọn Sketch 4 như là Base Sketch và thiết lập Length là 10mm và Nhấn nút
Direction).
(Flip
Check vào mục Draft và thiết lập Angle là 5 degrees.
Check vào mục Cut.
(OK).
N
C
E
C
AD
©
Nhấn nút
AD
VA
Bước 5: Thêm bo tròn cạnh
(1) Thêm bo tròn cạnh
TÂ
M
Nhấn nút
(Fillet) trên thanh Toolbar hoặc chọn Insert > Modeling Feature >
Fillet trong menu.
Chọn mục Constant Fillet.
Chọn các đường như sau và thiết lập Radius là 5mm.
N
G
(OK).
TR
U
Nhấn nút
Nhấn nút
(Fillet) lần nữa và thêm các phần bo tròn vào các cạnh như sau với bán
kính là 3mm.
22
www.advance-cad.com
Trung tâm Công Nghệ ADVANCE CAD
(OK).
C
AD
©
Nhấn nút
E
Bước 6: Thêm các phần vát cạnh
N
C
(1) Thêm các phần vát cạnh
AD
VA
Nhấn nút
(Chamfer) trên thanh Toolbar hoặc chọn Insert > Modeling Feature >
Chamfer trong menu.
Check vào mục Angle And Distance và chọn các đường như hình sau.
(OK).
TR
U
N
G
Nhấn nút
TÂ
M
Thiết lập Distance là 3mm và Angle là 45 degrees.
Thành quả cuối cùng sẽ được như hình sau.
23
www.advance-cad.com
C
AD
©
Trung tâm Công Nghệ ADVANCE CAD
E
Solid Modeling với dữ liệu lưới
N
C
Bước 1: Phân vùng đối tượng
AD
VA
(1) Phân vùng đối tượng
Nhấn Insert > Import trong menu và chọn CastingPart.stl theo đường dẫn sau:
Nhấn nút Import Only.
TR
U
N
G
Mẫu sẽ hiện ra như sau:
TÂ
M
~\Program Files\INUS Technology\Rapidform XOR\Sample\QuickStartGuide
24
www.advance-cad.com
Trung tâm Công Nghệ ADVANCE CAD
Nhấn nút
(Region Group) trên thanh Tool Palette.
Chức năng Auto Segment sẽ tự động được thực hiện.
©
(OK) với các tùy chọn mặc định.
AD
Nhấn nút
N
G
TÂ
M
AD
VA
N
C
E
C
Bạn có thể nhìn thấy các phân vùng như hình sau.
TR
U
Nhấn nút
(Confirm) ở góc dưới bên phải màn hình Model View để thoát chế
độ Region Group.
Bước 2: Tạo biên dạng sketch và Extrude
(1) Tạo biên dạng sketch
Nhấn nút
Sketch.
(Mesh Sketch) trên thanh Tool Palette để vào chế độ Mesh
25
www.advance-cad.com