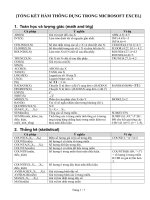CAC HAM TRONG EXCEL
Bạn đang xem bản rút gọn của tài liệu. Xem và tải ngay bản đầy đủ của tài liệu tại đây (105.8 KB, 4 trang )
Các hàm cơ bản trong EXCEL
HÀM (FUNCTION)
I.
Giới thiệu:
1. Khái niệm:
Hàm (Function) của Excel là công thức đã được cài đặt sẵn nhằm thực hiện các tính toán
chuyên biệt, giúp cho việc tạo lập bảng tính nhanh chóng và hữu hiệu.
2. Phân loại:
Dựa vào công dụng và tính năng người ta chia các hàm trong Excel thành các loại sau:
Nhóm hàm tài chính (Financial)
Nhóm hàm thời gian (Date&Time)
Nhóm hàm toán học và lượng giác (Math&Time)
Nhóm hàm thống kê (Statisical)
Nhóm hàm truy xuất và tham chiếu (Lookup&Reference)
Nhóm hàm cơ sở dữ liệu (Database)
Nhóm hàm về văn bản (Text)
Nhóm hàm luận lý (Logical)
Nhóm hàm thông tin (Information)
3. Dạng thức tổng quát của hàm:
=tên_hàm (tham_số_1, tham_số_2,….)
Tên hàm: Được nhập theo qui định của Excel, tên hàm có thể là chữ HOA hay thường
nhưng không được viết tắt.
Sau tên hàm là các tham số được đặt trong cặp ngoặc đơn (), các tham số được các bởi dấu
phẩy. Tham số có thể là các trị số, địa chỉ ô, địa chỉ khối, tên khối hay chuỗi, công thức,
hàm hay kết hợp các dạng trên.
Lưu ý:
1.
Không ghi ký tự trống trong hàm. Nếu có dữ liệu loại văn bản trong
hàm thì chúng phải đặt trong cặp ngoặc kép “”.
2.
Trong một hàm có thế có tối đa 30 tham số và cũng có thể dùng hàm
để làm tham số cho hàm khác.
II. Cách nhập vào bảng tính:
Muốn nhập hàm vào công thức của ô, có thể thực hiện theo các cách:
Nhập từ bàn phím
Từ menu Insert/Function
Từ nút Insert Function trên thanh công thức
1. Nhập hàm từ bàn phím:
Di chuyển con trỏ đến ô cần nhập
Nhập dấu =, tên hàm và các thông số qui định.
2. Nhập từ lệnh Insert/Function:
Chọn nhóm hàm cần nhập trong khung Function catelogy và tên hàm trong khung
Function name
Click Next để tiếp tục nhập các tham số trong hàm
Nhập các tham số của hàm trong các khung bằng cách click vào khung và nhập tham số:
từ bàn phím hoặc kéo trên phạm vi bảng tính
Click Finish để kết thúc hàm
1
Các hàm cơ bản trong EXCEL
III. Các hàm thông dụng
1. Nhóm hàm toán học:
a. Hàm ABS
Chức năng: Trả về giá trị tuyệt đối của một số
Cú pháp: =ABS(số)
Vd: =ABS(3),
=ABS(-3),
=ABS(5-10)
b. Hàm SUM
Chức năng: Trả về tổng số tất cả các giá trị có trong danh sách tham số
Cú pháp: =Sum(số 1, số 2, …., số n)
c. Hàm ROUND
Chức năng: Làm tròn số ở vị trí thứ n
Cú pháp: =ROUND (Số, n)
Nếu n > 0: Làm tròn số phần thập phân
Nếu n < 0: Làm tròn đến hàng nghìn, chục, đơn vị
Vd:
=ROUND (7.57,1) → 7.6
=ROUND (8.567,2) → 8.57
=ROUND(297826,-3) → 298000
d. Hàm INT
Chức năng: Lấy phần nguyên của một số
Cú pháp: =INT(Số thập phân)
Vd:
=INT(8.9) → 8
=INT(8.1) → 8
e. Hàm MOD
Chức năng: Trả về số dư của phép chia nguyên
Cú pháp: =MOD(Số bị chia, số chia)
Vd:
=MOD(3,2) → 1
=MOD(11,3) → 2
f. Hàm SUMIF
Chức năng: Trả về tổng giá trị các ô trong vùng tương ứng dòng/cột với vùng thỏa điều kiện
chỉ định
Cú pháp: =SUMIF(Vùng, điều kiện, vùng tổng)
2. Nhóm hàm thống kê
a. Hàm AVERAGE
Chức năng: Trả về trung bình cộng của các số có trong danh sách tham số
Cú pháp: =AVERAGE(Danh sách tham số)
Vd:
=AVERAGE(4,5,7,6) → 7
=AVERAGE(B1:B3) → 7 (Với B1=8, B2=6, B3=7)
b. Hàm MAX
Chức năng: Trả về giá trị lớn nhất của các số trong danh sách tham số
Cú pháp:
=MAX(Số 1, Số 2, số n,…)
=MAX(Danh sách tham số)
Vd:
=MAX(4,6,2,7) → 7
c. Hàm MIN
Chức năng: Trả về giá trị nhỏ nhất của các số trong danh sách tham số
Cú pháp: =MIN(Số 1, số 2, …, số n)
Vd:
=MIN(2,4,1,5) → 1
2
Các hàm cơ bản trong EXCEL
d. Hàm COUNT
Chức năng: Đếm có nhiêu giá trị có trong danh sách tham số
Cú pháp: =COUNT(Giá trị 1, giá trị 2, …)
e. Hàm COUNTIF
Chức năng: Đếm có bao nhiêu giá trị có trong danh sách tham số
Cú pháp: =COUNTIF(Vùng, điều kiện)
f. Hàm RANK
Chức năng: Trả về thứ bậc của số có trong danh sách tham số theo thứ tự chỉ định
Cú pháp: =RANK (Số, dãy, thứ tự)
Lưu ý: Nếu thứ tự = 0 hay bỏ qua thì Excel sắp thứ tự giảm dần (Số lớn hạng thấp, số nhỏ
hạng cao)
Nếu thứ tự = 1 thì Excel sắp thứ tự tăng dần (Số lớn hạng cao, số nhỏ hạng thấp)
3. Nhóm hàm văn bản
a. Hàm LEFT
Chức năng: Trả về n ký tự bên trái của chuỗi
Cú pháp: =LEFT("Chuỗi", n)
Vd:
=LEFT("HAPPY NEW YEAR",5) → HAPPY
b. Hàm RIGHT
Chức năng: Trả về n ký tự bên phải cảu chuỗi
Cú pháp: =RIGHT("Chuỗi", n)
Vd:
=RIGHT("HAPPY NEW YEAR",4) → YEAR
c. Hàm MID
Chức năng: Trả về số ký tự giữa của chuỗi từ vị trí bắt đầu được chỉ định
Cú pháp: =MID("Chuỗi", vị trí bắt đầu. n)
Vd:
= MID(“HAPPY NEW YEAR”,7,3) → NEW
d. Hàm VALUE
Chức năng: Chuyển chuỗi văn bản (có dạng số) thành giá trị số
Cú pháp: =VALUE(chuỗi dạng số)
Vd: =VALUE(“1200”) → 1200
e. Hàm UPPER
Chức năng: Chuyển các kí tự từ thường sang in hoa
Cú pháp: =UPPER(chuỗi văn bản)
Vd:
=UPPER(“nguyễn văn a”) → NGUYỄN VĂN A
f. Hàm PROPER
Chức năng: Chuyển các kí tự từ thường sang in hoa chữ cái đầu từ
Cú pháp: =PROPER(chuỗi văn bản)
Vd:
=PROPER(“nguyễn văn a”) → Nguyễn Văn A
g. Hàm LOWER
Chức năng: Chuyển tất cả các kí tự từ in hoa sang thường
Cú pháp: =LOWER(chuỗi văn bản)
Vd:
=LOWER(“NGUYỄN VĂN A”) → nguyễn văn a
4. Nhóm hàm luận lý
a. Hàm IF
Chức năng: Trả về giá trị thứ nhất nếu thỏa điều kiện, ngược lại trả về giá trị thứ hai
Cú pháp: =IF(Biểu thức ĐK, giá trị 1, giá trị 2)
b. Hàm AND
Chức năng: Trả về giá trị đúng nếu mọi tham số trong hàm đều đúng
Cú pháp: =AND(Biểu thức 1, biểu thức 2,…)
3
Các hàm cơ bản trong EXCEL
=AND(5>4,7>9) → TRUE
=AND(5<4,7<9) → FALSE
c. Hàm OR
Chức năng: Trả về giá trị đúng chỉ cần 1 tham số trong hàm đúng
Cú pháp: =OR(Biểu thức 1, biểu thức 2,…)
Vd:
=OR(5>4,7>9) → TRUE
Vd:
5. Nhóm hàm ngày tháng
a. Hàm TODAY
Chức năng: Trả về số tuần tự tương ứng với ngày hiện tại
Cú pháp: =TODAY()
Vd: Nếu hôm nay là ngày 27/4/05 thì TODAY() → 38469
b. Hàm NOW
Chức năng: Trả về số tuần tự tương ứng với ngày và giờ hiện tại
Cú pháp: =NOW()
Vd: Nếu hôm nay là ngày 27/4/05 14h39’14” thì =NOW() → 38469.61058
c. Hàm DAY
Chức năng: Trả về ngày trong tháng tương ứng với số thứ tự
Cú pháp: = DAY(Số thứ tự)
Vd:
=DAY(“27/04/05”) → 27
=DAY(38469) → 27
d. Hàm MONTH
Chức năng: Trả về tháng trong năm tương ứng với số thứ tự
Cú pháp: =MONTH (Số thứ tự)
Vd:
=MONTH(“27/04/05”) → 4
=MONTH(38469) → 4
e. Hàm YEAR
Chức năng: Trả về năm tương ứng với số thứ tự
Cú pháp: =YEAR (Số thứ tự)
Vd:
=YEAR(“27/04/2005”) → 2005
=YEAR(38469) → 2005
4