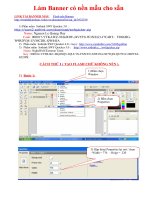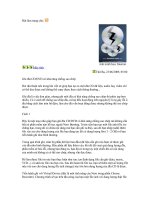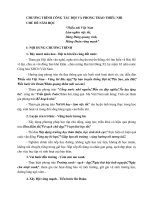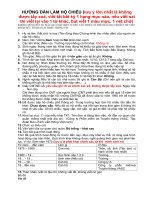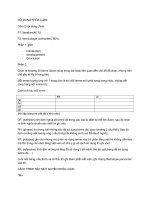Tài liệu hướng dẫn làm kỹ xảo photoshop
Bạn đang xem bản rút gọn của tài liệu. Xem và tải ngay bản đầy đủ của tài liệu tại đây (1.35 MB, 27 trang )
Hướng dẫn đổi màu tóc bằng
Photoshop
Các hiệu ứng khác nhau trong Photoshop có thể giúp bạn làm được những bức ảnh rất thú vị và đẹp mắt
từ file ảnh gốc của mình. Với những tính năng được hỗ trợ trong Photoshop bạn có thể nhanh chóng tạo
ra các tác phẩm ưng ý. Và qua bài hướng dẫn này bạn sẽ biết cách đổi màu tóc bằng Photoshop một
cách dễ dàng.
Photoshop là một công cụ chỉnh sửa ảnh rất mạnh mẽ với nhiều tính năng hữu ích giúp bạn dễ dàng chỉnh sửa
được các bức ảnh của mình. Phần mềm đã được rất nhiều nhà thiết kế chuyên nghiệp trên thế giới sử dụng
trong công việc của họ.
HƯỚNG DẪN ĐỔI MÀU TÓC BẰNG PHOTOSHOP
Chuẩn bị:
Cài
đặt Photoshop trên
- Chuẩn bị bức ảnh chứa nhân vật cần đổi màu tóc
Bước 1 : Bạn vào File > Open để mở file ảnh muốn đổi màu tóc của mình:
Bước 2 : Bạn vào Layer > New > Layer.. để tạo 1 layer mới:
máy
tính
Bạn đặt tên cho layer hoặc để tên mặc định tự tạo cũng được và chọn OK:
Bước 3 : Bạn chọn công cụ Brush trong photoshop:
Bước 4 : Bạn thay đổi màu sắc để tô với công cụ Brush bằng cách click vào biểu tượng hình vuông nhỏ ở góc
dưới bên trái màn hình. Bạn chọn màu để tô cho ngược với màu của tóc nhân vật để tô cho dễ nhìn (ở đây màu
tóc ban đầu là màu đen và tôi chọn màu để tô là màu trắng):
Bước 5 : Bạn chỉnh độ lớn của Brussh Tool bằng cách chỉnh thông số size của brush để tô phủ lên toàn bộ tóc
của nhân vật trong ảnh cho nhanh và chính xác:
Lúc đầu bạn chọn size nhỏ để tô viền của tóc. Rồi bạn chọn size lớn hơn để tô phần bên trong viền vừa tô, cuối
cùng bạn sẽ tô hết phần tóc của nhân vật:
Bước 6 : Sau khi tô xong tóc nhân vật, bạn click chuột phải vào layer mà bạn mới tạo lúc trước rồi
chọn Blending Option:
Trong cửa sổ hiện ra, ở mục Blend Mode bạn chọn Soft Light:
Bước 7 : Bạn chọn Image > Adjustments > Hue/Sturation để chỉnh màu sắc cho tóc:
Bạn tiến hành chọn màu tóc như ý muốn. Và đây là kết quả:
Vậy là bạn đã biết cách thay đổi màu tóc bằng Photoshop rồi đó. Thủ thuật này sẽ giúp bạn nhanh chóng biến
những bức ảnh của mình hay người thân trở nên khác lạ và rất thú vị. Bạn còn có thể ứng dụng nó để thay đổi
màu cho nhiều đối tượng khác trong bức ảnh của mình nữa. Ngoài ra bạn có thể tham khảo Cách xăm hình nghệ
thuật bằng Adobe Photoshop, 5 bước ghép ảnh cơ bản cực đẹp bằng Photoshop, ...
Photoshop - Lồng ghép hình ảnh khói
lửa vào tòa nhà
Photoshop là ứng dụng chỉnh sửa, lồng ghép nổi tiếng hiện nay, nhờ phần mềm bạn có thể tạo được các bức
ảnh độc đáo và thú vị mà rất ít các phần mềm khác có.
HƯỚNG DẪN LỒNG GHÉP HÌNH ẢNH KHÓI LỬA VÀO TÒA NHÀ BẰNG PHOTOSHOP
Chuẩn Bị:
Tải
và
cài
đặt Photoshop trên
máy
tính
- Bức ảnh toàn nhà cũ, ảnh ngọn lửa trên nền đen và ảnh cột khói
Bước 1: Tìm nguồn ảnh. Muốn lồng ghép ảnh thành công, bạn phải tìm được những bức ảnh phù hợp. Việc tìm
ảnh tưởng chừng đơn giản nhưng lại khá quan trọng, bởi không phải tấm ảnh nào cũng có thể ghép với nhau.
Chỉ khi bạn tìm được bức ảnh phù hợp, công việc ghép ảnh mới trở nên dễ dàng hơn.
Ở đây chúng ta cần tìm bức ảnh một tòa nhà cũ, đổ nát một chút, một bức ảnh ngọn lửa trên nền đen và ảnh một
cột khói.
Bước 2: Mở bức ảnh tòa nhà và ngọn lửa trong Photoshop. Chuyển bức ảnh ngọn lửa sang chế
độ Screen trong Blending Mode.
Di chuyển nó đến vị trí thích hợp và vào Edit/Transform/Warp... để điều chỉnh ngọn lửa chọn phù hợp.
Ta được như sau:
Bước 3: Mở bức ảnh cột khói, điều chỉnh kích thước (nhấn Ctrl +T) và đặt nó vào vị trí thích hợp. (Chú ý đặt
layer khói nằm giữa layer lửa và background)
Sau đó vào Layer/Layer Mark/Hide All để ẩn nó đi rồi dùng Brush (B) cọ mềm tô màu trắng lên mark.
Bước 4: Trong bước này chúng ta sẽ tạo vài đốm sậm cho ngọn lửa. Nhấn Ctrl +J để nhân đôi layer ngọn lửa.
VàoImage/Adjustments/Desaturaterồi vào Image/Adjustments/Invert... ta được như sau:
Cuối cùng, chuyển layer này sang chế độ Multiplytrong Blending Mode, giảm Opacity xuống 80% , điều chỉnh
kích thước (Ctrl +T) rồi di chuyển đến vị trí thích hợp.
Bước 5: Bức ảnh đã gần như hoàn thiện. Chúng ta chỉ cần điều chỉnh màu sắc không gian xung quanh để bức
ảnh trông thực hơn. Để làm được điều này, chúng ta kích chọn layer trên cùng và vào Layer/ New Adjustments
Layer/ Gradient Mapvà nhấn OK.
Kích đúp vào layer vừa được tạo mới và thiết lập như sau:
Màu
1:
#000000
Màu
2:
#4f1b04
Màu
3:
#e04704
Màu
4:
#e0b904
Màu 5:#ffffff
Kích vào mark được tạo cùng với Gradient Map và nhấn Ctrl +I để đảo ngược mark. Sau đó dùng Brush
(B) với Opacity 5% để xóa mark ở vài chỗ để tạo sắc cam trên hình. Ta được kết quả như sau:
Trong giới hạn bài viết trên chúng tôi đã cùng các bạn thực hiện các thao tác lồng ghép hình ảnh khói lửa vào tòa
nhà bằng Photoshop, nhờ đó bạn có thể sở hữu những bức ảnh độc đáo do chính tay mình tạo ra. Ngoài ra, bạn
có thể tham khảo các bài viết: Cách xăm hình nghệ thuật bằng Adobe Photoshop, Tạo hiệu ứng chữ lửa bị nung
chảy, ....
Photoshop - Hướng dẫn tạo ảnh động
đơn giản nhất
Nếu bạn đã nghĩ Adobe Photoshop chỉ đơn thuần là phần mềm chỉnh sửa ảnh mạnh mẽ thì bạn đã nhầm
vì những gì mà tiện ích này làm được còn nhiều hơn thế. taimienphi.vn sẽ hướng dẫn bạn cách tạo ảnh
động trực tiếp bằng Photoshop.
Adobe Photoshop là phần mềm thiết kế đồ họa nổi tiếng nhất hiện nay. Đây không chỉ là công cụ giúp bạn chỉnh
sửa ảnh mạnh mẽ, là nguồn cảm hứng bất tận cho những ai luôn muốn sáng tạo cho mình những tác phẩm đồ
họa cho riêng mình mà còn có khả năng giúp bạn tự tạo những bức ảnh động đơn giản nhất, sử dụng làm
banner cho Website của mình.
TẠO ẢNH ĐỘNG BẰNG PHOTOSHOP
Bước 1: Mở Adobe Photoshop, tạo file ảnh mới bằng cách click File --> New hoặc sử dụng tổ hợp phím Ctrl +N
Nhập các thông số cần thiết cho file ảnh mới (nhập tùy ý):
- Name: Tên file
- Width: Chiều rộng file ảnh
- Height: Chiều cao file ảnh
- Background Contents: Màu nền của file ảnh
Click OK để lưu lại thiết lập.
Bước 2: Chọn công cụ Text để tạo một file Text mới, ví dụ: Gõ chữ " Tai"
Tiếp tục tạo một file Text thứ 2, gõ "mien" đặt sát file Text đầu tiên
File Text thứ 3, gõ "phi" đặt tiếp ở file text thứ 2
Và cuối cùng, file Text thứ 4, gõ ".vn"
Chú
ý:
gõ
bao
nhiêu
chữ
cái,
chọn
màu
sắc,
font
và
kích
thước
chữ
là
tùy
ý
bạn.
Lúc này, tại khung layer ta có tổng cộng 4 file Text và 1 file background
Bước 3: Mở Animation bằng cách click Windows trên thanh công cụ -->Animation (nếu máy tính sử dụng
phiên bảnPhotoshop 10.0 trở lên) hoặc sử dụng tổ hợp phím Ctrl+Shift+M để mở Image Ready (nếu máy tính
sử dụng phiên bảnPhotoshop 9.0 trở về trước).
Bước 4: Để tạo 4 frame cho 4 file Text, click “Duplicate selected frames” (đây là công cụ nằm bên trái công cụ
biểu
tượng
thùng
rác)
Tạo 4 frame tương ứng với 4 file Text bằng cách nhấn chuột 4 lần trên công cụ đó.
Vậy là tổng cộng ta có 5 frame bao gồm 1 frame background và 4 frame tương ứng với 4 file Text.
Bước 4: Bật lần lượt từng frame bằng cách tắt 4 biểu tượng con mắt ở khung Layer
Tiếp tục đến frame thứ 2 tương ứng với việc bật biểu tượng con mắt của file text thứ 2 từ dưới lên
Rồi đến frame thứ 3
Frame thứ 4
Cuối cùng là frame thứ 5
Bước 5: Tiếp theo bạn chỉ việc điều chỉnh thời gian để mỗi Frame xuất hiện lần lượt, bằng cách click chuột vào
biểu tượng "tam giác ngược màu đen" và chọn thời gian cho từng Frame
Tại Ví dụ này, taimienphi.vn sẽ chọn khoảng thời gian là 0.5s, chọn chế độ Forever để file ảnh chạy mãi mãi
Click Play để
xem
kết
quả
Bước 6: Lưu lại file bằng cách click File trên thanh công cụ -->Save for Webs & Devices hoặc sử dụng tổ hợp
phímCtrl+Shift+Alt+S
Một hộp thoại hiện ra, chọn định dạng file GIF ở dưới mục Preset. Tại mục Loop Options, chọn chế độ lặp lại
cho
ảnh
động:Once (nếu
muốn
lặp
lại
một
lần)
hoặc Forever (lặp
lại
mãi
mãi).
Click Save để lưu lại file ảnh động
Photoshop - Cách làm người tàng hình
Công cụ Photoshop của hàng phần mềm nổi tiếng Abode là một trong những công cụ chỉnh sửa ảnh mạnh mẽ và
chuyên nghiệp nhất. Bạn có thể tạo ra những bức ảnh mới hết sức tuyệt vời từ những bức ảnh gốc của mình.
Chỉ với vài bước thực hiện bạn đã có thể biến bức ảnh trở thành tác phẩm nghệ thuật như ý.
HƯỚNG DẪN LÀM NGƯỜI TÀNG HÌNH BẰNG PHOTOSHOP
Chuẩn bị:
Tải
và
cài
đặt Photoshop trên
- 2 ảnh: Một là ảnh nền và một ảnh có chứa đối tượng bạn muốn làm tàng hình.
Bước 1: Bạn vào File --> Open (hoặc bấm phím Ctrl + O) để mở file ảnh cần sửa
máy
tính
Bước 2: Bạn bấm chuột vào tab của ảnh nhân vật rồi ấn giữ và kéo thả tab đó ra bên ngoài. Sau đó bạn click
chuột vào vùng ảnh nhân vật trong tab vừa kéo ra và ấn giữ chuột kéo thả ảnh nhân vật vào tab ảnh nền:
Bước 3: Bạn vào tab ảnh nền đã chứa ảnh nhân vật vừa kéo thả vào. Bạn chọn công cụ Polygonal Lasso
Tool như hình:
Bạn thực hiện chọn khéo léo theo đường viền của nhân vật và chọn hết nhân vật:
Bước 4: Bạn ấn tổ hợp phím : Ctrl + Shift + I để đảo ngược vùng chọn:
Bước 5: Bạn click chuột phải vào vùng ảnh nhân vật và chọn Feather… :
Bạn chọn Feather Radius là 5 pixels:
Bước 6: Bạn ấn phím Delete trên bàn phím để bỏ đi phần ảnh không cần thiết của ảnh nhân vật ban đầu: