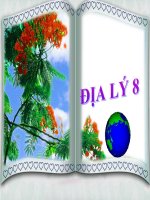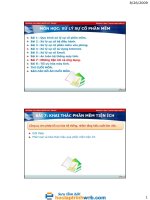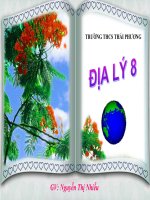Bài 7: Đặc điểm Revolve và lệnh sao chép đặc điểm
Bạn đang xem bản rút gọn của tài liệu. Xem và tải ngay bản đầy đủ của tài liệu tại đây (854.92 KB, 11 trang )
Bài 7:
Đặc điểm Revolve và lệnh sao chép đặc điểm
Sau khi hoàn thành bài học này thì các bạn sẽ có khả năng sau:
Tạo đặc điểm tròn xoay
Sử dụng lệnh Circular pattern
Copy và dán đặc điểm giữa các chi tiết
Tạo phương trình
Kiểm tra và sửa chữa các lỗi trong bản vẽ
2
Các bước trong quá trình xây dựng mô hình
1.
Mở bản vẽ Part và chọn đơn vị đo là mm
2.
Đường Centerline
Chọn mặt phẳng tham khảo Right để mở mặt phẳng vẽ phác.
Đường Centerline được tạo đi qua gốc toạ độ và theo
phương dọc với độ dài bất kì.
Hình 1
3. Tạo hình chữ nhật
Tạo hình chữ nhật có góc thứ nhất trùng với gốc toạ độ, di chuyển chuột lên phía
trên và sang bên trái. Chú ý sự phản hồi lại của con trỏ với kích thước hình chữ
nhật khoảng 12 x 45 mm
Hình 2
3
Giới thiệu công cụ 3 Point Arc
Công cụ 3 Point Arc cho phép ta tạo cung tròn dựa trên 3 điểm, ta phải xác định
2 điểm mút của cung và một điểm mà cung tròn đi qua.
Để kích hoạt công cụ này ta có thể làm theo cách sau:
Chọn menu Tools > Sketch Entity > 3 Point Arc
Hoặc kích công cụ 3 Point Arc trên thanh công cụ Sketch
4. Sử dụng công cụ 3 Point Arc tạo cung tròn
Dùng chuột xác định điểm thứ nhất nằm trên cạnh theo phương
dọc, di chuyển chuột hướng lên phía trên dọc theo cạnh, nhấn
chuột xác định điểm thứ 2. Di chuyển chuột để xác định một
điểm thuộc cung tròn.
Hình 3
5.
Dùng công cụ Trim
Cung tròn đã được xây dựng xong có 2 điểm
mút nằm trên cạnh theo phương dọc và tâm
của cung tròn nằm phía bên trong của hình
chữ nhật.
Sử dụng công cụ Trim để cắt phần bên trong
của cung tròn.
Hình 4
6. Ghi kích thước cho các đối tượng trong
Sketch
Sử dụng công cụ Dimension để tạo kích thước cho
các đối tượng theo phương dọc.
Hình 5
4
7. Ghi kích thước cho cung tròn
Kích thước của cung tròn được xác định bằng cách chọn cung tròn và đường thẳng
theo phương dọc. Khi đó kích thước được tạo là khoảng cách giữa tâm của cung
tròn và đưòng thẳng theo phương dọc. Nhưng ở đây ta muốn tạo kích thước giữa
đường thẳng tiếp tuyến với cung tròn và đường thẳng theo phương dọc.
8. Đảo chiều ghi kích thước
Chọn kích thước ta vừa mới ghi và kéo điểm tâm của cung tròn sang bên phải.
9. Thay đổi giá trị ghi kích thước
Hình 6
10.Ghi kích thước cho chiều rộng hình chữ nhật
Nhập kích thước 25 mm
Hình 7
11.
Sử dụng công cụ Revolve xoay tròn biên dạng vừa tạo
Chọn một hướng.
5
Chọn góc xoay 360
0
Hình 8
12. Hiệu chỉnh đặc điểm Sketch1 của đặc điểm Revolve
Chọn hướng nhìn Normal To
Hình 9
6
13. Kích hoạt công cụ Fillet trên thanh công cụ Sketch
Nhập bán fillet = 5mm
Chọn các góc cần Fillet
Hình 10
Hình 11
14. Kích Rebuild xây dựng lại mô hình
15. Mở Sketch
Mở mặt phẳng Sketch trên mặt phẳng tham khảo Right. Chọn hướng quan sát
vuông góc với mặt phẳng vẽ phác.
7
Hình 12
16. Sử dụng công cụ Extrude
Chọn kiểu Extrude là Mid Plane
Và chiều sâu Extrude là 8 mm
16. Fillet các cạnh mép với bán kính Fillet = 3mm
17. Sao chép đặc điểm vừa tạo
8
Sử dụng công cụ Circular pattern (Insert > Pattern Mirror > Circular Pattern)
Bật trục tạm thời
Kết quả đặc điểm Spoke được copy thành 3 đặc điểm có khoảng cách góc bằng
nhau và được liên kết vào mô hình.
9
18. Dùng mặt phẳng Right mở Sketch
Tạo đường Centerline theo phương ngang
Tạo đường Centerline ở một vị trí bất kì nào đó bên ngoài mô hình, sử dụng công
cụ Arc CenterPoint tạo các cung tròn và biên dạng.
19. Tạo ràng buộc Midpoint
20. Sử dụng công cụ Revolve để xoay biên
dạng một góc 3600
21. Fillet các mép của chi tiết: Bán kính
Fillet = 3 mm
10
(Insert > Feature > Fillet/Round)
22. Mở mặt phẳng Sketch
23. Tạo ràng buộc Concident cho đường
tròn
23. Sử dụng công cụ Extrude
Chọn 2 hướng với lựa chọn Blind: 6 mm
Và Up ToNext
11
24. Mở Sketch tạo lỗ
tròn với đường kính
10mm
Fillet các mép: bán kính 1
mm
www.daysolidworks.com
12