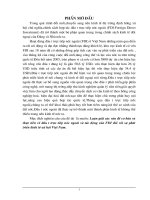Chuyên đề :tạo bài giảng e learning video chuyên nghiệp.
Bạn đang xem bản rút gọn của tài liệu. Xem và tải ngay bản đầy đủ của tài liệu tại đây (902.03 KB, 13 trang )
Chuyên đề : tạo bài giảng trực tuyến e-learning hiện đại nhất hiện nay.
1.đặt vấn đề
-xu hướng học trực tuyến ngày nay là không thể thiếu đối với sự phát triển chung của xã
hội, nếu bạn là giáo viên,sinh viên,diễn giả mà không biết cách tạo 1 video bài giảng
chuyên nghiệp thì hãy tham khảo tài tiệu này.
-tạo bài giảng video trực tuyến giúp giáo viên tăng thu nhập thụ động cho chính mình.
-khi tạo video dạy trực tuyến cần nắm vững kĩ năng về xử lí video.
2.mục đích của tài liệu
-tài liệu này bao gồm tất cả những vấn đề về powerpoin, phương pháp tạo video và xử lí
chuyên nghiệp.
-giúp đỡ cho tất cả các giáo viên,sinh viên tạo video cách đưa video và seo lên internet để
tạo bước phát triển cho riêng mình.
- sau khi đọc xong tài liệu tôi cam đoan là bạn có thể làm được video như sau:
+ bạn có thể thay đổi nền phía sau tùy ý thích.
+ chỉ cần các dụng cụ đơn giản nhất,rẻ nhất có thể bao gồm:
•
•
•
•
•
1 laptop (hoặc 1 máy bàn).
1 bút trình chiếu giá 85.000đ.
Phần mềm powerpoin tích hợp sẵn trong window.
Phần mềm quay màn hình và chỉnh sửa video camtasia studio 8.
1 tấm vải 1 màu để thay đổi phông nền phía sau lưng bạn.
+ mọi thắc mắc bạn hãy liên hệ gmail: tôi sẽ hỗ trợ
miễn phí cho các bạn.
Còn chần chừ gì nữa hãy bắt đầu công việc kinh doanh trực tuyến và tạo nguồn thu
nhập đáng mơ ước chô mình nào.
Để xây dựng được 1 bài giảng chuyên nghiệp như trên thì bạn cần chuẩn bị các bước
sau đây
Tạo bài giảng theo chủ ý của mình bằng POWERPOIN.
Tải phần mềm webcam và chỉnh sửa video.
Tiến hành quay video theo ý muốn của bạn.
Dùng phần mềm camtasia studio8 để chỉnh sửa video.
Xuất video lên các mạng xã hội,các trang dạy học trực tuyến.
Phát triển và nhận lại thu nhập từ video của bạn.
A.
B.
C.
D.
E.
F.
Cụ thể
a. Tạo bài giảng theo chủ ý của mình bằng powerpoin
-Powerpoint là một trong những ứng dụng của Microsoft Office 2007, được sử
dụng phổ biến trong việc thuyết trình, báo cáo… Với nhiều tính năng đẹp mắt
giúp bài thuyết trình của bạn được hấp dẫn và sinh động hơn.
Để sử dụng Powerpoint 2007 được hiệu quả và đẹp mắt nhất, bạn cần phải có một số kỹ
năng cùng với những bước thực hiện dễ dàng nhưng đem lại hiệu quả cao. Hãy cùng xem
một số hướng dẫn dưới đây nhé!
1. Biết áp dụng các mẫu định dạng có sẵn (theme)
– Theme là những mẫu định dạng đã được thiết kế sẵn (design template) kèm theo trong
bộ Office hoặc do chúng ta lấy từ Internet. Những mẫu này rất đa dạng được thiết kế với
nhiều chủ đề khác nhau (Business, Education, Finance, Holidays, Inspirational, Religion,
Social, Sports, Science,Technology… ) rất phù hợp cho nhiều tình huống báo cáo trong thực
tế.
– Để thực hiện, trước hết bạn hãy mở lại tập tin mà mình đang thực hành ra
– Sau đấy bạn nhấp chuột vào ngăn Design trên thanh Ribbon, rồi chọn kiểu Flow như
trong hình bên dưới.
– Ta sẽ được kết quả như hình.
– Bước tiếp theo bạn nhấp chuột vào nút Colors để chọn tiếp tông màu cho bài báo cáo
– Với các nhóm màu sẽ hiện lên như hình, bạn chỉ việc chọn một tông mày ưng ý nhất. Ví
dụ nhuw ở đây, bạn tiến hành chọn tông màu Verve và nhận thấy thay đổi.
– Cuối cùng nhấn nút Save để lưu kết quả lại.
2. Hiệu quả khi sử dụng Slide Master trong Powerpoint
– Khi làm việc với PowerPoint 2007 mà không biết đến các Master Slide thì quả là một
thiếu sót nghiêm trọng. Những Master Slide giúp chúng ta thực hiện được rất nhiều việc
về định dạng, hay áp dụng hiệu ứng, chèn hình nền, hoặc chung cho toàn bài … đây là một
cách nhanh chóng và hiệu quả. Ở đây sẽ trình bày một số thao tác mẫu với Master Slide
giúp định dạng chung cho toàn bộ bài trình diễn.
– Trong phần khung Slides (xem hình bên dưới), bạn chọn slide trên cùng như hình dưới.
– Tiếp đến chọn vùng tựa đề của Slide Master “Click to edit Master title style”
– Rồi chọn ngăn Home -> chọn tiếp nút I để định dạng tựa đề thành chữ in nghiêng.
– Hãy chọn hộp Footer và nhập tên của bạn vào.
– Sau đó chèn logo công ty hoặc một hình bất kì mà bạn thích váo góc phải.
– Khi thao tác đã xong, bạn chọn ngăn Slide Master và chọn Close Master View từ thanh
Ribbon để thoát khỏi chế độ Slide Master.
– Hãy vào ngăn View -> chọn Slide Sorter để xem kết quả.
– Khi đó, với mỗi slide trong bài PowerPoint đều có tựa đề in nghiêng, sẽ có tên bạn dưới
footer và có hình logo ở góc dưới bên phải.
– Cuối cùng lưu kết quả lại bằng cách nhấn nút Save. Hi vọng với phần này giúp bạn hiểu
được ý nghĩa của chế độ View slide master.
3. Sắp xếp các slide trong bài trình diễn hợp lý
– Các bạn có thể sắp xếp thứ tự các slide trong bài trình diễn bất kỳ khi nào bạn muốn. Để
có thể thực hiện hãy làm theo các bước sau.
– Đầu tiên bạn nhấp chuột vào nút Slide Sorter trên thanh trạng thái ở cuối cửa sồ
PowerPoint.
– Rồi chọn các slide cần di chuyển (muốn chọn nhiều slide cùng lúc thì nhấn và giữ phím
ALT hoặc CTRL khi nhấp chuột lên các slide).
– Sau đó kéo chuột sang vị trí mới khi mà xuất hiện đường kẽ đứng thì thả trái chuột, các
slide được chọn sẽ được di chuyển đến vị trí mới.
– Cuối cùng nhấn nút Save để lưu kết quả lại.
4. Định dạng văn bản
– Nếu bạn muốn định dạng lại văn bản (text) trên một slide nào đó (muốn định dạng văn
bản trên tất cả các slide thì vào chế độ Slide Master định dạng) thì làm theo các gợi ý sau:
– Hãy chọn slide cần định dạng, rồi quét chọn vùng văn bản cần định dạng (xem hình bên
dưới).
– Trên thanh Ribbon bạn nhấp vào nút chữ A lớn để tăng kích thước chữ hoặc nhấn vào
nút chữ A nhỏ để giảm kích thước chữ.
5. Cắt tỉa hình (Crop)
– Chọn hình mà bạn cần cắt tỉa, sau đó hãy nhấp chuột vào ngăn Format trên thanh
Ribbon và chọn nút Crop như hình dưới đây:
Cạnh hình xuất hiện các biên crop
Kéo biên để crop đến vị trí mong muốn
Kết quả hình sau khi crop
– Rồi nhấn nút Save để lưu kết quả lại.
6. Thay đổi kích thước hình (Resize)
– Hãy chọn hình cần thay đổi kích thước, sau đó bạn dùng chuột chọn vào nút nắm tròn ở
góc trên bên phải của hình. Khi đó, con trỏ sẽ biến thành mũi tên 2 chiều.
Thay đồi kích thước hình bằng cách dùng các nút số
– Bạn kéo chuột hướng ra phía ngoài hình sẽ phóng to hình, ngược lại bạn sẽ thu nhỏ hình.
Ngoài ra có thể kết hợp thêm phím ALT, SHIFT hoặc CTRL khi phóng to hay thu hình để
biết thêm công dụng của chúng.
Chúc các bạn thành công với cách sử dụng Powerpoint 2007 đơn giản trên nhé!
Read more: />
b. Tải phần mềm webcam và phần mềm chỉnh sửa video
-phần mềm webcam giúp bạn có thể đưa hình ảnh của chính mình lên video với
những hiệu ứng và hình ảnh tốt nhất
Các phần mềm webcam thông dụng hiện nay là webcam max, manycam.. các bạn
lên google gõ và tải về cài cho máy của mình.
-phần mềm chỉnh sửa video tốt nhất hiện nay là camtasistudo8 tuy nhiên phầm
mềm này khi dùng phải trả phí nên tôi sẽ hướng dẫn các bạn tải phần mềm và cài
đặt miễn phí
+các bạn lên google gõ camtasia studio8 full crack và làm theo các bước sau đây:
Phần mềm Quay phim màn hình hiện nay được sử dụng nhiều để tạo các video
hướng dẫn sử dụng máy tính, thủ thuật ... Khi nhắc tới thể loại phần mềm này chắc
chúng ta không thể quên camtasia. Camtasia là 1 phần mềm quay phim màn hình
chuyên dụng, camtasia cho phép quay lại toàn bộ màn hình hoặc chỉ 1 phần màn
hình được chọn. Đặc biệt, camtasia còn cho phép bạn chọn nhanh 1 cửa sổ
chương trình để chỉ quay lại diễn biến trên chính cửa sổ đó mà thôi.
Download Camtasia 8.4.0 Full Key
Sau khi quay phim màn hình, camtasia cung cấp cho bạn 1 công cụ khá chuyên
nghiệp để chỉnh sửa video vừa quay lại và cho tùy chọn xuất ra nhiều định dạng
video và chất lượng khác nhau tùy ý. Ngoài ra, bạn có thể upload nhanh lên các
trang chia sẻ video để chia sẻ với bạn bè của mình.
Camtasia Studio 8.4.0 Full crack
Hiện tại, TechSmith đã phát hành camtasia 8.4.0. Bạn có thể download miễn phí
kèm serial key bên dưới:
Download Camtasia 8.4.0:
Link Tenlua.vn => />Link File.SvIT => />Link Fshare.vn => />Hướng dẫn cài đặt và crack camtasia:
1. Ngắt mạng internet
2. Dùng notepad Mở file
Code:
C:\Windows\System32\drivers\etc\hosts
thêm vào cuối file đoạn sau
Code:
127.0.0.1
127.0.0.1
activation.cloud.techsmith.com
oscount.techsmith.com
3. Cài đặt camtasia bình thường với thông tin đăng ký sau
Code:
Name: SinhVienIT.Net
Serial key: (Chọn 1 trong số những key dưới)
GCABC-CPCCE-BPMMB-XAJXP-S8F6R
EA5AC-CLMAM-A8W6W-EZLYM-LM58F
HLCZF-HDCPL-KGB6W-ZSCAZ-VF6A2
G4DCD-9CC5J-JTDPC-FQJ9X-X735A
c. Tiến hành quay video và chỉnh sửa:
- Bạn cần dựng một tấm hình phía sau sao cho tấm hình bằng phẳng và quan
-
trọng nhất là tấm hình đó phải chứa 1 màu duy nhất.(có thể sử dụng tấm vải
màu xanh dương đậm,đỏ,vàng...
Bạn cần chuẩn bị 1 cây bút trình chiếu có thể mua ở nhà sách hoặc trên mạng.
Khởi động phần mềm manycam và camtasia studio8 lên:
+trong phần mềm camtasia chọn nút record the secreen và bắt đầu tiến hành
quay.
+muốn thay phông nền phía sau bạn chọn vào mục more-> visual properties->
chọn vào mục remove color và các bạn kích vào màu nền phía sau lưng các bạn.
Rồi chỉnh sửa theo ý muốn.