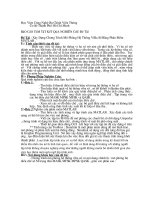Mô phỏng hệ thống viễn thông số
Bạn đang xem bản rút gọn của tài liệu. Xem và tải ngay bản đầy đủ của tài liệu tại đây (9.46 MB, 322 trang )
ADS Circuit Design Cookbook 2.0
Contents:
Chapter 1:
Getting Started with ADS 2011
3
Chapter 2:
Tuning and Optimization
9
Chapter 3:
Harmonic Balance Simulation
19
Chapter 4:
Planar Electromagnetic (EM) in ADS 2011
27
Chapter 5:
Using FEM Simulation in ADS
51
Chapter 6:
RF System Design
67
Chapter 7:
Microwave Discrete and Microstrip Filter Design
77
Chapter 8:
Discrete and Microstrip Coupler Design
99
Chapter 9:
Microstrip and CPW Power Divider Design
109
Chapter 10: Microwave Amplifier Design
127
Chapter 11: Statistical Simulations (Monte Carlo and Yield Analysis)
141
Chapter 12: MESFET Frequency Multiplier Design
155
Chapter 13: Active Mixer Design
171
Chapter 14: Microwave Oscillator Design (1 GHz VCO)
193
Chapter 15: Power Amplifier Design
215
Chapter 16: Design of RF MEMS Switches
253
Chapter 17: Getting Started with ADS Ptolemy
269
Chapter 18: QPSK System Design using ADS Ptolemy
283
Chapter 19: RF Cosimulation using ADS 2011
297
Appendix
307
1
2
Chapter 1: Getting Started with ADS 2011
ADS Licenses Used:
x
Linear Simulation
3
Chapter 1: Getting Started with ADS 2011
This tutorial provided getting started details to new users of ADS2011. ADS2011 organizes the design
work in the form of workspace and we need to create a new workspace to begin the design work.
Step 1 - Creating Workspace:
1. Launch ADS2011 and from the main window
select File->New-Workspace. Enter workspace
name as desired, please note that workspace
name and path to the workspace location should
not contain any spaces. Click Next…
2. Select the libraries to be included in the
workspace. ADS natively provide Analog/RF and
DSP components library and it can be selected as
needed in actual design work under the
workspace. Component libraries provided in ADS
can be added by clicking on the link Add User
Favourite Library/PDK (all vendor component
libraries are provided in zipped format under:
<ADS_install_dir>/oalibs/componentLib/
folder)
3. Provide the library name under which user
would like to organize the work. This library is
not to be confused with component vendor or
3rd party libraries. This is new way in which
ADS2011 organizes the design
schematics/layouts in a workspace and every
workspace can contain multiple libraries in
which we can organize our work consisting of
multiple technologies e.g. GaAs, GaN, InP, SiGe
etc. While we keep 1 library for each technology
ADS2011 provides the capability to use these
designs under a single main design to perform
Multi-Technology designs. It may be noted that
in ADS2011, schematic and layout units are also
considered to different technologies and it is
4
recommended not to mix the units which we
use in design. i.e. mil, mm, um etc. Click on
Next.
4. Select the preferred units to be used during the
design. In present example we select mil with
0.0001 mil layout resolution.
5. Click on Next and see the summary of the
workspace and click on Finish and blank
workspace as shown below will appear and we
are ready to create our schematic or layout
designs in the newly created workspace.
Step 2: Creating Schematic Design
Usually circuit design will start from the schematic entry. To start
the schematic design we can begin from File->New->Schematic or
by clicking on the Schematic icon on the main window toolbar.
1. Enter the desired cell name (e.g. Discrete LPF) and select
the Schematic Design Template as ads_templates:
S_Params (for S-Parameter simulation). Selecting
template is an optional step but it is good feature to have
because it saves our effort of setting up the design for
the simulation. Click OK…
5
2. A new schematic page with two 50-ohm
terminations and a S-parameter controller
placed on it with default frequency settings
should be visible. If template was not selected
during new schematic creation then we can
placed required components for SP simulation
by going to appropriate Simulation category
e.g. Simulation-S_Param, Simulation-HB etc
3. Now let’s start creating a circuit, go to
Lumped with Artwork library as shown here,
place L_Pad and C_Pad components on the
schematic to form a Low Pass Filter Topology
as shown in the figure below. L_Pad and
C_Pad are normal inductor and capacitors but
it also includes footprint information and
designers can enter desired width, spacing
and length of the component as per the component which might be used for actual PCB design.
4. Double click on the S-Parameter controller and set the parameter as
following:
Start = 0.01 GHz
Stop = 1 GHz
Num. of points = 101 (step size will be automatically calculated)
Click OK…
6
5. Click on Simulate icon (or press F7) to start the simulation
6. Once done, data display showing the simulation results as shown below
7. Save the design to save all the work and inspect the main window to notice the schematic cell
and data display.
7
8
Chapter 2: Tuning and Optimization
ADS Licenses Used:
x
Linear Simulation
9
Chapter 2: Tuning and Optimization
It is often the case that our manually calculated values do not provide the most optimum performance
and it is needed to change the component values. This can be done in two ways: Tuning or Optimization
What is Tuning?
Tuning is a way in which we can change the component values and see the impact of the same on circuit
performance. This is a manual way of achieving the required performance from a circuit which works
well in certain cases
What is Optimization?
Optimization is an automated procedure of achieving the circuit performance in which ADS can modify
the circuit component values in order to meet the specific optimization goals. Please note that care
should be taken while setting up the goals to be achieved and it should be practically possible else it will
not be possible to meet the goals. Also the component values which are being optimized should be
within the practical limits and this needs to be decided by designers considering the practical limitations.
Performing Tuning in ADS 2011
Let us take the LPF circuit example which we
designed in Chapter 1 and tune the component
values in order to improve the circuit
performance
1. Open the LPF circuit as shown here.
Delete
the
Display
Template
component and simulate it.
2. In the data display, delete all the plots
and insert a new rectangular plot
10
3. Click on the data display page and select S(1,1) and S(2,1) from the pop-up window and click on
Add>> and select units as dB when prompted.
4. Click OK to see the data display as shown below
5. Click on the Tune Parameter icon in the schematic page
6. We need to make component values tunable in order to see their impact on circuit
performance. Click on inductance and capacitance values of the components in LPF circuit and it
will added into the Tune wizard. If you click on component then you will get option to select “L”
or “C” etc for tuning. Change the max values for all components to be 150 so that we have some
decent range to tune the component values.
11
7. Put Tuning slider window and data display side by side and start to move the slider of
component values and see the corresponding graph changing with the component values.
Please note there are many other features of Tuning wizard:
a. We can store temporary tuning states by clicking on Store icon so that we can save
intermediate tuning conditions and revert back to any of the saved states by clicking on
Recall button. These states will vanish once we close the wizard. Each saved state will
result a freezed trace in the graph window
b. We can select “Snap Slider to Step” so that the slider changes in finite step size as
mentioned in Step field below the sliders
c. Parameter values can be swept in Linear or Log format
d. We can Enable/Disable parameter to tune by clicking on Enable/Disable button.
e. If we have stored lot of intermediate states we can turn on/off few graphs for better
visibility.
12
8. Once we have achieved the desired or best possible results we can click on Update Schematic
button to update these tuning values on design schematic. If you accidentally click on Close the
pop up window will appear checking whether you would like to update your Schematic or not.
9. Click Close button once you are done with the tuning and observe the component values in
schematic and data display window for tuned response.
Performing Optimization in ADS 2011
Let us now see how optimization can be performed on this LPF circuit
to achieve the desired performance without us needing to do manual
work.
Optimization in ADS is a 3 step process:
a. Setting up Optimization Goals
b. Placing Optimization Controller and select type of optimizer
and number of iterations
c. Make component values to be optimizable
Let’s make a copy of the tuning schematic cell so that we can perform optimization on the same and
also compare the responses of our manually tuned schematic and ADS optimized schematic.
1. Go to the Main Window and right click on the Cell to be copied and select “Copy Cell”.
2. A new pop window will appear and we can provide new name for this copied cell, let’s call it
DiscreteLPF_Opt. Please note that if the cell which is being copied is a hierarchal then we should
option “Include Hierarchy…” and if our workspace has folders then we can place this copied into
the specific folder by clicking on “Choose Folder”. Click OK after you done with actions
mentioned above.
3. Come back to the Main Window and observe that the cell is now copied and appears in the list
with new name as we provided during copy process.
13
4. Open the schematic view of this newly copied cell.
A. Setting Optimization Goals:
1. Go to Opt/Stat/DOE library palette and place Goal component
on Schematic as shown here
2. Double click on the Goal component and enter parameters as
follows:
a. Expression = dB(S(1,1)) (same as what is available on the Y-axis of the graph)
b. Analysis = SP1 (name of the S-Parameter controller available in our schematic)
c. Click on Edit in front of Indep. Var and click on Add Variable in the pop up window and
enter freq as the variable name. freq is the keyword for frequency which is our X-axis of the
graph over which we will define this optimization goal.
d. Select Limits->Type as less than (<) and enter -20, this is to set dB(S(1,1)) to be better than 20 (dB is already defined in S(1,1) definition hence we don’t need to define it again with -20
e. Enter freq min as 0.01G (which is the start frequency as we set in the S-Parameter
controller), Enter freq max as 0.2G (max freq upto which we would like to achieve this S11
goal)
14
3. Place another Goal and let’s define dB(S(2,1)) i.e. Transmission
response to be optimized.
a. Repeat the same steps as done in defining S(1,1) goal
except for the fact that we can click on Add limit to
define stop band criteria as well.
b. In the 1st limit (limit1) define the passband criteria as >1 from freq min=0.01G to freq max=0.2G.
c. In the 2nd limit (limit2) enter Type to be less than (< )-30
from freq min=0.4G & freq max=1G (max simulation
frequency, should not be more than what is defined in S-Parameter controller)
d. We can add more limits as may be desired for the circuit response, e.g. for a typical
band pass filter we will have three limits for S(2,1) and that is 1st for the lower stop band
condition, 2nd for the upper stop band and 3rd for the main pass band.
e. Once done S(2,1) goal window will look like as shown here.
B. Setting up Optimization Controller
a. Place Optimization controller on the schematic from Opt/Stat/DOE library as shown here
b. Double click on the Optimization controller and set parameters as below:
a. Optimization Type = Gradient
b. Number of Iterations = 2000
c. Go to the Display tab and select “Clear All” which will make all options to be unchecked.
d. Select Optim Type and Max. Iteration options so that we will see only required options with this
component in the schematic.
e. Click OK once done and schematic as shown below should be
now available
C. Defining Component Values as Optimizable
15
Last step remaining for us to start the optimization is to set the component values as
optimizable which will be changed by ADS during the optimization process.
1. Go to Simulate->Simulation Variables Setup…
2. Click on Optimization Tab in the variable setup window (this variable window is a single
place where we define components to be tunable, optimizable or set their tolerances for
Statistical analysis)
3. Select all the “L” and “C” values to Optimize and set their min and max as per your own
convenience (make sure that the value limits are realistic). We can also choose other
Formats for defining range of component values as shown below. Click OK….
Optimizing the Design
1. Click on the Optimize button
on the schematic toolbar (next to Tune icon)
2. Optimization Cockpit window will open and we can see the circuit being optimized and
component values are being changed in order to meet the required goals which we have set
on schematic. Optimization takes 27 iterations (your case may be different as it depends on
16
what was the response of your circuit from where you started optimization) to meet the
goals as we desired and optimization process will stop as soon as our goals are met else it
will continue until we reach max iteration limits. If we reach the max iteration limits before
we meet the goals we should inspect following:
a. Whether Goals are realistic?
b. Are we close to the components min or max value (sliders will indicate that)?
c. If we are reaching min and max limits of component values then we can click on Edit
variable and change the min/max if possible.
d. We can increase number of iterations by clicking on Edit Algorithm
e. We can modify the goals setting by clicking on Edit goals….
There are many other exciting features in this optimization cockpit as mentioned earlier whereby we
can pause the optimization, tune the values ourselves, Edit Goals on the fly etc…..try exploring these
options at your convenience.
3. Click Close and select “Update the Design” option when prompted.
4. Plot the graph for S11 and S21 on the data display and check the circuit performance against
our goals. We can place markers on these traces using either the Marker toolbar on data
display or by going to Marker menu.
Marker Toolbar:
17
5. Save all your work by going to File->Save All from the ADS Main Window.
Note:
Optimization Goals setup involving Optimization Goals and Controller can be placed on a new blank
schematic and then we can save it as our own template by going to File->Save Design as Template so
that we can save our effort in setting up these things in future designs.
This template can be inserted to any new design and under any workspace by going to Insert->Template
and then selecting the template which we might have saved earlier.
Please note that optimization variables will be different in every design hence we need to redefine the
component values to be optimizable and set their limits.
Also, the goals specifications may need to be altered as per the desired specs.
Just remember that each and every setup can be saved as template for future use in ADS including the
data display (which can be inserted in the data display page using Insert->Template option).
18
Chapter 3: Harmonic Balance Simulation
ADS Licenses Used:
x
Non-Linear Simulation (HB)
19
Chapter 3: Harmonic Balance (HB) Simulation
Harmonic Balance Basics:
Harmonic balance is a frequency-domain analysis technique for simulating distortion in nonlinear
circuits and systems. It is well-suited for simulating analog RF and microwave problems, since these are
most naturally handled in the frequency domain. You can analyze power amplifiers, frequency
multipliers, mixers, and modulators etc, under large-signal sinusoidal drive.
Harmonic balance simulation enables the multi-tone simulation of circuits that exhibit inter-modulation
frequency conversion. This includes frequency conversion between harmonics. Not only can the circuit
itself produce harmonics, but each signal source (stimulus) can also produce harmonics or small-signal
sidebands. The stimulus can consist of up to 12 non-harmonically related sources. The total number of
frequencies in the system is limited only by such practical considerations as memory, swap space, and
simulation speed.
The harmonic balance method is iterative. It is based on the assumption that for a given sinusoidal
excitation there exist a steady-state solution that can be approximated to satisfactory accuracy by
means of a finite Fourier series. Consequently, the circuit node voltages take on a set of amplitudes and
phases for all frequency components. The currents flowing from nodes into linear elements, including all
distributed elements, are calculated by means of a straightforward frequency-domain linear analysis.
Currents from nodes into nonlinear elements are calculated in the time-domain. Generalized Fourier
analysis is used to transform from the time-domain to the frequency-domain.
The Harmonic Balance solution is approximated by truncated Fourier series and this method is
inherently incapable of representing transient behavior. The time-derivative can be computed exactly
with boundary conditions, v(0)=v(t), automatically satisfied for all iterates.
The truncated Fourier approximation + N circuit equations results in a residual function that is
minimized.
N x M nonlinear algebraic equations are solved for the Fourier coefficients using Newton’s method and
the inner linear problem is solved by:
x
x
Direct method (Gaussian elimination) for small problems.
Krylov-subspace method (e.g. GMRES) for larger problems.
Nonlinear devices (transistors, diodes, etc.) in Harmonic Balance are evaluated (sampled) in the timedomain and converted to frequency-domain via the FFT.
How to Use Harmonic Balance Simulation:
For a successful HB analysis:
1.
Add the HarmonicBalance simulation component to the schematic and double-click to edit it. Fill
in the fields under the Freq tab:
20
o
Enter at least one fundamental frequency and the number (order) of harmonics to be
considered in the simulation.
Make sure that frequency definitions are established for all of the fundamentals of interest in a
design. For example, mixers should include definitions for RF and LO frequencies.
If more than one fundamental is entered, set the maximum mixing order. This limits the
number of mixing products to be considered in the simulation. For more information on
this parameter, see “Harmonics and Maximum Mixing Order” section under ADS HB
Simulation documentation.
You can use previous simulation solutions to speed the simulation process. For more
information, see "Reusing Simulation Solutions" under ADS documentation of Harmonic
Balance.
You can perform budget calculations as part of the simulation. For information on budget
analysis, see the chapter “Using Circuit Simulators for RF System Analysis” in the Using Circuit
Simulators documentation.
You can perform small-signal analysis. Enable the Small-signal option and fill in the fields under
the Small-Sig tab. For details, see Harmonic Balance for Mixers.
You can perform nonlinear noise analysis. Select the Noise tab, enable the Nonlinear noise
option, and fill in the fields in the Noise(1) and Noise(2) dialog boxes.
If your design includes NoiseCon components, select the Noise tab, enable the NoiseCons option
and fill in the fields.
If your design includes an OscPort component, enable Oscillator and fill in the fields under the
Osc tab. Harmonic Balance for Oscillator Simulation focuses specifically on simulating oscillator
designs.
o
x
x
x
x
x
x
Lab: HB Simulation Flow
Create a new workspace with name
Lab2_HBSimulation_wrk.
2. Create a new Schematic Cell (name it as SystemAmp)
and place Amp model from System-Amps and Mixers
library on the schematic.
3. Double click on the Amp component and set the
Amplifier model parameters as below:
o S21 = dbpolar(20,0)
o S11 = dbpolar(-20,0)
o S22 = dbpolar(-20,180)
o S12 = dbpolar(-35,0)
o TOI = 20
4. Place P_1Tone source from Sources-Freq Domain library
and set its parameters as below;
o P = polar(dbmtow(pin),0)
o Freq = 5 GHz
1.
21
dbmtow() is a function which converts the dBm power which we enter in the source to watts for
internal calculation purposes.
5.
Place Term component from Simulation-HB palette library after the Amplifier and make
connections as shown.
Click on Wire Label
icon, enter the name as vout and click on the Term component’s “+”
pin as shown in the snapshot here.
7. Place HB simulation controller from
Simulation-HB library palette and set Freq
= 5GHz (same as defined in the 1-Tone
source)
8. Click on VAR icon on the toolbar and
define new variable as pin and its value as
-20
9. Once done, schematic will look as shown below
6.
10. Run simulation and plot a graph in data display and select vout from the available list and select
units as “Spectrum in dBm” and observe the data display as shown below
22
Lab: Power Sweep Simulation
1.
2.
3.
4.
Make a copy of the cell, by right clicking on the existing cell and select Copy Cell.
Give a new name, e.g. SystemAmp_PSweep
Open the schematic of this copied cell and double click on the HB Simulation controller
Go to Sweep Tab and enter Parameter to Sweep = pin
o Start = -30
o Stop = 0
o Step-size = 1
This setting states that we will sweep pin (input power) from -30 dBm to 0 dBm in a step of 1 dBm
5.
Run simulation and insert a new Rectangular plot and select “vout” to be plotted, select
“Fundamental tone in dBm over all sweep values”. Observe the data display as shown here
23