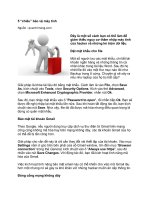ĐỒ NGHỀ BẢO VỆ MÁY PC
Bạn đang xem bản rút gọn của tài liệu. Xem và tải ngay bản đầy đủ của tài liệu tại đây (1.31 MB, 137 trang )
KỸ THUẬT
- Đồ nghề bảo vệ máy pc
- Căn bản kiến thức pc
- Tài liệu điện toán
- Muốn trở thành hacker
- Toàn bộ websiter cho Video
- Kỹ thuật nhiếp ảnh.
ĐỒ NGHỀ BẢO VỆ MÁY PC
GRRRP
Nếu muốn vào NET để chơi hay download thì cần phải có đồ nghề bảo vệ máy pc
như:
1.- Firewall để chống hackers vào phá hoại nhất là xài DSL, Cable modem thì trong
máy lúc nào cũng cần phải có firewall ngay cả không vào NET vì DSL và cable modem lúc
nào cũng connect vào Net. Chọn firewall software như: ZoneAlarm, Norton, McAfee,
Tinyfirewall...Nếu có tiền thì xài hardware firewall thì hữu hiệu hơn là software firewall vì
hardware firewall chỉ program khi không connect vào Net cần có cable interface thì mới
program được hardware firewall eraseable ROM chIP (flashable), sau khi program xong gỡ
dây cable interface ra thì hardware firewall không thể program được. Trên lý thuyết thì
software firewall có thể bị hackers disable với software riêng của hackers -nhưng không phải
dễ làm
2.- Anti-Virus program để chống virus. Chọn anti-virus software như: Norton, PCciline, McAfee, AGVantivirus...Với Windows 2000 Server, Advanced Server, Windows 2003
Server cần xài Norton Antivirus Corporate Edition
3.- Pest Killer software để diệt trừ sâu bọ gặm nhắm đồ trong máy như loại sâu
Ezula...làm hư Internet EXPlorer. Chọn software như: PestControl, Gold Eye...
4.- Anti-Spy software để chống những tên gián điệp, đặc công nằm vùng lẻn vào máy
mà gởi tin tức về chủ động Ma Giáo. Chọn những software để phản gián như BPSpyRemover,
Spy Sweeper, Spy Remover...
5.- Pop-up Ads Killer để diệt mấy cái quảng cáo nhảy lên chiếm màn hình. Quý vị
chọn những software để tiêu diệt Popup Ads như: KillAdd, PopupKiller, Ad_Gone, AntiPorn, Kidsurf...Ngoài ra Google toolbar (Search Engine) cũng diệt được popup ads, chỉ cần
vào để download và install Google toolbar. Google Toolbar chỉ xài
được với IE nhưng không xài được với Netscape browser.
6.- Windows Washer. Windows lâu ngày còn sót lại những program mồ côi không
xài tới uninstall nhưng không delete được hết files thì cần dọn dẹp sạch sẽ, để hard drive có
chỗ trống. Chọn những software như: UltraCleaner, WinWasher...
7.- Registry cleaner để dọn dẹp rác rưởi do mấy cái junkware, spyware...xả hàng ngàn
keys trong Windows Registry. Chọn những software như: RegCleaner, Registry Healer...
8.- Camouflage Ngụy trang làm cho hackers hay những spyware không thấy những gì
trong harddrive. Chọn software như: Advance Hidden Folders, Folder Guard, MyTopSecret...
9.- Safety Trong trường hợp harddrive bị hư bất thình lình vì hardware hay bị virus
phá boot track không boot được thì cần tới những software như: EDR Commander, Hiren's
BootCD, Linux Knoppix CD 3.3...để mà sửa chữa...
Nếu máy pc của quý vị xài hết những software kể trên thì thì máy pc sẽ chạy chậm
lại...và quý vị vào NET để download software, music chùa thì máy có an toàn không ? Câu trả
lời đương nhiên là KHÔNG. Không có software nào có thể bảo vệ máy pc an toàn 100% cả...
Ai cũng biết vào NET để download nhất là Kazaa hay download qua bằng bittorent thì
máy pc rất dễ bị nhiễm trùng, sâu bọ, gián điệp phá hoại. Nếu biết như vậy tại sao không thí
1 KỸ THUẬT ĐIỆN TOÁN
mang cùi ? Nếu quý vị lái xe mới đi làm thì sợ bị cọ quẹt hư xe mới thì lái chiếc xe pickup cũ
có bị đụng móp cũng không tiếc gì. Nếu quý vị xài 1 hard drive nhỏ chừng 5 Gb chỉ có
Windows OS và Firewall (xài harddrive nầy để vào Net mà thôi) để vào Net dạo chơi, Chat
hay download software, music thì khi Windows OS có bị hư thì chỉ cần FORMAT hard drive
làm lại cuộc đời.
Tuy nói là thí mạng cùi nhưng mạng cùi cũng là 1...mạng dùng để nối mạng nên
trước khi vào mấy sites download cần phải dọ thám đường đi nước bước
1.- Khi bạn thấy ai post cái link để download thì nên vào coi cái domain đó ở đâu, của
ai ? Nếu link đó là.COM thì vào rồi bấm vào WhoIS,
đánh vào cái tên DomainName.com coi cái site đó của ai. Đương nhiên site có thể có link
hướng về chỗ khác nhưng cũng biết được ở đâu. Những sites khác như /> /> /> /> (whois.sc có thể tìm domain bằng số IP, domain name hay tên)...
2.- Nếu những site cho download cần phải VOTE thì nên tránh xa...loại site nầy chỉ
muốn lấy credit cho nhiều người vào (để có traffic cao mà nhận quảng cáo cho các site khác
để lượm tiền) còn thật ra site nầy không có cơm chay nào đáng để download sau khi bạn
VOTE rồi thì cái link download chuyển tới chỗ ma hay chỗ để VOTE thêm
3.- Bit-Torrent.Bạn không nên xài loại nầy để thỉnh cơm chay vì khi bạn
DOWNLOAD file thì phải làm công quả UPLOAD files cho người khác. Đôi khi tốc độ
Download chỉ được 10 Kb/sec mà tốc độ Upload lên tới 40 Kb/sec - DSL hay cable modem
của bạn bị người khác xài thả cửa...máy chờ download lâu nên dễ bị hackers, sâu bọ xâm nhập
4.- Nếu software bạn muốn download là loại TRIAL và xài thêm CRACK để xài thiệt
thì bạn chỉ cần download cái CRACK trước rồi vào website chính cho download mà
download cái trial version thì an toàn hơn.
CĂN BẢN KIẾN THỨC PC...
CaChon biên soạn
01. Auto-run và bootable khác nhau như thế nào ?
Quý vị cần phân biệt giữa 2 chữ Auto-run và bootable. Một dĩa CD program gọi là
auto-run (tự động chạy hay tự khởi động) là khi bạn cho cái dĩa CD đó vào trong CD-ROM
drive thì sẽ tự động run cái setup program. Dĩa Auto-run không phải là loại dĩa CD hay DVD
bootable. Dĩa CD hay DVD bootable là khi bạn cho cái dĩa CD hay DVD vào CD-ROM và
mở máy pc lên để boot từ CD-ROM thì cái dĩa nầy sẽ boot để install Windows OS, Linux,
hay làm data recovery v.v...Dĩa CD bootable thông thường cũng là loại auto-run.
Muốn program auto-run thì trong cái directory phải có file autorun.inf, còn dĩa
bootable là cái dĩa đó phải có cái boot track El Torito. Dĩa bootable muốn upload hay
download cần phải biến đổi thành disk image ISO để giữ nguyên cái boot track El Torido.
02. ISO files
ISO là chữ viết tắt của chữ Internation Standard Organization. ISO dùng trong pc có
nghĩa là disk image file. Nếu dĩa CD hay DVD boot được (như Windows 2K và XP) mà copy
vào HD rồi burn lại vào CD sẽ mất đi cái boot track El Torido nên không boot được...Vì vậy
người ta xài UltraISO, WinISO...để làm cái ISO file từ dĩa CD rồi từ đó chia ra làm nhiều
files nhỏ để upload, download. Khi quý vị tổng hợp lại thành cái file ISO thì phải burn vào
CD hay DVD để trở lại cái image file giống như dĩa CD original. Nếu muốn thêm bớt files
(thêm crack, keygen, serial, ca'ch install v.v...) trong cái file ISO thì phải xài UltraISO,
WinISO, hay ISO-Buster mà thêm vào rồi save lại, sau đó xài Nero để burn image vào CD
hay DVD.
Đây là cách burn image bằng Nero:
Nero > Burn Image > Chọn ISO file > cho cái blank CD-R hay DVD-R vào mà burn.
2 KỸ THUẬT ĐIỆN TOÁN
03. Software chôm về...
Executable Program (.EXE) là software để làm việc dùng để setup hay install đây là
program chính mà bạn download về dưới dạng RAR, ZIP v.v...Nếu file download về là.ISO
thì phải burn vào CD trước mới install được (dù cái ISO file đó chỉ có 50 Mb cũng phải xài
nguyên 1 dĩa CD...nếu sợ phí 1 dĩa CD thì đừng xài). Hầu hết program muốn install thì cần
phải có serial, chỉ có loại trial thì khi install không cần tới serial. Khi install program thì
không bao giờ install vào folder C:\Program Files\...vì install program sẽ chìm vào mấy từng
địa ngục khó mà tìm hay delete về sau...Install program vào 1 folder riêng lẻ thí dụ C:\IDM
hay D:\IDM thì cái exe program sẽ dễ tìm và cũng dễ delete nguyên cái folder trong trường
hợp uninstall program không delete nguyên cái folder.
04. Keygen, KeyMaker...
Keygen, KeyMaker là một program nhỏ chỉ Generate, làm ra cái chìa khóa (serial
number), hay CD-KEYS v.v...Thông thường phải run cái keygen trước để lấy số serial mà
install software. Nên nhớ là tất cả số serial generated chỉ đúng để install mà thôi những số
serial nầy không có trong sổ bộ dataBase của mấy nhà sản xuất software như Microsoft,
Norton v.v...vì vậy nếu quý vị để cho program gọi về các server chủ như Microsoft, Norton,
ZoneAlarm...thì số serial nầy đều là số giả...invalid...
05. Crack hay Patch...
Có 3 loại vá...
- 5.1 Vá lấp lỗ...trong cái folder thông thường có cái file tên là Patch.exe hay
crack.exe, copy cái file patch.exe hay crack.exe nầy vào trong folder đã install program trong
giai đoạn 1 (thí dụ C:\IDM thấy dễ tìm chưa ?) rồi run cái file patch.exe hay crack.exe nầy thì
cái patch nầy sẽ sửa, thêm bớt code trong cái program EXE đã install để làm cho program
software không còn bị hết hạn sau 15 ngày (eXPired) hay biến đổi trial program thành Full
Retail...
- 5.2 Vá thay đổi hay thay thế...trong cái folder nầy sẽ có 1 file exe cùng tên với cái
tên program đã install trong giai đoạn 1 (thí dụ IDM502f.exe). Chỉ cần copy cái file nầy vào
trong folder đã install ở giai đoạn 1 để overwrite (thay thế) cái program đã install là xong.
- 5.3 Vá Windows Registry...trong folder nầy có 1 program EXE hay chỉ là 1 file có
cái đuôi.REG. Run cái file exe hoặc là double-click cái file.REG thì sẽ thêm hay sửa đổi key
code trong Windows Registry.
06. Keygen và Activation combos...
Loại nầy có 2 nhiệm vụ:
- 6.1. Làm cái serial number để install program
- 6.2. Program cần phải activation thì mới xài được. Muốn activation thì trước hết phải
gỡ bỏ internet ra khỏi máy, gỡ dây điện thoại khỏi modem, tắt wireless card v.v...rồi chọn
activation by phone khi program display cái challenge code hay request code thì đánh vào
trong cái keygen, rồi bấm nút generate activation, đánh cái activation code nầy vào lại trong
program đòi hỏi là xong.
07. Norton Product Activation
- Hầu hết Norton products cần phải activation...Nếu làm sai thì không thể un-install và
install lại được vì các keys hay data đã nằm trong Windows Registry rồi...Đây là cách
activation:
- 7.1 Install software với số serial, CD-KEYs do keygen làm ra hay số serial tìm được
- 7.2 Gở bỏ dây điện thoại ra khỏi modem, tắt wireless card (nếu xài laptop), run IE để
bảo đảm là không vào được net hiện ra cái trang This page cannot be displayed...Nếu chưa
thấy cái trang vừa nói là bạn vẫn còn vào Net được thì trở lại giai đoại 7.2 tiếp tục giai đoại
7.3 khi bạn không vào net được.
- 7.3 Run software vừa install và chọn activation, cứ để cho Norton software gọi về
chủ nó nhiều lần không được, sẽ display error, cứ tiếp tục bấm nút OK...Chờ cho software gọi
3 KỸ THUẬT ĐIỆN TOÁN
về server chủ năm bNy lần không được thì software cũng đành bỏ cuộc...cho bạn option để
activation by phone và program display cái challenge code chừng vài chục characters (tùy
theo program). Copy hay viết cái challenge code nầy vào giấy
- 7.4 Run cái keygen lần nữa, đánh cái challenge code vào hay paste từ clIPboard, bấm
nút generate activation code (hay authorization code) để lấy cái activation code, đánh cái
activation code nầy vào lại program của N orton rồi bấm nút Activate products...N ếu thấy cái
dialog nói câu Thank You là bạn đã activate thành công...
08. Bin và Cue Files...
Bin và Cue file là image file cũng giống như ISO file nhưng do software CDRwin
làm. Bin và Cue file thường dùng để chứa nhiều hơn 700 Mb data (overburn) bằng cách xài
2352 bytes/sector thay vì căn bản 2048 bytes/sector. N ero burn được.bin file bằng cách là
burn image > chọn.CUE file rồi cho cái dĩa CD-R vào mà burn. Lưu ý là có nhiều CD-ROM
drive nếu xài overburn quá lố có thể hư đầu máy. N ếu xài N ero thì vào trong Preferences (hay
Options)> EXPert Features mà chọn overburn cho CD hay DVD-CD nên chọn tối đa chừng
80 phút
09. DLL files...
DLL là chữ viết tắt của Dynamic Link Library là những module files cần thiết để run
program. Khi bạn install software thì setup program sẽ là 3 việc:
- 9.1 Copy files vào chỗ một directory bạn chọn hay vào chỗ defualt như C:\Program
Files...
- 9.2 Copy DLL files vào trong folder System32 như trong C:\Winndows\System32
(nếu là Windows 98, ME, XP, 2003) hay C:\WinN T\System32 (nếu là N T4, Windows 2K).
- 9.3 Làm keys để trong Windows Registry và register những keys hay ClassID
Khi program không run được báo là có 1 DLL file nào đó missing...thường là do bạn
vừa install 1 software mới, install cái file dll mới không xài được cho những program cũ, hay
bạn vừa uninstall một cái software nào đó, xóa luôn cái.dll files cần cho program. Trường hợp
nầy chỉ cần install lại cái program nào display cái file.dll missing. Copy.DLL file vào trong
System32 thì program đôi khi làm việc được đôi khi không. Lý do là file DLL có nhiều
version khác nhau - chỉ có program install mới biết là khi nào thì install cái.DLL mới hay xài
cái đã có trong máy (vì cái file Dll trong System32 mới hơn cái dll file dự định install).
Vì software install vào 3 chỗ khác nhau nên nếu bạn copy program từ 1 folder trong 1
máy pc vào 1 folder trong máy pc khác thì program không làm việc được thiếu.dll files trong
System32 và keys hay ClassID trong Windows Registry.
10. ISO file nhỏ - muốn xài tối đa dĩa CD
N ếu quý vị download cái ISO program file nhưng cái ISO file nầy chỉ có 70 Mb (thí
dụ Hiren's Boot CD) mà quý vị không muốn phí 1 cái dĩa (vì xài có 70 Mb còn hơn 630 Mb
bỏ) thì quý vị có thể thêm files cho đầy 700 Mb rồi burn vào thành 1 CD cũng được.
- 10.1 N ếu là là loại bootable thì quý vị phải xài UltraISO, WinISO v.v...để thêm file
cho đầy. Có những software như N ero, Roxio không phải là loại bootable (chỉ là autorun) thì
quý vị có thể cho nguyên cái software N ero Premium hay Roxio vào trong 1 folder rồi cho
vào trong cái file ISO file. Sau khi thêm program cho tới gần đầy 700 Mb thì burn cái ISO
vào CD thì cũng boot được khi cho cái CD nầy boot CD-ROM để run cái ISO file chính, còn
khi muốn install mấy cái software (thêm vào) thì run setup. N ếu ISO file là loại DVD
bootable thì không nên thêm software. Đôi khi thêm files sẽ bị mất cái boot track nên không
boot được.
- 10.2 N ếu ISO nầy chỉ là loại autorun thì quý vị có thể xài UltraISO hay WinISO mà
extract cái ISO file nầy vào HD rồi thêm nhiều software nữa cho đầy 700 Mb hay đầy 1 DVD
mà burn vào dĩa CD hay DVD.
- 10.3 Có vài loại ISO file nếu thêm folder hay thêm files sẽ làm cho CD không còn
install được, thí dụ cái dĩa CD1 của MS Flight Simulator 2004, nếu thêm folder để chứa cái
4 KỸ THUẬT ĐIỆN TOÁN
crack fs2004.exe sẽ không install vào máy. N ếu quý vị thêm bớt file trong ISO file rồi burn
vào CD mà không install được thì nhớ trở về cái original ISO file...
11. ISO file lớn hơn 4 Gb... nhưng bên trong chỉ chứa 1 file cỡ 1 Kb...
- ISO lớn hơn 4 Gb thường là UDF format (Universal Disk Format) nên nếu quý vị xài
mấy software như UltraISO, WinISO để coi bên trong có chứa crack chưa hay muốn thêm
crack, keygen như đã nói ở trên...thì chỉ thấy có 1 text file duy nhất chừng 1 Kb, tất cả các
files hay folder chẳng thấy gì cả...nhìn vào cái filesize display trong UltraISO vẫn đúng hơn 4
Gb. Loại file UDF nầy quý vị không thêm bớt files hay folder được...Quý vị phải xài N ero để
burn trực tiếp cái file ISO nầy vào DVD-R hay DVD+R...
Có những software chứa trong dĩa DVD xài cho 2 platforms khác nhau như Windows
và Mac. N ếu quý vị xài UltraISO để extract files thì tất cả các file extract chỉ còn bằng phân
nữa cái cỡ file ISO (vì đã mất hết phần files của Mac OS). N ếu muốn giữ files cho cả hai
platforms Windows và Mac thì phải burn vào dĩa DVD từ ISO file (không được thêm bớt
folder hay file nào cả)
12. 5 dĩa CDs hay 1 dĩa DVD - nên chọn thứ nào ?
N hiều software lớn chứa trong 5 hay 6 CDs hoặc là 1 dĩa DVD thí dụ như Visual
Studio.N et 2003 Pro gồm có 3 dĩa CDs program và 3 dĩa CDs MSDN hay 1 dĩa DVD, SuSE
Linux 10 gồm 5 dĩa CDs hay 1 dĩa DVD. Ai cũng nghĩ rằng download 1 dĩa DVD thì gọn hơn
là 5 hay 6 dĩa CDs vì CD phải chiếm nhiều chỗ...nhưng đến khi install program thì mới biết...
DVD-drive read chừng 16-24X trong khi đó CD-drive read ở tốc độ 52X nhanh hơn 2-3 lần
tốc độ DVD...VS.N ET 2003 hay 2005 dĩa CDs install vào máy phải mất 45-60 phút thì cũng
software nầy dưới dạng DVD phải mất 1 giờ 30 phút tới 2 giờ mới install xong...Đó là sự
khác việt giữa CDs và DVD bạn chọn thứ nào thì tùy ý bạn.
13. FlashGet và IDM
Có thể nói IDM và FlashGet là 2 program tiêu chuNn về download (de Factor
Standard) cho các download managers khác nên quý vị chỉ cần xài một trong hai cái IDM hay
FlashGet để chở hàng về. N ói về tốc độ thì IDM download nhanh hơn flashGet chút đỉnh...
N ói là chút đỉnh vì download giới hạn bởi server và đường dây DSL của bạn. N ếu bạn
download bằng FlashGet được 380 Kb/sec thì xài IDM bạn download được cỡ 400 Kb/sec
đây cũng là giới hạn tốc độ tối đa đường dây DSL của bạn. N ói chung thì bạn xài IDM để
download các site thông thường và xài FlashGet khi download những site bên Tàu...vì các site
bên Tàu ma giáo sợ FBI lùng bắt nên cái link không phải là nhà kho chứa chân kinh, chìa
khóa mà chỉ chứa địa chỉ và số nhà để đi tới một site khác nữa (refer) -đôi khi site kế tiếp chỉ
chỗ tới nhà kho...nên IE, FireFox và IDM không download được từ các site bên Tàu...chỉ có
FlashGet có thể lần theo địa chỉ refer mà tới nhà kho chở hàng về...
N ếu quý vị muốn download từ RapidShare, MegaUpload (Free Account) thì nên xài
IE hay FireFox mà download vì mấy cái site đó không thích mấy cái download managers nên
nếu quý vị download bằng IDM hay FlashGet thì file download về rất dễ bị corrupted...
14. Disk Image và Backup Data khác nhau thế nào ?
Disk Image giống như làm photocopy cái HD xài Ghost hay Acronis Disk Image cũng
đều được tùy theo ý thích người sử dụng.
Backup data thông thường là copy data files vào tape drive -tape có độ chứa chừng 80
Gb compressed (40 GB tape) và backup thường là hàng ngày hay hàng tuần tùy theo nhu
cầu...
Disk image có nhược điểm là làm disk image cho nguyên một partition nên những
software install sau khi đã làm disk image thì sẽ không recover được...và disk image sẽ lớn
nếu install quá nhiều software. Muốn xài disk image hữu hiệu thì giới hạn Windows OS +
software installed cỡ 1 hay 2 dĩa DVDs. N hiều hơn 2 dĩa DVD sẽ mất nhiều thì giờ để recover
lại nguyên cái partition-disk image nên burn vào DVD-R, hay DVD+R và nên giữ 1 bản copy
trong External USB 2.0 HD để khi cần recover lại partition sẽ nhanh hơn là từ dĩa DVD.
5 KỸ THUẬT ĐIỆN TOÁN
Backup data thì chỉ copy những files nào mới mà không copy files cũ đã backup rồi
(incremental hay full)...nên nếu backup hàng ngày hay hàng tuần thì data cũng nhỏ. Tuy nhiên
backup data cũng có nhược điểm là muốn recover lại data thì phải có 1 Windows OS dang
làm việc có nghĩa là nếu Windows bị hư thì phải install lại Windows và backup software thì
mới recover lại data được. N ếu xài disk image để recover lại Windows và software đã install
và xài backup data thì được an toàn và việc recover lại data cũng nhanh vì sau khi recover
bằng disk image thì có thể xài backup software để recover lại data từ tape backup.
N ếu không xài software để backup như Veritas Exec Backup thì bạn có thể xài N ero
Backup (tuy không hay lắm nhưng vẫn tốt hơn là không xài) hay có nhiều External USB 2.0
HD do mấy nhà sản xuất HD như WD hay Maxtor đều có one-touch backup...thì chỉ cần bấm
cái nút là tự động backup data.
Bạn nên xài cả hai disk image và backup data thì mới được an toàn vì HD hay bị chết
bất thường...
15. Yahoo email được 30 Mb lưu trữ...
Mỗi Yahoo email account được 30 Mb lưu trữ...Hiện giờ Yahoo cho giữ 1 Gb nhưng
số 30 Mb nầy vẫn tính chung trong số lượng lưu trữ 1 Gb (1 Gb chỉ để lưu trữ email và
attachments)
Muốn xài chỗ lưu trữ nầy thì đánh vào rồi log-in (sign-in
lần đầu) với Yahoo!ID và password của Yahoo. Có thể upload files lớn cỡ tối đa 3 Gb. N ơi
đây bạn có thể upload những file riêng của bạn mà không ai vào xem được bạn có thể
download những file đã upload vào đây.
Cái bị Yahoo (briefcase) có thể dùng để lưu trữ keygen, patch, program nhỏ hơn 3 Mb
hay hình ảnh bạn chụp từ máy ảnh digital mà upload vào đây để delete hình trong máy trong
khi đi du lịch. Upload hình ảnh vào đây rồi cho người nhà biết password để vào download thì
cũng như một cách share hình ảnh không mất tiền...
Muốn xài nhiều hơn 30 Mb thì làm thêm vài cái email accounts với Yahoo...
16. IDE, SATA và SCSI hard drives
IDE hard drive có tốc độ transfer tối đa là 133 Mb/s (loại cũ có tốc độ là 33, 66 hay
100 Mb/s). IDE gắn vào motherboard bằng dây IDE cable 80 wires, 40 pins. Dây IDE calbe
40 wires, 40 pins thường xài cho DVD-ROM drive vì tốc độ chậm dưới 33 Mb/s
SATA hard drive có tốc độ transfer tối đa là 150 Mb/s (trong tương lai có thể lên tới
300 hay 600 Mb/s). SATA drive gắn vào motherboard bằng dây 7 pins gồm có 4 pins data và
3 pins power.
Motherboard nếu có SATA thì cũng có 2 nhánh IDE (4 devices) và 2 nhánh SATA (4
devices). N ếu gắn SATA drive thì default sẽ boot từ SATA, phải vào BIOS setup nếu muốn
boot từ IDE HD trước.
SCSI HD (đọc là Sì-Cớ-Zì SCSI = Small Computer System Interface) thường xài cho
network vì có thể xài Raid 5 hữu hiệu hơn (có thể xài IDE raid nhưng làm việc chậm). SCSI
drive có thể gắn 7 drive liên tiếp chung vào 1 dây SCSI cable (daisy chain).
Đương nhiên IDE HD rẻ tiền nhất, rồi tới SATA, và SCSI drive là loại mắt tiền nhất
17. Windows XP Hotkeys and keyboard Shortcuts:
Windows ® XP General:
CTRL and A -Selects all the items in the active window.
CTRL and C -Copies the item or items to the ClIPboard and can be pasted using
CTRL and V.
CTRL and F -Displays the Find all files dialog box.
CTRL and G -Displays the Go to folder dialog box.
CTRL and N -Displays the N ew dialog box.
CTRL and O -Displays the Open dialog box.
CTRL and P -Displays the Print dialog box.
6 KỸ THUẬT ĐIỆN TOÁN
CTRL and S -Displays the Save dialog box.
CTRL and V -Pastes the copied item or items from the ClIPboard.
CTRL and X -Cuts the item or items selected to the ClIPboard.
CTRL and Z --- Undoes the last action.
CTRL and F4 -Closes the active document window.
CTRL while dragging an item -Copy the selected item
CTRL+SHIFT with arrow keys -Highlight a block of text
CTRL+F4 -Close the active document
CTRL+ESC -Display the Start menu
CTRL and F6 -Opens the next document window in the active application.
ALT+EN TER -View the properties for the selected item
ALT+F4 -Close the active item, or quit the active program
ALT+SPACEBAR -Open the shortcut menu for the active window
ALT+TAB -Switch between the open items
ALT+ESC -Cycle through items in the order that they had been opened
F1 key -Gives help on the active window or selected item.
F2 key -Rename the selected item
F3 key -Search for a file or a folder
F4 key -Display the Address bar list in My Computer or Windows EXPlorer
F5 key -Update the active window
F6 key -Cycle through the screen elements in a window or on the desktop
F10 key -Activate the menu bar in the active program
Windows Logo -Display or hide the Start menu
Windows Logo+BREAK -Display the System Properties dialog box
Windows Logo+D -Display the desktop
Windows Logo+M -Minimize all of the Windows
Windows Logo+SHIFT+M -Restore the minimized Windows
Windows Logo+E -Open My Computer
Windows Logo+F -Search for a file or a folder
CTRL+Windows Logo+F -Search for computers
Windows Logo+F1 -Display Windows Help
Windows Logo+ L -Lock the keyboard
Windows Logo+R -Open the Run dialog box
Windows Logo+U -Open Utility Manager
Windows ® XP - Dialogue Box:
TAB -Move forward through the options
SHIFT+TAB -Move backward through the options
CTRL+TAB -Move forward through the tabs
CTRL+SHIFT+TAB -Move backward through the tabs
ALT+Underlined letter -Perform the corresponding command or select the
corresponding option
EN TER -Perform the command for the active option or button
SPACEBAR -Select or clear the check box if the active option is a check box
F1 key -Display Help
F4 key -Display the items in the active list
Arrow keys -Select a button if the active option is a group of option buttons
BACKSPACE -Open a folder one level up if a folder is selected in the Save As or
Open dialog box
Windows ® XP - Windows EXPlorer:
EN D -Display the bottom of the active window
7 KỸ THUẬT ĐIỆN TOÁN
HOME -Display the top of the active window
N UM LOCK+Asterisk sign (*) -Display all of the subfolders that are under the
selected folder
N UM LOCK+Plus sign (+) -Display the contents of the selected folder
N UM LOCK+Minus sign (-) -Collapse the selected folder
LEFT ARROW -Collapse the current selection if it is eXPanded, or select the parent
folder
RIGHT ARROW -Display the current selection if it is collapsed, or select the first
subfolder
18. Windows 2000 Keyboard Shortcuts
Common Keyboard Shortcuts:
Windows Logo - Display or hide the Start menu.
Windows Logo+BREAK- Display the System Properties dialog box.
Windows Logo+D - Minimizes all Windows and shows the Desktop
Windows Logo+E - Open Windows EXPlorer
Windows Logo+F - Search for a file or folder.
Windows Logo+F+CTRL- Search for computers.
Windows Logo+F1 - Display Windows 2000 Help.
Windows Logo+L - Locks the desktop
Windows Logo+M - Minimize or restore all Windows.
Windows Logo+R - Open the Run dialog box.
Windows Logo+TAB - Switch between open items.
Windows Logo+U - Open Utility Manager
ALT+- (ALT+hyphen) - Displays the MultIPle Document Interface (MDI) child
window's System menu.
ALT+EN TER - View properties for the selected item.
ALT+ESC - Cycle through items in the order they were opened.
ALT+F4 - Close the active item, or quit the active program.
ALT+SPACEBAR - Display the System menu for the active window.
ALT+TAB - Switch between open items.
ALT+Underlined letter in a menu name - Display the corresponding menu.
BACKSPACE - View the folder one level up in My Computer or Windows EXPlorer.
CTRL+A - Select all.
CTRL+B - Bold
CTRL+C - Copy.
CTRL+I - Italics
CTRL+O - Open an item.
CTRL+U – Underline
CTRL+V - Paste.
CTRL+X - Cut.
CTRL+Z - Undo.
CTRL+F4 - Close the active document in programs that allow you to have multIPle
documents open simultaneously.
CTRL while dragging an item - Copy selected item.
CTRL+SHIFT while dragging an item - Create shortcut to selected item.
CTRL+RIGHT ARROW - Move the insertion point to the beginning of the next word.
CTRL+LEFT ARROW - Move the insertion point to the beginning of the previous
word.
CTRL+DOWN ARROW - Move the insertion point to the beginning of the next
paragraph.
8 KỸ THUẬT ĐIỆN TOÁN
CTRL+UP ARROW - Move the insertion point to the beginning of the previous
paragraph.
CTRL+SHIFT with any of the arrow keys - Highlight a block of text.
DELETE - Delete.
SHIFT+DELETE - Delete selected item permanently without placing the item in the
Recycle Bin.
ESC - Cancel the current task.
F1 - Displays Help
F2 - Rename selected item.
F3 - Search for a file or folder.
F4 - Display the Address bar list in My Computer or Windows EXPlorer.
F5 - Refresh the active window.
F6 - Cycle through screen elements in a window or on the desktop.
F10 - Activate the menu bar in the active program.
SHIFT+F10 - Display the shortcut menu for the selected item.
CTRL+ESC - Display the Start menu.
SHIFT+CTRL+ESC - Launches Task Manager
Underlined letter in a command name on an open menu - Carry out the corresponding
command.
RIGHT ARROW - Open the next menu to the right, or open a submenu.
LEFT ARROW - Open the next menu to the left, or close a submenu.
SHIFT with any of the arrow keys - Select more than one item in a window or on the
desktop, or select text within a document.
SHIFT when you insert a CD into the CD-ROM drive - Prevent the CD from
automatically playing.
Dialog box keyboard shortcuts:
CTRL+TAB - Move forward through tabs.
CTRL+SHIFT+TAB - Move backward through tabs.
TAB - Move forward through options.
SHIFT+TAB - Move backward through options.
ALT+Underlined letter - Carry out the corresponding command or select the
corresponding option.
EN TER - Carry out the command for the active option or button.
SPACEBAR - Select or clear the check box if the active option is a check box.
Arrow keys - Select a button if the active option is a group of option buttons.
F1- Display Help.
F4 - Display the items in the active list.
BACKSPACE - Open a folder one level up if a folder is selected in the Save As or
Open dialog box.
Windows EXPlorer keyboard shortcuts:
CTRL+PLUS on numeric keypad (+) - Automatically resize the columns in the right
hand pane
EN D - Display the bottom of the active window.
HOME - Display the top of the active window.
N UM LOCK+ASTERISK on numeric keypad (*) - Display all subfolders under the
selected folder.
N UM LOCK+PLUS SIGN on numeric keypad (+) - Display the contents of the
selected folder.
N UM LOCK+MIN US SIGN on numeric keypad (-) - Collapse the selected folder.
LEFT ARROW - Collapse current selection if it's eXPanded, or select parent folder.
9 KỸ THUẬT ĐIỆN TOÁN
RIGHT ARROW - Display current selection if it's collapsed, or select first subfolder.
Natural Keyboard shortcuts:
You can use the following keyboard shortcuts with a Microsoft N atural Keyboard or
any other compatible keyboard that includes the Windows logo key () and the Application key
().
Windows Logo - Display or hide the Start menu.
Windows Logo+BREAK - Display the System Properties dialog box.
Windows Logo+D - Minimizes all Windows and shows the Desktop
Windows Logo+M - Minimize or restore all Windows.
Windows Logo+E - Open My Computer.
Windows Logo+F - Search for a file or folder.
CTRL+Windows Logo+F - Search for computers.
Windows Logo+F1 - Display Windows 2000 Help.
Windows Logo+L - Locks the desktop
Windows Logo+R - Open the Run dialog box.
Windows Logo+TAB - Switch between open items.
Windows Logo+U - Open Utility Manager
Accessibility Options keyboard shortcuts:
Right SHIFT for eight seconds - Switch FilterKeys on and off
Left ALT +left SHIFT +PRIN T SCREEN - Switch High Contrast on and off
Left ALT +left SHIFT +N UM LOCK - Switch MouseKeys on and off
SHIFT five times - Switch StickyKeys on and off
N UM LOCK for five seconds - Switch ToggleKeys on and off
Windows Logo +U - Open Utility Manager
Help Viewer keyboard shortcuts:
If your mouse is unavailable or if you prefer using your keyboard, you can use the
following keyboard commands to navigate within the Help Viewer. To eXPand the headings
below using the keyboard, press F6 to switch from the Help navigation pane to the topic pane.
Press TAB to select the desired keyboard shortcut heading, and then press EN TER to eXPand
the listing.
ALT+SPACEBAR - Display the system menu.
SHIFT+F10 - Display the Help Viewer shortcut menu.
ALT+TAB - Switch between the Help Viewer and other open Windows.
ALT+O - Display the Options menu.
ALT+O, and then press T - Hide or show the navigation pane.
CTRL+TAB - Switch to the next tab in the navigation pane.
CTRL+SHIFT+TAB - Switch to the previous tab in the navigation pane.
UP ARROW - Move up one topic in the table of contents, index, or search results list.
DOWN ARROW - Move down one topic in the table of contents, index, or search
results list.
PAGE UP - Move up one page in the table of contents, index, or search results list.
PAGE DOWN - Move down one page in the table of contents, index, or search results
list.
F6 - Switch focus between the navigation pane and the topic pane.
ALT+O, and then press R - Refresh the topic that appears in the topic pane.
UP ARROW or DOWN ARROW - Scroll through a topic.
CTRL+HOME - Move to the beginning of a topic.
CTRL+EN D - Move to the end of a topic.
CTRL+A - Highlight all text in the topic pane.
ALT+O, and then press P - Print a topic.
10 KỸ THUẬT ĐIỆN TOÁN
ALT+O, and then press B - Move back to the previously viewed topic.
ALT+O, and then press F - Move forward to the next (previously viewed) topic.
ALT+F4 - Close the Help Viewer.
Contents tab keyboard shortcuts:
ALT+C - Display the Contents tab.
RIGHT ARROW - Open a book.
LEFT ARROW - Close a book.
BACKSPACE - Return to the previous open book.
UP ARROW or DOWN ARROW - Select a topic.
EN TER - Display the selected topic.
Index tab keyboard shortcuts:
ALT+N - Display the Index tab.
UP ARROW or DOWN ARROW - Select a keyword in the list.
ALT+D or EN TER - Display the associated topic.
Search tab keyboard shortcuts:
ALT+S - Display the Search tab.
ALT+L - Start a search.
ALT+D or EN TER - Display the selected topic.
Favorites tab keyboard shortcuts:
ALT+I - Display the Favorites tab.
ALT+A - Add a topic to the Topics list.
ALT+P - Select a topic in the Topics list.
ALT+R - Remove a topic from the Topics list.
ALT+D - Display a topic from the Topics list.
9. Keyboard Shortcuts for Windows ME, 98SE, 98 and 95
WIN DOWS SYSTEM KEY COMBIN ATION S:
F1 - Help
CTRL+ESC - Open Start menu
ALT+TAB - Switch between open programs
ALT+F4 - Quit program
SHIFT+DELETE - Delete item permanently
WIN DOWS PROGRAM KEY COMBIN ATION S:
CTRL+C - Copy
CTRL+X - Cut
CTRL+V - Paste
CTRL+Z - Undo
CTRL+B - Bold
CTRL+U - Underline
CTRL+I – Italic
MOUSE CLICK/KEYBOARD MODIFIER COMBIN ATION S FOR SHELL
OBJECTS:
SHIFT+right click - Displays a shortcut menu containing alternative commands
SHIFT+double click - Runs the alternate default command (the second item on the
menu)
ALT+double click - Displays properties
SHIFT+DELETE - Deletes an item immediately without placing it in the Recycle Bin
GEN ERAL KEYBOARD-ON LY COMMAN DS:
F1 - Starts Windows Help
F10 - Activates menu bar options
11 KỸ THUẬT ĐIỆN TOÁN
SHIFT+F10 - Opens a shortcut menu for the selected item (this is the same as rightclicking an object
CTRL+ESC - Opens the Start menu (use the ARROW keys to select an item)
CTRL+ESC or ESC - Selects the Start button (press TAB to select the taskbar, or
press SHIFT+F10 for a context menu)
ALT+DOWN ARROW - Opens a drop-down list box
ALT+TAB - Switch to another running program (hold down the ALT key and then
press the TAB key to view the task-switching window)
SHIFT - Press and hold down the SHIFT key while you insert a CD-ROM to bypass
the automatic-run feature
ALT+SPACE - Displays the main window's System menu (from the System menu,
you can restore, move, resize, minimize, maximize, or close the window)
ALT+- (ALT+hyphen) - Displays the MultIPle Document Interface (MDI) child
window's System menu (from the MDI child window's System menu, you can restore, move,
resize, minimize, maximize, or close the child window)
CTRL+TAB - Switch to the next child window of a MultIPle Document Interface
(MDI) program
ALT+ underlined letter in menu - Opens the menu
ALT+F4 - Closes the current window
CTRL+F4 - Closes the current MultIPle Document Interface (MDI) window
ALT+F6 - Switch between multIPle Windows in the same program (for example,
when the N otepad Find dialog box is displayed, ALT+F6 switches between the Find dialog
box and the main N otepad window)
SHELL OBJECTS AND GENERAL FOLDER/WINDOWS EXPLORER
SHORTCUTS:
For a selected object:
F2 - Rename object
F3 - Find all files
CTRL+X - Cut
CTRL+C - Copy
CTRL+V - Paste
SHIFT+DELETE - Delete selection immediately, without moving the item to the
Recycle Bin
ALT+EN TER - Open the properties for the selected object
To Copy a File: Press and hold down the CTRL key while you drag the file to another
folder.
To Create a Shortcut: Press and hold down CTRL+SHIFT while you drag a file to the
desktop or a folder.
GENERAL FOLDER/SHORTCUT CONTROL:
F4 - Selects the Go To A Different Folder box and moves down the entries in the box
(if the toolbar is active in Windows EXPlorer)
F5 - Refreshes the current window.
F6 - Moves among panes in Windows EXPlorer
CTRL+G - Opens the Go To Folder tool (in Windows 95 Windows EXPlorer only)
CTRL+Z - Undo the last command
CTRL+A - Select all the items in the current window
BACKSPACE - Switch to the parent folder
SHIFT+click+ Close button - For folders, close the current folder plus all parent
folders
WINDOWS EXPLORER TREE CONTROL:
12 KỸ THUẬT ĐIỆN TOÁN
N umeric Keypad * - EXPands everything under the current selection
N umeric Keypad + - EXPands the current selection
N umeric Keypad (-) - Collapses the current selection.
RIGHT ARROW - EXPands the current selection if it is not eXPanded, otherwise
goes to the first child
LEFT ARROW - Collapses the current selection if it is eXPanded, otherwise goes to
the parent
PROPERTIES CONTROL:
CTRL+TAB/CTRL+SHIFT+TAB - Move through the property tabs
ACCESSIBILITY SHORTCUTS:
Press SHIFT five times - Toggles StickyKeys on and off
Press down and hold the right SHIFT key for eight seconds - Toggles FilterKeys on
and off
Press down and hold the N UM LOCK key for five seconds - Toggles ToggleKeys on
and off
Left ALT+left SHIFT+N UM LOCK - Toggles MouseKeys on and off
Left ALT+left SHIFT+PRIN T SCREEN - Toggles high contrast on and off
MICROSOFT NATURAL KEYBOARD KEYS:
Windows Logo - Start menu
Windows Logo+R - Run dialog box
Windows Logo+M - Minimize all
SHIFT+Windows Logo+M - Undo minimize all
Windows Logo+F1 - Help
Windows Logo+E - Windows EXPlorer
Windows Logo+F - Find files or folders
Windows Logo+D - Minimizes all open Windows and displays the desktop
CTRL+Windows Logo+F - Find computer
CTRL+Windows Logo+TAB - Moves focus from Start, to the Quick Launch toolbar,
to the system tray (use RIGHT ARROW or LEFT ARROW to move focus to items on the
Quick Launch toolbar and the system tray)
Windows Logo+TAB - Cycle through taskbar buttons
Windows Logo+Break - System Properties dialog box
Application Key - Displays A Shortcut Menu For The Selected Item
MICROSOFT NATURAL KEYBOARD WITH INTELLITYPE SOFTWARE
INSTALLED:
Windows Logo+L - Log off Windows
Windows Logo+P - Starts Print Manager
Windows Logo+C - Opens Control Panel
Windows Logo+V - Starts ClIPboard
Windows Logo+K - Opens Keyboard Properties dialog box
Windows Logo+I - Opens Mouse Properties dialog box
Windows Logo+A - Starts Accessibility Options (if installed)
Windows Logo+SPACEBAR - Displays the list of Microsoft IntelliType shortcut keys
Windows Logo+S - Toggles CAPS LOCK on and off
DIALOG BOX KEYBOARD COMMANDS:
TAB - Move to the next control in the dialog box
SHIFT+TAB - Move to the previous control in the dialog box
SPACEBAR - If the current control is a button, this clicks the button. If the current
control is a check box, this toggles the check box. If the current control is an option, this
selects the option.
13 KỸ THUẬT ĐIỆN TOÁN
EN TER - Equivalent to clicking the selected button (the button with the outline)
ESC - Equivalent to clicking the Cancel button
ALT+ underlined letter in dialog box item - Move to the corresponding item
20. Dual-boot system
Dual-boot system là trong 1 HD install từ 2 Windows OS trở lên.
Tùy theo loại Windows OS install cần phải chia partion và format HD trước hay
không. N ếu dự định install Windows 98 hay Windows ME thì HD phải chia ra làm ít nhất 2
partitions và các partition phải format trước. N ếu chỉ dự định xài Windows 2K, XP hay 2K3
thì không cần phải chia partition và format (nếu HD nhỏ hơn 137 Gb) vì khi boot từ dĩa CD
Windows 2K hay XP thì có option để làm partition, format và install Windows luôn 1 lần.
Hard drive lớn hơn 137 Gb phải xài software bán kèm với HD mà làm partition và format HD
trước (vì Windows 2K, XP và 2K3 setup không nhận ra HD lớn hơn 137 Gb):
1.- Windows 95, 98, 98SE, ME chỉ chọn 1 trong những OS nầy mà thôi không thể
install hết 4 OS vào chung 1 HD. Partition thứ nhất (boot) phải format bằng FAT32
2.- Windows 2K Pro, 2K Server và 2K Advanced Server: Có thể install vài OS vào
trong 1 HD
3.- Windows XP Home Edition, XP Pro, Windows 2003 Server, Windows Vista: Có
thể install vài OS vào trong 1 HD
Theo thứ tự install Windows từ nhóm 1 tới nhóm 3 như trên và Windows nhóm 1 nên
install vào partition thứ nhất thì sẽ không gặp rắc rối về sau...N ếu install Windows nhóm 1
vào partition 2 (D: drive), một khi mà máy pc gắn thêm 1 HD nữa thì sẽ không boot vào nhóm
1 được vì D: drive bầy giờ là partition 1 của HD 2 còn partition 2 của drive 1 bầy giờ là E:.
Windows nhóm 2 trở lên không đổi drive letter, chỉ cộng thêm vào. Thí dụ như HD1 có 4
partition và 2 CD-ROM thì drive letter là C:, D:, E:, F: và G: (CD-ROM1), H: (CD-ROM2).
Khi gắn thêm HD2 với 3 partition thì drive letter của HD2 sẽ là I:, J:, và K:
N ếu bạn xài dual-boot system và đã install xong Windows thuộc nhóm 3 (XP hay
Vista), Windows 2K thuộc nhóm 2 bị hư và quý vị muốn install lại Windows, thì trước hết
phải copy 2 files N TDETECT.COM và N TLFR từ C:\ (bao giờ cũng là C:\) vào floppy disk
hay vào một nơi an toàn. Install lại Windows thuộc nhóm 2, copy 2 files nầy vào lại C:\ thì sẽ
boot vào được Windows thuộc nhóm 3.
N ếu Windows thuộc nhóm 1 bị hư và bạn phải install lại Windows thuộc nhóm 1 thì
sau đó bạn phải install lại Windows thuộc nhóm 2 và Windows thuộc nhóm 3 vì sau khi
install lại Windows thuộc nhóm 1, Windows thuộc nhóm 1 đã sửa cái Master Boot Record
(MBR) để boot bằng IO.SYS.
Lưu ý: Windows thuộc nhóm 1 chỉ làm việc được với partition format bằng FAT32 thì
mỗi file không thể lớn 4 Gb (movies file lớn hơn 4 Gb là thường), và không nhìn thấy
partition format bằng N TFS.
21. Mobile racks
N ếu quý vị cần thay đổi HD để bảo mật, thí dụ như xài 1 HD nhỏ để cho tiện việc
download và an toàn khi vào N ET và cái HD chính không vào N ET thì quý vị có thể xài
mobile rack để thay đổi HD được dễ dàng...
Hiện giờ trên thị trường có 2 loại mobile rack, loại cho 3.5" IDE hard drive và loại cho
SATA hard drive. Cả hai loại mobile rack đều có kích thước cỡ như CD-ROM drive. Tác giả
không nêu tên công ty hay nhãn hiệu nào cả...Mobile rack chỉ xài được cho desktop mà thôi
và pc case phải có ít nhất còn 1 chỗ (slot) trống.
Mobile rack loại nào cũng gồm có 2 phần: Một cái frame để gắn vào máy pc slot
5.25", và một cái tray để gắn cái HD. Dây power và dây IDE hay dây SATA gắn vào cái
frame. Cái tray có dây power và dây IDE hay SATA để gắn HD vào, cái tray biến đổi power
và IDE pins hay SATA pin vào 1 cái quick connector để gắn cái tray vào cái frame...Đương
nhiên trong cái frame có 1 tới 3 cái fans nhỏ để giải nhiệt và nút để turn ON hay OFF hard
14 KỸ THUẬT ĐIỆN TOÁN
drive bằng cái khóa. Mobile rack giá từ $10 cho loại rẻ tiền tới $50-60 cho loại mắc tiền làm
bằng nhôm và có features như hot-swap (gỡ HD ra không cần phải exit Windows chỉ hot
swap được HD thứ 2 mà thôi không thể hot-swap cái HD đang run Windows OS).
Khi mua mobile rack cũng nên coi loại đó support tốc độ tối đa là bao nhiêu ? 133
Mb/s cho IDE hay 150 Mb/s cho SATA, và coi mobile rack đó support HD cỡ tối đa là bao
nhiêu ? Có support cái cỡ HD capacity bạn đang xài ? Muốn tìm mua mobile rack cho IDE
drive thì đánh vào Google chữ mobile rack, còn muốn tìm mobile rack cho SATA thì đánh
vào chữ SATA mobile rack thì sẽ search được các tiệm bán mobile rack.
Install Windows OS vào HD gắn trong mobile rack thì cũng như install vào HD gắn
bên trong máy pc...
22. DSL
DSL là chữ viết tắt của Digital Subscriber Line. Tuy là 1 chữ DSL nhưng khác nhau
về tốc độ download và upload. Tốc độ DSL thường tính theo Kbps = Kilobits/sec, Mbps =
Megabits/sec, hay Gbps = Gigabits/sec. Vì 1 byte có 8 bits nên muốn tính đúng tốc độ phải
chia số tốc độ cho 8. DSL sử dụng cho cá nhân ở nhà thì rẻ tiền hơn là loại DSL cho business.
Home use:
DSL sử dụng cho cá nhân có thể chia ra làm 4 hạng giá tiền đây chỉ tham khảo và áp
dụng cho các Tiểu Bang miền Đông-N am Hoa Kỳ và giá có thể thấp hơn
1.- Fast Access DSL Lite - $24.95/month
Download 256 Kbps - 256/8 = 32 Kb/s (Kilobytes/sec) Upload 128 Kbps - 16 Kb/s
2.- FastAccess DSL Ultra - $32.95/month
Download 1.5 Mbps = 1500 Kbps --> 187.5 Kb/s Upload: 256 Kbps ---> 32 Kb/s
3.- FastAccess DSL Xtreme - $37.95/month
Download 3.0 Mbps = 3000 Mbps ---> 375 Kb/s Upload 384 Kbps ---> 48 Kb/s
4.- FastAccess DSL Xtreme 6.0 - $46.95/month
Download: 6.0 Mbps = 6000 Kbps ---> 750 Kb/s Upload: 512 Kbps ---> 64 Kb/s
N hư quý vị thấy thì tốc độ download đó là tốc độ tối đa...nhưng thực tế thì tốc độ
download sẽ chậm hơn vì còn tùy thuộc cái server cho download có giới hạn tốc độ download
hay server ở xa chỗ quý vị cư ngụ...Đây là 1 thí dụ:
Tốc độ quý vị download trung bình cho file 100 Mb là 150 Kb/s thì phải mất bao lâu
mới xong ?
File 100 Mb = 100x1024 Kb = 102400 Kb (trong computer 1 Mb = 1024 Kb chứ
không phải là 1000 Kb).
Thời gian download = 102400/150 = 682.6 sec - Ai cũng biết 1 phút có 60 giây nên
thời gian tính theo phút là 682.6/60 = 11.4 phút, tính chẵn là 12 phút thì download xong file
100 Mb (vì IE còn copy file từ chỗ tạm thời thành file). N goài ra nếu download từ RapidShare
thì quý vị còn phải mất thêm chừng 3 phút overhead, reset số IP, chờ đợi, đánh số access code
v.v...nên tính ra mỗi file 100 Mb cũng phải mất 15 phút...nên nếu quý vị xài dynamic IP thì
trong 1 giờ quý vị có thể download được 4 files 100 Mb với tốc độ 150 Kb/s Các server khác
thường cho download tối đa chừng 350-400 Kb/s dù đường dây DSL của quý vị có cao hơn
cũng chỉ download tối đa cỡ 350-400 Kb/s.
Tốc độ upload là tốc độ quý vị upload file lên MegaUpload, RapidShare, YouSendIt
v.v...hay trong trường hợp cỡi lừa eMule, BitTorrent, BearShare v.v...quý vị upload file vào
máy pc người khác (hay pc người khác đang download từ máy pc của bạn). Vì vậy nếu cỡi lừa
hay xài BitTorrent thì giới hạn upload, thí dụ DSL có upload tối đa 48 Kb/s thì giới hạn chừng
30 Kb/s thì quý vị còn có thể xài đường dây DSL để vào surfing...còn cho upload tối đa 48
Kb/s thì máy pc của quý vị không vào N et được bandwidth xài hết...
Khi xài DSL để download mà quý vị thấy chậm thì phải tự hỏi đường dây DSL của
quý vị có tốc độ cao hay thấp không phải DSL nào cũng giống nhau...
Business:
15 KỸ THUẬT ĐIỆN TOÁN
Đường dây DSL cho business thì rất mắc tiền. Hầu hết các công sở, công ty xài đường
dây T1 (còn gọi là DS1). Đường dây DSL xài cho business hiện giờ là fiber optic. T1 có thể
xài cho công ty với 100 users. Vì đường dây T1 cỡ $500/tháng...nên ít có công ty nào xài T2
hay T3-T3 có thể xài cho công ty như Microsoft-T3 giá chừng $5000-10000/tháng...Dưới đây
là tốc độ các đường dây DSL:
T1 (DS1) - 1.544 Mbps - fiber optic - $500-700/month
T2 (DS2) - 6.312 Mbps
T3 (DS3) - 45 Mbps
T4 (DS4) - 274.176 Mbps
OC1 - 51.84 Mbps - OC = Optical Carrier (Fiber Optic)
OC3 - 155.52 Mbps
OC12 - 622.08 Mbps
OC24 - 1.244 Gbps
OC48 - 2.488 Gbps
OC192 - 10 Gbps
OC256 - 12.271 Gbps
OC768 - 40 Gbps
Europe (ITU)
E1 - 2.048 Mbps
E2 - 8.448 Mbps
E3 - 34.368 Mbps
E4 - 139.264 Mbps
E5 - 565.148 Mpbs
23. RAID là gì ?
N ăm 1988, David A. Patterson, Garth A. Gibson và Randy H. Katz viết một luận đề về
A Case for Redundant Arrays of IneXPensive Disks (RAID) định nghĩa 5 trường hợp
RAID từ cấp 1 tới cấp 5. Thời đó cái HD của IBM có đường kính 11 inch và giá là
$18/megabyte, cái HD đó chỉ có 7.5 Gb giá hơn US$150,000. Sau nầy chữ RAID định nghĩa
lại là Redundant Array of Independent Disks. Bài viết nguyên tác của Patterson và bạn hữu
quý vị có thể download về đọc và tham khảo:
/>Các công ty xài RAID không phải để bảo vệ data vì data đều backup hàng ngày...Xài
RAID để tăng tốc làm việc của HD hay ít mất thì giờ khi một HD trong hệ thống HD bị hư thì
hệ thống vẫn làm việc được (tuy hơi chậm chờ tới khi cái HD bị hư thay thế cái khác thì
nguyên hệ thông RAID sẽ tự tạo lại data...
N hư đã giới thiệu ở trên trong bài luận của Patteroson chỉ có 5 trường hợp RAID từ 1
tới 5, nhiều công ty đã dựa vào đó mà tăng lên cấp 0, 6, 50 (5+0), 0+1, và 1+0 v.v...
Raid có 2 loại hardware và software. Hardware raid cần phải xài tới 1 cái Raid
controller nhiều motherboard hiện đại có loại cũng có Raid nhưng không hay bằng 1 cái Raid
controller riêng rẽ. Software raid chỉ có Linux có mà thôi các OS khác như Windows, Solaris
không support software raid. HD xài cho Raid thường là SCSI, IDE hay SATA raid cũng có
nhưng không được hay bằng SCSI HD.
0. Raid 0 gọi là tổng hợp (strIPe) trong hệ thống nầy tổng hợp nhiều HD lại thành 1
cái HD. Thí dụ quý vị nhập 4 cái HD 100 Gb lại thành 1 cái HD 400 Gb thì hệ thống tổng hợp
làm việc nhanh hơn là 1 cái HD 400 Gb. Thí dụ khi write 8 blocks data thì Raid 0 sẽ write 4
blocks vào 4 HD cùng 1 lúc như block A vào HD1, B vào HD2...D vào HD4, rồi tiếp tục với
4 blocks kế tiếp trong khi đó 1 HD 400 Gb thì phải write 8 blocks theo thứ tự liên tiếp từ 1 tới
10 nên chậm hơn. Raid 0 cần tối thiểu 2 HD. N ếu 1 HD trong hệ thống Raid 0 bị hư thì tất cả
data đều bị mất. Xài Raid 0 là để làm việc nhanh mà thôi.
16 KỸ THUẬT ĐIỆN TOÁN
1. Raid 1 gọi là Mirror & duplexing - tối thiểu 2 HD, khi write data vào HD1 thì cùng
data write vào HD2... Vì hệ thống Raid 1 phải write 2 lần nên làm việc chậm lại - N ếu HD1 bị
hư thì còn cái HD2 (mirror).
2. Raid 2 là Hamming Code ECC - chỉ có trên lý thuyết không áp dụng được vì khó
thực hành...
3. Raid 3 là Parallel Transfer with Parity Mấy nhà sản xuất raid controller không làm
cái controller loại raid 3 quý vị muốn xài phải mua nguyên 1 hệ thống raid 3 gồm có raid
controller và HDs như trong hình dưới đây (JetStor SATA 416S, JetStor SATA 412S, JetStor
SATA 416F) Raid 3 ít thông dụng
4. Raid 4 là Independent Data disks with Shared Parity Disk - muốn xài Raid 4 thì
phải có tối thiểu 3 HD. Không thông dụng
5. Raid 5 là Independent Data Disk with Distributed Parity Blocks tối thiểu 3 HDs
nhưng tốt là 5 HDs tối đa là 7 HDs. Capacity của hệt thống raid 5 là số capacity củ aHD nhỏ
nhất nhân với tổng số HD trừ 1. Thí dụ 5 cái HD 100 Gb thì capacity của raid 5 là 100*(5-1)
= 400 Gb. Một HD trong Raid 5 bị hư chỉ thay cái HD mới vào thì raid 5 sẽ tự động re-built
lại data căn cứ vào cái parity blocks (hay còn gọi là error coding). N ếu 2 HD trong raid 5 bị
hư cùng lúc thì tất cả data đều mất. Raid 5 rất thông dụng
6. Raid 6 là Independent Data Disk with 2 Independent Distributed Parity Schemes tối thiểu 4 HDs. Raid 6 cũng giống như Raid 5 nhưng trong hệ thống raid 6 có tới 2 cái parity
blocks nên trong raid 6 nếu 2 cái HD bị hư cùng lúc thì raid 6 có thể tự tạo data lại 3 HD bị hư
thì cũng mất hết data. Muốn xài raid 6 phải mua nguyên 1 hệ thống raid 6 và HDs bán sẵn
7. Raid 50 là Raid 5 + Raid 0 - tối thiểu 6 HDs - loại nầy bán sẳn như JetStor SATA
416S, JetStor SATA 412S, JetStor SATA 416F
Từ đây có 2 thứ hay bị hiểu nhầm lẫn...Raid X+Y thì không giống như Raid Y+X
N hiều nhà làm raid controller có option là raid 0+1 nhưng nếu viết cho gọn lại là raid
01 thì sợ người ta hiểu lầm là raid 1 (vì số 01 cùng như số 1) nên tự đặt tên lại là raid 10.
N hiều nhà làm raid controller có option là raid 1+0 cũng muốn viết gọn lại là raid 10 nhưng
raid 0+1 và raid 1+0 là hai thứ tuy cách làm việc giống nhau nhưng độ bền rất là khác nhau.
Vì vậy nhiều khi raid 10 không biết là muốn nói tới raid 0+1 hay raid 1+0
8 Raid 0+1 thường gọi là A Mirror of StrIPes một nhánh tổng hợp nhiều HD rồi xài 1
hệ thống tổng hợp HD thứ 2 để làm mirror hệ thống tổng hợp thứ nhất cần tối thiểu 4 HD.
9. Raid 1+0 (raid 10) = Raid 1 + Raid 0 còn gọi là A StrIPe of Mirrors xài nhiều
HDs để làm mirror rồi nhiều hệ thống mirror tổng hợp lại thành một hệ thống (strIP).
Đây là reliability giữa raid 0+1 và raid 1+0 trong thí dụ nầy xài 10 HDs
- Trong raid 0+1 tổng hợp HD1, HD2, HD3, HD4, HD5 thành 1 nhánh (strIPe) tạm
gọi là nhánh A. Xài HD6, HD7, HD8, HD9, HD10 làm mirror nhánh A và gọi nhánh thứ hai
nầy là nhánh B (mirror) vì vậy mà gọi là mirror of strIPes. N ếu HD2 trong nhánh A bị hư,
thì tất cả HD trong nhánh A (raid 0) bị hư. Raid 0+1 vẫn tiếp tục làm việc vì còn nhánh B.
N ếu trong khi chờ đợi để thay thế HD2 trong nhánh A mà HD9 trong nhánh B bị hư thì cả hai
nhánh A và B đều bị hư (hay hệt thống raid 0+1 bị hư hoàn toàn)
- Trong Raid 1+0 thì xài HD2 làm mirror cho HD1 gọi là nhánh A, HD4 làm mirror
cho HD3 gọi là nhánh B...tương tự HD10 làm mirror cho HD9 gọi là nhánh E có 5 nhánh raid
1 (mirror). Tổng hợp 5 nhánh A, B, C, D, E lại thành 1 hệ thống raid 0 nên gọi là a strIPe of
mirrors. N ếu HD2 bị hư thì chỉ có nhánh A bị ảnh hưởng nhưng vẫn còn HD1 nên nhánh A
vẫn còn tốt nên hệ thống raid 1+0 vẫn làm việc bình thường. N ếu trong thời gian chờ thay thế
HD2 mà HD9 bị hư thì nhánh E vẫn còn HD10 nên hệ thống raid 1+0 vẫn làm việc bình
thường...Chỉ có khi nào mà cả hai HD trong cùng 1 nhánh bị hư thì cả hệ thống raid 1+0 mới
bị hư vì vậy hệ thống raid 1+0 (hay raid 10) làm việc hay hơn là raid 0+1
Trở về trường hợp raid 0+1, nếu cái raid controller được program smart (giả sử có
khối óc con người)...thì nếu HD2 bị hư thì controller bỏ HD2 qua một bên chỉ tổng hợp 4 HD
17 KỸ THUẬT ĐIỆN TOÁN
là HD1, HD3, HD4 và HD5 thì nhánh A vẫn làm việc bình thường...N ếu HD9 bị hư thì raid
controller đáng lẽ phải xài HD4 vì HD4 chứa cùng data...N ếu cái raid controller smart thì raid
0+1 cũng làm việc bền như raid 1+0...nhưng mà raid controller thì lại không được smart như
con người...
10. Raid 7 N hãn hiệu cầu chứng của Storage Computer Corporation thêm phần
caching cho raid 3 và raid 4
11. Raid S hệ thống raid của EMC Corporation
Tóm lại chỉ có Raid 0, Raid 1, Raid 5, Raid 50, Raid 0+1, và Raid 10 (raid 1+0) là
thông dụng...
24. Làm sao mà raid 5 có thể re-build được data ?
Khi 1 HD trong hệ thống raid 5 bị hư thì chỉ cần thay cái HD bị hư bằng cái HD trống
(đã format) vào trong raid 5 thì hệ thống raid 5 sẽ tự re-build lại data chứa trong HD bị hư...
làm sao mà làm được vậy ?
Raid 5 re-build lại data được nhờ cái parity block hay error code Raid 5 được program
riêng nhưng cách nầy để giải thích đơn giản như sau:
Thí dụ trong hệ thống raid 5 xài 5 cái HD thì mỗi khi write 4 blocks data thì raid 5 làm
1 cái parity block với 2 định luật như sau:
1. N ếu tổng số bits nhiều nhất là số lẻ thì đáp số là số 1
2. N ếu tổng số bits nhiều nhất là số chẵn thì đáp số là số 0
Thí dụ data chứa trong mỗi HD (bit level) là 1 0 1 1 thì tổng cộng bit nhiều nhất là 3
số lẻ thì theo định luật 1 thì cái parity phải viết vào HD5 là 1 như vậy 5 HDs chứa data như
sau:
10111
- Giả sử HD1 bị hư thì khi đọc data từ HD2 tới HD5 sẽ là (dấu - là HD bị hư) - 0 1 1 1
thì tổng số bit nhiều nhất là số lẻ (3) thì HD1 phải chứa số 1 (định luật 1).
- Giả sử HD2 bị hư thì khi đọc data từ 4 HD còn lại là 1 - 1 1 1 thì tổng số bit nhiều
nhất là số chẵn (4) nên theo định luật 2 thì HD2 phải chứa số 0
- Giả sử HD4 bị hư thì khi đọc lại data là 1 0 1 - 1 thì tổng số bit là số lẻ thì HD4 phải chứa số
1
N hư vậy nếu bất cứ 1 HD nào trong hệ thống raid 5 bị hư thì raid 5 có thể re-build lại
data dễ dàng...
25. Hard drive bị teo sau khi format ?
Bất cứ hard drive nào cỡ bao nhiêu cũng đều bị giảm số lượng lưu trữ...thí dụ HD 80
Gb thì sau khi format chỉ còn lại chừng 74.5 Gb, còn HD 160 GB sau khi format chỉ còn lại
149 Gb...HD bị teo nên mất đi 6.9% số lượng lưu trữ ?
Có 2 lý do:
1. Mấy nhà sản xuất hard drive định nghĩa 1 Kb = 1,000 bytes, và 1 Mb = 1,000 Kb nên 1 Mb = 1,000,000 bytes (tính theo thập phân)...trong khi đó Windows và computer căn cứ
vào cơ số 2 (binary) nên định nghĩa 1 Kb = 1,024 bytes và 1 Mb = 1,024 Kb, vì vậy 1 Mb =
1,048,576 bytes. Muốn tính cỡ HD thì lấy cỡ HD chia cho số 1.048576 (số lượng lưu trữ giảm
đi 4.86% chỉ vì cách định nghĩa số lượng khác nhau).
HD 80 Gb = 80/1.048576 = 76.2 Gb, HD 160 Gb thì capacity = 160/1.048576 =
152.58 Gb.
2. Số lượng trên chỉ tính đúng nếu chưa xài gì cả Windows cần làm cái bảng mục lục
để ghi files sẽ giữ ở đâu: Track nào, sector nào trên HD và file đó tên gì, cỡ file bao nhiêu
v.v...nên xài cái FAT32 table hay N TFS không phải một bản copy mà xài tới 2 bản copy
phòng hờ 1 bản bị hư thì còn bản thứ hai (ngay cả xài hai bản copy, HD vẫn bị hư như
thường) nên xài đi một số lượng HD, HD càng lớn thì cái bản FAT32 hay N TFS càng lớn...
nên HD 80 Gb sau khi format còn lại 74.5 Gb và HD 160 Gb còn chừng 149 Gb.
18 KỸ THUẬT ĐIỆN TOÁN
Tính đơn giản là lấy cỡ HD chia cho 1.07 sẽ được số cỡ HD còn lại sau khi format...
(hơi nhỏ hơn số trong Windows display).
26. Đi thỉnh chân kinh...
Chân kinh hạng nặng hay hạng nhẹ hễ mới ra lò thì còn dễ kiếm...loại chân kinh cổ lỗ
sĩ thì càng khó kiếm vì bị thất truyền nhiều chỗ không còn chứa...Muốn thỉnh chân kinh nào
cũng phải kiên nhẫn đừng bao giờ cần gấp...nếu cần gấp có ngay thì vào tiệm mua...
Chân kinh nói chung có 3 nơi: webserver hay ftp, các nơi upload như RapidShare,
MegaUpload...và san sẻ file qua nhiều máy pc gọi là P2P (Peer-to-peer).
1. Web Server, Ftp Server công cộng hay tư nhân nhiều web server không chứa chân
kinh hạng nặng hơn 50 Mb vì hao bandwidth nhiều server chỉ có giới hạn số bandwidth, thí
dụ 6 Gb/tháng mà chứa chân kinh hạng nặng thì chỉ trong vòng 1 ngày có nhiều người vào
download thì 6 Gb/tháng sẽ hết thì phải đóng cửa chùa chờ tới tháng tới mới mở lại hay phải
trả thêm tiền...N hiều nơi mở ra cũng để nhận tiền quảng cáo nên chứa thêm ma nữ. N hiều
chùa Tàu cũng đúng cửa vì thiếu tiền nhang khói chân kinh hạng nặng từ 100 Mb trở lên các
chùa Tàu không chứa nữa. Muốn download từ web server, ftp thì phải search từ Google đánh
cái tên chân kinh kèm thêm chữ download bằng tiếng Tàu như Encore DVD 2.0 下载, hay
muốn thêm chữ tiếng Anh (không muốn download bản tiếng Tàu) thì đánh thêm chữ Ăng-Lê
như Encore DVD 2.0 下载英文...Từ đây vào từng trang mà tìm...Đương nhiên con đường đi
thỉnh phải kiên nhẫn mới tìm ra ngọc quý còn mấy thứ junkware thì nhan nhản trên thế...gian
đầy gian xảo...
2. RapidShare, MegaUpload, Uploading... Các site nầy mở ra để kiếm tiền người sử
dụng hàng tháng hay hàng năm. Free account cũng download được nhưng bị giới hạn...Chân
kinh cũng khó tìm từ RapidShare hay MegaUpload chỉ có những người nào upload xong phổ
biến download links vào các trang forum khác thì mới biết links. Vào Google search tên chân
kinh với chữ rapidshare cũng có thể tìm link download...nhưng nhiều khi download về cũng
không có chìa khóa để mở thì cũng không xài được. Hầu hết chân kinh từ RapidShare hay
MegaUpload đều phải có chìa khóa vì người upload không muốn lọt vào tay gian xảo hay giới
chức thNm quyền không mở được thì không biết cái gì...Đôi khi tên file không ăn nhậu gì tới
tên chân kinh.
3. File sharing P2P Đây là cách san sẻ files từ nhiều máy pc khác với download từ
web server, ftp hay RapidShare là khi muốn download file thì phải làm công quả upload.
Cách chia file là chỉ có 1 người làm tùng (seeds) có đủ một bộ chân kinh gồm có nhiều phần
nhỏ chia cho những người nào muốn download gọi là leechers, những leechers sau khi nhận
được từng phần nhỏ xong thì chia sẻ với nhau (upload cho người khác). Có rất nhiều software
dùng để chia sẻ file gọi chung là Peer-to-Peer client như BitLord, eMule, BearShare,
LimeWire v.v...
3.1 BitTorrent BitTorrent là loại chia sẻ file cần có software client như BitLord,
BitComet v.v...Quý vị chỉ cần download cái file có cái đuôi.torrent file nầy chỉ chứa tên chân
kinh, có bao nhiêu phần và những phần đó ở trong máy pc nào. Xài BitLord, BitComet để mở
cái file.torrent mà download chân kinh, chân kinh hạng nặng 600 Mb thì cũng phải mất cả
ngày mới downlaod xong, chân kinh cỡ 1 dĩa DVD 4.5 Gb thì cũng phải mất vài ba
ngày...BitLord có phần search trong program có thể tìm chân kinh chứa ở đâu mà download
về...Quý vị cũng có thể vào các site torrent như www.mininova.org mà tìm danh sách chân
kinh mà thỉnh về...
3.2 eDonkey, eMule Cách chia sẻ file theo eDonkey cũng tương tự như BitTorrent
nhưng xài software như eDonkey, eMule, eMule Plus v.v...Trong số software thì eMule Plus
là hay nhất...Khi xài eMule mà nối vào để download bị LowID là tại cái firewall hay router
chưa setup đúng...Trong Firewall như ZoneAlarm phải mở cổng (port) 4242 cho Donkey
Server), 4662 cho RazorBack 2.0, hay 3000 cho BigBang thì trong custom security check mấy
19 KỸ THUẬT ĐIỆN TOÁN
ô mở cổng TCP 3000, 4242, 4661 và UDP cũng phải mở cổng 3000, 4242, 4661...N goài ra
trong cái router cũng phải chọn Port Triggering (không xài Port Forwarding) và chọn cái Port
Triggering nào muốn xài thí dụ 4242 cho DonkeyServer và chọn mở cổng từ 3000 (start) tới
4661 (end) thì khi nối vào mấy cái server mới được HighID. Khi xài eMule mà có LowID chỉ
nối được vào máy pc của những người có HighID, những máy pc có HighID thì sẽ nối được
vào máy pc với HighID và LowID. N goài ra khi LowID mà search thì chỉ hiện ra tối đa 150
hàng tên chân hinh, còn HighID khi search sẽ hiện ra tối đa 300 hàng danh sách chân kinh.
Link download bằng eDonkey đêu bắt đầu bằng chữ ed2k (ký hiệu từ software eDonkey
2000) và có 3 phần thí dụ như:
ed2k://|file|Autodesk.Autocad.Electrical.2006.iso|569061376|D7EBE6FF929DE6CC8
CB5294F4CD2FD2F|/
3.2.1. Autodesk.Autocad.Electrical.2006.iso tên của chân kinh
3.2.2. 569061376 = cỡ file tính bằng bytes chia số nầy cho 1,048,576 là cỡ file là
542.7 Mb (=569061376/1048576)
3.2.3. D7EBE6FF929DE6CC8CB5294F4CD2FD2F gọi là hash number...32-bit
checksum...
N hững software P2P khác như BearShare, LimeWire v.v...đều làm việc như
BitTorrent hay eMule nhiều P2P chỉ để download nhạc, film...eMule thì download được nhều
chân kinh hơn là BitTorrent...
Download bằng P2P thì cũng an toàn như download từ các nơi khác...nhiều người sợ
máy bị spyware xâm nhập thì đừng download...Muốn ăn hột gà...thì phải chui xuống gầm
giường...còn muốn ăn nguyên con gà...thì chờ người ta đem gà ra cúng cô hồn tới mà giựt
đại...
27. Cách xài 1 hard drive để đi download chuyên nghiệp:
1. Hardware:
1.1 Hard drive cỡ 10 GB trở lên hiện giờ rất khó kiếm HD 10-20 Gb, 40-80 Gb thì dễ
kiếm và rẻ tiền. 40 Gb HD có thể chứa chừng 30-40 CD ISO.
1.2 Mobile rack: 1 hay 2 cái tùy theo cách xài và túi tiền mobile rack giá chừng $1525 mỗi cái tùy theo loại nào nếu HD là ATA 133 thì kiếm mua mobile rack xài cho ATA 133.
Đương nhiên là xài 2 cái mobile racks thì tiện hơn là 1 cái. N ếu máy pc xài SATA hard drive
thì phải mua cái mobile rack xài cho SATA drives.
1.3 DSL hay cable internet đi download đương nhiên cần có đường dây download
nhanh nếu xài DUN thì khó mà download chân kinh hạng nặng được. Thông thường tốc độ
download là tốc độ đường dây DSL/cable internet và web server vì vậy máy pc có CPU làm
việc chậm vẫn download được nhanh như máy CPU chạy nhanh.
Cũng nói thêm là có nhiều cái mid-tower case tuy có 4 cái 5.25" slots nhưng 2 cái
dưới không xài được...vì khi gắn CD-ROM hay mobile rack frame sẽ đụng vào MB, chỉ có
mid-tower case với bề ngang lớn hơn 7.25" (1" dư bên trái và phải của 5.25" slot) thì xài được
2 cái slot dưới. Full-size tower có thể gắn 4 cái mobile racks (cho MB có 4 IDE channels - 8
devices).
2. Windows OS: Chọn Windows OS nào cũng được: Win 98SE, 2K, XP, 2K3 tránh
không nên xài Win ME vì hay bị crash. N ên install Win2K hay XP vì không cần phải install
drivers cho sound, video, modem, network card v.v...N ên Format hard drive bằng N TFS và
chọn cluster size là 2 KB giống như cluster size của CD thì tổng số file size sẽ giống nhau.
Filesize trong N TFS không bị giới hạn trường hợp download nguyên cái movie file lớn hơn 4
Gb. Win2K Server thì stable hơn là XP Pro và xài ít resource hơn XP.
3. Sau khi install Windows OS xong thì install những software cần thiết cho việc
download:
20 KỸ THUẬT ĐIỆN TOÁN
3.1 N ếu xài Windows 2K thì upgrade với Service Pack 4, XP thì upgrade với SP1 (hay
SP2).
3.2 Upgrade IE to version IE6 nếu xài 98SE hay Win2K
3.3 WinRAR dùng để UnRAR.RAR file (WinZIP không còn hay như WinRAR nên
không cần nếu xài WinRAR). N hiều rar file (cỡ dưới 1%) cần tới PowerArchiver mới mở
được nên chỉ install PowerArchiver khi cần tới.
3.4 UltraISO hay WinISO dùng để xem file ISO hay thêm file vào (thí dụ số
Serial/CD-KEYS) chung với ISO mà burn ra CD
3.5 FlashGet dùng FlashGet để download từ các web site bên Tàu. N ếu không xài
FlashGet thì xài IDM hay tương đương. Install cả hai IDM và Flashget cũng được.
3.6 N ếu dự định xài P2P software client để download Peer-to-Peer thì nên install
eMule Plus, eMule, or eDonkey (eMule download) hoặc là BitLord, BitComet (để download
bằng BitTorrent).
3.7 N ero software (hay Easy CD Creator) để burn CD
3.8 ZoneAlarm khi đi download thì turn OFF nhưng khi vào chỗ tìm Serial hay CDKEYS thì turn ON để block bớt pop-up ads.
3.9 FireFox hay N etscape nên install thêm 1 trong 2 cái web browser nầy khi cái IE
không mở được.
3.10 Acrobat Reader (optional) không cần thiết...trong khi chờ đợi download có thể
xài Acrobat Reader để đọc tiểu thuyết hay kiếm hiệp.
3.11 WinHEX (optional) dùng để quan sát.EXE hay.DOC file hay nghi ngờ những file
chứa virus vì WinHEX mở file bằng cách đọc từng bytes chứ không execute file. N ếu.DOC
file là program file thì phần cuối file sẽ có tên compiler như Microsoft C++ Compiler thì biết
đây là program file chứa virus chứ không phải là.DOC file.
3.12 CloneCD (optional) dùng để burn CD hay biến đổi CD ra ISO v.v...
3.13 N orton Ghost 9 (optional) dùng để làm disk image cho cái HD nầy và giữ vào
USB 2.0 External HD hay burn vào DVD trường hợp Windows bị virus hay spyware thì chỉ
cần restore disk image vào lại cái HD nầy là xong.
Tác giả không đề cập tới version vì các software thay đổi update nhiều lần trong năm
và version mới hơn chưa chắc làm việc tốt hơn version cũ xài version nào mà quý vị cảm thấy
tốt.
4. Sau khi install tất cả software như phần 3 thì boot vào Windows và đo coi thời gian
load Windows OS là bao nhiêu phút thông thường với máy pc 1.0 Ghz, Win2K và những
software đã installed chỉ mất khoảng trên dưới 1 phút mà thôi tốc độ boot không lệ thuộc vào
tốc độ CPU cho lắm mà là HD làm việc mau chậm HD chậm thì boot lâu hơn là HD nhanh.
Windows 98SE boot khoảng 35-60 giây, XP thì boot hơi lâu hơn 1 phút. Ghi tốc độ máy bạn
load Windows OS là bao lâu nếu về sau nầy mà thấy hơn 2 lần thời gian download là
Windows OS bị vấn đề...
5. Đo thời gian coi mở 1 trang web là bao lâu khi IE mới load homepage khoảng 5-6
giây (vì phải load nhiều hình ảnh), load vài lần thì mở trang web home page chỉ mất cỡ 1.5-2
giây. N ếu về sau mà mở trang web home page mà mất hơn 5-10 giây là IE có vấn đề...
6. Ghost hay không thì không cần thiết vì việc install Windows OS và tất cả software
nhỏ nầy không hơn 30-45 phút. N ếu có 1 OS khác như Win2K hay XP thì boot vào OS nầy
rồi copy hết nguyên partition của HD dành để đi download vào 1 chỗ an toàn để phòng khi
cần restore cũng được.
7. Sau khi download xong, UnRAR hay UnZIP, burn vào CD xong thì có thể delete
được file download. N ếu trong ISO file không có CD-KEYS hay Serial mà bạn có riêng số
CD-KEYS hay Serial thì làm 1 cái file chứa Serial rồi thêm vào trong ISO file xài UltraISO
hay WinISO, sau đó burn thành CD thì trong CD sẽ chứa cái file với CD-KEYS hay Serial đặt tên file bằng số CD-KEYS hay Serial thật sự lại càng hay.
21 KỸ THUẬT ĐIỆN TOÁN
N ên nhớ: Software download nếu giữ trong HD hay USB 2.0 External HD thì không
được an toàn bằng burn vào CD-R hay DVD-R, DVD+R
28. Vài Net An Toàn
N ếu quý vị chỉ vào net với mục đích để surfing, mua bán từ internet và ít khi
download thì quý vị có thể xài Live Linux CD. Live Linux CD là OS boot và run từ CD
không cần install vào máy OS run trực tiếp từ RAM và không xài tới HD không nhìn thấy HD
ngoại trừ bạn muốn xài HD để download. Một trong những Live Linux nổi tiếng là Knoppix
4.0.2 Knoppix 4.0.2 có 2 version CD và DVD. CD thì boot nhanh hơn và DVD nhưng ít
application hơn là DVD. Ưu điểm của Knoppix là có thể xài wireless internet tự động nối vào
wireless internet nếu cái wireless network đó không mã hóa và có thể tự động nhận ra
network nối bằng dây để vào N et. Khi quý vị tắt máy thì tất cả RAM đều mất nên không sợ
virus, spyware hay máy pc bị hack bao giờ...Windows cũng có những version như Bart PE,
Windows Live...nhưng những Windows nầy không có option để seup wireless network hay
nhận ra wired network nên không vào net được. Windows Live chỉ xài để recover file hay pc
maintenance chứ không dùng để vào net được.
Đây là cách setup wireless network trong trường hợp network của bạn xài mã hóa
WEP. N ếu wireless network không xài WEP thì Knoppix sẽ tự động login cái wireless
network nào có signal mạnh nhất.
Lưu ý:
1. Trong Knoppix version 3.9 và 4.0, thì cái N etwork Ethernet Card (dây) có tên là
eth0, còn cái wireless card có tên là ath0 (nếu là Atheros) hay ra0 (nếu là Ralink technology).
2. Trong Knoppix version 4.0.2, thì cái N etwork Ethernet Card (dây) có tên là eth0,
còn cái wireless card có tên là eth1 (không còn phân biệt brandname của wireless card là gì
cả)
Vì vậy trong bài nầy nếu quý vị đọc chữ ath0 cũng như chữ eth1
28.1 Cách Setup Wireless Internet
Tùy theo máy desktop pc hay laptop của quý vị mà phải làm cả 3 gian đoạn 28.1.1,
28.1.2, hay 28.1.3 vì mỗi máy pc có hardware khác nhau nên đôi khi Knoppix tự động load
cái wireless card driver (wireless card có tên là ath0 trong khi đó cái Ethernet N IC wired có
tên là eth0) thì chỉ cần làm giai đoạn II là có thể vào N ET, nếu máy laptop của bạn phải làm
giai đoạn I thì bắt buộc phải làm giai đoạn II, và III. Command màu đỏ là Linux command
phải đánh đúng y chang như đã viết. (press Enter key),(press Tab key), hay (press Esc key) thì
quý vị phải bấm cái key đó.
28.1.1 Setup wireless card eth1 (or ath0)
Run Konsole Terminal Program (hình monitor màu đen có dấu > ) (icon thứ 6 từ trái
qua phải ở trên taskbar):
knoppix@O[knoppix]$ su (press Enter key) ---> chữ su = super user
root@O[knoppix]# cd /etc/network (press Enter key)
root@O[network]# vi interfaces (press Enter key) ---> chờ vài giây sẽ thấy hiện ra
như dưới đây:
# /etc/network/interfaces -- configuration file for ifup(8), ifdown(8)
# The loopback interface
# automatically added when upgrading
auto lo
iface lo inet loopback
‘’interfaces’’ 7L, 166C
Lưu ý là màn hình của Konsole terminal program có nền màu đen, chữ quý vị đánh
vào hiện ra màu trắng, và chữ khi prompt màu xanh lá cây.
Cái cursor hiện giờ nằm tại cái dấu # màu tím, cursor màu trắng..., đánh cái mũi tên
xuống (cursor down) để di chuyển cái cursor xuống ngay dưới hàng chữ iface lo inet
22 KỸ THUẬT ĐIỆN TOÁN
loopback rồi bấm cái nút i thì sẽ thấy chữ INSERT hiện ra ở ngay cuối trang (bạn vào insert
mode để insert command vào file)
Đánh vào (thay thế chữ eth1 bằng chữ ath0 - nếu xài version Knoppix 4 hay nhỏ hơn):
iface eth1 inet dhcp (press Enter key)
(press Tab key) wireless_mode managed (press Enter key)
(press Esc key)
:wq (press Enter key) ---> wq = write then quit
(để cái Konsole Terminal Programming running - không close)
28.1.2 Setup Wireless Network
Bấm K > Knoppix > N etwork/internet > Wavelan Configuation - sẽ thấy nhiều cái
popup dialogs như dưới đây:
1. Configuration of wireless parameters for eth1 (để trống) - bấm nút OK
2. Enter the ESSID for eth1. Đánh vào cái tên wireless network (giống như SSID xài
trong Windows) bấm nút OK
3. Enter the N WID (cell identifier) for eth1 if needed (để trống) bấm nút OK
4. Enter the mode for eth1 (Managed(=default), Adhoc...) (để trống) bấm nút OK (xài
default là Managed)
5. Enter the channel number for eth1 (để trống) bấm nút OK
6. Enter the frequency for eth1 (để trống) bấm nút OK
Chỉ đổi tần số nếu wireless card khác hơn số 2.410 Ghz...
7. Enter encryption key. Đánh số mã WEP (gồm 13 số Hex hay 26 mẫu tự 0-9 A-F)
bấm nút OK
8. Enter additonal parameters for ‘’iwconfig eth1’’ if needed (để trống) bấm nút OK
9. Enter additonal parameters for ‘’iwspy eth1’’ if needed (để trống) bấm nút OK
10. Enter additonal parameters for ‘’iwpriv eth1’’ if needed (để trống) bấm nút OK
Program Wavelan Configuration sẽ tự động exit. (nếu quý vị không xài Wavelan
Configuration thì có thể xài Kwifi Manager để đánh tên network và WEP key thì ngắn hơn
nhưng khó xài hơn).
28.1.3 Bring up wireless network card
Trở lại Konsole Terminal Program
root@O[network]# vi interfaces (hàng chữ nầy đã có sẵn rồi, bạn không phải đánh
vào)
root@O[network]# ifup eth1 (press Enter key)
Chờ vài giây nếu không thấy hiện ra chữ failed là bạn setup cái wireless card ĐÚN G...
Run FireFox hay Konqueror browser...đánh vào www.yahoo.com, nếu thấy hiện ra
trang Yahoo là vào N ET được...
28.2 Save file vào hard drive
Khi boot vào Knoppix tuy bạn thấy có hard drive partition nhưng không thể nào read
hay save file vào HD vì không thể nào access cái partition được trước khi nói về cách mở hay
đóng cổng HD thì bạn cần biết về tên HD cũng như partition xài trong Linux để mà mở cái
partition nào của hard drive nào...
Trong một máy desktop pc có thể có 8 devices...Linux đặt tên hard drive theo thứ tự
cái HD hay CĐROM gắn vào IDE như sau:
Hard drive 1 có tên là /dev/hda chữ a = 1
Hard drive 2 có tên là /dev/hdb chữ b = 2
Hard drive 3 hay CD-ROM có tên là /dev/hdc chữ c = 3
Hard drive 4 hay CD-ROM có tên là /dev/hdd chữ d = 4
... rồi tới /dev/hde , /dev/hdf , /dev/hdg , /dev/hdh (nếu có)
USB hard drive 1 có tên là /dev/sha
USB hard drive 2 có tên là /dev/shb
23 KỸ THUẬT ĐIỆN TOÁN
Mỗi hard drive có thể có tối đa 4 primary partitions, hay 3 primary partitions và nhiều
extended partitions (Windows OS chỉ có 2 partitions mà thôi, primary và extended partitions,
partitions 2-10+ đều gọi chung là extended partitions). Thí dụ hard drive 1 chia ra làm 6
partitions thì các partitions sẽ có tên như sau:
- partition 1, /dev/hda1
- partition 2, /dev/hda2
- partition 3, /dev/hda3
/dev/hda4 là extended partitions chứa tất cả các partitions còn lại - /dev/hda4 chỉ có
tên mà thôi - không phải là partition chứa data.
- partition 4, /dev/hda5
- partition 5, /dev/hda6
- partition 6, /dev/hda7
Muốn xài partition nào để read và save data file thì right-click cái partition đó, thí dụ
muốn mở /dev/hda1 thì right-click cái icon > dò xuống bấm vào chữ mount thì có thể access
cái partition đó nhưng chỉ read được mà thôi. Right-Click cái partition đó rồi chọn Properties
> tab vào cái tab thứ 3 sẽ thấy cái ô có hàng chữ Read Only có cái dấu check x, clear cái dấu
check x nầy rồi bấm nút OK thì từ đây sẽ save file vào partition được - Knoppix có thể read
và write FAT, FAT32 và N TFS file...
N ếu không muốn xài cái partition đó nữa thì chỉ cần right-click cái partition đó rồi
chọn unmount thì cái partition đó sẽ không còn accesss được trong khi xài Knoppix đương
nhiên là khi tắt Knoppix mà xài Windows thì cái partitions vẫn hoạt động trở lại bình
thường...
Xài Knoppix để thỉnh chân kinh rất an toàn...trong Knoppix có cả download manager.
N ếu quý vị muốn download và save file vào HD được dễ dàng thì HD nên format
bằng FAT32 vì Knoppix tuy đọc được file trong HD format bằng N TFS nhưng hiện tại chưa
có option write vào N TFS (vì có thể hư N TFS), nhưng có thể write vào FAT32 partition rất an
toàn.
Quý vị muốn download Knoppix thì vào trang nầy:
/>Còn muốn xài những thứ Live Linux CD khác (có hơn 200 thứ) thì vào link nầy:
/>29. Xài UltraISO để biến đổi image files...
UltraISO (v7.6+) có thể biến đổi 31 dạng image files thành 1 trong 5 dạng nầy:
1. Standard.ISO
2. N ero.N RG
3. Alcohol 120.MDF,.MDS
4. Bin.BIN &.CUE,
5. CloneCD.IMG,.CCD,.SUB
01. Image Files: *.iso, *.mds, *.mdf, (All images from 2 to 31)
02. Standard ISO images (*.iso)
03. Alcohol 120% images (*.mds, *.mdf)
04. Ashampoo images (*.ashdisc)
05. BlindWrite 5 images (*.b5t, *.b5i)
06. BlindWrite images (*.bwt, *.bwi)
07. CDRWin images (*.bin, *.cue)
08. CDSpace images (*.lcd)
09. CloneCD images (*.ccd, *.img)
10. CloneCD 5 images (*.dvd, *.000)
11. DiscJuggler images (*.cdi)
12. Duplicator images (*.dao, *.tao)
24 KỸ THUẬT ĐIỆN TOÁN
13. Easy CD/DVD Creator images (*.cif)
14. GameJack images (*.xmf, *.xmd)
15. Gear Images (*.p01, *.md1, *.xa)
16. InstantCopy Images (*.pdi)
17. Mac images (*.dmg)
18. N ero-Burning ROM images (*.nrg)
19. N oum Vapor CDROM images (*.VaporCD)
20. N TI CD-Maker images (*.ncd)
21. PlexTools images (*.pxi)
22. PowerDirector images (*.rif, *.rdf)
23. Prassi images (*.gcd)
24. RecordN ow images (*.gi)
25. Ulead VideoStudio images (*.ixa)
26. Virtual CD images (*.vc4)
27. Virtual CD-ROM images (*.fcd)
28. Virtual Drive images (*.vcd)
29. Virtuo CD Manager images (*.vdi)
30. WinImage images (*.ima, *.bif)
31. WinOnCD images (*.c2d)
Chỉ cần run UltraISO > Tools > Convert > Click Input Image Filename(s) buttons...
Kéo mũi tên Files of Type..., chọn 1 trong 31 loại image files, Click Convert button là xong.
30. Download nhanh từ RapidShare, MegaUpload, SexUploader...
Khi quý vị tìm thấy links download chân kinh hạng nặng chừng vài ba chục links (4080 links là thông thường), quý vị xài chùa Free Account thì nên làm theo cách nầy để
download được nhanh và toàn chân kinh:
1. N hiều người vào download nên cái server cho download chậm lại nhưng chỉ chậm ở
những links nào nhiều người download cùng lúc nhất là những file thứ tự từ 1 tới 10 (ai cũng
download theo thứ tự mà). Thí dụ chân kinh có 40 links thì quý vị nên download từ file 40 trở
lại số 1 hay từ số 21 tới 40 rồi đi ngược lại từ 20 tới 1. Lý do là không ai download từ 20-40
nên quý vị có thể download được file với tốc độ nhanh. Cách nầy cũng hay là nếu quý vị thấy
links nào bị delete thì không tiếp tục download chân kinh mà bị hư 1 byte cũng không xài
được nói chi tới mất cả 1 part.
2. Reset IP nếu là loại DSL với dynamic IP. MegaUpload giới hạn 700-800 Megs nên
phải reset IP nếu quý vị xài Rapget để download từ MegaUpload (4 files 200 Mb hay 7 files
100 Mb). Khi xài Rapget mà thấy Errors là exceed bandwidth hay file đó còn có thêm
password. Trường hợop nầy phải lấy cái link cho vào IE rồi chờ 45 giây để click link mà
download nếu exceed bandwidth sẽ hiện ra hay sau đó sẽ hiện ra để hỏi password. Tốc độ
download từ MegaUpload và Rapidshare hiện giờ có thể download tối đa từ 350-380 Kb/s
trung bình là 200 Kb/s, nhiều người vào thì tốc độ giảm xuống còn chừng 80 Kb/s. Riêng cái
site SexUploader có thể xài IE để khi hiện ra cái hàng chữ click here to download thì quý vị
có thể right-click để copy cái link mà cho vào FlashGet để download chọn trong FlashGet 1
spli tpart mà thôi. Tốc độ download từ SexUploader từ 350 Kb/s trở lên và file lớn từ 300 Mb
nên chỉ download xong 2 files là phải reset IP để tiếp tục
3. N ếu quý vị thường download với tốc độ nhanh 200 Kb/s trở lên mà tự nhiên chậm
lại còn chừng 30 Kb/s và quý vị download được chừng 10-20 phần trăm thì nên bỏ cái
download đó di và reset IP để tiếp tục. Sau khi reset IP (mất hơn 1 phút thì quý vị có thể vào
cái port khác nên được tốc độ nhanh từ 200 Kb/s trở lên thì chỉ mất 15-20 phút để download 1
file 200 Mb thay vì phải chờ hơn 1 giờ để download với tốc độ 30 Kb/s.
31. Nên xài software version nào ?
25 KỸ THUẬT ĐIỆN TOÁN