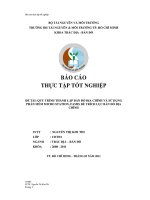giáo trình giảng dạy mapinfo
Bạn đang xem bản rút gọn của tài liệu. Xem và tải ngay bản đầy đủ của tài liệu tại đây (1.79 MB, 58 trang )
§1. GIỚI THIỆU VỀ PHẦN MỀM MAPINFO
1.1.
Giới thiệu phần mềm MapInfo và khả năng ứng dụng
MapInfo là sản phẩm của công ty MapInfo Corporation của Mỹ
Đây là phần mềm GIS khá phổ biến và hữu hiệu để tạo ra và quản lý một cơ
sở dữ liệu địa lý vừa và nhỏ trên máy tính cá nhân. MapInfo là một phần mềm
tuơng đối gọn nhẹ và dễ sử dụng. MapInfo có thể nhập dữ liệu, quản lý dữ liệu, xử
lý và phân tích dữ liệu. Đặc biệt, MapInfo có thể biên tập và tạo ra các trang in
bản đồ (Layout) rất thuận tiện, đẹp và chính xác ở các tỷ lệ khác nhau.
Hiện nay, với các công cụ bổ sung (các tools với phần mở rộng .mbx),
MapInfo có thể xây dựng các mô hình không gian, xử lý các phép toán phân tích
không gian trên dữ liệu vector và raster.
1.2.
Các thực đơn cơ bản và thanh công cụ chính trong MapInfo
1.2.1. Các cửa sổ chính trong MapInfo
Khi làm việc với các lớp dữ liệu trong MapInfo, các cửa sổ chính thuờng
xuất hiện đó là:
- MAP WINDOW: Hiển thị các đối tuợng địa lý, một hoặc nhiều lớp dữ liệu
(layer).
- BROWSER WINDOW: Hiển thị dữ liệu thuộc tính của các đối tuợng
duới dạng bảng. Các cột là các truờng dữ liệu (fields) thể hiện các thuộc tính của
lớp dữ liệu, còn các hàng (rows) là các dòng dữ liệu thể hiện thuộc tính của các đối
tuợng không gian
- GRAPH WINDOW: Tạo và hiển thị các biểu đồ, đồ thị dựa vào dữ liệu
thuộc tính của đối tuợng
- LAYOUT WINDOW: Trình bày trang in bản đồ
- DISTRICT BROWSER: Hiển thị cửa sổ thuộc tính đã đựơc gộp
1.2.2.
Các thực đơn cơ bản
Để có thể thực hiện các thao tác với dữ liệu trong MapInfo, phải dựa vào
các thực đơn (menu). Có các thực đơn chính sau:
- FILE: Thực hiện các thao tác đóng mở, lưu tập tin, định dạng trang in và
in ấn
-
Thực đơn File:
New Table: Tạo một lớp thông tin mới
Open Table: Mở một lớp thông tin đã có
Open ODBC Table: Mở một lớp thông tin trong
dạng - ODBC đã có.
Open Workspace: Mở một trang làm việc đã có
Close Table: Đóng một lớp thông tin đang mở.
Close All: Đóng mọi lớp thông tin đang mở.
Save Table: Ghi một lớp bảng thông tin đang mở.
Save Copy as: Ghi một bảng thông tin đang mở với
một tên khác.
Save Query: Ghi một bảng thông tin thuộc tính
đang mở.
Save Workspace: Ghi một trang đang mở vào.
Save Windows as: Ghi hình ảnh của một cửa sổ
thông tin đang mở dưới dạng ảnh.
Revert Table: Quay lại nguyên trạng của bảng thông
tin ban đầu khi chưa sửa chữa.
Run MapBasic Program: Thực hiện một trình ứng
dụng viết trong ngôn ngữ MapBasic.
Page Setup: Sắp xếp trang giấy của thiết bị in.
Print: Thực hiện in ra các thiết bị in
Danh sách các lớp thông tin đã mở từ trước,
Exit: Thoát khỏi chương trình.
- EDIT: Thực hiện các thao tác chỉnh sửa, cắt, dán, xoá đối tuợng
Undo: Loại bỏ câu lệnh trước đó.
Cut: Cắt bỏ các đối tượng đã chọn
Copy: Copy: Sao chép các đối tượng đã
chọn
Paste: Dán các đối tượng đang lưu trong bộ đệm của máy
tính trong quá trình Cut và Copy.
Clear: Xoá các chữ và các đối tượng đã chọn.
Clear Map Ojects Only: Chỉ xoá các đối tượng trên
bản đồ. New Row: Thêm một bản ghi mới vào lớp thông
tin biên tập. Get Info: Hiển thị hộp thông tin địa lý về
đối tượng đã chọn.
- TOOLS: Chạy các ứng dụng
Thực đơn Tools:
Crystal Report: Tạo và mở các báo cáo cho một bảng
thông tin.
Tool Manager: Mở hội thoại quản lý công cụ; thêm hay
bớt các chương trình ứng dụng đã lập từ MapBasic.
ArcLink: Chuyển đổi dữ liêu giữa MapInfo và Arcinfo.
Universal Translator: Chuyển đổi dữ liêu của MapInfo
sang các dữ liêu dạng khác và ngược lại, bao gồm các
dạng dữ liêu của AutoCAD dxf/dwg, ESRI Shape,
Intergraph MicroStation Design, MapInfo Tab, mid/mif
- OBJECTS: Thực hiện các thao tác liên kết, cắt, tạo vùng cho đối tuợng
Thực đơn Object:
Set Target: Đặt đối tượng đã chọn thành đối tượng mục
tiêu. Clear Clear Target: Loại bỏ việc chọn đối tượng thành
đối tượng mục tiêu
Combine: Kết hợp các đối tượng đã chọn thành một đối
tượng mới
Split: Phân tách đối tượng đã chọn thành các đối tượng
mới. Erase: Thực hiện xoá một phần của đối tượng mục
tiêu đã chọn bên trong đối tượng khác.
Erase Outside: Thực hiện xoá một phần của đối tượng
mục tiêu đã chọn bên ngoài đối tượng khác
Overlay Nodes: Tạo ra điểm tại vị trí của các đối tượng
giao nhau.
Buffer: Tạo ra vùng đệm của các đối tượng cho trước.
Smooth: Làm trơn các đối tượng đã chọn.
UnSmooth: Loại bỏ sự làm trơn của đối tượng đã bị làm
trơn bằng chức năng Smooth trước đó.
Convert to Region: Chuyển đối tượng đường thành đối
tượng vùng.
Convert to Polyline: Chuyển đối tượng vùng thành đối
tượng đường.
- QUERY:
Thực đơn Query:
Select: Cho phép chọn các đối tượng thông qua các chỉ
tiêu cho trước và thực hiện đồng thời việc tổng hợp các
dữ liệu thuộc tính cho các dữ liệu đã chọn.
Select All: Cho phép chọn tất cả
các đối tượng trong cùng một
lớp đối tượng cho trước đang
mở.
UnSelect All: Loại bỏ sự chọn
toàn bộ các đối tượng đang
được chọn.
Find: Tìm kiếm các đối tượng
theo một chỉ tiêu cho trước.
Find Selection: Hiển thị các đối
tượng đang chọn vào cửa sổ bản
đồ hiên thời trên màn hình.
Calculate Statistics: Hiển thị cửa
sổ thông tin tính toán thông tin.
- TABLE: Thực hiện các lệnh làm việc với dữ liệu thuộc tính dạng bảng:
thay đổi, tạo mới bảng…
Thực đơn Table:
Update Column: Thay đổi giá trị của các trường dữ liêu
trong Table. Thực hiên liên kết các đối trong các Table
theo trường dữ liêu thuộc tính chung và theo phân bố địa
lý.
Append Rows to Table: Ghép nối các bản ghi của hai
Table có cùng cấu trúc dữ liêu thành một Table mới.
Geocode: Thực hiên địa mã hoá các đối tượng trong
Table. Creat Point: Tạo đối tượng điểm trên cơ sở đã có
toạ Combine Object Using Column: Kết hợp các đối độ
của chúng.tượng đồ hoạ theo giá trị của trường dữ liêu.
Import: Nhập các dữ liêu từ các khuôn dạng khác nhau
vào MapInfo.
Export: Xuất các dữ liêu ở khuôn dạng MapInfo ra các
khuôn dạng khác.
Maintenance: Thực đơn quản lý và thực hiên các thao
tác về Table trong hê thống. Đây là thực đơn con, nó bao
gồm các chức năng xác định cấu trúc dữ liêu cho lớp
thông tin ( Table Structure), xoá Table, đổi tên Table,
đóng gói dữ liêu (Pack Table) và các chức năng về ODBC
Table.
Raster: Thực đơn quản lý và thực hiên các thao tác về
các Table hình ảnh trong hê thống. Thực đơn này cho
phép ta thay đổi độ sáng tối, tương phản của têp ảnh gốc
và nắn chỉnh lại toạ độ ảnh.
- OPTIONS: Lựa chọn hình thức thể hiện các đối tuợng, thay đổi môi
truờng MapInfo
Line Style: Thay đổi cách thức thể hiên của các đối tượng
đường.
Region Style: Thay đổi cách thức thể hiên của các đối tượng
vùng.
Symbol Style:Thay đổi cách thức thể hiên của các đối tượng
điểm.
Text Style: Thay đổi cách thức thể hiên của các đối tượng
chữ.
Toolbars: Điều khiển sự hiển thị của các hộp công cụ thực
đơn.
Show Theme Legend Window: Hiển thị cửa sổ chú giải.
Show Statistics Window: Hiển thị cửa sổ thông tin
thống kê. Show MapBasic Window: Hiển thị cửa sổ
câu lênh củaMapBasic.
Hide Status Bar: Tắt, hiên thanh trạng thái của hê thống.
Custom Colors: Tạo thêm màu mới.
Preferences: Xác định các tham số chung cho hê thống.
- WINDOW: Mở các cửa sổ bản đồ, bảng, biểu đồ, Layout (trang in), sắp
xếp chúng theo trật tự
New Browser Window: Mở cửa sổ thông tin thuộc tính.
New Map Window: Mở cửa sổ thông tin bản đồ.
New Graph Window: Mở cửa sổ thông tin biểu đồ.
New Layout Window: Mở cửa sổ tạo trang trình bày.
New Redistrict Window: Mở cửa sổ thông tin phân nhóm.
Redraw Window: Vẽ lại màn hình.
Tile Window: Sắp xếp các cửa sổ thông tin đang mở theo cột.
Cascade Windows: Sắp xếp các cửa sổ thông tin đang mở theo lớp.
Arrange Icons: Sắp xếp các biểu tượng của hê thống vào màn hình hiên tại.
- HELP: Đưa ra các trợ giúp
MapInfo Help Topics: Gọi các thông tin trợ giúp của hê thống theo các chủ đề
tra cứu.
MapInfo Forum on the Microsoft Network: Truy cập vào diễn đàn MapInfo
trong Microsoft Network.
MapInfo on the Web: Truy cập vào trang chủ của hãng MapInfo trên mạng
Internet.
MapInfo Data Products on the Superstore: Truy cập vào các trang chủ về các sản
phẩm của MapInfo.
About MapInfo: Hiển thị các thông tin về Version của MapInfo và các thông tin
để hỏi đáp kỹ thuật về MapInfo.
Ngoài ra, khi bạn thực hiên mở các cửa sổ thông tin trong thực đơn Window
thì trên thanh thực đơn sẽ tự đông hiên ra các thực đơn tương ứng như:
Thực đơn Map:
- Layer Control: Gọi hôp thoại, xác định các tham số điều khiển các lớp trong hê
thống.
- Create Thematic Map . Tạo các bản đồ chuyên đề
- Modify Thematic Map. Biên tập các bản đồ chuyên đề đã có
- Create Legend. Tạo chú giải cho bất kỳ bản đồ nào , không nhất thiết chỉ là
lớp bản đồ chuyên đề.
- Change View . Thay đổi tầm nhìn của cửa sổ thông tin
- Clone View . Tạo ra tầm nhìn của cửa sổ thông tin
- Previous View . Trở lại tầm nhìn trước đó
- View Entire Layer . Hiển thị toàn bô nôi dung các lớp thông tin trong môt cửa sổ
xác định.
- Clear Custom Labels : Loại bỏ các nhãn đối tượng do phát sinh
- Save Cosmetic Objects: Ghi lại các thông tin nằm trong lớp trung gian
- Clear Cosmetic Objects: Loại bỏ cá thông tin nằm trong lớp trung gian của hê
thống
- Set Clip Rigion :Hiển thị thông tin của đối tượng đã phân tách
- Clip Region On :Phân tách đối tượng đã chọn thành một cửa sổ thông tin
- Digitizer Setup: Cài đặt bàn số hoá
-
Options: Xác định các tham số điều khiển của cửa sổ bản đồ
• Thực đơn Browser:
-
Pick Fields: Chọn các trường dữ liêu
-
Options: Xác định các tham số điều khiển của cửa sổ xét duyệt.
•
Thực đơn Gragh:
-
Gragh Type: Lựa chọn các loại biểu đồ có trong hệ thống.
-
Label Axis: Xác định nhãn cho các trục của biểu đồ.
-
Value Axis: Xác định các giá trị cho các trục của biểu đồ.
-
Series: Xuất hiện một Xeri biểu đồ.
Thực đơn Redistrict:
Assign Selected Objects: Gán cho các đối tượng đã chọn cho nhóm.
- Set Target District From Map: Xác định nhóm mục tiêu từ cửa sổ thông tin bản
đồ.
Add District: Thêm một nhóm.
Delete Target District: Loại bỏ nhóm mục tiêu.
Options: Xác định các tham số điều khiển của cửa sổ phân nhóm.
• Thực đơn Layout:
Change Zoom: Thay đổi tầm nhìn của trang trình bày.
View Actual Size: Hiển thị trang trình bày theo cách thước thực.
View Entire Layout: Hiển thị toàn bộ nội dung của trang trình bày vào một cửa sổ.
Previous View: Trở lại tầm nhìn trước của trang trình bày.
Bring to Front: Chuyển đối tượng của trang trình bày về phía trước.
Sen to Back :Chuyển đối tượng của trang trình bày về phía sau.
Align Objects : Căn các đối tượng của trang trình bày.
- Create Drop Shadows : Tạo bóng cho các đối tượng trong trang trình bày đã
chọn
Option: Xác định các tham số điều khiển của cửa sổ trang trình bày.
•
-
-
-
1.2.3.
Các thanh công cụ chính
2.2.1 Thanh Main
Select: Chọn đối tượng. Muốn chọn nhiều đối tượng thì nhấn Shift
trong
quá trình chọn.
Marquee Select: Chọn đối tượng theo hình vuông hay hình chữ
nhật.
-
Radius Select: Chọn đối tượng theo hình tròn.
Polygon Select: Chọn các đối tượng theo định dạng vùng nào đó.
Khi vẽ
vùng thì các đối tượng được chọn chỉ cần chồng lên vùng là được
chọn.
Boundary Selection: Lựa chọn đối tượng theo một vùng bao nào đó.
Lệnh
này có nghĩa là khi sử dụng đối tượng bao của một lớp nào đó thì các đối
tượng của các lớp khác nằm hoàn toàn trong đường bao đó sẽ được chọn.
Lệnh này buộc phải có ít nhất hai lớp dữ liệu thì mới thực hiện được.
-
Unselect All: Bỏ lệnh chọn đối tượng.
Invert Selection: Lựa chọn ngược. Có nghĩa khi sử dụng công cụ
Select
để chọn các đối tượng thì sau khi chọn Invert Selection thì các đối tượng
chưa được chọn sẽ chọn, còn các đối tượng được chọn trong công cụ Select
sẽ không được chọn.
Zoom - in: Phóng to cửa sổ Window. Khi chọn nút lệnh này nếu
muốn
phóng to cửa sổ màn hình thì kích chuột tại vị trí đó, quét vùng cần phóng to
ra hay có thể chọn phím "+" trên bàn phím.
Zoom - out: Thu nhỏ cửa sổ Window. Khi chọn nút lệnh này nếu
muốn
phóng to cửa sổ màn hình thì kích chuột tại vị trí đó, quét vùng cần phóng to
ra hay có thể chọn phím "-"trên bàn phím.
Change view: Phóng to hay thu nhỏ theo một tỷ lệ nào đó mà người
sử
dụng muốn nhập vào.
-
Pan: Kéo rê cửa sổ chứa các đối tượng bằng bàn tay.
Info: Xem thông tin và nhập thuộc tính cho đối
tượng.
HotLink: Liên kết đến thư viện nào đó trong máy tính. Nó có thể liên
kết
đến 1 trang Web, ảnh hay một địa chỉ cụ thể nào đó mà máy tính hiểu
được.
Drap Map Window: Di chuyển cửa sổ bản đồ sang một phần mềm
khác.
Lệnh này chỉ thực hiện được khi chúng ta mở song song một phần mềm nào
đó với MapInfo. Khi đó chương trình tự động chụp lại hình của trang cửa sổ
đang hiện hành để gửi sang phần mềm khác. Ví dụ: Phần mềm soạn thảo
văn bản Microsoft Word.
Layer Control: Chồng các lớp dữ liệu và kiểm soát hiển thị thông tin
của
các lớp dữ liệu.
Ruler: Công cụ đo khoảng cách giữa các điểm với
nhau.
-
Show/Hide Legend: Hiện/ Ẩn bảng thuộc tính của lớp dữ
liệu.
Show/Hide Statistic: Hiện/ Ẩn bảng thống kê theo một trường thuộc
tính
nào đó của lớp dữ liệu.
Set Clip Region: Cắt các đối tượng của tất cả các lớp trên cửa sổ
hiện
hành theo một đối tượng được chọn.
Thanh Drawing
Trình bày các công cụ vẽ, tạo mới đối tượng. Đồng thời cho phép ta chỉnh
sửa
cách hiển thị của đối tượng trên bản đồ.
-
Symbol: Cho điểm.
-
Line: Vẽ đoạn thẳng.
-
Polyline: Vẽ đường thẳng gấp khúc.
-
Arc: Vẽ cung.
-
Polygon: Vẽ đa giác bất kỳ.
-
Ellipse: Vẽ hình tròn hoặc Elip. Muốn vẽ hình tròn thì nhấn phím
Shift
Rectangle: Vẽ hình vuông, hình chữ nhật. Muốn vẽ hình vuông
nhấn
phím Shift.
-
Rounded Rectangle: Vẽ hình bo góc.
Text: Cho các đoạn text.
Frame: Đưa vào khung chứ bản đồ hay một lớp dữ
liệu.
-
Reshape: Thay đổi hình dạng của đối tượng chọn.
-
Add Node: Đưa vào các Node/ điểm kích chuột.
-
Symbol: Chỉnh sửa cách hiển thị các đối tượng dạng
điểm.
-
Line: Chỉnh sửa cách hiển thị các đối tượng dạng
đường.
-
Polygon: Chỉnh sửa cách hiển thị các đối tượng dạng
vùng.
-
Text: Chỉnh sửa cách hiển thị các đối tượng dạng chữ.
2.2.3 Thanh Tools
Chạy các chương trình Mapbasic có nút công cụ của phần mềm
MapInfo.
Run MapBasic Program: Chạy các chương trình Mapbasic do nhà
sản
xuất phần mềm xây dựng sẵn. Mặc định chạy vào thư viện Tools trong thư
mục cài đặt MapInfo.
Show/Hide MapBasic Window: Hiện/ Ẩn trang viết chương
trình Mapbasic.
Run Mapping Wizard Tool: Chạy chương trình thành lập bản đồ.
Đây
như một chương trình lập trình sẵn của MapInfo để tạo bản đồ từ đầu đến
cuối.
Retrieve Grid Value: Lấy giá trị của lớp Grid tại vị trí kích chuột. Chỉ
có
tác dụng sau khi chúng ta tạo tập tin Grid trong lệnh Create Thematic
Map.
-
Create Grid: Tạo lưới cho bản đồ.
-
North Arrow: Tạo hướng.
Scale Bar: Tạo thước tỷ lệ.
Ngoài ra khi chúng ta tắt các thanh công cụ này thì có thể gọi chúng lại
bằng
lệnh Option/ Toolbar, xuất hiện hộp thoại sau
- Toolbar: Tên các thanh công cụ.
- Show: Biểu diễn chúng trên màn hình.
- Float: Đánh dấu chọn vào thì các thanh công cụ này có thể di chuyển nó
đến
các vị trí trên màn hình. Còn nếu bỏ chọn thì sẽ nằm ngang cố định trên màn
hình.
- Color Buttons: Màu của các biểu tượng. Nếu lệnh này không chọn thì các
biểu
tượng màu sẽ chuyển sang màu xám.
- Large Buttons: Định dạng biểu tượng lớn.
- Show Tooltips: Biểu diễn đầu của thanh công cụ.
- Save as Default: Lưu mặc định cho các lần mở kế tiếp.
2.2.4 Thanh trạng thái (Status)
Mô tả thông tin của các thanh công cụ và menu. Đồng thời mô tả trạng thái
làm
việc của lớp dữ liệu được chọn
Zoom: Tỷ lệ thực đang xem. Ngoài ra chúng ta có thể chỉnh
tại
vị trí này tọa độ vị trí con trỏ chuột.
-
Editing: Lớp đang được chỉnh sửa.
-
Selecting: Đối tượng của lớp đó được chọn.
SNAP: Chế độ bắt điểm cho của đối tượng đang vẽ.
khác là
AUTOTRACE: Tự động dò vết có sẵn để vẽ. Hay nói cách
vẽ tự động.
AUTONODE: Vẽ đối tượng theo định dạng như một cây viết
chì.
Khi đó khi vẽ chúng ta chỉ cần rê chuột theo đường cần vẽ mà không phải
kích chuột để tạo Node.
§2. CẤU TRÚC DỮ LIỆU TRONG MAPINFO
2.1. Cấu trúc dữ liệu trong Mapinfo
2.1.1. Cấu trúc dữ liệu
a) Dạng điểm (point)
- Thể hiện các đối tuợng phân bố cụ thể tại một điểm. Điểm đuợc xác định
bằng cặp toạ độ (X,Y). Ví dụ điển hình như điểm cột mốc trắc địa, điểm độ cao, vị
trí UBND…
- Trong Mapinfo một điểm đuợc biểu diễn bằng kí hiệu (symbol)
- Một symbol có 3 yếu tố: hình dạng, màu sắc, kích thuớc. Ta dùng nút
để vẽ một kí hiệu, dùng chức năng Option Symbol style hay nút
chỉnh sửa
để
b)Dạng đuờng (line)
- Thể hiện các đối tuợng chạy dài theo một khoảng cách nhất định. Đuờng
có thể thẳng, cong hoặc gấp khúc. Ví dụ: địa giới hành chính, con đường…
- Trong mapinfo, đuờng cong đuợc thể hiện bằng các cặp toạ độ (X1,Y1),
(X2,Y2),…, (Xn,Yn).
- Mapinfo biểu diễn line với các yếu tố: kiểu đuờng (dạng kí hiệu), độ dày,
màu sắc. Để vẽ một đoạn thẳng ta dùng nút
, để vẽ đuờng gấp khúc ta dùng
, Để chỉnh sửa, chọn lại kiểu, ta dùng Menu Option Line style hay nút
nút
c) Dạng vùng(Region hoặc Polygon)
- Thể hiện đối tuợng hình học khép kín, bao phủ một diện tích nhất định.
Vùng có thể là một hình chữ nhật, hình tròn, ellipse hay một đa giác. Ví dụ: mảnh
ruộng, hồ nuớc, khu rừng …
- Mapinfo hiển thị các đối tuợng dạng vùng bằng các cặp điểm (x1,y1),
(x2,y2)… (x1,y1) trong đó điểm đầu và điểm cuối trùng nhau và vùng được đóng
kín.
- Mapinfo biển diễn vùng với 2 thành phần:
+ Phền nền: gồm các yếu tố pattern và màu
+ Phần đường bao: gồm các yếu tố kiểu đuờng, màu và độ dày như đối với
line.
- Để vẽ hình tròn hay ellipse, ta dùng nút
nhật- hình vuông và dùng
, dùng nút
để vẽ hìn chữ
để vẽ một đa giác bất kì.
- Để chỉnh sửa, chọn lại hình thức thể hiện, ta dùng Option Region style
hay nút
.
d) Dạng chữ (Text)
- Đối tuợng chữ là chữ đuợc ghi trên bản đồ
- Đối tuợng text gồm các yếu tố: kiểu chữ (bao gồm font chữ và các dạng
nghiêng, đậm, bóng ….); màu chữ, màu nền; kích thước.
- Dùng nút
để viết chữ và dùng menu option Text style hay nút
để sửa và chọn lại kiểu chữ.
2.1.2. Các file thành phần của một lớp dữ liệu(layer)
Mapinfo tổ chức dữ liệu theo các lớp dữ liệu. Mỗi lớp dữ liệu là một tập hợp
các tập tin bản đồ và dữ liệu thuộc tính, các tập tin này có cùng một tên và phần
mở rộng khác nhau tuỳ theo nội dung nó mang như sau:
- *.tab: tập tin mô tả cấu trúc của bảng dữ liệu. Đây là một tập tin dạng văn
bản (text) có thể mở bằng notepad.
- *.dat: tập tin chứa dữ liệu (nếu ta lấy thông tin từ các phần mềm dBase,
Lotus hay Excel thì tập tin này có thể có tên tuơng ứng với đuôi *.dbf, *.wkl, *.xls)
- *.map: thông tin mô tả đối tượng không gian.
- *.id: tập tin chứa thông tin để liên kết dữ liệu không gian với dữ liệu thuộc
tính tuơng ứng
- *.ind: tập tin chứa thông tin về chỉ số của đối tuợng. Tập tin này chỉ có
trong bảng dữ liệu có một truờng field được chọn là chỉ số.
Ngoài các tập tin trên, trong Mapinfo còn có file workspace là một tập tin
có dạng *.wor. Tập tin này không nằm trong hệ thống các tập tin của lớp dữ liệu.
Nó chỉ là một trang làm việc ghi lại đặc điểm về các cửa sổ của các lớp dữ liệu đã
mở ra sử dụng cho một công việc nào đó để khi cần tái lập môi trường cũ để làm
việc không cần phải mở lại một cách thủ công.
2.2. Số hoá bản đồ:
Số hoá bản đồ là quá trình chuyển đổi dữ liệu bản đồ (từ bản đồ giấy, ảnh…)
thành dữ liệu dạng số để có thể sử dụng trong các phần mềm GIS
Để có thể số hoá bản đồ trong Mapinfo cần có bản đồ gốc (bản đồ giấy) đã
được quét thành file ảnh dạng jpeg, jpg hoặc bmp và phải có dữ liệu số dạng
vector với hệ quy chiếu nhất định ( có thể là ranh giới hành chính, đường giao
thông, sông suối, các địa vật) làm lớp nền để đăng kí toạ độ ảnh.
2.2.1. Đăng kí toạ độ ảnh:
Bước 1: Mở file dữ liệu nền có sẵn (hành chính, giao thông …) bằng lệnh
File open. Trong ô File of type, chọn mapinfo (*.tab). Trong đó cá lớp dữ liệu
sẽ hiển thị trong cửa sổ MAP.
Xác định hệ toạ độ của lớp dữ liệu bằng lệnh Map Option
Projection.
Buớc 2: Mở file ảnh cần đăng kí toạ độ bằng lệnh File open.
Trong ô File of type, chọn Raster Image, xuất hiện hộp thoại
- Chọn Display: chỉ hiển thị file ảnh
- Chọn Register: cho phép khai báo các đỉêm khống chế để đăng kí toạ độ
ảnh
Xuất hiện hộp thoại Image Registration
- Khai báo luới chiếu cho file ảnh chọn Projection . Lưới chiếu của file ảnh
phải đúng với luới chiếu của lớp dữ liệu nền.
- Đơn vị của luới chiếu: chọn Unit có thể là met hoặc degrees tuỳ thuộc vào
lưới chiếu bản đồ.
- Phóng to hoặc thu nhỏ file ảnh chọn
hoặc
.
Bước 3. Chọn điểm khống chế
Phóng to ảnh bản đồ nền khi di chuyển vào cửa sổ ảnh, con trỏ sẽ hiện dấu +
Chọn điểm khống chế trên ảnh. Xuất hiện hộp thoại Add Control point, khi
đó toạ độ hàng, cột của ảnh được hiển thị trong ô Image X, Image Y. Số thứ tự
của điểm khống chế xuất hiện trong ô Label.
Chọn Pick From Map, di chuyển sang cửa sổ Map con trỏ sẽ chuyển thành
hình dấu +, chọn điểm tương ứng trên cửa sổ Map.
Xuất hiện hộp thoại Edit Control Point, trong đó hiển thị cả toạ độ địa lý
(của điểm khống chế trong cửa sổ Map) và toạ độ hàng cột (của điểm khống chế
tương ứng trong ảnh)
- Để sửa toạ độ các điểm khống chế, chọn Edit trong cửa sổ Image
Registration
- Để xoá các điểm khống chế chọn Remove trong cửa sổ Image
Registration
- Tìm điểm khống chế chọn Find trong cửa sổ Image Registration.
Sai số của các điểm khống chế sẽ hiển thị trong cột Error(pixels). Tùy theo độ lớn
của pixel và mức độ sai số để quyết định xem có cần chọn lại điểm khống chế hay
không. Thường sai số của các pixel < 2 là phù hợp.
Bước 4. Sau khi đã chọn xong các điểm khống chế , chọn OK, khi đó file
ảnh sẽ chuyển vào trong ô cửa sổ Map, khớp với không gian của bản đồ nền.
- Nếu sau đăng kí tọa độ ảnh, kiểm tra thấy kết quả chưa chính xác, có thể
đăng kí lại tọa độ bằng lệnh table Raster Modify Image Registration.
Lúc đó cửa sổ Image Registration xuất hiện, lập lại các bước chọn điểm khống
chế ở trên.
2.2.2. Số hóa các đối tượng trong Mapinfo
a) Thiết kế các lớp dữ liệu
Trước khi số hóa dữ liệu, cần phải thiết kế các lớp dữ liệu và mã hóa chúng
Ví dụ: - Các lớp dữ liệu nền gồm có:
+ Lớp dữ liệu hành chính sẽ gồm có ranh giới quốc gia, ranh giới tỉnh,
ranh giới huyện và ranh giới xã được mã hóa tương ứng ví dụ là 401, 402, 403, 404
+ Lớp dữ liệu giao thông cũng được mã hóa
+ Lớp dữ liệu thủy văn ( 1nét – dạng đường, 2 nét – dạng vùng)
+ Lớp dữ liệu điểm độ cao, điểm cột mốc, ủy ban … dạng điểm
+ Lớp địa danh – dạng chữ
- Lớp dữ liệu chuyên đề ( ví dụ: lớp hiện trạng rừng – dạng vùng, lớp
dữ liệu hiện trạng sử dụng đất – dạng vùng)
b) Số hóa điểm
- Tạo lớp dữ liệu mới: Để tạo lớp dữ liệu mới trong Mapinfo, có 2 cách:
+ Cách 1: chọn menu File New Table. Khi đó sẽ xuất hiện hộp thoại
New table. Bỏ lựa chọn Open New mapper, đánh dấu ô Add to Current Mapper
Tiếp tục chọn Creat. Mapinfo yêu cầu phải them tối thiểu một trường dữ
liệu vào cấu trúc của lớp dữ liệu. Khai báo tên trường trong ô Name và kiểu trường
trong ô Type
+ Cách 2: Chọn menu Map Layer Control. Sẽ xuất hiện hộp thoại Layer
Control. Trong dòng Comestic Layer, đánh dấu chọn vào ô Edit có biểu tượng
Sau đó sử dụng biểu tượng
trên thanh công cụ Drawing để vẽ điểm trong
cửa sổ Map
Để ghi dữ liệu vừa vẽ thành file dữ liệu mới, chọn lệnh Map Save
Comestic Objects. Chọn đường dẫn và ghi tên của file dữ liệu vào ổ đĩa.
Nếu tạo dữ liệu mới theo cách này, Mapinfo sẽ tự động tạo ra trường
ID(Index) cho lớp dữ liệu.
- Số hóa điểm: Dùng biểu tượng
trong lớp dữ liệu. Sử dụng biểu tượng
trên thanh công cụ Drawing để vẽ điểm
để thay đổi các kí hiệu của điểm.
c) Số hóa đường
- Tạo lớp dữ liệu đường. Tương tự như tạo lớp dữ liệu điểm
- Vẽ đối tượng đường: Sử dụng biểu tượng
để chọn kiểu đường. Sau đó dùng biểu tượng
trên thành công cụ Drawing
để vẽ đối tượng đường trong cửa
sổ Map. Khi đó, con trỏ chuột sẽ chuyển thành dấu +. Muốn kết thúc đường, kích
đúp chuột.
Khi vẽ đường, cần phải thiết lập chế độ bắt dính (snap) để đường được nối
liên tục. Bấm phím S trên bàn phím khi đó trên thanh Status Bar của Mapinfo sẽ
xuất hiện chữ Snap ở đáy bên phải. Đồng thời con trỏ trên của sổ Map sẽ chuyển
thành hình , di chuyển chuột đến đoạn cuối của đường vẽ cần bắt dính, Mapinfo
sẽ tự động bắt đến node cuối cùng của đường. Tiếp tục vẽ đường, đường mới vẽ sẽ
liên tục. Muốn kết thúc chế độ bắt dính, bấm phím S trên bàn phím
c) Số hóa vùng
- Tạo lớp dữ liệu vùng: Tương tự như tạo lớp dữ liệu điểm
- Vẽ đối tượng vùng: