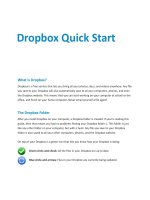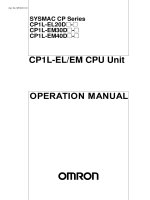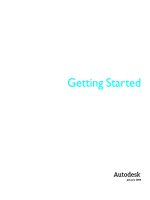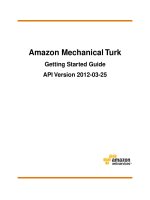Delcam PowerMILL 2012 r2 getting started EN 2012
Bạn đang xem bản rút gọn của tài liệu. Xem và tải ngay bản đầy đủ của tài liệu tại đây (3.86 MB, 92 trang )
PowerMILL
R2
Getting Started
PowerMILL 2012 R2
Getting Started
Release issue 1
PowerMILL
Copyright
1996 - 2012 Delcam plc. All rights reserved.
Delcam plc has no control over the use made of the software
described in this manual and cannot accept responsibility for any
loss or damage howsoever caused as a result of using the software.
Users are advised that all the results from the software should be
checked by a competent person, in accordance with good quality
control procedures.
The functionality and user interface in this manual is subject to
change without notice in future revisions of software.
The software described in this manual is furnished under licence
agreement and may be used or copied solely in accordance with the
terms of such licence.
Delcam plc grants permission for licensed users to print copies of
this manual or portions of this manual for personal use only.
Schools, colleges and universities that are licensed to use the
software may make copies of this manual or portions of this manual
for students currently registered for classes where the software is
used.
Acknowledgements
This documentation references a number of registered trademarks
and these are the property of their respective owners. For example,
Microsoft and Windows are either registered trademarks or
trademarks of Microsoft Corporation in the United States.
Patents
The Raceline smoothing functionality is subject to patent
applications.
Patent granted: GB 2374562 Improvements Relating to Machine
Tools
Patent granted: US 6,832,876 Machine Tools
Some of the functionality of the ViewMill and Simulation modules of
PowerMILL is subject to patent applications.
Patent granted: GB 2 423 592 Surface Finish Prediction
Licenses
Intelligent cursor licensed under U.S. patent numbers 5,123,087
and 5,371,845 (Ashlar Inc.)
PowerMILL 2012 R2. Published on 01 February 2012
Contents
Introduction
1
Setting up your working directories ..................................................................... 2
Setting up a Home folder in Windows 7 for user-defined macros ............... 2
Specifying PowerMILL Default Directory paths .......................................... 3
Specifying PowerMILL temporary file area ................................................. 4
Start and close PowerMILL
5
Startup window ................................................................................................... 6
Explorer .............................................................................................................. 9
Renaming an entity .................................................................................. 10
Unit System ...................................................................................................... 11
Accessing Help ................................................................................................. 12
Tooltips ..................................................................................................... 12
Status bar help ......................................................................................... 12
Context-sensitive online help.................................................................... 12
Manuals .................................................................................................... 13
Cavity mold example
14
Loading the model ............................................................................................ 15
Defining the block around the die ..................................................................... 17
Saving the project for the first time ................................................................... 19
Viewing the model and block ............................................................................ 20
Predefined views ...................................................................................... 20
Zoom ........................................................................................................ 22
Panning .................................................................................................... 24
NC program ...................................................................................................... 24
Overview Template .................................................................................. 24
Creating an NC program .......................................................................... 27
Creating a roughing toolpath............................................................................. 29
Defining the roughing tool geometry......................................................... 31
Defining the tolerances ............................................................................. 36
Specifying rapid move heights.................................................................. 36
Specifying tool start point ......................................................................... 37
Generating the roughing toolpath ............................................................. 38
Displaying the roughing toolpath .............................................................. 38
Saving project changes ............................................................................ 40
Simulating the roughing toolpath .............................................................. 41
Creating the rest roughing toolpath ................................................................... 43
Defining the rest roughing tool geometry .................................................. 44
PowerMILL 2012 R2 Getting Started
Contents • i
Changing the Stepover and Stepdown values.......................................... 46
Generating the rest roughing toolpath ...................................................... 47
Displaying the rest roughing toolpath ....................................................... 47
Simulating the rest roughing toolpath ....................................................... 48
Closing the roughing session ............................................................................ 49
Re-opening the project...................................................................................... 50
Checking which entities are active .................................................................... 51
Creating a finishing toolpath ............................................................................. 52
Defining the finishing tool geometry ......................................................... 53
Creating the boundary for the selected surface ........................................ 59
Completing and generating the finishing toolpath..................................... 61
Displaying the finishing toolpath ............................................................... 65
Simulating the NC program with generated toolpaths .............................. 66
Creating the Corner Finishing toolpath ............................................................. 69
Defining the Corner Finishing tool geometry ............................................ 70
Completing and generating the Corner Finishing toolpath ....................... 72
Displaying the Corner Finishing toolpath .................................................. 73
Simulating the Corner finishing toolpath ................................................... 74
Writing NC programs ........................................................................................ 77
Writing each toolpath as a separate NC program file ............................... 77
Writing two NC program files .................................................................... 79
Index
ii • Contents
83
PowerMILL 2012 R2 Getting Started
Introduction
PowerMILL is the world's leading specialist NC CAM software for
manufacturing complex shapes typically found in the toolmaking,
automotive, and aerospace industries.
Key features:
Wide range of milling strategies which include high-efficiency
roughing, high-speed finishing, and 5-axis machining techniques.
Fast calculation times for toolpath creation and postprocessing.
Powerful editing tools to ensure optimum performance on the
machine tool.
This Getting Started guide provides step-by-step instructions that
highlight some of the features of this versatile software.
It is assumed that you know how to operate your machine
tool, select suitable tools, and cutting conditions. If you are
unsure about any aspect of operating your machine tool, consult
an expert or seek advice from your machine tool supplier.
The machining parameters used in examples in this guide
have been selected to illustrate the effects of different
commands and options in PowerMILL. The values given are not
necessarily suitable for cutting on a CNC machine. If you wish to
machine any parts based on the examples given, carefully review
and adjust the parameters to ensure safe cutting conditions.
PowerMILL 2012 R2 Getting Started
Introduction • 1
Setting up your working directories
To make project management easier, it is recommended that you
define a home folder and default directory paths before starting any
work with PowerMILL:
Setting up a Home folder in Windows 7 for user-defined macros
(see page 2).
Specifying PowerMILL default directory paths (see page 3).
PowerMILL temporary file area (see page 4).
Setting up a Home folder in Windows 7 for user-defined
macros
PowerMILL checks for the value defined in the Windows
environment variable Home for directions to the user-defined
macros folder. Decide where you want the Home environment
variable to point to, for example, E:\PowerMILL_Projects, and set up
a Windows environment variable:
1 Open Windows Control Panel and click System > Advanced system
settings. This displays the System Properties dialog.
2 Click the Advanced tab.
3 Click Environment Variables.
4 To add a new variable name and value, click New to display the
New User Variable dialog.
a In the Variable Name field, enter Home.
b In the Variable Value field, enter the path where you want your
home folder to be. For example, E:\PowerMILL_Projects.
5 Click OK in all open dialogs to save changes and close them.
6 Create a folder called pmill inside the Home directory. For
example, E:\PowerMILL_Projects\pmill.
When user-defined macros are created or called, PowerMILL
automatically locates the user-created macros in this folder.
2 • Introduction
PowerMILL 2012 R2 Getting Started
Specifying PowerMILL Default Directory paths
To specify the Default Directory path in PowerMILL:
1 From the Menu bar, select Tools > Customise Paths. This displays
the PowerMILL Paths dialog.
2 Select Default Directory from the drop-down list.
3 To add a Default Directory path, click
, and use the Select Path
dialog to select the desired location. The path is added to the list.
You can add multiple paths to the Default Directory list.
You can have only one active Default Directory path.
PowerMILL allows you to add multiple paths to the Default
Directory list to help you efficiently organise multiple
projects across different folders. To change the Default
Directory load order, select the directory path you want to
change, and use the
demote the path.
and
buttons to promote or
4 Click Close.
Your default working directory is changed to the directory path you
selected and all your file operations (Open Project, Save Project,
Import Model, Export Model) are changed to this location.
PowerMILL 2012 R2 Getting Started
Introduction • 3
Specifying PowerMILL temporary file area
By default, PowerMILL projects use the default Windows temp folder
defined in your Windows System Properties as the temporary area.
To define a custom PowerMILL temporary file area:
1 Right-click My Computer, and then click Properties. This displays
the System Properties dialog.
2 Click the Advanced tab.
3 Click Environment variables.
4 Click New to add a new variable name and value.
a In the Variable Name field, enter
DELCAM_POWERMILL_USER_TEMPDIR.
b In the Variable Value field, enter the path where you want your
PowerMILL temporary folder to be. For example,
E:\PowerMILL_Projects\TemporaryFiles.
5 Click OK in all open dialogs to save changes and close them.
6 Create the temporary folder in Windows to the path where you
specified the variable. For example,
E:\PowerMILL_Projects\TemporaryFiles.
If there are any problems with the variable you have
specified, PowerMILL reverts to the default Windows
temporary file area.
4 • Introduction
PowerMILL 2012 R2 Getting Started
Start and close
PowerMILL
To start PowerMILL:
Select Start > All Programs > Delcam > PowerMILL > PowerMILL2012
R2
or
Double-click the PowerMILL shortcut on your desktop:
This displays the Startup (see page 6) window.
To exit PowerMILL:
Select File > Exit from the menu.
Click the Close button
PowerMILL window.
in the top right-hand corner of the
If you haven't saved your project, the following message is
displayed:
Click Yes to save the project before exiting from PowerMILL.
PowerMILL 2012 R2 Getting Started
Start and close PowerMILL • 5
Startup window
The following window is displayed on starting PowerMILL:
The screen is divided into the following main areas:
- Menu bar provides access to a number of menus. Selecting a
menu, such as File, opens a list of associated commands and submenus. Sub-menus are indicated by a small arrow to the right of
the text. For example, selecting File > Recent Projects displays a list
of recently used projects.
- Main toolbar provides quick access to the most commonly used
commands in PowerMILL.
- Explorer provides control over all PowerMILL entities.
- Graphics window is the working area of the screen.
- View toolbar provides quick access to standard views and
shading options in PowerMILL.
6 • Start and close PowerMILL
PowerMILL 2012 R2 Getting Started
- Status and Information toolbar enables you to create and activate
workplanes, display various preset fields and display user defined
fields. If you hover the cursor over a button, help is displayed rather
than the information toolbar. The help can be, for example, a brief
description of the item beneath the cursor, or information about the
calculation that is in progress.
- Tool toolbar facilitates the rapid creation of tools in PowerMILL.
The other toolbars are not factory defaults, and may not be
shown at startup. To display any of these, select them using
the View > Toolbar option; for example, choose View > Toolbar
> Toolpath to display the Toolpath toolbar.
PowerMILL 2012 R2 Getting Started
Start and close PowerMILL • 7
If you want to change background colours, select Tools >
Customise Colours and choose View Background. You can
change the Top and/or Bottom colours and Reset them or
Restore Defaults if you change your mind afterwards.
PowerMILL remembers your toolbar and colour selections
from one session to the next. For example, if you have the
Toolpath toolbar displayed when you exit a session, it appears
the next time you start PowerMILL.
8 • Start and close PowerMILL
PowerMILL 2012 R2 Getting Started
Explorer
The explorer
pane on the left of the graphics window controls
the display and status of all PowerMILL entities, including NC
programs, toolpaths, tools, and so on.
The following is an example of the explorer showing various entities
and associated controls:
Click to expand or
subentries.
Light bulb icons , , work as a three-way switch for drawn
entities, such as toolpaths and tools:
to collapse the tree to view or hide
is the default setting when an entity is first created,
indicating that it is currently active.
Clicking
drawn.
PowerMILL 2012 R2 Getting Started
changes the icon to
to indicate that the entity is
Start and close PowerMILL • 9
Clicking
changes the icon to to indicate that the entity is
now hidden, or undrawn. These two icons,
and , work
together as a toggle. If an undrawn entity is made active
again after being inactive, the icon reverts to the initial .
An entity is always drawn when it is first activated or reactivated. When active, it is also displayed in bold and
preceded by a ">" in the explorer.
In this example, > 6 Ball is the active undrawn tool, and >
CornerFinishing_Auto is the active drawn toolpath.
Renaming an entity
PowerMILL entities are given numeric default names on creation.
So, for example, the first toolpath you create is called "1", the
second "2", and so on.
You can rename an entity to give it a more meaningful name. To
rename an entity, right-click an entity and select Rename from the
context menu.
To quickly rename an entity, select the entity in the explorer,
and then single-click it. The name is now highlighted, and has
a box around it:
. Enter the new name, for example
RestRough, and press Enter
.
10 • Start and close PowerMILL
PowerMILL 2012 R2 Getting Started
Unit System
By default, PowerMILL uses metric units. You can change the unit
system before any project entities have been created.
This guide uses metric (mm) units.
To change the default units before you start work, for example,
from Metric to Imperial:
1 From the Tools menu, select Options. This displays the Options
dialog.
2 Select Unit System and click
available options.
to expand the tree to view
3 Select the Unit System sub-item. This displays the Unit System
page.
4 Select Imperial (inches).
5 Click Accept to save changes.
Changing the unit system automatically resets all the default
values on the dialogs to match the selected unit system.
PowerMILL does not convert the values between the unit
systems; instead, it chooses an appropriate set of default
values (metric or imperial).
PowerMILL 2012 R2 Getting Started
Start and close PowerMILL • 11
Accessing Help
PowerMILL offers the following forms of help:
Tooltips (see page 12)
Status bar help (see page 12)
Context-sensitive online help (see page 12)
Manuals (see page 13)
Tooltips
Tooltips are displayed by hovering the cursor over the required
buttons.
Each tooltip gives a brief description of the function of the
associated button, for example:
Status bar help
When you hover the cursor over a button, help is displayed in the
Status bar at the bottom of the screen. So, when you place your
cursor over the Rapid Move Heights
button, you see the following
help in the Status bar at the bottom of the screen as well as the
tooltip:
Context-sensitive online help
Pressing the F1 key displays help for the area of the screen that has
current focus, such as a display pane (explorer, graphics window), a
dialog, or a dialog tab. Where there is no focus, the contents page
for the main Help is displayed, so that you can navigate from there.
To display the help topic relating to an element on the main
PowerMILL screen (a toolbar button, an explorer entity), hold down
the Shift key and press F1. When the cursor changes to , click the
item of interest to open the help topic:
.
If you want to cancel context-sensitive mode, press Esc.
12 • Start and close PowerMILL
PowerMILL 2012 R2 Getting Started
To display context-sensitive help for an element within a PowerMILL
dialog (such as a field or a button), click
and when the cursor
changes to , click the item to open the associated help topic:
Manuals
The PowerMILL manuals offer additional help.
The documents are:
What's New and Getting Started manuals.
Online reference help.
PowerMILL 2012 R2 Getting Started
Start and close PowerMILL • 13
Cavity mold example
This example shows you how to generate and output the basic
toolpaths used to machine a forging die mold.
1 Start PowerMILL (see page 5).
2 Load the model (see page 15).
3 Save the project (see page 19).
4 View the model and block (see page 20).
5 Create an NC program (see page 24).
6 Create, simulate, and output each toolpath:
Roughing (see page 29) - to rapidly remove the majority of
the excess material using the Offset all style in the Model Area
Clearance strategy.
Rest roughing (see page 43) - to clear additional material
using a smaller tool (the Model Area Clearance strategy is used
again; this time only material not removed by the previous
toolpath is machined).
Finishing toolpath (see page 52) - to generate steep and
shallow moves within a specified boundary.
Corner Finishing (see page 69) - to clean up material that
previous toolpaths were unable to finish, particularly in
corners between non-tangential surfaces.
14 • Cavity mold example
PowerMILL 2012 R2 Getting Started
Loading the model
The model you will work on is a cavity mold in the Examples folder.
To load the model:
1 Select File > Examples.
The Open Examples dialog is displayed, automatically opening the
drive and folder where the tutorial files are installed:
2 In the Files of type field, select Delcam Geometry (*.dgk) from the
drop-down list.
3 Select the cavity mold called die.dgk, and then click Open.
PowerMILL loads the file.
PowerMILL 2012 R2 Getting Started
Cavity mold example • 15
4 Click the Resize to Fit
within the display.
button on the View toolbar to fit the file
5 To change the display to an isometric view, select the ISO 1
button on the same toolbar. The model looks like this:
More information on view manipulation is provided later
(see page 20).
16 • Cavity mold example
PowerMILL 2012 R2 Getting Started
6 The die is currently shown with only the wireframe selected. To
add shading, click the Plain Shade
button on the View toolbar.
7 Remove the wireframe by clicking the Wireframe
the bottom of the View toolbar.
button near
Click the Wireframe
or Plain Shade
buttons to toggle
between Wireframe, Plain Shade, Wireframe and Shaded, and
No Model views.
For this exercise, keep the model shaded.
Defining the block around the die
The block defines the stock size. The part is then machined from the
block. In this case, the block is a rectangular cuboid.
To define the block:
1 Click the Block
button on the Main toolbar.
2 In the Block dialog, check that:
a Defined by is set to Box.
b Coordinate System is set to Active Workplane.
c In the Estimate Limits area, Expansion is set to 0 and Type to
Model.
PowerMILL 2012 R2 Getting Started
Cavity mold example • 17
d Draw is selected.
3 Click Calculate to define a cuboid enclosing the die. Click Accept
to close the dialog.
To toggle the display of the block on and off, click the Block
button on the View toolbar.
18 • Cavity mold example
PowerMILL 2012 R2 Getting Started
Saving the project for the first time
PowerMILL saves all the entities, together with a copy of the model,
as a single project.
To save a project:
1 Click the Save button
on the Main toolbar. Since you have not
previously saved the project, the Save Project As dialog is
displayed.
2 Move to the directory that you created for your projects (see
page 2), and enter a name for your project in the File name field,
for example forging_die_mold.
3 Click Save.
The PowerMILL window header now reflects the name of the
project.
An associated file structure is created:
Do not manually edit these files - you will corrupt your data.
PowerMILL 2012 R2 Getting Started
Cavity mold example • 19